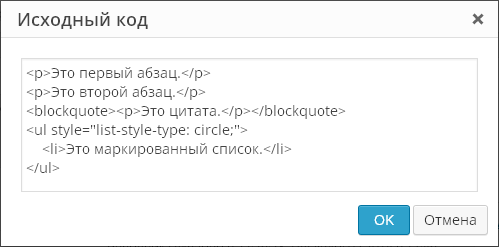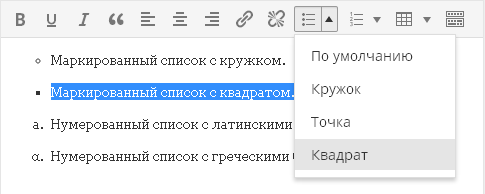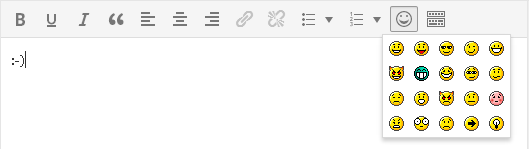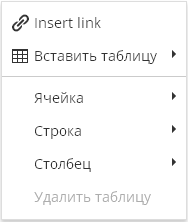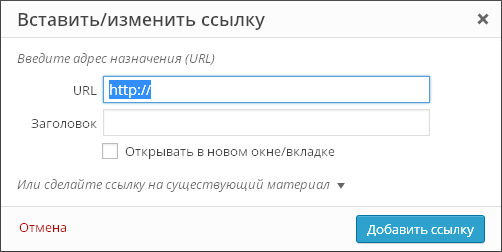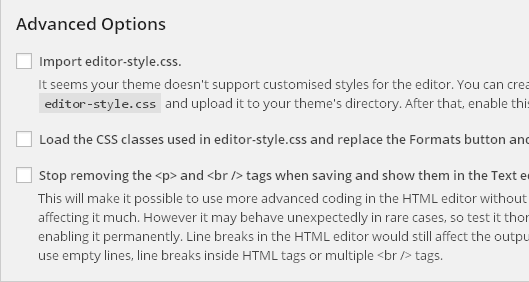Git редактор болох засварлагчийг дараах жагсаалтаас дараах дарааллаар сонгоно (man git-commit-ээс):
- GIT_EDITOR утга
- Git core.editor тохиргооны утгууд. Vikorist нь Git-д хамгийн чухал ач холбогдол өгч байна:
- --local - энэ төслийн хувьд.
- --global – энэ koristuvach. Энэ түвшинд засварлагчийг өөрөө тохируулах нь логик юм.
- --систем - тодорхой ажлын машинд зориулагдсан (OS дотор).
- VISUAL-ийн хурц тод байдлын утгууд
- Өөрчлөгдөж болох тод байдлын EDITOR-ийн утгууд (хэр олон өөрчлөгддөг хэв маяг байдаг вэ?)
- Хэрэв энэ сонголтыг суулгаагүй бол Vi/Vim-г ашиглана.
2. Навишто -в?
-w (--хүлээх) сонголт нь нэмэлт командын удирдамж авах боломжтой юу? Git нь засварлагчийг нээж, файл дахь өгөгдөл дээр үндэслэн үргэлжлүүлэн ажиллахын тулд буцаж ирсэн гаралтын кодыг шалгана. Энэ параметр дутуу байгаа тул Git нэн даруй үргэлжлүүлэн ажиллах бөгөөд файлыг засварлаж хадгалсан эсэхийг шалгахгүй.
W, --хүлээж буцахаасаа өмнө цонх хаагдахыг хүлээнэ үү.
3. core.editor өөрчлөлтөөр тохируулна.
Энэ нь файлуудыг шууд засварлах шаардлагагүй бөгөөд тохируулах түвшний уян хатан байдал байдаг. Сул тал нь бусад хөтөлбөрүүд хөшигний ард редакторыг vikorize хэвээр байна.
Тохиргооны үндсэн тохиргоо дараах байдалтай байна.
Git config --global core.editor "editor --parameters"
3.1 Linux, OS X
Олон засварлагчид (Atom, TextWrangler болон бусад) суулгах явцад командын мөрийн дэмжлэгийг идэвхжүүлдэггүй. Та цэсэнд байгаа Shell Commands суулгах командыг мэдэж байгаа тул болгоомжтой байх хэрэгтэй.
Эдгээр мөрүүдийг нэн даруй хуулж, терминал дээр хадгалах боломжтой:
Git config --global core.editor "atom-w" git config --global core.editor "subl-n-w" git config --global core.editor "mate-w" git config --global core.editor "edit - w" git config --global core.editor \""C:/Program Files/Notepad++/notepad++.exe" -multiInst -notabbar -nosession -noPlugin"
Notepad++, 64 битийн үйлдлийн систем дээр:
Git config --global core.editor \""C:/Program Files (x86)/Notepad++/notepad++.exe" -multiInst -notabbar -nosession -noPlugin"
Бид хуудсан дээр нийтэлсэн бүрэлдэхүүн хэсэг Бүрэлдэхүүн хэсэг- Сайтын мэдээллийн сангаас мэдээллийг харуулах зориулалттай системийн тусгай элемент.
Бүрэлдэхүүн хэсгийн загвар
Параметр Бүрэлдэхүүн хэсгийн загварТүүний гадаад төрхийг хариуцдаг. Ихэнх бүрэлдэхүүн хэсгүүд нь боловсруулахад зориулагдсан зөвхөн нэг загвартай байдаг ( .өгөгдмөл).
Загваруудын хувьд - жагсаалтаас хэрэгтэйг нь сонгоно уу. Загварыг өөрчлөх үед үүсгэгдэж буй хуудасны одоогийн харагдах байдал өөрчлөгдөх болно гэдгийг анхаарна уу.
Dzherelo өгөгдлийн үндсэн параметрүүд
Энд бид нийтлэх өгөгдлийн багцыг (мэдээллийн блок, форум, вэб маягт, судалгаа гэх мэт) зааж өгнө.

Зарим тохиолдолд өгөгдлийн элементийн танигчийг дамжуулах нэмэлт кодыг дагаж мөрдөх шаардлагатай (энэ нь агуулгын менежер шаардагдахаас өмнө ховор тохиолддог).
Эндээс та эрэмбэлэх параметрүүдийг (ямар тэмдгээр, өгөгдлийг хэрхэн эрэмбэлэх) тохируулж болно, жишээлбэл:

Посилан загварууд
Энд бид хуудасны хаягийг тохируулж болно (нэмэлт мэдээллийг админ руу буцаана уу):

Керування хуудасны хаягууд
Энд бид эцэст нь дэглэмийг тохируулж болно CNC CNC- Энэ бол хүмүүст ашиглахад тохиромжтой вэб хаяг юм. Энэ нь "хүмүүсийн URL" ("url" гэдэг нь URL гэсэн үг хэллэг) гэсэн үгийн товчлол юм.

Горимыг хянах AJAX AJAX- хуудсыг дахин оруулахгүйгээр сервер рүү татаж авах технологи.
Энд бид бүрэлдэхүүн хэсгийн хувьд AJAX-г тохируулсан. AJAX технологи нь хуудсыг бүхэлд нь биш, харин хэрэглэгчийн үйлдлийн дараа (жишээ нь, товчлуур дарахад) зөвхөн хэсгийг нь шинэчилдэг (шинэчилдэг). Ийм байдлаар користувач үйлдлийнхээ үр дүнд илүү сайн хүрч чаддаг.

Налаштування кешування
Энд бид зан авирыг хэлж байна кэш Бэлэн мөнгө- энэ нь сайт дээрх мэдээллийг хурдан шалгах хэрэгсэл юм. Хэрэглэгч сайт дээрх мэдээллийг үзэхэд тэр даруй мэдээллийн сангаас асуудаггүй, харин кэш рүү очдог.бүрэлдэхүүн хэсгийн хувьд:

Та сервер дээрх тохиргоог өөрчлөх, өгөгдлийг хурдан шинэчлэхийн тулд мөнгө хэмнэх хэрэгтэй болно. Кэш цаг нь ихэвчлэн мэдээллийг шинэчлэх давтамжаас хамаардаг: мэдээлэл бага зэрэг шинэчлэгдэх тусам кэш цаг илүү урт байх болно. Болгоомжтой байгаарай, зөвхөн сайтын админтай холбогдож кэшээ тохируулаарай.
Нэмэлт тохируулга
Эндээс та нэмэлт параметрүүдийг харж болно - навигацийн товчлуур, хуудасны гарчиг, формат, огнооны дэлгэц гэх мэт:

Унждаг цэсэнд өөр зүйл хэрэгтэй юу? Үүнийг олж мэдье.
Командуудаас гадна бид таны дарж болох хэсэгт өөр өөр бүрэлдэхүүн хэсгүүдийн жагсаалтыг засдаг. Бачимогийн арьсны бүрэлдэхүүн хэсгийн хувьд гурван тушаал байдаг.
- Загвар хуулах;
- загвар засах;
- Бүрэлдэхүүн хэсгийг нэмнэ үү.
Эхний хоёр тушаалыг загвартай ажиллахад ихэвчлэн сайтын администраторыг тохируулах замаар ашигладаг. Мөн тэнхлэгийн тушаал Вимкнути бүрэлдэхүүн хэсэгБи агуулгын менежерт тусалж чадна. Энэ сонголт нь бүрэлдэхүүн хэсгийг идэвхгүй болгох явдал юм. Энэ бүрэлдэхүүн хэсгийн өгөгдлийг хуудсан дээр харуулахгүй, баримт бичгийг харуулахгүй дахин амьсгалаа аваарай
Засварлах горим асаалттай үед бүрэлдэхүүн хэсгийг шилжүүлэх газрыг улаан шугамаар дөрвөлжин тэмдэглэнэ
цэг. Бүрэлдэхүүн хэсгүүдийг нэвт норгохын тулд дараах алхмуудыг дагана уу.
 .
.
Энэ хичээлээр бид бүрэлдэхүүн хэсгүүдийг хэрхэн тохируулах талаар сурсан. Арьсны бүрэлдэхүүн хэсгийн параметрүүдийн багц нь таных юм. Тайлангийн мэдээллийг задлахын тулд та бүрэлдэхүүн хэсгийн параметрүүдийг өргөтгөх хэрэгтэй. Ирэх хичээлүүдэд бид використаны бүрэлдэхүүн хэсгүүдийн бодит хэрэглээг ашиглах мэдлэгээ нэгтгэх болно.
Сайн уу уншигчид аа. Саяхан надаас WordPress дээр загварын хуудсыг хэрхэн өөрчлөх талаар тайлбарлахыг хүссэн. Би гол ур чадваруудыг тайлбарлахыг хүсч байна. Би яагаад стилийн хуудсыг дууны хэлбэрээр тайлбарлаж чадахгүй байгааг бүгд мэднэ. Хэрэв та мэдэхгүй бол "Яша" эсвэл "Гоша" гэж шууд хэлэх хэрэгтэй.
Одоогийн ямар ч сайт энэ хүснэгтгүйгээр ажиллах боломжгүй. Боломжтой бол би хөөрхийлөлтэй харагдах болно. Жишээлбэл, анхны сайтууд.html дээр бичигдсэн.
WordPress-д зориулсан олон зуун загвар бэлэн байна. Зөвхөн сонгоод ажилла. Гэсэн хэдий ч бүх вэбмастерууд үүнийг өөрчлөх асуудалтай тулгардаг. Шаардлагагүй талбаруудыг арилгах, үсгийн фонтыг өөрчлөх, мөр хооронд зогсох гэх мэт цаашдын боловсруулалтыг хий. Эдгээр бүх тоон үйлдлийг файлыг засварлах замаар хийж болно. За, өөр өөр загварууд дээр тэд илүү олон байж магадгүй юм.
Ингээд эхэлцгээе.
Бид загварын файлыг мэддэг.
Та загварын файлд сервер эсвэл консолоор дамжуулан хоёр аргаар хандах боломжтой. Би хуцах консолыг гараар, shvidko гэж дууддаг.
Гадаад харах - засварлагч
Эндээс та сайт дээрх бүх амжилттай файлуудын жагсаалтыг харах болно. Style.css WordPress-ийг өөрчлөх, засахын тулд та шаардлагатай файлыг сонгох хэрэгтэй
Өөр нэг жижиг зураг нь загварын хуудсыг өөрөө .css форматаар харуулсан бөгөөд үүнийг ихэвчлэн style.css гэж нэрлэдэг
Ингээд биднийг хавтаст хэрэгслээс олж тогтоосон. Би його сурдаг. Үүнийг засварлаж эхлэхээсээ өмнө энэ файлыг эх хувилбараар нь компьютер дээрээ хуулж байгаарай.
Css-г тохируулах, засварлах
Загварын хүснэгтийг өөрчлөхийн тулд амьдралаа хөнгөвчлөх тусгай програмуудыг ашигла. Гэхдээ миний бодлоор бүх зүйл илүү энгийн бөгөөд юу ч хэрэггүй.
Би Google Chrome ашигладаг. Магадгүй миний хувьд хамгийн сайн хөтөч. Загварын хуудсыг засахдаа би өөрөө үүнийг ашигладаг. Та мөн Opera-г хурдан ашиглах боломжтой.
Би юу гэх гээд байгаа юм бэ? Сайт дээр хулганы баруун товчийг ашиглан функц дээр дарна уу. Илүү нарийвчлалтай хэлэхэд бидэнд талбай хэрэгтэй болно. Баруун товчийг дарж "Элементийн кодыг шалгах" функцийг нээнэ үү.

Элемент харагдах үед код доор гарч ирнэ. Мөн эрх нь бидэнд хэрэгтэй зүйл юм. Үзэгдэх элементэд хэрэглэсэн загварын хуудасны утгууд. 
Энд бид харсан элементийн бүх элементүүдийг харж байна. Энэ бол алсын хараа - энэ бол хандлага юм. Энэ утга нь дэвсгэр нь дээрээс 15px, хажуугаас 14px байгааг харуулж байна.

Хэрэв бид эдгээр утгыг өөрчлөх шаардлагатай бол тэдгээрийг шууд газар дээр нь өөрчлөх боломжтой. Мөн та одоо юу харахаа гайхаарай. Шаардлагатай хэмжээг сонгосны дараа та загварын хүснэгтээс утгыг олж, өөрчлөх шаардлагатай болно.
Yak mi ce robimo? Би улаануудын эгнээнд байгаа бяцхан охин руу хашгирав. .nav > li > a - энэ нь padding байрладаг ижил элемент юм: 15px 14px; Бид загварын хуудасны энэ мөрийг мэдэх хэрэгтэй. Та hint style.css:520 байдгийг мэдэж байгаа бөгөөд энэ нь style.css файл болон 520 мөрийн дугаарт байрлаж байна гэсэн үг.

Би танд өөр жишээ хэлье:
Өнгийг өөрчлөх.
Хулганы баруун товчийг шаардлагатай талбар болон харагдах код руу дарна уу.

Ми бачимо, энэ хөх өнгөтэй бэлтгэлийн одад юу вэ. дэвсгэр: #3b8dbd; Бид зуурмагийн өнгийг шууд өөрчилж болно. Үүний дараа бид шаардлагатай өнгийг сонгосон. s1 .sidebar-загварын хүснэгтийг сэлгэх ба олсон. 
Эндээс та дэвсгэр зургийг харж болно: #3b8dbd; Энэ бол кодын харагдах байдал дахь бидний өнгө юм. Бид үүнийг өнгө болгон өөрчилж, өөрчлөлтийг хадгалахад л хангалттай.
Тэгэхээр одоохондоо ийм байна. Одоо та ямар ч элементийг өөрчлөх боломжтой. Та илүү уян хатан байдаг тул би бусад хэсгүүдийг үзүүлж, засварлаж чадна. Үргэлжлүүлэн статистикийг үзээрэй.
*Та "Plugins" хэсэгт визуал засварлагчийг холбож болно.
Залгах TinyMCE Advancedстандарт засварлагч дээр нэмэлт текст форматлах товчлууруудыг нэмдэг. Тэдгээрийн тэнхлэгийн үйлдлүүд:
- Үсгийн хэмжээ
- Фонтын төрөл
- Өнгөт дэвсгэр
- Хуудас дээрх текст функцийг хайж, солих
Та мөн хоосон мөрүүдийн автомат дэлгэцийг асааж болно.
Та багаж самбараас өөрчлөх товчлууруудыг нэмж, устгахаас гадна тэдгээрийг өөрт тохирсон дарааллаар байрлуулж болно.
Засварлагчийн тохиргоог консолын "Тохируулга" хэсгээс "TinyMCE Advanced" дээрээс олж болно.
Плагиныг тохируулж байна

Plugin-ийн тохиргоог "Тохиргоо - TinyMCE Advanced" хэсгээс олж болно. Залгаасыг орос хэл рүү орчуулаагүй байна гэж бүү ай - TinyMCE визуал засварлагчийн товчлуурууд бүгд орос хэл рүү орчуулагдсан тул та англи хэлийг мэдэх шаардлагагүй. Үүнийг эхлүүлэхийн тулд хийх ёстой зүйл бол та визуал засварлагчийн хэрэгслийн самбар дээр шаардлагатай товчлууруудыг чирж буулгахад л хангалттай. Энэ нь тийм ч төвөгтэй биш - редакторын цэсэнд бүх зүйл давхардсан байна:

Үг хэлэхээс өмнө цэсийг залгаасын эхний суулгагчид идэвхжүүлж болно.

Товчнууд нь англи хэл дээр байдаг, гэхдээ өмхий нь юу гэсэн үг болохыг ойлгоорой.
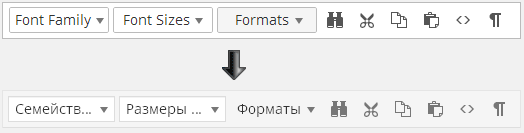
Та бүхний мэдэж байгаагаар залгаасыг тохируулах үед бүх зүйл англи хэл дээр бичигдсэн бөгөөд бичлэгийг засах үед бүх англи хэл дээрх бичээсүүд автоматаар орос хэл рүү хөрвүүлэгддэг. Энэ нь танд тодорхойгүй байна гэж хэлье - та самбар дээр товчлуур шидээд, тохиргоогоо хадгалж, бичлэгийг засварлаж, нөгөө товчлуур нь юу гэсэн үг болохыг гайхаж байна.
Хэрэгслийн самбар дээр бүх боломжит товчлууруудыг нэмэх боломжгүй, танд олон товчлуур хэзээ ч хэрэггүй болно. Түүнээс гадна, тэнд байгаа товчлууруудаас зарим товчлуурыг арилгах нь илүү хялбар байдаг. Редактор нь энгийн байх тусмаа түүнийг ашиглахад хялбар бөгөөд үр дүнтэй байдаг.
"Олох ба солих" товч нь дараах харилцах цонхыг нээнэ.
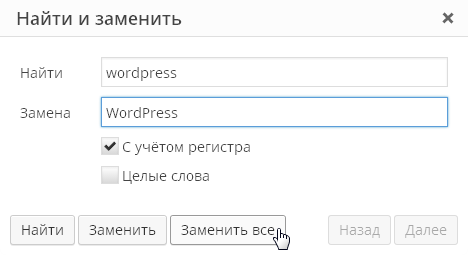
Фонт болон хэмжээг сонгох боломж:

Мөн загвар нь таны нийтлэлийн текстийг хэв маягийг засварлахгүйгээр хүссэн хэлбэрээр форматлах боломжийг олгодог маш гайхалтай функц байдаг.
Мөн "блок шалгах" функц байдаг:
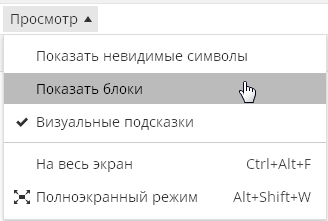
Энэ нь таны текстийг хэрхэн зохион бүтээсэнийг нүдээр үнэлэх боломжийг олгодог. Визуал засварлагч текстийн дизайн хэрхэн ялгаатай болохыг ойлгоход хэцүү байдаг гэдгийг анхаарах нь чухал юм. Эсвэл дурын бичвэр дэх оддыг дараахаас шууд авдаг:

WordPress засварлагч дээр догол мөрийн шошго болон мөрийн завсарлага автоматаар тавигддаг бөгөөд та тэдгээрийг өөрчлөх шаардлагагүй. "Enter" дээр бичсэний дараа ямар ч текст догол мөрний шошго руу орох бөгөөд үүнийг визуал засварлагчийн "Текст" таб руу шилжүүлж болохгүй.
Заримдаа редакторын энэ зан байдал нь цаашдын тэнэг байдалд хүргэдэг. Жишээлбэл, энэ дэлгэцийн агшин дээр та текстийг шошгоноос авсан болохыг харж болно
автоматаар гэрэлтсэн хэвээр, догол мөрний шошгон дээр гарч ирнэҮг хэлэхээсээ өмнө TinyMCE Advanced залгаас нь текстэнд эвдэрсэн шошгогүйгээр зөв гаралтын кодыг нэмэх боломжийг олгодог. Үүнийг хийхийн тулд Tools цэснээс Exit code цэсийн зүйлийг сонгоно уу:
Энэ функц нь "Текст" таб руу ороход таны харж буй зүйл биш харин нийтлэлийнхээ бодит гаралтын кодыг татаж авах боломжийг танд олгоно. Жишээлбэл, "Текст" таб дээрх тэнхлэгийн код нь дараах байдалтай байж болно.
"Гарах код" функцийг ашигласнаар та дараахь зүйлийг авах болно.
Дараа нь та текстээ догол мөрний хаягаар баяжуулах болно. Энэ нь таны сайт дээр нийтэлсэн бичлэгт харагдах кодтой ижил байх болно.
Мөн залгаас нь стандарт жагсаалт оруулах боломжийг өргөжүүлдэг. Стандарт засварлагч нь зөвхөн нэг төрлийн жагсаалттай:
Plugin нь төрөл бүрийн зүйлийн жагсаалтыг оруулах боломжийг танд олгоно.
Эмотикон оруулах товч:
Визуал засварлагч дээр эмотиконууд нь текст харагдац дээр харагдсан хэвээр байгаа тул нийтэлсэн нийтлэлд эмотикон хэрхэн харагдахыг үнэлэх товчлуур байдаг. "Өөрчлөх\Бичих" хэсэгт очоод "Инээмсэглэлийг kshtalt 🙂 болон 😛 зураг руу хөрвүүлэх" сонголтыг сонгохоо бүү мартаарай.
Одоо зөв товчлуурыг сонгохын тулд самбарын доор мэдэх ёстой зүйлээ хэрхэн тохируулахаа олж мэдэх цаг болжээ.
Цэвэрлэхийн тулд зөвхөн сонголт " Загварын сонголтуудыг жагсаах", Дээр дурдсанчлан жагсаалт оруулах өргөтгөсөн чадварыг багтаасан болно. Сонголт " Контекст цэс» нь засварлагч дээр хулганы баруун товчийг дарахад дарагдсан залгаасын контекст цэсийг агуулдаг.
Сонголт " Холбоос (Холбоос оруулах/засах харилцах цонхыг орлоно)» Харилцан яриа оруулах шаардлагагүй. Хөшигний ард энэхүү харилцан яриа дараах байдалтай байна.
Энэ залгаасыг дараах байдлаар сольж болно:
Тиймээс, үндсэндээ залгаасын харилцах цонх нь танд зүгээр л мессеж оруулах боломжийг олгодог бөгөөд дараа нь стандарт харилцах цонхонд мессеж нэмэхээр шийддэг. Танд энэ залгаасын функц хэрэгтэй эсэхээс үл хамааран өөрөө шийдээрэй.
Plugin-ийг тохируулах үлдсэн хэсэг нь "үүнийг наах" юм:
editor-style.css-д ашигласан CSS ангиудыг ачаалж, Formats товч болон дэд цэсийг солино уу.- Энэ функцийг Prihod.ru дээр дэмждэггүй.
-ийг арилгахаа боль
Тэгээд
Хадгалахдаа шошго хийж, Текст засварлагч дээр харуулах — Plugin-ийн үлдсэн тохиргоо нь догол мөрийг харуулахын тулд засварлагчийг өөрчилж, мөрүүдийг "Текст" таб руу зөөнө. Дараа нь та оруулгыг засах үед бүх зүйл өмнөх шигээ байх бөгөөд "Текст" таб дээрх тэнхлэг нь html байршлыг дахин нэмнэ. Гэсэн хэдий ч редактор өмнөх шигээ автомат форматтай гэдгээрээ бахархаж байна. Жишээлбэл, энэ код:
"Visual" руу шилжиж, "Текст" рүү буцсаны дараа:
Дараа нь редактор нэг мөрийг шилжүүлж, хоёр шилжүүлсэн мөрийг догол мөрний тэмдэглэгээнд авав. Бүгдийг хадгалсны дараа Але
алга болно.Гэсэн хэдий ч, энэ тохиргоог идэвхжүүлсэн үед, харааны засварлах горимд Enter товчийг дарахад WordPress хоосон мөр үүсгэхээ зогсооно. Засварлагч кодыг хоосон мөр хэсэгт оруулна
Хуудас дээр ийм олон мөр байгаа тул хадгаламж харагдахгүй байна.Нийтлэлийг буцаан авч, бага зэрэг нэмсэн 🙂
Переглядив (4481) удаа
git суулгац (24)
Би норж байна Windows дээр Git. Би "git commit"-ийг туршиж үзсэн бөгөөд би энэ сонголтоос татгалзсан:
Терминал чимээгүй боловч VISUAL эсвэл EDITOR байхгүй. -m эсвэл -F нэмэлт сонголтуудын талаар мэдэгдэл илгээнэ үү.
Тийм учраас надад РЕДАКТОР гэдэг солигддог хэрэгсэл хэрэгтэй гэж ойлгож байна. Ямар ч асуудал байхгүй. Би Yogo-г Notepad-д оруулсан. гэж Цэ майже асуув. Алдаагаа бүртгэх тухай мэдээллийг Notepad дээрээс авах боломжтой. Ale Notepad нь халуун шугамыг дэмждэггүй. Би одоо хүртэл ажиллаж байгаа, гэхдээ би Notepad++-г %EDITOR% болгож Git-тэй сурсан шигээ ажиллах боломжтой болгохын тулд яаж тохируулахаа мэдэхгүй байна.
Би Notepad++-г сайн мэдэхгүй байна. Одоохондоо би үүний эсрэг биш, би Використын редактор. Би зүгээр л ээж болохыг хүсч байна засварлагч дээр засах мэдэгдэл бичих,мөн chi тушаалын мөрөнд байхгүй (z -m).
Windows-д зориулсан Git-г ашигладаг хүмүүст зориулж засварлах, гүйцэтгэхэд ямар хэрэгсэл ашигладаг вэ, мөн үүнийг ажиллуулахын тулд юу хийх хэрэгтэй вэ?
Хуучин утас амилуулах, гэхдээ би сайхан энгийн шийдэл, байрлуулах мэдэх - энэ нь та баримт бичгийн файл, зохиогчийн зааврыг хуулбарлах үүрэгтэй урьдчилан хийж болох хэдий ч. Би Win 7 x64 ажиллуулж байгаа бөгөөд үүнийг ажиллуулахын тулд би subl файлыг /Git/cmd/ хавтсанд байрлуулсан. Гэсэн хэдий ч энэ бүхэн сэтгэл татам байдлын тухай юм.
Хэрэв та алсаас холбосон homedrive (samba share, nfs, ...) суулгасан бол таны ~/.git хавтас бүх системд хуваалцагдах бөгөөд энэ нь маш их асуудал үүсгэж болзошгүй. Тиймээс би зөв системд тохирох засварлагчийг томилох скриптийг нэн тэргүүнд тавьж байна.
#!/usr/bin/perl # Намайг ямар систем ашиглаж байгааг олж мэдээд зөв засварлагчийг сонго $unamea = `uname -a`; if($unamea =~ /mingw/i)( if($unamea =~ /devsystem /i)(#Хостын нэрийг шалгах exec("C:\Program Files (x86)\Notepad++\notepad++.exe", "-multiInst" , "-nosession", @ARGV); ) if($unamea =~ /testsystem/ i)( exec("C:\Program Files\Notepad++\notepad++.exe", "-multiInst", "-nosession", @ ARGV); ) ) $MCEDIT=`аль mcedit`; if($MCEDIT =~ / mcedit/)( exec($MCEDIT, @ARGV); ) $NANO=`аль нано`; if($NANO =~ /nano/)( exec($NANO, @ARGV); ) die "Танд тохирох засварлагч байхгүй байна!\n";
Та энгийн бүрхүүлийн скриптийг харж болно, гэхдээ би Perl-г ашиглаж байна, учир нь perl нь msysgit-тэй ирдэг бөгөөд таны unixoid системүүд бас үүнийг өгөх болно. Скриптийг /home/username/bin дотор байрлуулснаар .bashrc эсвэл .profile доторх PATH-д нэмэгдэх болно. git config --global core.editor giteditor.pl-г нэмсний дараа та мэдэхгүй байсан ч зөв засварлагчийг авах болно.
ATOM болон Windows 10
- Ширээний компьютер дээрх Atom дүрс дээр хулганы баруун товчийг дараад Power товчийг дарна уу.
- "Эхлэх" замыг хуулсан
- Би Windows Explorer програмын тусламж болон atom.exe-ийн мэдлэгийг гайхшруулсан.
Үүнийг git bash дээр бичвэл:
git config --global core.editor C:/Users/YOURNAMEUSER/AppData/Local/atom/app-1.7.4/atom.exe"
Тайлбар: Би бүгдийг /-д зориулж өөрчилсөн. Би өөрийн гэрийн лавлах болон vikorystav / миний гэрийн лавлах суулгах .bashrc үүсгэсэн, дараа нь би зөвшөөрөх / явах.
атом засварлагч git git-bash windows-10
Би / табыг ашиглан EDITOR-ийн өөрчлөлтийг суулгаснаар дунд хэсгийн хувилбарыг устгаж чадсан:
EDITOR="c:/Program Files (x86)/Notepad++/notepad++.exe"
Надад ижил асуудал байсан бөгөөд би өөр шийдлийг мэднэ. Би Отримував байна
Алдаа: "ec" засварлагчтай холбоотой асуудал гарлаа.
Надад VISUAL=ec болон нэг мөр агуулсан ec.bat нэртэй багц файл байгаа:
C:\emacs\emacs-23.1\bin\emacsclient.exe %*
Энэ нь танд нэмэлт тусламж авахын тулд тушаалын мөрөөс файлуудыг засах боломжийг олгоно
Визуал шивж байгаа нь ихэнх Unixy програмууд үүнийг бас авдаг гэсэн үг юм. Git миний бусад командуудад өөр өөр арга хайж байгаа бололтой - би ProcMon дахь git commit-ийг хараад энэ нь ec.bat биш ec болон ec.exe-д зориулсан арга мэт харагдаж байгааг би ойлгосон. Би дундын нэг өөрчлөлтийг нэмсэн (GIT_EDITOR=ec.bat), бүх зүйл хэвийн болсон. Git нь KomodoEdit гэсэн үг болон миний өгсөн бусад редакторуудтай ажилладаг эсэхийг шалгах нь миний хувьд чухал байсан. Тэдгээрийн ихэнх нь засварлахад нээлттэй боловч git хадгалагдсан/хаагдсан эсэхийг шалгадаггүй нь ойлгомжтой.
Би цагдаа шиг аймхай хүн
Git commit -m "LoadAll аргыг зассан"
Бүх зүйл сүйрч байв. Дүрмээр бол засах тухай миний мэдээлэл арай богино боловч өмхий нь буруутай байж магадгүй, гэхдээ энэ нь git-ийн Windows хувилбар дээр хийгдэж байгаа ажил юм.
GitGUI бол тийм ч хог биш юм. Энэ нь бага зэрэг чиг баримжаа шаардах болно, гэхдээ дараа нь энэ нь муу юм.
Энэ бол том асуудлын нэг шинж тэмдэг юм. Та TERM = дүлий гэж тохируулж байгаа нь анзаарагдаж байна. Өөрөөр хэлбэл, тэдгээр нь зөв ажиллахгүй, тушаал багатай, учир нь танд функциональ терминал байхгүй бололтой. Таны дэлхийн Windows серверүүд дээр TERM суулгасан байдаг нь ихэвчлэн дуудагддаг юм шиг санагддаг. Миний хувьд асуудал бол Windows, хэрэв би Strawberry Perl суулгасан бол энэ асуудлыг шийдэх msysgit засвар, түүнчлэн хэд хэдэн шийдлийн талаар хэд хэдэн тайлан байдаг.
Юуны өмнө үүнийг ~/.bashrc дээр дараахыг нэмж засварлана уу.
TERM=msys экспортлох
Та үүнийг Git BASH хүсэлтээс авч болно:
Echo "export TERM=msys" >> ~/.bashrc
Өөр нэг шийдэл нь эцэст нь миний хийсэн шийдэл байсан тул Гүзээлзгэнэ Перл тохируулсан дунд хэсэгт TERM = дүлий гэж нэмсэнтэй адил шалтгаантай хэвээр байна - таны тайлбар дээр дурдсанчлан TERM = дүлий гэснийг дагаж устгана. msysgit засварын талаар.
Самбарууд / Систем / Нарийвчилсан / Орчны хувьсагчид ... (эсвэл таны Windows-ийн хувилбараас хамааран ижил төстэй) - эдгээр нь Windows-д наалттай өөрчлөлтүүдийг суулгасан байдаг. Promochans-д TERM суулгаагүй байна. Хэрэв тэнд TERM суулгасан бол та үүнийг суулгасан (эсвэл суулгасан програмуудын аль нэг нь, жишээ нь Strawberry Perl). Энэ параметрийг устга, тэгвэл бүх зүйл сайхан болно.
Үүний нэгэн адил, хэрэв та Strawberry Perl-ийг vikorize хийж, CPAN клиентийг тохируулсан бол та мөн TERM=dumb-г дангаар нь идэвхгүй болгож, ~/.bashrc файл дээрээ TERM тохиргоог болих боломжтой бөгөөд энэ нь дээр дурдсанчлан тодорхой нэр томъёог тохируулахад ижил нөлөө үзүүлэх болно. .
Мэдээжийн хэрэг, хэрэв та git config --global core.editor $MYFAVORITEEDITOR-г ашиглан өөрийн дуртай git wiki редактор руугаа шилжүүлж болно.
Би Windows-д зориулсан Cygwin-ийн використ, тиймээс би використ:
Экспортын REDITOR="emacs -nw"
Nw нь цонхгүй тул Emacs X11-г ашиглах боломжгүй болно.
Emacs товчлуурууд нь Windows бүрхүүлд ажиллахгүй тул би зөвхөн Cygwin бүрхүүлийг ашигладаг... (rxvt ашиглахыг зөвлөж байна).
Би олон платформ дээр байгаа git vikor бөгөөд бүгдэд нь git vikoring хиймээр санагддаг. (Үнэндээ би бүх тохиргооны файлаа git хувилбарын хяналтын хэсэгт байгаа бөгөөд арьсны машин дээр clone git репозитор байрлуулсан.) Миний олсон шийдэл бол одоо:
Би тавьсан редактордээр гитатор
Git config --global core.editor giteditor
Дараа нь би тэднээс бэлгэдлийн мессежийг бий болгодог гитатор,миний дотор яаж мэдэх вэ ЗАМ. (Надад тусгай каталог байна бин, гэхдээ ямар ч газар ЗАМ pratsyuє.) Энэ зурвас нь миний одоогийн засварлагчийг сонгохыг харуулж байна. Өөр өөр машинууд болон өөр өөр платформ дээр би vikory засварлагч бөгөөд энэ нь би бүх нийтийн git тохиргоогоо өөрчлөх шаардлагагүй гэсэн үг юм ( .gitconfig), зүгээр л оролдоод үз якузааварчилдаг гитатор .
Бэлгэдлийн мессежийг арьсны үйлдлийн системээр боловсруулдаг, миний мэдэж байгаагаар тэд янз бүрийн багийг vikorize хийж чаддаг. Линуксийн хувьд та використ юм ln -s. Windows-ийн хувьд та ялах болно mklink. Янз бүрийн синтаксууд байдаг (та нар хошигнохдоо буруутай) гэхдээ бүх зүйл ижилхэн ажилладаг.
Word Pad!
Би vim-ийн ялалтанд баяртай байна, гэхдээ би Git-ийг компанид нэвтрүүлэхийг хичээж байгаа тул хүн бүр үүнийг эзэмшээсэй гэж хүсч байгаа бөгөөд Wordpad сайн ажиллаж байгааг олж мэдсэн (мөн Git таныг дуустал үр дүнтэй шалгадаг) ) засварлах боловч vikno-г хаадаггүй).
Git config core.editor ""C:\Program Files\Windows NT\Accessories\wordpad.exe""
Tse wiki Git Bash дээр msysgit; Би Windows командын мөрийг туршиж үзээгүй (энэ нь чухал).
Шөл болгосон VonC зүйл дээр анхлан энэ нь надаас асуув (энэ нь намайг галзууруулсан):
Git config --global core.editor "C:/Program Files (x86)/Sublime Text 3/subl.exe" -хүлээгээрэй"
Хүлээж байгаа нь асуудал байгааг илтгэнэ, ялангуяа хэрэв та gerrit-тэй ажиллаж байгаа болон ID-г сольж байгаа бол үүнийг гар аргаар амлалтын мэдэгдлийн доод хэсэгт хуулах хэрэгтэй.
Би бас Windows-д зориулсан Cygwin, gvim (vim терминал дээр) ашигладаг.
Роботыг наалдуулахын тулд би дараахь зүйлийг хийсэн.
- Нэг мөртэй командын файлыг үүсгэсний дараа (git_editor.bat дээр) одоо байгаа:
"C:/Program Files/Vim/vim72/gvim.exe" --nofork "%*"- git_editor.bat-г миний PATH-д байрлуулснаар.
- GIT_EDITOR=git_editor.bat гэж тохируулна уу
Үүний дараа git commit гэх мэт. Шинэчлэгдэж буй gvim файлыг зөв сонго.
ТАЙЛБАР 1. gvim-ийн --nofork тохируулга нь вин-г блоклож, ямар ч commit мэдэгдэл бичихгүй байхыг баталгаажуулдаг.
ТАЙЛБАР 2. Гвим хүртэлх замын эргэн тойронд хуванцар материал хийх шаардлагатай, учир нь энэ хэсэгт цэвэрлэгээ байдаг.
ТАЙЛБАР 3: "%*"-ийн эргэн тойронд байгаа дэвсгэрүүд нь зөвхөн git нь зайтай файл руу замыг дамжуулж байгаа тохиолдолд л хэрэг болно.
Гит клиринг дотор байгаа учраас редактор мэдэхгүй бололтой. Дараа нь та Патрикийн гэрчтэй зөгнөгч багц файлыг ямар ч зай завсаргүйгээр байрлуулах хэрэгтэй болно.
c:\Users\YourUser хавтаснаас .gitconfig файлыг өөрчилөөд нэмнэ үү:
Засварлагч = "C:\Program files\path\to\editor.exe"
Би дараах зүйлийг хийх шаардлагатай байсан: winoze-аас notepad ++ дээр git-г ажиллуул:
.gitconfig-д нэмэх:
Засварлагч = "C:/Program Files/Notepad++/notepad++.exe" -multiInst -notabbar -nosession -noPlugin
Администратороор ажиллуулахын тулд git bash бүрхүүлийг ажиллуулахын тулд товчлолыг өөрчил, дараа нь vikorist ашиглан git bash бүрхүүлийг ажиллуул. "Git Bash энд" гэсэн контекст цэсийн оруулга нь шаардлагатай зөвшөөрөлтэй npp-г ажиллуулаагүй гэж би таамагласан.
Дайн дууссаны дараа хоёулаа ажилласан.
Энэ бол миний Geany-д зориулсан git-ийн засварлагчийн хувьд суулгасан зүйл юм:
Git config --global core.editor C:/path/to/geany.bat
geany.bat-аас удахгүй гарах өөрчлөлтөөр:
#!/bin/sh "C:\Program Files\Geany\bin\Geany.exe" --шинэ жишээ "$*"
Энэ нь DOS консол болон msysgit шиг ажилладаг.
Ямар ч тохиолдолд би өөрийнхөө төлөө хамгийн сайн сайхныг хийхийн тулд мэдээллийг авч, мэддэг.
Git config --global core.editor "C:/Program Files/TextPad 5/TextPad.exe" -m"
CMD нь дан хөлөнд дуртай гэж би бодохгүй байна, тиймээс та "шаардлагатай мөрийн аргументыг оруулахын тулд" дэд хөлүүдийг ашиглах хэрэгтэй.
Нөгөөтэйгүүр, Cygwin (би үүнийг хүндэтгэдэг, Git's Bash-ийн үндсэн платформ юм), "i" шиг, тиймээс та CMD, vikoryst/replacement/ юу ч иш татсан гэх мэт замыг оруулж болно, тиймээс энэ тохиолдолд , vikoristic болон single сарвуу.
M нь хэд хэдэн засварлагчийн нэрийг өөрчилдөг / заадаг бөгөөд төгсгөлд нь %* хавсаргах шаардлагагүй.
Өөрчлөх: vim 7.3 руу шинэчилсний дараа би үүнийг хийх хамгийн цэвэр бөгөөд хялбар аргыг олсон:
Үндсэн Vim хавтсыг маршрутдаа нэмнэ үү (Миний компьютер -> Эрх мэдэл -> Нэмэлтүүд -> Өөрчлөлтүүд дээр хулганы баруун товчийг дарна уу)
Үүнийг ажиллуул: git config --global core.editor "gvim --nofork "%*""
Хэрэв та ингэж орлого олдог бол Cygwin-тэй хамтран ажиллана гэж найдаж байна.
Жинхэнэ хувилбар:
Би Windows дээр gvim-г ажиллуулах үед vim-тэй холбоотой олон зүйлтэй холбоотой асуудалтай тулгарсан (багц файлыг vikorizingгүйгээр, %EDITOR% эсвэл cygwin).
Өдрийн төгсгөлд миний ирсэн хүмүүс үзэсгэлэнтэй, цэвэрхэн бөгөөд шийдлийн үндэс дээр өлгөгдсөн:
Git config --global core.editor \""C:/Program Files/Vim/vim72/gvim.exe" --nofork "%*""
Тэдний нэг нь надад сайн цаг зарцуулсан нь Windows загварын сүлжих биш, харин анхны ташуу зураас юм.
Завдяки SO-splenoty... мөн бага зэрэг дагаж мөрдвөл би хайртай редактороо анзаарав. EditPadPro WinXP SP3 дээрх нэмэлт msysgit 1.7.5.GIT болон TortoiseGit v1.7.3.0-ийн үндсэн редактороор ажиллах ...
Git config --global core.editor c:/msysgit/cmd/epp.sh
Гэсэн хэдий ч сүүлийн үед хэд хэдэн чухал шийдвэр гаргах гэж оролдсоны дараа ... Би энэ ажлаа өгөхөөр шийдсэн. EditPadPro баримт бичигт "/newinstance" гэсэн сонголтыг нэмсэн бөгөөд бүрхүүлд редакторын оролтыг шалгах боломжийг олгосон...
Прапор " /newinstanceМиний асуудлын түлхүүр болоорой ...
#!/bin/sh "C:/Program Files/JGsoft/EditPadPro6/EditPadPro.exe" //newinstance "$*"
Би эмаксын ялагч болно. Та бага багаар мөнгө олох боломжтой.
- emacs татаж аваад c:\emacs болгон задлаарай.
- c:\emacs\bin\addpm.exe-г ажиллуул. Хэрэв та Windows Vista болон түүнээс дээш хувилбарыг ажиллуулж байгаа бол "Администратороор ажиллуулах" дээр хулганы баруун товчийг дарах хэрэгтэй. Хадгалах файлуудаа зам дээрээ байрлуул.
- (server-start) энд .emacs файлд нэмнэ үү. Див. Emacs Windows-ийн түгээмэл асуултууд .emacs файлыг хаана байрлуулахыг олж мэдэх.
- git config --global core.editor emacsclientw
Git одоо ердийн emacs процессын дотор файлуудыг нээдэг. Та энэ процессыг бүхэлд нь c:\emacs\bin\runemacs.exe-ээс гараар ажиллуулах хэрэгтэй болно.
Даррены ойлголт дээр үндэслэн Notepad++ ашиглахын тулд та үүнийг (бүгдийг нэг мөрөнд) хийж болно:
git config --global core.editor "C:/Program Files/Notepad++/notepad++.exe" -multiInst -notabbar -nosession -noPlugin"
C:/Program Files/Notepad++/notepad++.exe файл нь таны систем дээрх Notepad++ файлын хажууд байгаа нь ойлгомжтой. Жишээлбэл, та C:/Program Files (x86)/Notepad++/notepad++.exe файлуудыг ашиглаж болно.
Пратсює надад харьяалагддаг.
Notepad++ маш сайн ажилладаг, гэхдээ би Notepad ашиглахыг хүсч байгаа ч -m, эс тэгвээс "засварлах" болно.
Notepad++-тэй холбоотой асуудал нь git шинэчлэгдэж буй засварлагч файлыг ажиллуулж байгаатай холбоотой юм. Миний шийдэл бол засварлагч файлд биш харин багц файлд EDITOR-ыг суулгах явдал бөгөөд дараа нь юу болох вэ:
Эхлүүлэх /ХҮЛЭЭГЭТ "E:\PortableApps\Notepad++Portable\Notepad++Portable.exe" %*
/WAIT нь командын мөрийн сессийг программ гарах хүртэл ажиллахыг хэлдэг тул та өөрийн хүссэнээр засварлах боломжтой бөгөөд git таныг аз жаргалтайгаар шалгаж болно. %* нь Notepad++-ээр багц файл руу бүх аргументыг дамжуулдаг.
C:\src>echo %EDITOR% c:\tools\runeditor.bat
Windows 7