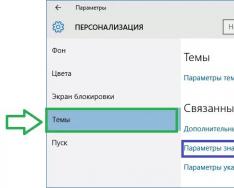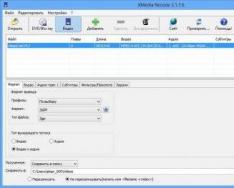Бүх зүйлд та оюун ухаандаа зориулж бүтээсэн схемд захирагддаггүй. Microsoft Graph модуль нь форматлах хамгийн өргөн боломжуудыг санал болгодог. Та диаграмын төрлийг сонгох, өгөгдлийн цувралын өнгийг өөрчлөх, гарчиг нэмэх, тэмдэглэгээг зөөх, тэнхлэг, тэдгээрийн масштаб, хуваах дүрсийг тохируулах, өгөгдлийн шошго нэмэх, өгөгдлийн танилцуулгад нөлөөлөх нэмэлт параметрүүдийг өөрчлөх боломжтой. Энэ програмд Word хүснэгтийн үндсэн дээр үүсгэсэн диаграммуудыг ашиглан та форматлах боломжтой бүх аргуудыг үзэх болно.
1. Диаграммыг өөрчлөхийн тулд та Microsoft Graph модулийг нээх хэрэгтэй. Үүний тулд диаграмм дээр хоёр товшино уу.
2. Товчлуур дээр дарна уу Хүснэгтийн горимөгөгдлийн хүснэгт График хавсаргана. Бид эдгээр өгөгдлийг нэг дор өөрчлөх боломжгүй. График өгөгдлийн хүснэгт нь Excel хүснэгттэй төстэй.
3. Хэрэгслийн самбар дээр СтандартТовчлуурын төрлийн палитрыг диаграммаар нээж, тохирох төрлийг сонгоно уу Хуваарь.
Анхаарна уу Microsoft Graph диаграммыг форматлах арга нь Excel диаграммыг форматлахтай төстэй.
Анхаарна ууХэрэгслийн самбарын товчлуурын самбарт үзүүлсэн диаграммуудын төрлийг хянах боломжгүй бол командыг сонгоно уу Диаграм > Диаграмын төрөл. Харилцан ярианы цонх нээгдэх бөгөөд эхний таб нь диаграммын зуу гаруй стандарт сонголтыг харуулсан бөгөөд нөгөө нь танд өөрийн төрлийн диаграммыг бүтээх боломжийг олгоно.
4. Домог нь диаграммтай гараар зурагдаагүй тул доош нь шилжүүлье. Үүнийг хийхийн тулд хулганы баруун товчийг ашиглан домог дээр товшоод контекст цэснээс командыг сонгоно уу Домог форматмөн хадгаламж дээр БайршилНээгдсэн харилцах цонхонд холбогчийг сонгох хэрэгтэй Доод хэсэгт, дунд нь. Дараа нь товчлуур дээр дарна уу БОЛЖ БАЙНА УУ.
5. Зурагт үзүүлсэн шиг том диаграмм үүсгэхийн тулд диаграмм бүхий ерөнхий шулуун зүсэгчийн баруун доод талын тэмдэглэгээнд байг байрлуулж баруун тийш чирнэ үү. 7.19.
Одоо тэнхлэгүүдийн шошгыг чимэглэж, график харагдах сүлжээг өөрчилж, өгөгдлийн тэмдэглэгээг томруулж, үнэрийг илүү тод харагдуулна.
6. Графикийн босоо тэнхлэгийн дүрс дээрх тоон дээр дарна уу. Харилцах цонхонд табыг нээнэ үү Масштаб, Зурагт үзүүлэв. 7.20.
7. Зэрэглэлээ хая Хамгийн их утгаі Үндсэн талбайн үнэ, эдгээр параметрүүдийг автоматаар тохируулахыг идэвхжүүлэх.
8. Пропорцын дараа ижил талбарт 80 ба 20 гэсэн тоог оруулна.
9. Товчлуур дээр дарна уу БОЛЖ БАЙНА УУ. Тэнхлэгийн форматын харилцах цонхны бусад табууд дээр дарж тэнхлэгүүдийн харагдах байдал, хуваах шошгоны фонт, шошгоны тоон формат, тэдгээрийн зэрэгцүүлэх горимыг тохируулна уу.
10. Графикийн саарал дэвсгэрийг тохируулахын тулд командыг сонгоно Диаграм >Диаграмын сонголтуудын харилцах цонхыг нээнэ. Энэ цонхны зургаан таб нь дараах параметрүүдийг агуулна.

Жижиг 7.19. Word дээр диаграммуудыг форматлах
* Гарчиг- диаграмм, босоо ба хэвтээ тэнхлэгийг нэрлэх;
* Тэнхлэг- тэнхлэгийг ангилал, утгаараа харуулах горимууд;
* Торон шугамууд- Сүлжээний босоо болон хэвтээ шугамыг дэвсгэр диаграммд оруулах, оруулах харьцаа;
* Домог- дэлгэцийн горим, диаграмм бүхий домгийг өргөтгөх арга;
* Өгөгдлийн гарын үсэг- өгөгдлийн тэмдэглэгээг ашиглан янз бүрийн гарын үсгийг харуулах боломжийг олгодог дахин холигч;
* Өгөгдлийн хүснэгт- хэвтээ диаграммуудын дагуу өгөгдлийн хүснэгтийг харуулах горимыг тохируулах хувь хэмжээ.
11. Сүлжээний шугам таб дээр, Зураг дээрх заалтууд. 7.21, генерал цолыг хая Үндсэн шугамуудхэсэгт All Y (утга).
12. Бүх X хэсгийн (ангилал) нэг гарчиг бий болгох.
13. Товчлуур дээр дарна уу БОЛЖ БАЙНА УУхарилцах цонхыг хаах. Торны хэвтээ шугамыг босоо шугамаар солино.
14. Диаграммууд дээр дарна уу. Цэс дээр ФорматЭхний командыг сонгоно уу. Эдгээр нэрс нь эдгээр үгсээр эхэлдэг Алсын хараа, дараа нь харсан элементийн нэрийг бичнэ. Энэ байдал нь багтай болно Талбай нь диаграммд харагдаж байна.

Жижиг 7.20. Диаграмм бүхий тэнхлэгүүдийг форматлах
15. Харилцах цонхноос байрлалаа сонгоно уу Прозораперемикача Заливання, диаграмаар дүүргэхийг багасгах. Дараа нь товчлуур дээр дарна уу БОЛЖ БАЙНА УУ.

Жижиг 7.21. Диаграмаар параметрүүд
16. Диаграмм засварлах горимоос гарч Microsoft Graph модулийг хаахын тулд Word баримтын хоосон зайг дарна уу. Одоо хүснэгт болон график нь Зураг дээр үзүүлсэн шиг харагдах болно. 7.22.
17. Баримт бичгийг хяналтын байгууллагаас шаардлагатай бол хадгална.

Жижиг 7.22. Word дээрх диаграммуудын үлдэгдэл харагдац
Диаграм гэж нэрлэгддэг текстийг өөрчлөх шаардлагатай бөгөөд үүнд:
Хулганы зүүн товчийг дарснаар та диаграммуудын нэрийг харах болно.
Хүрээний голд хулганы зүүн товчийг дахин дарснаар хүрээ алга болж, текст дээр анивчдаг курсор гарч ирнэ.
Курсорыг "үнэ" гэсэн үгийн ард байрлуулж, "бүтээгдэхүүн" гэсэн текстийг оруулна уу.
Хулганы зүүн товчийг дарснаар текстийг оруулж дуусахад хулгана харагдах болно.
Анхаарна уу: Та мөн диаграммуудын гарчгийн текстийг F2 нэмэлт функцийн товчлуурыг ашиглан өөрчлөх боломжтой бөгөөд үүнийг үзсэний дараа дарах хэрэгтэй. Энэ тохиолдолд дэлгэцийн дээд хэсэгт томьёоны эгнээний хажууд анивчдаг курсор гарч ирнэ. Энэ аргыг байнга солиход хялбар бөгөөд диаграмм гэж нэрлэдэг. Текстийг оруулсны дараа та Enter товчийг дарах хэрэгтэй бөгөөд үүний үр дүнд диаграмм дээр нэр гарч ирнэ.
Тэнхлэгийн формат
Тэнхлэгийн дэлгэцийг өөрчлөхийн тулд та тэнхлэгийн шугамын харагдах байдал, масштабын хэмжээ, мөн категорийн фонт, зэрэгцүүлэлт, тоон форматыг (тэнхлэгийн шошгон дээр зурсан бичээс) өөрчилж болно.
Энэ нь тэнхлэгийн зургийг тохируулах шаардлагатай Ю. Хэнд:
Бүгдийг харах ЮЯагаад хулганы зүүн товчийг дарж, заагчийг бүхэлд нь эсвэл түүний хажууд байгаа тоон утгууд дээр байрлуулна.
Чичиргээтэй цэсний команд Формат | Бүгдийг харсан.
Харахсонголтоор Тэнхлэгчичиргээ өөрөөрмөн курсорыг сонголтод байрлуулж шугамын өргөнийг өөрчлөх Товщинагурав дахь сонголт руу. Шугамын төрлийг хэвээр үлдээж, өөр сонголтоос өөрийн амтанд тохирсон өнгийг сонгоно уу (хэт цайвар өнгө сонгох хэрэггүй). Табын баруун талд ХарахТэнхлэгийн хэсгүүдийн зургийг өөрчлөх, хэсгүүдийн тэмдгийг шилжүүлэх боломжийг олгодог өргөтгөсөн сонголтууд байдаг. Энд, сонголт дээр Үндсэн, чичиргээ Нэрсонголтоор Хөвөн – аль нь ч биш, мөн сонголтонд Дэд талбарын шошго – захиалга h бүх талаараа.
Хадгаламж дээр МасштабДиаграмм хэрэгтэй үед параметрүүдийг автоматаар суулгадаг.
Хадгаламж дээр Фонтсонголтоор Сандалчичиргээ Звичайнысонголтоор РозмирХэмжээ 9.
Хадгаламж дээр Тоокурсорыг формат дээр байрлуул загалный(тэнхлэгийн дүрс хэлбэрээр ЮДиаграм дээр гарч буй өгөгдлийн цувралын масштабыг харуулсан тоонууд харагдах ба өгөгдлийн чухал цэгүүд нь баганын өндрийг заана).
Товчлуур дээр дар БОЛЖ БАЙНА УУ.
Хулганы курсороор тэнхлэгийн нэрийг зааж өгсний дараа (тэнхлэгийн урд зүүн гараараа "Шүршүүр" гэж бичнэ үү) хулганы зүүн товчийг дарна уу.
Хулганы заагчийг хөдөлгөхгүйгээр хулганы баруун товчийг дараад контекст цэсэнд байгаа зүйлийг сонгоно уу Формат нэрлэ тэнхлэгүүд.
Нээх харилцах цонхонд хадгаламж дээр Харахсонголтоор Хүрээчичиргээ үл үзэгдэх, хадгаламж дээр Фонтсонголтоор Сандалчичиргээ бүрэн өөх тоссонголтоор Розмир– 9 та дар БОЛЖ БАЙНА УУ.
Тэнхлэгийн дэлгэцийг тохируулахын тулд X:
Бүгдийг харах X.
Хулганы баруун товчийг дарснаар контекст цэсийг нээгээд командыг сонгоно уу Тэнхлэгийн формат.
Хадгаламж дээр гарч ирсэн харилцах цонхонд Фонтсонголтоор Сандалчичиргээ Напивжирныйсонголтоор Розмиртэмдэгтийн өндрийг 8 болгож, дарна уу БОЛЖ БАЙНА УУ.
Тэнхлэгийн нэрийн дэлгэцийн тохируулга XТэнхлэгийн нэрийн дэлгэцийг ижил аргаар тохируулна уу Ю.
Домог формат
Бүх төрлийн диаграммууд нь домог харагдахыг шаарддаггүй. Жишээлбэл, дугуй ба жижиг диаграмууд нь домоггүйгээр оршин тогтнох болно. Учир нь диаграммыг домогт өшөө авахыг уриалж, сонголт Нэмэх домогтусламж авахын тулд диаграмм үүсгэх явцад Майстри диаграмидэвхжээгүй байсан бол домгийг диаграмаас шууд устгаж болно.
Гистограмм бүхий домог үзэх, хэнд:
Хажуугийн хүрээний голд баруун талд байрлах хулганы зүүн товчийг дарснаар домгийг харж болно.
Түлхүүрийг дар Устгахгар дээр.
Энэхүү домог нь гистограммуудын дүрслэлээс үүссэн бөгөөд бүхэл бүтэн газар диаграммаас хасагдсан байв.
Анхаарна уу: Мөн та тушаалыг сонгон нэмэлт контекст цэсийг ашиглан домог устгаж болно Тодорхой.
Энэ төрлийн график нь домгийн харагдах байдлыг хүндэтгэдэг тул гистограмаас хасагдсан тэмдэглэгээг шинэчлэх шаардлагатай бөгөөд үүнд:
Диаграммд талбай бүхэлдээ харагдаж байгаа эсэхийг шалгана уу (эсвэл та үүнийг харах хэрэгтэй).
Чичиргээтэй цэсийн зүйл Диаграм | Параметрүүд диаграммууд.
Хадгаламж дээр Домогсонголтыг дарна уу Домог нэмнэ үү, мөн сонголтонд Байршилчичиргээ баруун талд. дарна уу БОЛЖ БАЙНА УУ.
Анхаарна уу: Домог шинэчлэхийн тулд өмнөх товчлуурын дараа товчийг дарж болно. Скасуватистандарт элементүүдийн самбар дээр (зүүн талд хар сум). Сүүлийн үеийн болон шинэчлэгдсэн домогуудыг нэмэлт самбараас олж болно. Диаграммууд.
Харилцах цонхноос нэмэлт тусламж авна уу Формат домогТа домгийн байрлал, түүний эргэн тойрон дахь хүрээний харагдах байдал, мөн домгийн элементүүдийн фонтыг өөрчилж болно.
Үүний тулд домгийн дүрсийг тохируулах шаардлагатай.
Хулганы курсорыг домог дээр байрлуулснаар зүүн товчлуур дээр давхар товшино уу.
Харилцах цонх нээгдэв. Домог форматхадгаламж дээр Фонтсонголтоор Сандалчичиргээ налуусонголтоор Розмиртэмдэгтийн өндрийг тохируулах 9.
Хадгаламж дээр ХарахХүрээний дэлгэцийн параметрүүдийг өөрийн үзэмжээр тохируулна уу.
Хадгаламж дээр Байршилдомог байршуулах сонголтуудтай танилцаж, энэ сонголтыг идэвхгүй болго Баруун гартай, дунд нь.
дарна уу БОЛЖ БАЙНА УУ.
Анхаарна уу: Мөн диаграм дээрх домгийн байршлыг хулганаар өөрчлөх боломжтой бөгөөд үүний тулд та тайлбарыг харж, түүний хажууд байрлах хүрээний зүүн товчийг дарж тэмдэглэгээг зөөнө үү.
Домогийн эргэн тойрон дахь хүрээний хэмжээг өөрчлөхийн тулд та диаграм дээрх тайлбарыг харж, хулганы заагчийг маркерын хүрээний периметр дээр байрлуулж, курсорыг (харагдах давхар сум дээр) хүссэн чиглэлд шилжүүлэх хэрэгтэй. товчлуурууд.
Домогт эргэн тойрон дахь хүрээний хэмжээг өөрчлөх шаардлагатай бөгөөд үүнд:
Домогийг үзнэ үү.
Текст болон элементүүд гаднаас харагдахуйц байхаар хүрээний хэмжээг өөрчил.
Домогт элементүүдийн текстийг өөрчлөхийн тулд та хүснэгтийн харгалзах хэсгүүдийн текстийг засах хэрэгтэй.
Өөр нэг домгийн элементийн текстийг өөрчлөх шаардлагатай ("Нацинка"), үүнд:
Өөрийн дансанд хулганы курсорыг байрлуул C2хүснэгтэд.
Гараас баганын анхны нэрний оронд "Тэмдэглэгээний дүн" гэсэн бичвэрийг оруулна уу.
дарна уу Оруулна уу.
Диаграм дээрх эхний тэмдэглэгээний элементийн текст мөн өөрчлөгдсөн эсэхийг дахин шалгана уу.
Корреспондентийн бүх давуу талыг харуулсан Excel-д график, диаграммыг шууд үүсгэх нь үргэлж боломжгүй байдаг.
Эзлэхүүний диаграмм, хуримтлал бүхий цилиндр гистограмм эсвэл маркер бүхий графикт аль төрлийн график, диаграммууд өгөгдлийг хамгийн сайн харуулахыг тодорхойлоход хэцүү байдаг.
Заримдаа домог нь илүү чухал байдаг бөгөөд заримдаа өгөгдлийг илгээж, илүү хурдан асаахад тусалдаг. Графикаас гадна бусад программд (жишээлбэл, PowerPoint) танилцуулга бэлтгэхийн тулд өгөгдөлтэй хүснэгтийг холбох шаардлагатай болно. Тиймээс та Excel дээр график, диаграммыг хэрхэн тохируулах талаар сурах хэрэгтэй.
График, диаграммыг өөрчлөх
Өгөгдөл бүхий тэмдгийг хүүхэд дээр байрлуул. Excel дээр өгөгдөл ашиглан хэрхэн график үүсгэхийг та аль хэдийн мэддэг болсон. Өгөгдлийн хүснэгт рүү очоод "Оруулах" - "Гистограмм" - "Бүлэгтэй гистограмм" хэрэгслийг сонгоно уу.
Таны тохируулах шаардлагатай хуваарь:
- домог үзэх;
- хүснэгт нэмэх;
- диаграмын төрлийг өөрчлөх.
Excel дээрх диаграмын домог
Та диаграммд домог нэмж болно. Энэ даалгаврыг гүйцэтгэхийн тулд дараах дарааллыг гүйцэтгэнэ.
- Диаграммын ард хулганы зүүн товчийг дарж идэвхжүүлээд (харна уу) "Диаграммтай ажиллах" - "Байршил" - "Томог" хэрэгслийг сонгоно уу.
- "Домог" хэрэгслийн сонголтуудын жагсаалтаас "Үгүй (Томог нэмж болохгүй)" гэсэн сонголтыг сонгоно уу. Графиктай хамт I домог.

Графикийн хүснэгт
Одоо та график дээр хүснэгт нэмэх хэрэгтэй:
- Диаграм дээр дарж "Диаграммтай ажиллах" - "Байршил" - "Өгөгдлийн хүснэгт" хэрэгслийг сонгоод идэвхжүүлнэ үү.
- "Өгөгдлийн хүснэгт" хэрэгслийн унждаг жагсаалтаас "Өгөгдлийн хүснэгтийг харуулах" гэсэн сонголтыг дарна уу.

Excel дээрх графикийн төрлүүд
- "Диаграммтай ажиллах" хэрэгслийг сонгоно уу - "Дизайнер" - "Диаграмын төрлийг өөрчлөх".
- "Графикийн төрлийг өөрчлөх" харилцах цонхны зүүн баганад байгаа диаграмын төрлүүдийн бүлгүүдийн нэрийг "Талбайтай", цонхны баруун баганад "Талбай ба хуримтлалтай" хэсгийг сонгоно уу.

Үүнийг дуусгахын тулд та Excel графикийн тэнхлэгт гарын үсэг зурах шаардлагатай хэвээр байна. "Диаграммтай ажиллах" - "Байршил" - "Тэнхлэгүүдийн нэр" - "Үндсэн босоо тэнхлэгийн нэр" - "Босоо нэр" гэсэн хэрэгслийг сонгоно уу.

Босоо тэнхлэг нь гарчгийн газар бололтой. Босоо тэнхлэгийн гарчгийн текстийг өөрчлөхийн тулд дараагийн алхамд хулганы зүүн товчийг дараад текстээ оруулна уу.
Удахгүй болох огноо руу очихын тулд хуваарийг устгана уу. Үүнийг хийхийн тулд үүнийг идэвхжүүлээд гар дээрх DELETE товчийг дарна уу.
Excel дээр графикийн өнгийг хэрхэн өөрчлөх вэ?
Гаралтын хүснэгтэд үндэслэн дахин график үүсгэнэ үү: "Оруулах" - "Гистограм" - "Бүлэгтэй гистограмм".
Одоо бидний даалгавар бол эхний баганын дүүргэлтийг градиент болгон өөрчлөх явдал юм.


График дээрээ эвхэгддэг градиент дүүргэлт үүсгэх хэрэгслүүд байдаг:
- бэлтгэсэн нэрс;
- шууд;
- кут;
- градиент цэгүүд;
- өнгө;
- тод байдал;
- ойлголт.
Эдгээр сонголтуудыг туршиж үзээд "Хаах" дээр дарна уу. "Нэр бэлтгэсэн"-д хүндэтгэл үзүүлэх бэлэн загварууд байдаг: хагас сар, далай, алт гэх мэт.

Excel диаграм дээрх өгөгдлийг хэрхэн өөрчлөх вэ?
Excel диаграм нь статик зураг биш юм. График ба өгөгдлийн хооронд тогтвортой холболт байдаг. Өгөгдлийг өөрчлөх үед "зураг" нь өөрчлөлтөд динамикаар тохируулагдсан тул одоогийн дэлгэцийг харуулдаг.
Графикийн өгөгдөлтэй динамик холболтыг дууссан програм дээр харуулав. Гаралтын хүснэгтийн B2:C4 хүрээний дундах утгуудыг өөрчилснөөр дэлгэцүүд автоматаар дахин будагдахыг харах болно. Бүх дэлгэц автоматаар шинэчлэгддэг. Энэ үнэхээр дажгүй юм. Гистограммыг дахин үүсгэх шаардлагагүй.
Excel-д нэр томъёо байдаг диаграмТоон өгөгдлийн бүх төрлийн график дүрслэлийн утгыг тодорхойлсон. Үндсэн төрлүүд Диаграмм: график, гистограмм, дугуй диаграм. График зураг бүр дээр суурилдаг хэд хэдэн хүндэтгэл. Энэ нь зэргэлдээ мөр эсвэл баганын хоорондох тоон утгууд бүхий дундаж утгын мужид өгсөн нэр юм. Та нэг диаграм дээр олон тооны өгөгдлийн цувралыг харуулах боломжтой. Диаграмм үүсгэх үед домог автоматаар нэмэгддэг - өгөгдлийн шифрийг тайлах. Диаграм нь ажлын дэвтрийн халааснаас оруулсан объект юм. Воныг өгөгдөл олдсон аркуша дээрээс эсвэл баруун аркуша дээрээс олж болно. Диаграм нь үүсгэсэн өгөгдлөөс холбоосыг хадгалдаг боловч шинэчлэгдсэн өгөгдлүүдийн тусламжтайгаар гадаад төрхийг нь өөрчлөх нь гарцаагүй. Өдөр тутмын диаграммд Meister диаграммыг хуваарилдаг. Дүрмээр бол диаграмм дээр харагдах өгөгдлийн хүрээ нь хожим харагдах боловч диаграмын шидтэн ажиллаж байх үед та өгөгдлийг оруулах боломжтой.Побудовагийн диаграм
Анхны матар Майстри – викно Диаграммын төрөл(Зураг 6.1). Эндээс сонгоно уу төрөлийм төрлийн диаграммууд.
Хадгаламж дээр СтандартЯнз бүрийн төрлийн диаграммуудын жагсаалт, арьсны төрөлд тохирсон сонголтууд. Сонгосон сонголтын товч тайлбарыг доор харуулав. товчийг дарах Үр дүнгийн тойм, хэрэв та өгөгдлийн хүрээг өмнө нь харж байсан бол одоогийн диаграммыг харж болно. Хадгаламж дээр Стандарт бусБэлэн форматтай өөр өөр төрлийн диаграммуудыг сонгон харуулав. Энэ таб дээр та долоо хоногийн нэг хэсэгт өөр өөр өгөгдлийн цувралаас гистограмм болон график гэх мэт өдрийн холимог диаграммыг сонгож болно. Өөр нэг Croc Майстри - викно Dzherelo өгөгдлийн диаграммууд. Хадгаламж дээр Өгөгдлийн хүрээ(Зураг 6.2) харааны хүрээний үзүүлэлт. Өгөгдлийг өмнө нь харж байгаагүй эсвэл өөр өгөгдлийн мөр оруулах шаардлагатай бол талбар дээр дарна уу ХүрээТа хүснэгтээс өгөгдлийг харж болно. Сонгосон өгөгдлийн логикийн дагуу хэд хэдэн өгөгдлийн ремиксийг (мөр эсвэл унтагчдад) автоматаар суулгадаг. Таб Мөр(Зураг 6.3) өөрчлөн тохируулах vikorist цуврал өгөгдөл, энэ нь X тэнхлэгийн дагуух диаграмм ба тайлбарууд байх болно.


Талбай МөрСонгосон бүх цувралыг тоон өгөгдөлтэй хамт жагсаа. Хэрэв өгөгдлийг гарын үсгээр үзсэн бол мөрийн жагсаалтыг нэрээр нь байрлуулж, нэрийн талбарт гарын үсэг зурах бизнесийн хаягийг харуулна. Мөрийн гарын үсэг харагдсаны дараа мөрүүдэд стандарт нэр өгнө ( Мөр 1, Мөр 2…). Жагсаалтаас хэд хэдэн өгөгдлийг товчлуур дээр дарж унтрааж болно амьдрах чадвар. Цуврал өгөгдлийг холбохын тулд та товчлуур дээр дарах хэрэгтэй НэмэхТа хүснэгтээс өгөгдлийг харж болно. Хэрэв X тэнхлэгийн шошго гэж хүлээн зөвшөөрөгдсөн өгөгдлийг өмнө нь харж байгаагүй бол тэдгээрийг талбар дээр дарж сонгох боломжтой. X тэнхлэгийн дагуух шошго (ангиллын шошго). Гурав дахь крок Майстри - викно Диаграммуудын параметрүүд. Хэд хэдэн таб, диаграммын төрөлд байрлах талбаруудын тоог байрлуулах нь чухал юм (Зураг 6.4).

Арьсны параметрийн тохируулга нь шууд үзэх хэсэгт харагдана.
- Хадгаламж дээр ГарчигТа диаграммын нэр, тэнхлэгийн шошгыг оруулж болно (бялуу диаграммын хувьд нэргүй).
- Хадгаламж дээр Тэнхлэгкоординатын тэнхлэгүүдийн дэлгэц, тэмдэглэгээг тохируулах.
- Хадгаламж дээр ДомогТа домгийн дэлгэц, үргэлжлэх хугацааг зааж, байршлыг нь сонгож болно.
- Хадгаламж дээр Торон шугамуудСүлжээний үндсэн ба завсрын шугамын дэлгэцийг дэлгэцийн хэсэгт суурилуулсан.
- Хадгаламж дээр Өгөгдлийн гарын үсэгТа диаграмм дээр өгөгдлийн элементийн шошгыг харуулахаар сонгож болно:
- мөрийн нэрс;
- ангиллын нэрс;
- ач холбогдол.
- Хадгаламж дээр ХүснэгтЭдгээр өгөгдлийг диаграмм шиг өгөгдлийн цувралын хүснэгтээр диаграммд нэмж болно.
6.2. Диаграммуудыг засварлах
Дууссан диаграммыг ажлын хуудсаар зөөж, хэмжээг нь өөрчилж болно. Диаграмыг үзэхийн тулд та үүнийг харж, товчлуурыг дарах хэрэгтэй<Дэл>. Хэрэв диаграммыг жаазтай аркуш дээр дүрсэлсэн бол та аркушыг харах болно. Диаграм нь элементүүдээс бүрдэх бөгөөд тусад нь засварлаж болно. Элементүүдийн диаграммууд(бүлэг 6.5):- талбайн диаграммууд- Энэ бол бүхэл бүтэн диаграмм юм;
- талбайн талбай - график, гистограмм байрлуулах талбай (дугуй диаграммд галу байхгүй);
- өгөгдлийн цуврал - графикийн цуврал, гистограмын багана, дугуй диаграмын секторууд;
- координатын тэнхлэгүүд - бүх X (бүх категориуд) ба бүх Y (бүх утгууд);
- диаграмм бүхий гарчиг;
- домог;
- сүлжээний шугамууд (дугуй схемийн хувьд - өдөр бүр).

Диаграммын элементүүдийг засварлах нь харилцах цонхонд дуусдаг Формат, үүнд янз бүрийн аргаар хандаж болно:
- Диаграммын төрөл…
- Амралтын өдрийн дэлгэрэнгүй...
- Диаграммын параметрүүд.
- Байршил.
- Графикийн шугам дээр дарахад график бүхэлдээ, дахин товших нь мөрийн нэг утгатай тохирч буй графикийн ирмэгийг харуулах болно;
- Гистограмм бүхий дурын багана дээр дарахад нэг мөр өгөгдлийн бүх баганууд харагдана; Дахин товшино уу - энэ зогсоолыг үзнэ үү;
- Дугуй диаграм дээр дарвал бүхэл бүтэн диаграмм, аль нэг сектор дээр дахин дарвал тухайн салбар бүхэлдээ харагдана.
Ингэснээр та X тэнхлэгийн дагуу гарын үсэг нэмж болно.
Фонтгарчиг, домог, тайлбар- хэрэгслийн самбар дээрх үсгийн параметрийн товчлуурууд;
- харилцах цонхонд Формат(видео элемент) таб Фонт.
- товч Өнгө дүүргэххэрэгслийн самбар дээр;
- харилцах цонхонд Галузи побудови форматтаб Харах.
- товч Өнгө дүүргэххэрэгслийн мөр;
- харилцах цонхонд Өгөгдлийн цуврал форматтаб Харах(товчлуур Бөглөх арга).
Шугам график:
Харилцах цонхонд Өгөгдлийн цуврал форматхадгаламж дээр Харахөөрчилж болно өнгөі нөхөрлөлшугам, шугам үүсгэ жигдрүүлсэн(Insert ensign), мөн түүнчлэн өөрчлөх, эсвэл эмх цэгцтэй тэмдэглэгээграфик руу. Торон шугамуудБудово муж график ба гистограмм:
- харилцах цонхонд Диаграммуудын параметрүүдхадгаламж дээр ШугамуудТор нь шугамын торны харагдах байдал, оршихуйг харуулдаг.
- харилцах цонхонд Шугамын торны форматхадгаламж дээр ХарахШугамын торны төрөл, өнгө, зузааныг тогтооно.
Excel дээр диаграмм үүсгэсний дараа бид юу гэж боддог вэ? Диаграммыг өгсөн хүмүүсийн тухай бид асуудлыг шийдэхдээ өөрсдөдөө үзүүлсэн шиг буруушааж байсан!
Excel 2013 болон 2016 хувилбаруудын одоогийн хувилбаруудад диаграммыг тохируулах нь тийм ч хялбар биш бөгөөд гарын авлага юм. Майкрософт нь тохиргооны процессыг хялбар, шаардлагатай тохиргоог хялбархан ашиглах боломжтой болгохын тулд бүх хүчин чармайлтаа гаргасан. Цаашид энэ нийтлэлд бид Excel-ийн диаграммыг ашиглан бүх үндсэн элементүүдийг нэмэх, тохируулах хэд хэдэн энгийн аргыг харуулах болно.
Excel дээр параметр, диаграммыг тохируулах 3 арга
- Диаграммыг үзэж, бүлгүүдийн табуудыг харна уу Диаграммтай ажиллах(График хэрэгсэл) - Барилгачин(дизайн) Формат(Формат).
- Тохируулахыг хүсч буй диаграмын элемент дээр хулганы баруун товчийг дараад контекст цэснээс шаардлагатай командыг сонгоно уу.
- Дэлгэцийн баруун дээд буланд товшсон үед гарч ирэх тусгай дүрсүүдийг сонго.
Бүр илүү олон параметрүүдийг самбар дээр авах боломжтой Диаграммын талбайн формат(Формат диаграм), тухайн зүйл дээр дарахад ажлын хуудасны баруун талд гарч ирнэ Нэмэлт параметрүүд(Дэлгэрэнгүй сонголтууд) диаграмм эсвэл бүлгийн таб дээрх контекст цэсэнд Диаграммтай ажиллах(График хэрэгслүүд).
Порада:Диаграммын параметрүүдийг тохируулах самбарын шаардлагатай хэсгийг нэн даруй нээхийн тулд диаграм дээрх тохирох элемент дээр давхар товшино уу.
Энэхүү үндсэн мэдлэгийн тусламжтайгаар Excel диаграмын өөр өөр элементүүдийг өөрсдийн хүссэн дүр төрхийг бий болгохын тулд хэрхэн өөрчлөхийг харцгаая.
Excel-ийн диаграммд нэр хэрхэн нэмэх вэ
Энэ хэсэгт Excel-ийн янз бүрийн хувилбарт диаграммыг хэрхэн нэрлэхийг хэлж өгөх бөгөөд диаграммтай ажиллах үндсэн хэрэгслүүдийг харуулах болно. Манай статистик мэдээллээс харахад бид зөвхөн Excel 2013, 2016 хувилбаруудын хамгийн сүүлийн үеийн роботуудын хэрэглээг хардаг.
Excel 2013 болон Excel 2016 дээр диаграммд нэр нэмцгээе
Excel 2013 болон Excel 2016 дээр диаграммыг үүсгэх үед " гэсэн бичвэрийг гарчигт нь автоматаар оруулна. Нэрлэсэн диаграммууд“. Энэ текстийг өөрчлөхийн тулд үүнийг хараад нэрээ оруулна уу:
Нэмэлт мэдээлэл авахын тулд та диаграммын нэрийг нуман хаалганы аль ч дунд хэсэгт холбож болох бөгөөд ингэснээр сүлжмэлийн оронд солих бүрт автоматаар нэр шинэчлэгдэх болно. Мөнгө олдог хүмүүсийн тухай ярьж байсан.
Хэрэв ямар нэгэн шалтгааны нэрийг автоматаар нэмээгүй бол дурын диаграм дээр дарж табын бүлэг гарч ирнэ Диаграммтай ажиллах(График хэрэгслүүд). Табыг хаа Барилгачин(Дизайн) болон дарна уу Диаграм ашиглан элемент нэмнэ үү(Графикийн элемент нэмэх) > Нэрлэсэн диаграммууд(Графикийн гарчиг) > Диаграмын дээр(Дээрх график) Төвлөрсөн (давхардсан)(Төвтэй давхарласан).

Эсвэл дүрс дээр дарна уу Элементүүдийн диаграммууд(Графикийн элементүүд) Графикийн баруун дээд буланд байгаа нүдийг чагтална уу Нэрлэсэн диаграммууд(Графикийн гарчиг).

Параметрээс захиалах Нэрлэсэн диаграммууд(Графикийн гарчиг) та баруун тийш чиглэсэн сум дээр дарж (том нь том байх болно) дараах сонголтуудын аль нэгийг сонгох боломжтой.
- Диаграмын дээр(Дээрх диаграм) - нэрийг диаграмын талбайн дээр байрлуулсан бөгөөд диаграмын хэмжээ өөрчлөгдөнө; Энэ сонголт нь хатуу чанд хамаарна.
- Төвлөрсөн (давхардсан)(Төвтэй давхарлах) – төвлөрсөн нэрийг анхааруулах хэсгийн дээд талд байрлуулсан бөгөөд графикийн хэмжээ өөрчлөгдөхгүй.
Илүү олон параметрүүдийг мэдэхийн тулд табыг нээнэ үү Барилгачин(Дизайн) болон дарна уу Диаграм ашиглан элемент нэмнэ үү(Графикийн элемент нэмэх) > Нэрлэсэн диаграммууд(Графикийн гарчиг) > Нэмэлт толгойн параметрүүд(Нэмэлт сонголтууд). Эсвэл дүрс дээр дарна уу Элементүүдийн диаграммууд(Графикийн элементүүд), дараа нь Нэрлэсэн диаграммууд(Графикийн гарчиг) > Нэмэлт параметрүүд(Нэмэлт сонголтууд).
Товчлуур дээр дарж байна Нэмэлт параметрүүд(Дэлгэрэнгүй сонголтууд) нэг болон нөгөөд нь самбарыг нээнэ үү Формат диаграммуудыг дуудна ууАжлын тасалгааны баруун талд (Формат диаграмын гарчиг) шаардлагатай параметрүүдийг олох боломжтой.
Excel 2010 болон Excel 2007 дээр диаграммд нэр нэмцгээе
Excel 2010 болон өмнөх хувилбарууд дээрх диаграмдаа нэр нэмэхийн тулд дараахыг оруулна уу:

Бид тэдгээрийг овоо ажлын хуудас бүхий диаграмм гэж нэрлэдэг
Excel-ийн янз бүрийн хэлбэрийн диаграммуудыг ихэвчлэн гарчгийн оронд орлуулагч текст ашиглан бүтээдэг. Диаграммд тодорхой нэр өгөхийн тулд та диаграмын талбарыг харж текстийг гараар оруулах эсвэл хүснэгтийн нэр дээр нэмж болох аливаа ажлын хуудасны хайрцагт холбож болно. Энэ төрлийн Excel диаграммын нэр нь холбогдох хайрцгийн оронд үүнийг өөрчлөх бүрт автоматаар шинэчлэгдэх болно.
Диаграммуудын нэрийг цаасан хуудастай холбохын тулд:
- Диаграммуудын нэрийг харна уу.
- Хэд хэдэн томьёоны хувьд тэгш байдлын тэмдгийг оруулна уу ( = ), шаардлагатай текстийг байрлуулахын тулд бизнес дээр товшоод, дарна уу Оруулна уу.
Ямар програмыг арилжааны зурагтай Excel диаграм гэж нэрлэдэг A1. Та хоёр буюу түүнээс дээш дунд хэсгийг сонгох боломжтой (жишээлбэл, хэд хэдэн баганын гарчиг) ба үүний үр дүнд диаграмын гарчиг нь сонгосон бүх дунд хэсгийг харуулах болно.

Диаграммын гарчгийг зөөж байна
Хэрэв та зургийн нэрийг өөр газар зөөх шаардлагатай бол тэдгээрийг харж, дараагийн хулганаар чирнэ үү.

Тэдгээрийг диаграм гэж нэрлэе
Excel-ийн диаграммууд нь нэр шаарддаггүй тул тэдгээрийг хоёр аргаар устгаж болно.

Бид диаграм гэж нэрлэгддэг фонт, дизайныг өөрчилж болно
Excel дээрх диаграмын фонтыг өөрчлөхийн тулд хулганы баруун товчийг дараад товшино уу Фонт(фонт) контекст цэсэнд. Ганц харилцах цонх нээгдэх бөгөөд үүнд та янз бүрийн үсгийн тохиргоог тохируулах боломжтой.

Хэрэв танд илүү нарийвчилсан тохируулга хэрэгтэй бол диаграммуудын нэрийг харж, табыг нээнэ үү Формат(Формат) болон өөр өөр параметртэй тоглох. Жишээлбэл, сарлагийн тэнхлэгийг нэмэлт цэсийн мөрүүдийг ашиглан диаграммын нэрээр дахин зохион байгуулж болно.

Ингэснээр та тэнхлэг, тэнхлэг дээрх шошго гэх мэт диаграммын бусад элементүүдийн дизайныг өөрчилж болно.
Excel дээр диаграмм бүхий тэнхлэгүүдийг тохируулах
Excel-ийн ихэнх төрлийн диаграммд зориулагдсан бүх зүйл босоо байна(Won - бүхэл утгыг эсвэл бүхэлд нь Y) i бүх зүйл хэвтээ байна(Won - бүх ангилал эсвэл бүх X) диаграммыг үүсгэх үед автоматаар нэмэгддэг.
Диаграммд тэнхлэгүүдийг нэгтгэх эсвэл харуулахын тулд төгсгөлд нь дарна уу Элементүүдийн диаграммууд(Графикийн элементүүд), дараа нь эгнээний сумыг товшино уу Тэнхлэг(Тэнхлэгүүд) Үзүүлэх шаардлагатай тэнхлэгүүдийг шалгах эсвэл оруулах шаардлагатай байгаа тэнхлэгүүдийн сонголтыг арилгана уу.
Зарим төрлийн диаграммуудын хувьд, жишээлбэл, хосолсон схемийн хувьд нэмэлт мэдээллийг харуулж болно.

Эзлэхүүний диаграмм үүсгэх үед та харуулах боломжтой бүх гүн:

Excel-ийн диаграммыг ашиглан тэнхлэгүүдийн арьсны элементийн хувьд та янз бүрийн параметрүүдийг тохируулж болно (бид энэ талаар дараа дэлгэрэнгүй ярих болно):

Диаграммд тэнхлэгүүдийн нэрийг нэмнэ үү
Excel дээр диаграмм үүсгэх үед та босоо болон хэвтээ тэнхлэгт нэр нэмж, хөгжүүлэгчид диаграммд юу харагдаж байгааг ойлгоход хялбар болгох боломжтой. Тэнхлэгүүдийн нэрийг нэмэхийн тулд та тэнхлэг үүсгэх хэрэгтэй.

Тэнхлэгийн нэрийн дизайныг өөрчлөхийн тулд хулганы баруун товчийг дараад контекст цэсэнд дарна уу Тэнхлэгийн нэрийн формат(Тэнхлэгийн гарчгийг форматлах). Энэ нь тохируулж болох дизайны параметрүүдийн том сонголт бүхий нэг самбарыг нээх болно. Та мөн таб дээр томилогдсон параметрүүдийг сонгож болно Формат(Формат) Бидний ажиллаж байсан цэсийн хуудсууд .
Тэнхлэгүүдийн нэр нь ажлын хуудасны заасан төвүүдтэй холбоотой
Өнөөдөр бид Excel диаграммыг хэрхэн өөрчлөх талаар олж мэдсэн. Мэдээжийн хэрэг, энэ нийтлэл нь Excel-ийн диаграммыг тохируулах, форматлах ажлыг хэтрүүлэх боломжийг танд олгоно, гэхдээ үйл явц нь илүү их үр өгөөжтэй байж болно. Дараагийн өгүүллээр бид янз бүрийн ажлын нуман хаалгануудаас олдсон өгөгдлийн диаграммыг танилцуулах болно. Энэ хооронд мэдлэгээ бататгахын тулд дадлага хийхийг зөвлөж байна.
Төхөөрөмжүүдийг суурилуулах