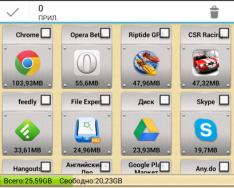Бизнесийн салбарт ажиллаж байхдаа нэг оффис зөвхөн нэг принтер, сканнер эсвэл MFP-тэй байдаг. Эдийн засгийн үрэлгэн байдлаас болгоомжлох нь зүйтэй, эс тэгвээс та эрүүл мэндийн ажилтнууддаа найдваргүй байдалд орж болзошгүй.
Оффисын компьютеруудын хооронд дотоод сүлжээ бий болсон тул бичиг баримт түгээх цахилгаан хангамж нь бүх хэрэглэгчдэд хязгаарлагддаг тул сканнерыг Windows-ийн стандарт аргыг ашиглан хуваалцах боломжгүй юм. Ажилтнуудад ийм даалгавраас гарч чадах чадварлаг системийн администратор байгаа нь сайн хэрэг. Үгүй бол бие даан хэрэгжүүлэхэд хялбар байх болно. Өвчтэй ажилчдын ажлын байр дүүрэхэд ойрхон байвал ашиг тустай. Принтерээр тохируулагдсан хүмүүсээс үл хамааран Windows систем нь өөр компьютер дээрх сканнераас текстийг таних боломжийг олгодоггүй бөгөөд гуравдагч талын үйлдвэрлэгчээс хурдан гарах хангалттай програмууд байдаг.
Эхлэхээсээ өмнө техникийн өгөгдлийн хуудас эсвэл үйлдвэрлэгчийн вэбсайт дээрх төхөөрөмжийг суурилуулах талаархи мэдээллийг уншина уу. Баруун талд, бүх төрлийн баялаг ажиллагаатай төхөөрөмж, сканнер үйлдвэрлэгчид тасралтгүй сканнердах программ хангамжийг хөгжүүлж байгаа нь бар код сканнер болон MFP-ийг нэгэн зэрэг тохируулах боломжийг олгодог. Энэ тохиолдолд та зөвхөн дискнээс ийм програм суулгах эсвэл интернетээс татаж авах хэрэгтэй. Хэрэв та сканнераас ийм зүйл татаж аваагүй бол RemoteScan програмыг, үлдсэн хувилбарыг дистрибьютерийн вэбсайтаас (http://www.remote-scan.com/) эсвэл өөр газраас татаж авах боломжтой. Epson, Canon, Samsung болон бусад компаниудын сканнер суурилуулах нь цай чанахтай адил хялбар байх тул портуудыг тохируулах болон бусад "аймшигтай яриа"-ыг даван туулах нь тийм ч сайн биш юм.
RemoteScan-г суулгах нь сервер ба үйлчлүүлэгчийг суулгах гэсэн хоёр үе шатаас бүрдэнэ. Та эхлээд сканнер холбогдсон компьютер дээр серверийн програмыг суулгах хэрэгтэй. Үүний дараа сканнерыг ул мөр дээр нэмэх боломжгүй. Зарим тохиолдолд та мөн 6077 порт руу галт хананд хандахыг зөвшөөрөх хэрэгтэй. Хэрэв та хилийн сканнер холбох шаардлагатай бол RemoteScan програмын клиент хэсгийг том компьютер дээр суулгах хэрэгтэй болно. Үйлчлүүлэгч програм нь автоматаар суулгадаг бөгөөд тусгай тохиргоо шаарддаггүй.
Компьютерээ суулгаж, дахин ачаалсны дараа сканнердсан баримт бичгийг дотооддоо хэвлэх боломжтой. Үнэн хэрэгтээ, ийм болхи заль мэх нь эдийн засгийн аргаар зохицуулах боломжгүй болсон байдлаар хийж болно.
Интернэт нь хэвлэгч рүү тайзны арын хандалтыг тохируулах сэдвийн талаархи нийтлэлүүдээр тайлбарладаг бөгөөд "Орон нутгийн цагаар сканнер руу хөшигний ард нэвтрэх боломжийг хэрхэн тохируулах вэ" сэдвээр сайн заавар олоход хэцүү байдаг. Ийм учраас чихний араас нуруундаа чихэнд нь асуудал гардаг.
Скан хийгчийн гаднах хандалтыг тохируулах гол онцлог нь робот төхөөрөмжийг ажиллуулах боломжийг олгодог драйверууд юм. Үйлдлийн систем нь нэмэлт драйверуудыг ашиглан сканнертай харилцдаг бөгөөд энэ нь сканнер руу алсаас нэвтрэхийн тулд хууль бус хандалтыг дэмжих механизмыг агуулж болно.
Драйверын түвшинд харилцан үйлчлэл хэрхэн явагддагийг мэдэхийн тулд үйлдлийн системийн "Факс болон скан" хэрэгсэл эсвэл график засварлагч гэх мэт гуравдагч талын програмуудаар сканнердаж үзээрэй. Сканнер үйлдвэрлэгчээс компаний хэрэгслийг ашиглахаа мартуузай. Сканнерийн програм хангамж бичих үе шатанд энэ цэг хангагдаагүй байгаа бөгөөд энэ нь илрүүлэгчээр дэмжигдээгүй хуучин төхөөрөмжүүдэд чухал ач холбогдолтой тул ийм сканнерт хандах хандалтыг зохион байгуулах арга байхгүй.
MFP-ийн техникийн баримт бичиг нь захын төхөөрөмж, түүний дотор дотоод сүлжээнд нэвтрэхэд шаардлагатай бүх мэдээллийг агуулдаг. Ийм мэдээлэл байхгүй, гэхдээ та тэдгээрийг судлах нь чухал бөгөөд зааварчилгаа танд туслах болно. Энэ нь Windows үйлдлийн системд сканнерыг хэрхэн холбож, хэрхэн нэг дор баримт сканнердахыг харуулж байна.
Бидний жишээ Windows 7 компьютер болон HP сканнер ашигласан. XnView болон Blind Scanner-ийг сканнер руу далд нэвтрэх боломжийг олгох нэмэлт хамгаалалтын програм болгон суулгасан.
Hemstone сканер гэж юу вэ?
Хоёр аргыг ашиглан сканнерыг ирмэг дээр нь "хуваалцах" боломжтой байх нь чухал юм. Эхнийх нь төхөөрөмжийг сүлжээнд байгаа компьютеруудын аль нэгэнд холбож, холболтыг хийх явдал юм. Нөгөө нь одоо байгаа тохиргооны улмаас сканнерыг бие даасан төхөөрөмж болгон асаах явдал юм. Холболтын аргууд нь эхний төрлийн төхөөрөмжүүдэд бид хүчинтэй таних дугаар (IP хаяг) байхгүй, үүний ард өмнө нь бусад Атираат холболтууд хийгдсэн байдаг тул ялгаатай. Хувилбарууд нь сканнер холбогдсон компьютерээр цэнэглэгддэг. Энэхүү шилжүүлгийн арга нь өргөн цар хүрээтэй, хэрэгжүүлэхэд хялбар байдагтай холбоотой юм. Өөр нэг төрөл нь компьютерийн ирмэг эсвэл эрлийз сканнер дээр бие даан ажиллахын тулд нэгдсэн ирмэгийн хавтангаар тоноглогдсон тусгай төхөөрөмж шаарддаг. Та дотоод сүлжээнд компьютерээсээ шууд ажиллах эсвэл USB эсвэл Bluetooth-ээр компьютерт холбогдох боломжтой.
Сканнерийн ирмэгийг ашиглах чадвар нэмэгддэг тул түүнийг ажиллуулж буй компьютер нь захтай холбогдож, харилцах боломжтой болдог.
Сервер дээр хууль ёсны хандалтыг тохируулахаас өмнө эхэлцгээе
Юуны өмнө маш сайн ажиллагаатай төхөөрөмж эсвэл сканнерыг USB-ээр компьютертээ холбож, системд суулгасан драйверуудыг гэр рүүгээ шилжүүлээрэй. Үгүй бол тэдгээрийг худалдагчийн вэбсайтаас татаж авах эсвэл төхөөрөмжийн дэмжлэгийг суулгаарай. Энэ ул мөрийн дараа компьютер болон сканнераа дахин эхлүүлнэ үү.

Ийм системийг өдөр бүр ашиглах боломжтой тул одоо баримт бичгийг сканнердах сонголттой хэрэгслийг суулгаарай. Та жишээ нь XnView-ийг хурдан ашиглаж болно.

Хөтөлбөрийг суулгах нь маш энгийн, тэр ч байтугай эхлэгч нь бүх зааврыг дагаж чадна.
Үйлчлүүлэгчийн машины тохиргоо
Бид захын сканнер хийх компьютер руу шилжсэний дараа бид BlindScanner програмыг суулгаж, нэг зүйлийг анхаарч үзэх хэрэгтэй: бүрэлдэхүүн хэсэг сонгох цонхонд "BlindScanner Pro TWAIN драйвер (Клиент)" гэсэн байрлалын хажууд байгаа нүдийг сонго.
Ирмэгийн дагуу сканнер хайлт хийх

Үүний үр дүнд баримт бичиг цахим хэлбэрт шилждэггүй.

Системийн администратор ажлынхаа нэг хэсэг болохын тулд түүний үйлчилдэг локал сүлжээнд хэдэн компьютер, тэдгээрийн нэр, IP хаяг, хэдэн компьютер байгааг мэдэх шаардлагатай. далд захын нөөц(хавтас, принтер гэх мэт) үүсгэсэн. Нэмж хэлэхэд, надад эдгээр бусад фолдеруудад хурдан хандах шаардлагатай байна. Хэрэв үрэлгэн нөөцтэй маш олон компьютер байгаа бол даалгавраа биелүүлэх нь илүү асуудалтай болно.
Энэ асуудлыг програмын тусламжтайгаар шийдвэрлэхэд тусална уу - нөөцийн сканнерууд, сүлжээний нэгэн хэвийн хяналтыг хэрхэн хийх, нөөцийг шавхах зангилааг тооцоолох. Хамгийн алдартай ийм програмуудын нэг бол (хуучин нэр) юм.
Програмыг албан ёсны вэбсайтаас татаж авах боломжтой. Төлбөртэй, гэхдээ үнэгүй туршилтын хугацаа байдаг.
Цаашид бид ингэж суулгана. Суулгах явцад та өөр хэрэгслийг суулгахыг шаардаж магадгүй: . Өөрөө шийд: юу ч байсан чамд өгнө. Ялангуяа надад хэрэгтэй, учир нь Миний нутаг дэвсгэрт wi-fi адаптертай компьютер байхгүй. Тиймээс би төгсгөлд нь хайрцгийг шалгасан: 
Хөтөлбөрийг эхлүүлсний дараа бэлэн мөнгөгүй горимд хэдэн өдрийн зардал гарахыг танд мэдэгдэх болно - бид " товчийг товойлгох болно. Үргэлжлүүлэх" ("Урт наслаарай"): 
Интерфейсийн хэлийг орос хэл рүү өөрчилж болно. Үүнийг хийхийн тулд цэсийн мөрөнд "Файл" - "Хэл" гэсэн зүйл рүү очоод сонгоно уу Ukrainian.lng.
Хөтөлбөртэй ажиллаж эхэлцгээе. Эхний ээлжинд шинэ мета үүсгэх, үүний тулд та дээд цэсийн жагсаалтаас сонгох хэрэгтэй Зорилго – Нэмэх:

Ямар ч нэртэй орцгооё: Би дуудсан " Миний хэмжүүр
”:

Нээгдсэн цонхон дээр тодорхой нэр бичнэ үү: жишээлбэл, " Мережа оффис
" Дараа нь та сканнердах шаардлагатай хаягийн мужийг зааж өгч болно (та "IP мужийг олох" товчийг хурдан дарж болно). Тиснемо OK: 
Хаягийн мужийг зааж өгсний дараа мужийг сканнердаж эхлэхийн тулд дээд цэсийн жагсаалтаас сонгох ёстой Сканування – Сканувати:

Сканнердах цаг нь хүрээний хэмжээ, олдсон нөөцийн тоо, төрөл зэргээс хамаарна. Доорх төлөвийн мөрөнд сканнердах явцын үзүүлэлт, түүнчлэн аль хэдийн шалгагдсан компьютеруудын хаягийн тоог харж болно.
Таны зургийг дэлгэцэн дээр сканнердсаны дараа бүх компьютерийн нэрс, тэдгээрийн IP хаягууд гарч ирнэ. Хэрэв компьютерийн аль нэг нь далд нөөцтэй бол түүний урд тэмдэг гарч ирнэ. Үүн дээр дарснаар та энэ компьютерийн бүх далд нөөцийг сэргээх жагсаалт гарч ирэх болно: хуваалцсан хавтас, принтер гэх мэт.
Тэдэнтэй хамт машин дээр хэний өгзөг байна COMPє газар доор Canon принтерЭнэ бол загална Хэрэглэгчийн хавтас. Энэ цонхноос бид дараах товшилтуудыг ашиглан энэ хавтсыг нээж болно. 
Энэ нь ийм байдлаар ажилладаг: олон хавтастай компьютерууд өөр өөр гадаргуу дээр байрладаг бөгөөд бид бүгдэд нь нэг цонхноос нэг дор хандаж, түүн рүү орох боломжтой.
Интерфейсийн харагдах байдлыг өөрчлөх, параметрүүдийг сканнердах (жишээ нь, FTP болон HTTP серверүүдийн бэлэн байдлыг шалгах), мэдээллийг харуулах зэргээр маш олон нарийн тохируулга хийх боломжтой.
Хөтөлбөрийг хамгийн багадаа нэг цагийн дотор орон нутагт шаардлагатай мэдээллийг олоход зайлшгүй шаардлагатай хэрэгсэл гэж нэрлэж болно.
Асуудал нь USB сканнер ашиглан цоорхойг сканнердах нь олон оффисын тоног төхөөрөмж эзэмшигчдэд анх харахад тийм ч чухал бөгөөд төвөгтэй биш юм. Эхлэхийн тулд та чиглүүлэгчээ сонгоод програмыг нь суулгах хэрэгтэй. Тайланг скан хийх чадвартай хилийн сканнер эсвэл MFP-г хэрхэн тохируулах талаар олж мэдээрэй.
Эхлээд ямар ч найдвартай вэб эх сурвалжаас OpenWrt Backfire 10.03.1-rc5 программыг татаж аваарай.
- Чиглүүлэгчийн загварт зориулсан тусгай шинэчлэлтийн хэрэгслээр програм хангамжийг суулгаж эхлээрэй - Firmware Restoration руу залгаарай.
- LAN порт ашиглан чиглүүлэгч болон компьютерийн хоорондох холболтыг зохион байгуул.
- Чиглүүлэгчийг шинэчлэх горимд шилжүүлнэ үү. Үүнийг хийхийн тулд Сэргээх эсвэл Дахин тохируулах товчийг дарна уу (таны төхөөрөмжийн товчлуур дээр юу бичсэнээс хамаарна).
- Үүний дараа төхөөрөмжийг хааж, амьд байгааг илтгэх заагч анивчихаа болих хүртэл товчлуурыг суллана.
- IP хаягтай холбоотой холболтыг тохируулах нь ажиллахгүй. Мөн та өөрийн хувийн компьютерт "192.168.1.1" стандарттай төстэй хаяг өгч болно.
- Програм хангамжийн шинэчлэлтийн програмыг нээгээд галт ханыг асаана уу - хэрэв та юу ч үүсгэхгүй бол хэрэгсэл танаас үүнийг хүсэх болно.
- Хүссэн firmware файлыг сонго, энэ нь extension.txt. Дараа нь суулгацын төгсгөлд хүрч, чиглүүлэгч нь "192.168.1.1" IP хаягийг харуулах хүртэл хэд хэдэн зүйлийг шалгана уу.
Өөрчлөлтийн анхны kroki
- Эхний шатанд чиглүүлэгчийн нууц үгийг таб дээр өөрчил.
- World Wide Web болон DNCP серверт нэвтрэх эрхийг тохируулна уу. “192.168.1.1” таныг удирдахгүй тул та үүнийг сайн санаж болно. Төхөөрөмжийг тохируулахын өмнө та ижил IP хаягийг ашиглах шаардлагатай болно.
- Дараагийн шатанд багцуудыг тохируулж эхэлнэ. Багцын жагсаалтыг шинэчлэх дээр дарж, шүүлтүүрээр дамжуулан nano, sane-backends, sane-frontends, xinetd, kmod-usb-printer багцуудыг олоод устгана уу. Процесс дууссаны дараа чиглүүлэгчийг нэн даруй дахин эхлүүлнэ үү.
Сканнердах тохиргоог хийж байна
- Хамгийн чухал өгөгдөлд амжилттай нэвтрэхийн тулд та USB сканнер ашиглан сүлжээгээр сканнердаж, SSH-ээр дамжуулан чиглүүлэгчтэй холбогдож болно.
- Үүний дараа та өршөөгдөж болно, үгүй ч болно. Өөр нэг залуу нэмэлт тохируулгад оролцох боломжтой болсон.
- Одоо та "/etc/sane.d/xerox_mfp.conf"-г засах хэрэгтэй болно. Энэ файлд хоёр мөр нэмнэ: usb 0x04e8 0x341b болон usb libusb:001:004.
- Сканнерыг эргүүлж, тохируулсны дараа хийсэн өөрчлөлтийг хадгална уу.
- Энэ үе шатанд та өөрийн орон нутгийн тохиргоотой танилцах хэрэгтэй. Дараах мөрийг "nano /etc/sane.d/saned.conf" - "192.168.11.0/24" файлд нэмнэ үү - та энэ хэсэгт чиглүүлэгчийнхээ дэд сүлжээг оруулах шаардлагатай.
- Мөн “nano /etc/xinetd.conf” файлд бага зэрэг өөрчлөлт хийж болно. Үүнийг хийхийн тулд та өөрийн дансанд "үйлчилгээний үйлчилгээ"-г нэмж, дараа нь нээгдэх, хаах "(.....)" хооронд дараах кодыг оруулна уу (хавхдасгүйгээр):
сокет_төрөл = урсгал
сервер = /usr/sbin/saned
протокол = tcp
хэрэглэгч = root
бүлэг = үндэс
хүлээх = үгүй
идэвхгүй болгох = үгүй"
- Эцэст нь xinetd-г ТВ шоуны нэрийн дор горимд ажиллуулна уу. хоол тэжээлийн мэдээлэл. Үүний дараа үйлчилгээг үр дүнтэй эхлүүлэхийн тулд дахин хөрвүүлэх нь таны үүрэг юм. Хэрэв ямар нэг зүйл буруу болвол "/etc/services" файлыг нээгээд "saned 6566" мөрөнд нэмнэ үү.
SaneTwain суурилуулах
- SaneTwain-г аваад суулгаарай. Үүний тулд та "scanimage.exe" файлыг ажиллуулах хэрэгтэй.
- Дараа нь тохиргооны цонхонд чиглүүлэгчийнхээ хаягийг оруулаад програмыг дахин эхлүүлнэ үү.
- Бүх зүйлд Shvid, SaneTwain-г дахин эхлүүлсний дараа та серверт холбогдох болно. Үүнийг хийхийн тулд вэб интерфэйс дэх "syslog" оруулгыг үзнэ үү. Дараа нь IP хаягийн нэр бүхий бичлэгийг "хост" руу нэмээд "root@OpenWrt:~# nano /etc/hosts" гэж нэмнэ.
- Тэнд "192.168.11.1 OpenWrt" гэсэн мөрийг нэмээд xinetd-г дахин эхлүүлэхийг сонгоно уу.
- SaneTwain-ийг дахин эхлүүлнэ үү - бүх зүйл ул мөр хэлбэрээр гарч ирэх боломжтой.
- Чиглүүлэгчийнхээ вэб интерфэйсийг дахин нээгээд тэндээс xinetd autostart-ыг сонгоно уу.
- SaneTwain архиваас sanetwain.ds нэртэй өөр файлыг хуулж, C:\Windows гэсэн байршилд байрлах twain_32 хавтас руу илгээнэ үү.
Налаштовуемо найз
- Найзыгаа тохируулахын тулд багцыг "luci-app-p910nd" нэрээр суулгана уу.
- Дараа нь вэб интерфэйс рүү очоод "Идэвхжүүлэх" болон "Хоёр чиглэлийн горим" гэсэн нүдийг шалгана уу. "Төхөөрөмж" талбарт /dev/usb/lg0 гэж бичээд Портыг 0 гэж оруулна.
- Дараа нь төхөөрөмжийг дахин эхлүүлсний дараа сервер дахин асахаар дахин холбогдоно уу.
- Одоо портын нэр болон IP хаягийн талбаруудыг бөглөж принтерээ өөрөө тохируулж эхлээрэй. Үүнээс гадна та портын дугаарыг оруулах шаардлагатай болно.
- Эцэст нь, та өөрийн систем дэх бүх өөрчлөлтийг зөв, зөв тодорхойлсон эсэхийг шалгахын тулд туршилтыг хийж болно.
Шаардлагатай үед та бусад програмын чиглүүлэгч дээрх зайг цэвэрлэж болно. Гол санаа нь танд хэрэггүй болсон бүх арын хэсгийг устгах явдал юм. Яагаад ssh-ээр холбогдоно гэж. Та эндээс backends олох боломжтой: /usr/lib/sane/. Хамгийн гол нь та файлуудаа цэвэрлэхийг хүсэхгүй байгаа тул хэвийн ажиллагаанд шаардлагатай файлуудыг хадгалахгүй байх явдал юм.
Тиймээс сканнерыг ашиглахад тийм ч хэцүү биш байхын тулд USB-ээр тохируулаарай. Мэдээжийн хэрэг, жирийн бизнесмэн өөртөө үндэслэлгүй хэд хэдэн нэрстэй гацсан байж магадгүй тул зааврыг дагаж мөрдөж, толгойгоо алхам алхмаар сайтар гаргах нь чухал юм.
Бүгдээрээ сайн уу! Өнөөдөр ийм асуудалтай тулгараад Windows дээр хилийн сканнер хэрхэн үүсгэх вэ?Принтерт хүрэхэд хялбар байдаг, учир нь Windows-д өөр сервер суулгасан боловч сканнердах ажиллагааг идэвхгүй болгосон.
Орон нутгийн хилийн сканнерыг хэрхэн тохируулах вэ?
Хэрэв та сканнерийн серверийг тохируулахад ашиглаж болох програмын талаар бага зэрэг мэддэг бол замдаа USB принтерээ хуваалцаж болно!
 Энэ нь хэрхэн ажилладагийг одоо гайхаж байна:
Энэ нь хэрхэн ажилладагийг одоо гайхаж байна:
1. Энэ программыг сканнер холбогдсон компьютерт суулгана. Бид үүнийг сервер болгон суулгана.
2. Одоо сканнергүй компьютер дээр програмаа Client горимд суулгаарай.
3. Баримт бичгийг скан хийхийн тулд RemoteScan төхөөрөмжөөр сонго.
1. Сервер хэлбэрээр суулгана
Хэрхэн суулгах талаар би тайлбарлахгүй, бүх зүйл цаашаа, цаашлаад, хамгийн чухал нь байгаагаар нь суулгаж, суулгахдаа серверийн хайрцгийг чагтална уу.

Эхлэхдээ сканнер хийх сканнерыг сонгоно уу. Хөтөлбөр нь сканнерыг хилийн дагуу хуваалцах боломжтой байхаар скан хийгчийг сонго.

Ингээд л болоо. Сервер нь тавиур дээр асдаг бөгөөд компьютер эхлэхэд эхэлдэг. Вимикати хийх шаардлагагүй. Хэрэв танд хэрэгтэй бол сканнер байгаа бол солих боломжтой.
2. Сканнерыг үйлчлүүлэгчээр суулгана
Одоо бид сканнерыг сканнердсан компьютер дээрээ суулгаж байна.
Суулгац нь ижил төстэй бөгөөд суулгах явцад та Client-ийн хайрцгийг сонгох хэрэгтэй.

Цахилгаанаар ажилладаг галт ханыг суулгасны дараа та өөрийн vikorystvateme-д ямар арга хэмжээ авахаа дахин сонгох болно.
Ингээд л болоо. Одоо сарлаг сканувати.
3. USB-ээр хормойг нь хэрхэн сканнердах вэ
Одоо бид сканнердах програмыг сонгоно. Хэрэв танд байхгүй бол та үүнийг миний нийтлэлээс харж болно. Би нэг найзаасаа PDF файлын хэд хэдэн хуудсыг нэг файл руу хэрхэн сканнердах талаар асуув.
RemoveScan сканнер болгон сонгоно уу

Би урьдын адил сканнердаж байна) Ийм байдлаар тэнхлэг байж болно USB сканнер ашиглан цоорхойг сканнердах!
Та принтерээ виртуал машинтай холбох хэрэгтэй байж магадгүй тул би видеог хуваалцаж байна)
Жич:Хэрэв та компьютер дээрээ энэ програмтай зөрчилдөж байгаа бол BlindScanner програмыг ашиглаж үзээрэй - түүний аналог.
Вирусууд