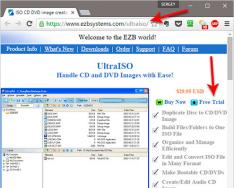Флэш дискнээс бичлэгийн хамгаалалтыг хэрхэн арилгах вэ - заавар! "Бичлэг дээр хулгайлагдсан диск" эсвэл "бичлэг дээр хулгайлагдсан флаш диск" алдаа нь хамгийн төсөөлшгүй мөчид алга болох магадлалтай. Энэ нийтлэлийг уншиж эхлэнгүүт та флаш дискэндээ татаж авахаар шийдсэн "азтай хүмүүсийн" нэг болсон бөгөөд үүний үр дүнд мэдэгдлийн систем унтарсан тул мэдээлэл бичих боломжгүй болсон. диск болон одоо энэ хамгаалалтыг арилгах ёстой. Ийм хүнтэй харилцаж байсан хүний хувьд эхлээд гаднаасаа тайвширсан мэт харагдах нь үндэслэлтэй. Флэш диск рүү файл бичиж чадахгүй байгаа шалтгааныг олж мэдээд энэ асуудлыг шийдэх аргуудын талаар олж мэдье.
Змист:
Алдагдсан шалтгаанууд Дискний хулгайг бүртгэсэн. Хамгаалалт авах эсвэл өөр диск ашиглан хурдаа нэмэгдүүлээрэй."
Үйлдлийн систем нь дискийг шатааж, бичих эрхийг хүчингүй болгодоггүй учраас ийм асуудал үүсэх нь бүхэлдээ логик юм. Энэ тохиолдолд файл бичих боломжгүй, гэхдээ тэдгээрээс өгөгдлийг ямар ч асуудалгүйгээр шууд унших боломжтой. Энэ зан үйлийн шалтгаан нь өөр өөр боловч хоёр бүлэгт хуваагдах нь тодорхой.
- Програм хангамжийн гэмтэл.
- Техник хангамжийн алдаа.
Флаш диск болон таны компьютер дээр хоёр төрлийн асуудал үүсч болно гэдгийг ойлгох нь чухал.
Zakhistu vіd оруулга гэж бичнэ үү
"Бичлэгээс хулгай"-ыг таслан зогсоох шалтгаантай адилтгах замаар бид бичлэгээс хамгаалах аргуудыг ялгаж чадна. Сонгодог техник хангамжийн хамгаалалт нь тусгай холбогчийг (флаш дискний биед) илрүүлж болох бөгөөд энэ нь флаш диск рүү бичих чадварыг идэвхжүүлж, идэвхгүй болгодог.
Програм хангамжийн хамгаалалт нь зөвшөөрөлгүй мөнгө хуримтлуулахаас урьдчилан сэргийлэх зорилготой төрөл бүрийн програм хангамжийн системийг агуулдаг.
 "Бичих боломжтой хулгайн диск"-ийн хамгаалалтыг арилгахын тулд эхлээд эргүүлээрэй, учир нь хайрцаг дээр тусгай жижиг холбогч байдаг. Энэ нь SD форматтай картууд дээр үргэлж байдаг боловч анхны USB хөтчүүдээс ховор байдаг. Гал тогооны өрөөнд флаш дискээ авч явах үед хааяа хааяа хадаж, хагардаг.
"Бичих боломжтой хулгайн диск"-ийн хамгаалалтыг арилгахын тулд эхлээд эргүүлээрэй, учир нь хайрцаг дээр тусгай жижиг холбогч байдаг. Энэ нь SD форматтай картууд дээр үргэлж байдаг боловч анхны USB хөтчүүдээс ховор байдаг. Гал тогооны өрөөнд флаш дискээ авч явах үед хааяа хааяа хадаж, хагардаг.
Түүнчлэн, флаш дискийг бусад USB портууд эсвэл өөр компьютер дээр ашиглах боломжтой эсэхийг шалгахаа мартуузай. Хэрэв та системийн нэгжтэй ширээний компьютер эзэмшдэг бол системийн нэгжийн арын хэсэгт байрлах портууд руу холбогдож флаш дискээ шалгах нь дээр. Асуудал нь муу контакт, сул утас, буруу USB хянагч зэргээс үүдэлтэй байж болно.
Бичлэгийн хамгаалалтыг програмчлах
Системд механик асуудал байгаа эсэхийг тогтоосны дараа бид програм хангамжийг шалгаж эхэлнэ.
Анхдагч байдлаар, флаш диск нь FAT32 файлын системийг ашиглан форматлагдсан байдаг.Цөөн тооны компьютер хэрэглэгчид энэ файлын системд хамгийн ихдээ 4Гб хэмжээтэй файл хуваалцах талаар мэддэг. Бичлэг хийхийг албан ёсоор зөвшөөрсөн шинэ нөхцөл байдал үүссэн боловч ийм зүйлийг бичих боломжгүй гэсэн мэдээлэл гарч байна. Хэрэв та том хэмжээтэй файлуудыг шилжүүлэх шаардлагатай бол хадгалах төхөөрөмж, Vikorist эсвэл NTFS системийг ийм хил хязгааргүй форматлаарай. Үүнийг хийхийн тулд "Миний компьютер" -ийг нээж, хувийн диск дээрх баавгай дээр хулганы баруун товчийг дараад "Формат" -ыг сонгоно уу. Цонхны "Файлын систем" мөрөнд NTFS-ийг сонгоод "Эхлүүлэх" дээр дарна уу.
Чухал!Залгуураас флаш диск татаж авахаасаа өмнө хайхрамжгүй төхөөрөмж ашиглах нь дээр. Тодорхой онцлог шинж чанаруудаас шалтгаалан NTFS-ээр форматлагдсан флаш диск нь заавал дагаж мөрдөх дүрэм байх ёстой.


Блоклохыг Windows бүртгэлд суулгаж болно. Windows + R товчийг ашиглан "Windows" цонхыг сонгоод regedit оруулаад OK дарна уу.
Засварлагчийн цонхонд та HKEY_LOCAL_MACHINE\SYSTEM\CurrentControlSet\Control\StorageDevicePolicies хэсэгт очиж WriteProtect параметрийг өөрчлөх хэрэгтэй. Параметрийн хажууд давхар товшоод параметрийг өөрчлөх харилцах цонхыг сонгоод утгыг 0 болгож тохируулна уу. StorageDevicePolicies хэсэг байхгүй байж магадгүй бөгөөд та үүнийг үүсгэх хэрэгтэй болно. Баруун товчийг ашиглан баавгай үүсгэж, урд талын хяналтын хэсэгт товшоод "Create > хэсэг" гэснийг сонгоод товчлуурын нэр нь StorageDevicePolicies юм. Шинээр үүсгэсэн цонхны баруун талд байгаа хоосон хэсэгт хулганы баруун товчийг дахин дарж, "Create > DWORD Option" цэсийг үзэж, системийн хүчин чадлаас хамааран 64 эсвэл 32-ыг сонгоно уу. WriteProtect параметрийг нэрлээд дээр дурдсанчлан утгыг 0 болгож тохируулна уу. Дахин шалгаж, үр дүнг нь шалгахаа мартуузай.
Таны төхөөрөмж дээрх бичлэгийг бүлгийн бодлогоор хориглоогүй эсэхийг шалгана уу.Үүний нэгэн адил, Бүртгэлийн редакторыг ажиллуулахдаа gpedit.msc-г нээж, "Local Group Policy Editor" дээр дарна уу. "Компьютерийн тохиргоо - Захиргааны загварууд - Систем - Чухал төхөөрөмжүүдэд хандах" таб руу очно уу. Хувийн дискний сонголтыг баруун гараараа эргүүлээрэй: Бичлэгийг хамгаалах. Асуудал гарсан ч байж магадгүй, даалгавар байхгүй ч байж болно. Сонголтыг сонгосон бол дээр нь товшоод "Асаах" гэснийг сонгоод сонголтоо орхи. Дахин шалгахын өмнө дахин холбогдохоо бүү мартаарай.
Хамгийн сүүлийн үеийн суурь мэдээлэл бүхий оновчтой антивирус ашиглан системээ шинэчилнэ үү.Мэдээлэл хадгалахын тулд холбогдсон зөөврийн төхөөрөмжтэй хэвийн ажиллах боломжийг хаадаг хэд хэдэн таагүй програмууд байдаг.
Windows-ийн хэрэглэгчдийн нэлээд хэсэг нь Total Commander файлын менежерийг илүүд үздэг бөгөөд энэ нь маш сайн функц, ажиллахад хялбар байдаг. Total Commander нь үндсэндээ Windows дээрх гарын авлагын супер цэнэглэгч гэдгийг ойлгох нь чухал бөгөөд статистикт дурдсан бүх зүйл зогсонги байдалд орох нь дамжиггүй. Prote - нюансууд. Windows Explorer-ээс файлуудаа хуулж үзнэ үү, учир нь Windows Explorer-ээс хуулахад асуудал гарахгүй, "Тохиргоо > Тохиргоо: Файлын үйлдлүүд" хэсэгт очоод "Хуулбарлах аргыг автоматаар сонгох"-ыг сонгоно уу. Энэ менежерийн одоогийн цуглуулгуудын зохиогчид ийм асуудал үүсгэх зааварчилгааг бий болгох ёстой.
Бид командын мөрөнд (cmd) оруулахаас хамгаалалт авдаг.
Командын мөрийг ашиглан хулгайлагдсан бичлэг бүхий флаш дискний хамгаалалтыг хэрхэн арилгах вэ. Арга нь бага зэрэг нугалж байна. "Эхлүүлэх" цэснээс "Command Row" програмыг олоод администраторын эрхээр ажиллуулна уу. Дараа нь доорх командуудыг дараалан оруулаад Enter товчийг дарж арьсны оруулгыг баталгаажуулна уу.
Хүндэтгэсэн! Флэш дискийг бүхэлд нь эргэлт буцалтгүй устгах болно!
- Дискний хэсэг- Дискний удирдлагын хэрэгслийг ажиллуулна;
- жагсаалтын диск- Системд холбогдсон бүх хөтчүүдийг харуулах, та тэдгээрийн аль нь таны флаш диск болохыг тодорхойлох ёстой бөгөөд үүний тулд та дискний хэмжээг анхаарч үзэх боломжтой;
- X дискийг сонгоно уу- Програмыг диск рүү чиглүүлнэ, X-ийн оронд шаардлагатай дискний дугаарыг оруулна уу;
- дэлгэрэнгүй диск– зөв сонголт хийсэн эсэхээ баталгаажуулахын тулд сонгосон дискний талаарх тайлангийн мэдээллийг харуулах;
- атрибутууд дискийг зөвхөн унших боломжтой- "Зөвхөн унших" шинж чанарыг дахин тохируулах;
- цэвэрхэн– диск дээрх бүх эзлэхүүн болон хуваалтууд устах болно;
- үндсэн хуваалт үүсгэх- Үндсэн хэсгийг дахин үүсгэх;
- formatfs=fat32- FAT32 файлын системийг ашиглан хуваалтыг форматлах (та fs = ntfs командыг ашиглан NTFS файлын системийг сонгож болно);
- гарах-Хөтөлбөртэй хамт ажлаа дуусгана.
Бичлэгийг хамгаалах програмууд
Флэш диск хөгжүүлэгчид өөрсдийн бүтээгдэхүүнээс үүдэлтэй олон төрлийн асуудлуудыг мэдээлж, асуудалтай төхөөрөмжүүдийг шинэчлэхэд зориулагдсан өмчийн хэрэгслүүдийг гаргадаг. Та ийм хэрэгслийг администраторын эрхээр ажиллуулах ёстой гэдгийг бүү мартаарай. Эдгээр сонирхолтой хөтөлбөрүүдийг эмийн компаниудын янз бүрийн вэбсайтаас хялбархан үзэх боломжтой. Transcend үүнийг, Silicon Power гэж нэрлэдэг, Адата гэж нэрлэдэг, Кингстон гэж нэрлэдэг. Тэдний шийдэл нь хэрэглэхэд хялбар бөгөөд эхлэгчдэд ямар ч асуудал үүсгэдэггүй.
Доор нь даатгалын хөтөлбөрийг чинээлэг кассчин руу чиглүүлж, процедурыг эхлүүлэхийн өмнө баримт бичигтэй танилцаарай. Бие даасан жижиглэн худалдаачид ямар ч борлуулагчтай холбоогүй, ижил төстэй ажиллагаатай өөрсдийн бүх нийтийн хөтөлбөрүүдийг гаргадаг.
Алдартай төлөөлөгчид:, AlcorMP.
Үлдсэн хэсэг нь зөвхөн нэг хянагч дээрх хуримтлалаар ажилладаг боловч хүн бүр нэг даалгавартай байдаг - асуудалтай төхөөрөмжийг засахад туслах. Аюулгүй байдлыг флаш дискнээс хэрхэн арилгах талаар санаанд орсны дараа сүүлчийн алхам бол үүнийг дахин асаахыг оролдох явдал юм. Хянагчийн төрөл, сонгосон санах ой, Flash Drive Information Extractor-ийн хэвлэгдсэн огнооны талаарх дэлгэрэнгүй мэдээлэл
Kingston Format Utility нь флаш дискний бүтээмжийг дээшлүүлж, таны хамгийн нийтлэг асуудлуудыг шийдвэрлэх хэрэгсэл юм.
MiniTool Power Data Recovery - флаш дискийг шинэчлэхэд хялбар
MiniTool Power Data Recovery нь флаш карт гэх мэт гадаад мэдээлэл хадгалах хэрэгслийг шинэчлэх тусгай программ юм.
Уян дискний эрин үе аль хэдийн мартагдсан бөгөөд одоо хүмүүс хаа сайгүй шинэ үеийн хадгалагч болох флаш дискийг ашиглаж байна. Энэ төхөөрөмж нь авсаархан бөгөөд их хэмжээний өгөгдлийг багтаах боломжтой. Мөн флаш дискүүд нь бүрэн гүйцэд биш юм. Флэш дисктэй ажиллахдаа янз бүрийн асуудал байнга гардаг. Жишээлбэл, хамгийн өргөн тархсан гэмтэл нь үйлдлийн системийн мэдээлэлтэй ажиллах цагаар "Бичих хулгайн диск" гэж бичсэнтэй холбоотой юм. Энэ нь юу гэсэн үг вэ, бичлэг хийх флаш дискний хамгаалалтыг хэрхэн арилгах вэ? Энэ нийтлэлд энэ талаар ярилцъя.
Та флаш дискээ техник хангамж эсвэл программ хангамжаас хамгаалах боломжтой. Түүнээс гадна бичлэгээс хамгаалалтыг арилгах арга байхгүй. Арьсны талаар илүү дэлгэрэнгүй ярилцъя.
Хэрэв та санах ойн карт эсвэл флаш дискийг хэрхэн хулгайлахаа мэдэхгүй байгаа бол тэр даруй төхөөрөмжийн гэрийг гэмтээж болно. Асуудлын хамгийн тод үндэс нь механик хамгаалалт юм. MicroSD карт болон хэд хэдэн флаш диск бүр дээр тусгай унтраалга байдаг. Энэ нь бичих хамгаалалт идэвхжсэнийг харуулж байна. Чантаар дүүрэн орчинд перемикач байр сууриа өөрчилсөн нь асуудалд хүргэв. Бүх зүйлийг засах нь маш энгийн. Мөн дамжуулах насосны байрлалыг өөрчлөх шаардлагатай. 
Эцэст нь флаш дискний ашиг тусыг шалгах цаг болжээ. Үүнийг хийхийн тулд өөр порт руу холбож үзээрэй. Боломжтой тул өөр компьютер дээр мөнгө хэмнээд үзээрэй. Хэрэв бүх зүйл хэвийн байгаа бол асуудал нь PZ-тэй холбоотой юм.
PP асуудлууд
Хэрэв төхөөрөмж зөв ажиллаж, механик унтраалга зөв байрлалд байгаа бол дискнээс хамгаалалтыг програм хангамжаар хэрхэн арилгах талаар мэдэх хэрэгтэй. Мөнгө олох олон арга бий. Тэдний тайланг харцгаая.
NTFS форматлах
Ерөнхийдөө флаш диск нь FAT32 форматтай байдаг. Энэ файлын систем нь цөөхөн хүн мэддэг нэг хязгаарлалттай байдаг: бичиж болох өгөгдлийн дээд хэмжээ нь 4 ГБ-аас хэтрэхгүй байх ёстой. Гадагшаа гарах үед нөхцөл байдал хоёрдмол утгатай. Нэг талдаа бичихийг зөвшөөрдөг ч нөгөө талаас FAT32-ээр том хэмжээний файлыг флаш диск рүү оруулах боломжгүй.
Флэш дискнээс бичих хамгаалалтыг арилгахын тулд та дискийг форматлаж, файлын системийг FAT32-аас NTFS болгон өөрчлөх хэрэгтэй. Өгөгдөл бичих талаар санаа зовох шаардлагагүй. Тийм ч учраас би флаш дискний түгжээг өөрөө тайлах талаар ярьж байна. Файлын системийг өөрчлөхийн тулд та хадгалах төхөөрөмжийг компьютертээ холбож, "Компьютер" руу очих хэрэгтэй. Флэш дискийг форматлахын өмнө компьютер дээрээ хадгал. 
Тэндээс төхөөрөмжөө олоод шинэ RMB дээр дарна уу. Жагсаалтаас "Формат" гэсэн зүйлийг сонгоно уу. Шинэ харилцах цонх нээгдэх бөгөөд "Файлын систем" текстийг NTFS болгон тохируулах ёстой. Та дуусгасны дараа "Эхлүүлэх" дээр дарна уу. Форматлах процесс эхлэх бөгөөд энэ үед хадгалах сангаас бүх өгөгдөл устаж, файлын системийг NTFS болгон өөрчлөх болно.
Аюулгүй холболтоор дамжуулан флаш дискийг USB портоос салгахыг зөвлөж байна. Хэрэв бид NTFS-ийн талаар ярих юм бол энэ нь зөвлөмж биш, харин та заавал дагаж мөрдөх ёстой ерөнхий дүрэм юм. Хэрэв та удаан үргэлжилсэн өвчинтэй бол төхөөрөмжөө гэмтээх эрсдэлтэй.
Windows Бүртгэл
Бүртгэл нь ямар ч Windows хэрэглэгчийн хувьд шидэт балаар байдаг нь нууц биш юм. Энэ хэсэгт та ямар ч асуудал олох боломжтой. Мэдээллийн хуримтлалыг хаах нь муу зүйл биш юм. Асуудлыг хэрхэн засах вэ? Флэш диск эсвэл microSD-ийн аюулгүй байдлыг арилгахын тулд та дараахь заль мэхийг хийх хэрэгтэй.

Зарим тохиолдолд StorageDevicePolicies хэсэг нь таны компьютер дээр тодорхойлогдоогүй байж болно. Ийм нөхцөлд флаш дискний хамгаалалтыг хэрхэн арилгах вэ? StorageDevicePolicies-ийг гараар үүсгээрэй. Эхний директор дээр хулганы баруун товчийг дарна уу (бидний сонголт бол Хяналт), дараа нь цэснээс "Create" дээр товшоод "Create" -г сонгоно уу. Систем таныг нэрээ илгээхийг сануулж байна. Бид тэнд StorageDevicePolicies-ийг оруулаад дараа нь хуваалт үүсгэгдэнэ. 
Дараа нь та гарч ирсэн лавлах руу очоод баруун гар талын цэсэн дээр хулганы баруун товчийг дарах хэрэгтэй. Гарч ирсэн жагсаалтаас "Create" дээр дарсны дараа бид "DWORD Value" сонголтыг сонгоно. Битийн шинж чанарыг таны системээс хамааран сонгоно (64 эсвэл 32 бит). Шинэ параметрийг WriteProtect гэж нэрлэдэг бөгөөд түүний утгыг 0 болгож тохируулсан. Дахин хэлэхэд бид компьютерийг дахин тохируулж, флаш диск рүү мэдээлэл бичиж байгаа эсэхийг шалгана.
Бүлгийн улс төр
Хэрэв бүртгэлээр дамжуулан дискний хулгай, засвар амжилтгүй болвол та бүлгийн бодлогыг шалгах хэрэгтэй. Тэр өөрөө хамрынхаа өгөгдлийг бичихгүй байж магадгүй юм. Бодлогыг баталгаажуулахын тулд та дараах зүйлийг хийх хэрэгтэй.

Тушаалын мөр
Аюулгүй байдлыг илрүүлэх чөтгөрийн арга, хэрэв флэш дискийг бичих хэлбэрээр хулгайлсан бол командын самбартай харьцдаг. Таны флаш диск зөв ажиллаж байгаа эсэхийг шалгахын тулд дараах зааврыг дагана уу.

Флэш дискийг бичлэгээс хулгайлсан талаарх мэдээллийг дээр дурдсан бүх тайлбарын дараа танд төвөг учруулах шаардлагагүй болно.
Програм хангамжийн аюулгүй байдал
Flash санах ой хөгжүүлэгчид үйлчлүүлэгчдийнхээ тухай мэдээллийг нийтэлж, тусгай хэрэгслүүдийг бий болгож, асуудалтай төхөөрөмжүүдийг тусгайлан шинэчилдэг. Хэрэв та флэш диск форматлагдаагүй, бичигдээгүй гэсэн асуудалтай тулгарвал өмчийн програм ашиглаж үзээрэй. Флэш дискний функцийг шинэчлэх програм хангамжийг сонгохдоо та үйлдвэрлэгч компанид хүндэтгэлтэй хандах хэрэгтэй гэдгийг анхаарах нь чухал юм. Хэрэв та Transcend-ийн төхөөрөмжүүдийг ашиглаж байгаа бол танд JetFlash Recovery програм хэрэгтэй болно, Silicon Power флаш диск эзэмшигчид USB Flash Drive Recovery гэх мэтийг ашиглах хэрэгтэй болно. Та уг хэрэгслийг үйлдвэрлэгчийн албан ёсны вэбсайтаас татаж авах боломжтой. 
Нэмж дурдахад, бичлэг хийхтэй холбоотой асуудлыг шийдэж чадах гуравдагч талын програмууд байдаггүй. Ийм хэрэгслүүдийн дунд та D-Soft, Flash Doctor болон бусад зүйлсийг харж болно. Дүрмээр бол эдгээр програмуудын тусламжтайгаар флаш дискийг шинэчлэх үйл явц нь энгийн бөгөөд ойлгомжтой байдаг. Та форматлах параметрүүдийг тохируулах хэрэгтэй бөгөөд "Эхлүүлэх" дээр дарна уу. Цэвэрлэгээ дууссаны дараа флаш санах ойн хамгаалалт идэвхгүй болж, та төхөөрөмжид янз бүрийн мэдээллийг бичиж болно.
Вирус
Хэрэв та илүү найдвартай арга хэрэглэхгүй бол асуудлын үндэс нь таны хадгаламжийн дансанд "тогтоосон" хэрэггүй хамгаалалтын програм юм. Дэлхий даяар маш олон вирус байдаг. Мөн тэдний үйлдэл нь флаш диск рүү бичлэг хийхийг хориглодог.
Хадгалагч дээр вирус байгаа бол яах вэ? Тусламж авахын тулд одоо байгаа антивирусын аль нэгийг ашиглана уу. Дискийг шалгаж, аюултай байж болзошгүй файлуудыг устгана уу. Үүний дараа бичлэгтэй холбоотой асуудал үүсч магадгүй юм.
Дискэтүүд нь флаш дискээр амжилттай солигдсоны дараа нэлээд эрт алдагдсан. Яахав, хүмүүс ээ, ийм флэш диск дээр ямар нэгэн зүйл бичих гэж оролдох үед та эдгээр уян дискүүд өөрөө эвдэрсэн гэдгийг удаан хугацаанд мэддэг нөхцөл байдалд орж магадгүй юм. Чухал диск түгжигдсэн тул та ямар ч файл бичих тохиргоонд нэвтэрч чадахгүй байж магадгүй юм. Энэ асуудлыг хэрхэн шийдвэрлэх вэ? Бид энэ нийтлэлийг нарийвчлан авч үзэх болно.
Одоо та ийм нөхцөл байдалтай тулгараад байна: та ямар ч мэдээллийг хадгалах төхөөрөмж дээр бичих хэрэгтэй бөгөөд үүнийг үүсгэх гэж оролдохдоо " гэх мэт мэдэгдлийн дэлгэц рүү орно уу. Диск шатсан, хамгаалалтыг нь хасах эсвэл өөр диск оруулахөмнө".

Энэ асуудлыг хурдан шийдэж болох бөгөөд бид үүнийг хэсэг хугацааны дараа ойлгох болно, одоо флаш диск рүү мэдээлэл бичихдээ хамгаалалт яагаад суулгасан талаар хэд хэдэн зүйлийг хэлэх нь зүйтэй болов уу.
Ихэнх тохиолдолд ийм ажиллагаа нь нэг аргаар хийгддэг гэдгийг анхаарна уу - флэш дискийг хортой програмаас (вирус) хамгаалах, үүнийг үйлчлүүлэгчийн мэдэлгүйгээр өөрөө хуулж болно.Би маш сайн хамарыг мэднэ.
Флаш дискнээс бичлэгийн хамгаалалтыг арилгах арга замууд
Энэхүү их хэмжээний хуримтлалаас хамгаалалтыг арилгах хоёр үндсэн сонголт байдаг: техник хангамж, програм хангамж.Техник хангамжийн арга
USB флаш дискний зарим загвар, мөн SD карт дээр байдаг хаах унтраалга суурилуулах шаардлагатай. Ихэнхдээ ийм ремикс нь нэг буюу өөр аккумляторын хажуугийн ирмэг дээр байдаг. Тиймээс та өөрт байгаа хадгалах төхөөрөмжийн бүх талыг сайтар ажиглаж, нээлттэй эсвэл хаалттай түгжээний дүрс эсвэл Lock гэсэн үгийг хайж олох хэрэгтэй.
Түгжээг арилгах нь тийм ч чухал биш гэдгийг санаарай - та зүгээр л түгжээг зөв чиглэлд оруулах хэрэгтэй. Ийм энгийн маневр хийсний дараа бичлэгээс хамгаалах хамгаалалтыг аль хэдийн авсан байх нь олонтаа тохиолддог. Би цахилгааны залгуурт тусгай хадгалах төхөөрөмж (флэш диск) оруулж, файл бичих процессыг бүхэлд нь давтаж чадсангүй.
Програм хангамжийн арга
Энэ арга нь OS болон флаш дискний хянагч хооронд программыг холбодог бөгөөд энэ нь аливаа мэдээллийг бүртгэх боломжийг олгодог. Та Windows 7/8/10 үйлдлийн системийн командын мөр, бүртгэлийн засварлагч эсвэл локал бүлгийн бодлогыг ашиглан энэ аргыг ашиглан оруулгаас хамгаалалт авах боломжтой. Одоо тайлангийн бүх хувилбаруудыг харцгаая.regedit тусламж дуудах

Diskpart тусламж дуудах
Хэрэв та нэмэлт бүртгэл ашиглан флаш дискний түгжээг тайлах боломжгүй бол нэмэлт командын орчуулагч ашиглаж болно. Дискний хэсэг. Үлдсэн хэсэг нь командын мөрөнд диск болон хуваалтаар шууд оруулах гэх мэт нэмэлт тушаалуудыг дагах боломжийг танд олгоно.
Орон нутгийн бүлгийн бодлогын редакторын туслах ажилд авна уу
 Хэрэв энэ нийтлэлд жагсаасан бүх аргууд нь флаш диск рүү бичих хэцүү, тохиромжгүй ажлыг шийдвэрлэхэд тус болоогүй бол та флаш дискнийхээ үйлдвэрлэгчийн албан ёсны вэбсайт руу орж, тэндээс анхны компанийн хэрэгслүүдийг хайж олох боломжтой. хадгалагчтайгаа тусгайлан ажиллахад зориулагдсан. Нэмж дурдахад, флэш хадгалах төхөөрөмж нь нөөцөө аль хэдийн дуусгасан бол нөхцөл байдал үүсч болно (өгөгдлийн процессорууд нь хэд хэдэн давтагдсан бичлэгээр хязгаарлагддаг бөгөөд ийм хадгалах төхөөрөмжийн тоог тусгай "зөвхөн унших" горимд шилжүүлсний дараа). Энэ тохиолдолд би шинэ флаш аккумлятортой болсон.
Хэрэв энэ нийтлэлд жагсаасан бүх аргууд нь флаш диск рүү бичих хэцүү, тохиромжгүй ажлыг шийдвэрлэхэд тус болоогүй бол та флаш дискнийхээ үйлдвэрлэгчийн албан ёсны вэбсайт руу орж, тэндээс анхны компанийн хэрэгслүүдийг хайж олох боломжтой. хадгалагчтайгаа тусгайлан ажиллахад зориулагдсан. Нэмж дурдахад, флэш хадгалах төхөөрөмж нь нөөцөө аль хэдийн дуусгасан бол нөхцөл байдал үүсч болно (өгөгдлийн процессорууд нь хэд хэдэн давтагдсан бичлэгээр хязгаарлагддаг бөгөөд ийм хадгалах төхөөрөмжийн тоог тусгай "зөвхөн унших" горимд шилжүүлсний дараа). Энэ тохиолдолд би шинэ флаш аккумлятортой болсон. Юу хийхээ уншина уу, учир нь та флаш диск, санах ойн карт эсвэл хатуу дискийг форматлах гэж оролдох үед "Диск бичихээс хамгаалагдсан" гэсэн мэдэгдэл гарч ирнэ. Мөн флаш диск эсвэл санах ойн карт руу файл үүсгэх, хуулах боломжгүй ямар ч төхөөрөмжийн нууцлалыг хэрхэн зөв арилгаж, түгжээг тайлах вэ, учир нь төхөөрөмж бичихээс хамгаалагдаагүй.

Та төхөөрөмж дээр файл хуулах эсвэл үүсгэх бүрт мэдэгдэл хүлээн авах болно: Энэ үйлдлийг гүйцэтгэхийн тулд танд зөвшөөрөл хэрэгтэй.

Үгүй бол форматлахыг оролдох үед танд мэдэгдэл харагдах болно: Танд энэ үйлдлийг гүйцэтгэх хангалттай мэдээлэл байхгүй байна.

Дараа нь та Windows Local Group Policy Editor дээрх төхөөрөмжийн оруулгаас хамгаалалтыг арилгах хэрэгтэй.

- Гарах командыг ажиллуулж, оруулна уу gpedit.mscболон дарна уу Оруулна уу.
- Хэсэг рүү оч "Компьютерийн тохиргоо" - "Захиргааны загварууд" - "Систем" - .
- Цахилгааныг асаана уу "Мэдлэгтэй дискүүд: бичлэгийг хамгаалах". Аль өдөр, шинэ дээр товшоод утгыг тохируулна уу Вимкненоболон дарна уу БОЛЖ БАЙНА УУ.
- Хэсгийн хувьд эдгээр алхмуудыг давтана уу "Користувачийн тохиргоо" - "Захиргааны загварууд" - "Систем" - "Чухал барилгуудад нэвтрэх".
Эдгээр алхмуудыг хийсний дараа флаш диск дээр файл эсвэл хавтас үүсгэж үзээрэй. Хэрэв энэ туслах танд хэлээгүй бол флаш дискийг засах талаар манай хамгийн сүүлийн үеийн видеонуудыг үзээрэй.
Флэш дисктэй ажиллахад заримдаа асуудал гардаг. Жишээлбэл, систем нь төхөөрөмж дээрх аливаа мэдээллийг хуулж, дискэнд хулгайн гэмт хэрэг бичиж байна гэсэн мессежээр форматлахыг оролддог. Үүний үр дүнд та файлуудыг хувийн хадгалах төхөөрөмж рүү шилжүүлэх, устгах, өөрчлөх боломжгүй. Ийм нөхцөл байдалд ямар хамаатай юм бэ? Хамгийн гол нь хулгайлагдсан флаш дискийг хэрхэн форматлаж, анхны ажлын горимд эргүүлэх вэ?
Одооноос эхлэн бид хамрыг нь хүндэтгэлтэйгээр гайхшруулахыг зөвлөж байна. Зарим USB флаш диск болон санах ойн картууд нь тусгай холбогчтой байдаг. Хоёр байрлал байдаг: нэг нь бичих хаалтыг идэвхжүүлдэг, нөгөө нь үүнийг идэвхгүй болгодог.
За, хамгаалалтыг арилгахын тулд чухал зүйлийг шилжүүлэхэд хангалттай. Та флаш диск дээр ямар ч мэдээллийг дахин бичиж болно. Гэхдээ та эхлээд Windows-ын стандарт аргыг ашиглан файлуудаа форматлах хэрэгтэй.

Флэш диск дээр ямар ч шилжүүлэг байхгүй тул вирусны эсрэг программ хангамжаар эргүүлээрэй. Диск нь таны бичлэгийг автоматаар хамгаалж, форматлахыг зөвшөөрдөггүй муу програмаар халдварласан байж магадгүй юм.
Төгсгөлийн төлөө! Хэрэв та карт уншигч ашиглаж байгаа бол шалгана уу. Заримдаа, энэ төхөөрөмжийн эвдрэлээс болж систем нь дискийг хулгайд бичсэн гэж бичдэг.
Diskpart нэмэлт хэрэгслийг ашиглан дискнээс өгөгдлийг устгах боломжтой
Windows XP-ээс эхлэн үйлдлийн системүүд (OS) дээр консолын хэрэгсэл байдаг. Үүнийг diskpart гэж нэрлэдэг. Тиймээс vikorist хэрэгслийг янз бүрийн дискээр бүрж болно. Үүнээс гадна, "асуудалтай" хамар руу нэвтрэхийг хориглоно. Хэрэгслийг ашиглахад хэцүү байдаг:

Бүх залруулга хийсний дараа флаш диск нь бичихээс хамгаалагдсан бөгөөд файлын системийг өөрчлөх боломжтой. Нэмж дурдахад тэндээс ямар ч мэдээллийг дахин татаж авах боломжтой болно.
Гэсэн хэдий ч бичлэгийг хамгаалах өөр өөр системүүд байдаг гэдгийг ойлгоорой. Diskpart хэрэгслийг ашиглан бүгдийг сурах боломжгүй. Хэрэв процедур нь хүссэн үр дүнг өгөөгүй бол өөр аргыг туршиж үзээрэй. Бид түүний талаар илүү ихийг олж мэдсэн.
Бид флаш дискний санах ойг авч, Бүлгийн бодлогын засварлагчаар дамжуулан бичдэг
Хэрэв флаш диск бичихээс хамгаалагдсан бол форматлах боломжийг олгодог өөр нэг арга. Орон нутгийн бүлгийн бодлогын засварлагчийн сонголтуудад найдах:

Би дискmgmt.msc нэмэлт хэрэгслийг ашиглан санах ойн картаас хамгаалалтыг хэрхэн арилгах вэ?
Диск хадгалах өөр нэг стандарт Windows бүрэлдэхүүн хэсэг. Уг хэрэгслийг diskmgmt.msc гэж нэрлэдэг. Энэхүү үйлдлийн системийг бичих хамгаалалтыг арилгахын тулд та дараах зүйлсийг хийх ёстой:
- Win+R хослолоор товойлгон зурсан. "diskmgmt.msc" гэж оруулаад "Enter" товчийг дарна уу.
- Систем дискний тохиргоог харуулах үед та цаашид шалгах шаардлагатай болно.
- Үүний дараа бид флаш дискийг олоод хулганы баруун товчийг дарна уу.
- "Эзлэхүүнийг устгах" үйлдлийг сонгоно уу. Хэсэг нь "хуваагдаагүй" гэж тодорхойлсон.
- Дараа нь бид хулганы баруун товчийг дарна. "Эзлэхүүн үүсгэх" дээр дарна уу.
- Систем нь "Шинэ боть бүтээх мастер" хөтөлбөрийг эхлүүлдэг. "Дали" дээр хэд хэдэн удаа тамга дарж, бүх параметрүүдийг устгана.
- Эцэст нь бид "Бэлэн" дээр дарна уу. Бид флаш дискийг форматлах процесс дууссан эсэхийг шалгана.

Гуравдагч талын програм ашиглан хулгайлагдсан флаш дискийг хэрхэн форматлах вэ?
Зарим стандарт Windows функцууд нь зөөврийн компьютерын ажиллагаатай холбоотой асуудлыг шийдвэрлэхэд тус болохгүй. Ийм учраас танд тусгай хэрэгсэл хэрэггүй. Та мөн USB флаш диск, SD карт гэх мэтийг шинэчлэх, форматлахад ашиглаж болно. Тиймээс та хурдан хийх боломжтой:
- Принтер өөрөө үйлдвэрлэсэн тусгай программ хангамж. Жишээлбэл, Transcend бүтээгдэхүүнүүдэд JetFlash Recovery програм байдаг.
- Хэрэв ямар нэг шалтгаанаар өмчийн хэрэгслийг ашиглах боломжгүй бол бусад форматлах програмуудыг татаж аваад үзээрэй. Энэ их баян. Хамгийн алдартай бөгөөд ашигтай нь HP диск форматлах хэрэгсэл, HDD доод түвшний формат, Recuva, SDFormatter болон бусад.
Бичлэгийн файлуудын хамгаалалтыг арилгахын тулд би өөр юу хийж чадах вэ?
- Windows бүртгэлийн тохиргоог өөрчилснөөр зарим тохиолдолд хамгаалалтыг сэргээх боломжтой. Бид хэний төлөө Виконати эгнээг нээж байна. "regedit" гэж оруулна уу. Эхэлсэн цэснээс StorageDevicePolicies хавтас руу очно уу. Та үүнийг HKEY_LOCAL_MACHINE\SYSTEM\CurrentControlSet\Control руу орж олох боломжтой. Энд бид баруун самбар дээрх WriteProtect параметрийг сонгоно. Хоёр шинэ зүйл дээр дарна. Дараа нь бид "Утга" талбар дахь 1-ийн тоог 0 болгож өөрчилнө. Флаш дискийг холбож форматлах шаардлагагүй.
- Зарим тохиолдолд та дискний програмыг шинэчлэх замаар бичлэг болон форматын хамгаалалтыг устгаж болно. Та янз бүрийн аргаар мөнгө олох боломжтой. CheckUDisk, UsbIDCheck, USBDeview, ChipGenius програмуудыг ашиглахыг зөвлөж байна. Тэдгээрээр дамжуулан та флаш дискнийхээ микро схемийн загварт шаардлагатай техникийн үзүүлэлтүүд болох VID болон PID кодуудыг таних болно. Үүний дараа та төхөөрөмжийнхөө хамгийн сүүлийн үеийн програм хангамжийг хялбархан олж, татаж авах боломжтой. Хэрэв та энэ үе шатанд хүндрэлтэй тулгарвал FlashBoot.ru сайтад хурдан зочилно уу.
- Хэрэв карт руу мэдээллийг хуулах эсвэл зарим файлыг хадгалах боломжгүй бол энэ аргаас хамгаалалтыг арилгахыг оролдоорой. Миний компьютер руу оч. Тэнд хэрэгтэй флаш дискээ олоорой. Шинэ хулганы товч дээр дарна уу. "Эрчим хүч" мөрийг сонгоно уу. Дараа нь "Хандалт" таб руу очно уу. Дараа нь "Rozshirene nashtuvannya" дээр дарна уу. "Хувийн хандалтын түгжээг тайлах" мөрийн хажууд байгаа нүдийг шалгана уу.
- Асуудал нь виртуал хөтчүүдийг үүсгэхийн тулд буруу суулгасан эсвэл буруу тохируулсан програмын улмаас чухал зөөвөрлөгчийг бичих, форматлах боломжгүйтэй холбоотой байж болох юм. Жишээлбэл, архи 120%, DAEMON Tools, Virtual CD гэх мэт. Тиймээс та энэ програмыг устгахыг хичээх хэрэгтэй. Энэ нь роботыг санах ойн картаар хааж магадгүй юм.
Хэрэв та дээр дурдсан бүх аргыг туршиж үзсэн боловч флаш диск форматлахгүй хэвээр байвал бүх зүйл хэвийн болсон. Энэ нь ихэвчлэн тохиолддог. Үйлчилгээний төвөөс хуримтлал цуглуулах нь хамгийн оновчтой шийдэл биш юм. Флаш дискийг засварлах нь худалдан авалтаас илүү үнэтэй байдаг. Шинэ, эрхэмсэг хамар нэмэх нь дээр.
Ажиллахгүй