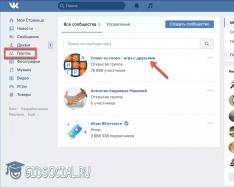Movavi Video Editor нь дундаж видеочинд зориулагдсан видео засварлах, засварлах функциональ програм юм. Энэхүү програм нь өргөн тархсан бөгөөд олон улсын нэр хүндтэй компьютерийн сэтгүүлээс гаргасан хамгийн богино хэмжээний програм хангамжийн бүтээгдэхүүний жагсаалтад багтжээ.
Олон бизнес эрхлэгчид видео файлуудыг засварлах хэрэгцээний талаар санаа зовж байна. Жишээлбэл, та интернетээс татаж авсан видеогоо засах хэрэгтэй. Видеог боловсруулахын тулд танд тусгай програм хэрэгтэй - видео засварлагч, үүнд та видеог засварлах, засварлахад шаардлагатай үйлдлүүдийг арилгах боломжтой.
Видео файлуудтай ажиллах ийм програмууд нь ихэвчлэн нарийн төвөгтэй интерфейстэй байдаг бөгөөд энэ нь програмын логикийг ойлгох боломжгүй болгодог.
Видео засварлах Movavi Video Editor програм нь видео файлуудтай ажиллах гайхалтай хэрэгсэл юм. Movavi Video Editor нь хэрэглэхэд хялбар, хэрэглэгчдэд ээлтэй интерфэйстэй, ямар ч үл ойлголцолгүйгээр ойлгоход хялбар программууд хамгийн шилдэг нь юм.
Movavi видео засварлагчийн боломжууд
Movavi Video Editor-ийн гол онцлогууд:
- Ашигласан олон тооны эффект, шүүлтүүрүүд байдаг.
- Видеоноос шаардлагагүй хэсгүүдийг устгах, өөр өөр видео файлуудыг нэгтгэх.
- Видео файлд аудио бичлэг нэмж байна.
- Видео график оруулж байна.
- Видеонуудад гарчиг, усан тэмдэг нэмэх.
- Зураг доторх функц.
- Вэбкамераас видео бичлэг хийж байна.
- Микрофоноос дуу бичиж байна.
- Нэмэлт "Клип бүтээх мастер"-д зориулсан видеог автоматаар үүсгэсэн.
- Эрх баригчдын видео болон аудио тохируулга.
- Видеог өөр видео формат руу хөрвүүлэх.
- Видео хөрвүүлэх өндөр хурд.
- Сонгосон аудио форматаар аудио болон видеог хадгалах.
- Видеоны чанар нэмэгдсэн.
- YouTube дээрх алдартай видеонуудыг сурталчлах.
Хөтөлбөр нь шаардлагатай бүрэлдэхүүн хэсгүүдийг агуулсан номын сантай: MovaVideo Editor дээр видео үүсгэхэд ашиглаж болох клип, дэвсгэр зураг, дуу чимээ, хөгжим.
Хөтөлбөрийг орос хэл дээр ашиглах боломжтой. Та Movavi Video Editor-ийг Оросын Movavi компанийн албан ёсны вэбсайтаас www.movavi.ru/videoeditor хаягаар татаж авах боломжтой. Movavi Video Editor нь Movavi Video Editor болон Movavi Video Editor Plus гэсэн ижил функцтэй хоёр хувилбартай төлбөртэй програм юм.
Програмыг ажиллуулсны дараа нэн даруй Movavi Video Editor-ийн үндсэн цонхны дээд талд төсөл сонгох цонх гарч ирнэ. Одоо байгаа төслийг нээх эсвэл дэвшилтэт эсвэл энгийн горимд шинэ төсөл үүсгэх.
Movavi видео засварлагчаар төсөл үүсгэх нь хэд хэдэн үе шатаас бүрдэнэ.
- Төсөлд видео, зураг нэмж оруулав.
- Видео засварлах, гэрэлтүүлгийн сонголт.
- Шилжилтүүдийг нэмж байна.
- Шаардлагатай бол видеонд хөгжим нэмнэ үү.
- Үр дүнг сонгосон форматаар хадгалах.
Movavi Video Editor дээр видеог хэрхэн засах вэ
Төслийг Movavi Video Editor програмын цонхонд үүсгэсэн даруйд програм хэрхэн ажилладагийг тайлбарлах заавар гарч ирнэ. Хэрэв та ойлгохгүй байгаа бол Movavi вэбсайт руу орж хөтөлбөрт ажиллах талаар дэлгэрэнгүй мэдээлэл аваарай.
"Импорт" таб руу очиж видео, зураг, хөгжим нэмэх эсвэл камераас видео бичлэгийг сонгоно уу.
Видео файлтай ажиллах үндсэн ажил хийгдэж буй угсралтын ширээн дээр видео эсвэл хэд хэдэн клипийг чирнэ үү.
Төсөлтэй илүү гар аргаар ажиллахын тулд програмын цонхны зүүн доод хэсэгт байрлах масштабын баруун товчлуурыг хөдөлгөж масштабыг өөрчил.
"Movavi Video Editor" цонхны доод хэсэгт төслийн үндсэн тохиргоог харуулах бөгөөд төсөл дуусахаас өмнө хүссэн үедээ өөрчлөх боломжтой.
Нэмэлт хэсэгт "Хэрэгслүүд", "Видео" болон "Аудио" табуудаас та төсөлдөө тохирох дууны параметрүүдийг сонгоно.

Ихэнх тохиолдолд видеоноос шаардлагагүй хэсгүүдийг арилгах, видеог хэсэг болгон хувааж, тэдгээрийг солих, зураг оруулах эсвэл видео дараалалд өөр зураг нэмэх шаардлагатай байдаг.
Movavi видео дээр төслийн үйлдвэрлэлийн процессыг харуулсан тоглуулагч байдаг. Мультимедиа тоглуулагч нь бүхэл бүтэн дэлгэцээр анивчдаг. Шаардлагатай бол програмын цонхноос програмыг нөөцлөөрэй.
Хөтөлбөр нь кино бүтээхэд ашигладаг хөгжмийн дууг агуулдаг. Энэ тохиолдолд видеонд аудио бичлэг байхгүй байсан тул би компьютерээсээ төсөлд өөр аудио файл нэмсэн.
Видео файлд суулгасан аудио бичлэгийг асааж, өөр зүйлээр сольж болно. Хэрэв таны нийлүүлсэн дууны хэмжээ видеоны хэмжээнээс хэтэрсэн бол видео засварлагчтай холбоо барина уу.
Шаардлагатай бол үүсгэж буй номын сангаас видео клип эсвэл дэвсгэр зургийг нэмнэ үү.
Видеог цаашид засварлах шаардлагагүй болсон тул төслийг компьютер дээр суулгана. Мэдээжийн хэрэг, хэрэв шаардлагатай бол энэ видеог видео засварлагчаар хангагдсан янз бүрийн хэрэгслийг ашиглан цаашид боловсруулж болно.

Өөр шүүлтүүр сонгох, нэмэхийн тулд "Шүүлтүүрүүд" табыг нээнэ үү.
"Шилжилт" таб нь хоёр клип хооронд шилжих боломжийг олгодог. Хэрэв видеоны хэсгүүд хоорондоо заавал холбогдоогүй бол видеоны хоёр хэсэг нийлж байгаа газарт аятайхан харагдахын тулд жигд шилжилтийг нэмж оруулаарай.
"Гарчиг" таб руу орсны дараа видеоны хүссэн байршилд текст нэмж, үсгийн хэмжээ, зургийнхаа гүнийг сонгоно уу. Төрөл бүрийн фонтуудаас сонгох боломжтой. Өгөгдсөн текстийн өнгө, тод байдлыг тохируулна уу. Гарчиг нь засварлах ширээн дээр зэргэлдээх зам дээр байрладаг.
"Стикер" таб дээр та видеон дээр наалт нэмж болно. Гарчгийн дуунд шаардлагатай бол стикер нэмнэ үү.
"Дүрс", "Томруулах ба панорама", "Хөдөлгөөнт дүрс", "Томруулах ба панорама", "Тогтворжуулах", "Алсын хараа ба цензур", "Хрома түлхүүр" гэсэн таб дээр харагдах бусад хэрэгслүүд энд байна. чи киног засварлах явцад бусад ажлуудыг харж болно.
Хэрэв камерыг гартаа барьж байхдаа камерт бичлэг хийсэн бол та "Тогтворжуулах" хэрэгслийг ашиглан камерыг шулуун болгож болно.
Видео үзэх, тогтворжуулах параметрүүдийг тохируулах, үр дүнг бишрэх, тохируулгыг зогсоо.

Хөгжүүлэгчийн тусламжтайгаар төслийг дуусгаад дахин оролдоод үр дүндээ сэтгэл хангалуун байгаагаа хараарай. Дараа нь "Хадгалах" товчийг дарна уу.
"Хадгалах" цонхноос төслийн параметрүүдийг сонгоод экспорт хийнэ үү.
Програм нь үндсэн видео форматыг дэмждэг:
- MP4, AVI, MKV, MOV, FLV, MPEG, WMV, M2TS гэх мэт.
Аудио бичлэгийг дараах аудио форматаар хадгална.
- MP3, WAV, AAC, FLAC, OGG, WMA гэх мэт.
Movavi Video Editor нь 1080p HD хүртэл өндөр нарийвчлалтайгаар YouTube дээр видео засварлах ажлыг гүйцэтгэдэг. Та алдартай видео байршуулах үйлчилгээ дээрх өөрийн данс руу орж, програмын шаардлагатай тохиргоог сонгоод дараа нь YouTube дээр хүссэн видеогоо эхлүүлэх хэрэгтэй.
Хөтөлбөр нь 4K Ultra HD хүртэл зурагт видеог хадгалдаг.
Movavi Video Editor нь Apple, Android, Xbox, PSP гэх мэт видео үүсгэхийг дэмждэг.
Сонголтуудыг сонгосны дараа видеог хадгалах байршлыг сонгоод файлд нэр өгөөд "Эхлүүлэх" товчийг дарна уу.

Дахин бүтээж дууссаны дараа киног дахин үзэхэд бэлэн болно.
Висновскийн статистик
Хэрэв та видео засварлах хэрэгцээтэй тулгарсан ч энэ чиглэлээр мэргэжлийн хүн биш бол Movavi Video Editor програм (Movavi Video Editor) нь гайхалтай шийдэл юм. Нэмэлт нь тодорхой интерфэйс, гайхалтай функциональ чадвар юм. Movavi-ийн видео засварлагчийн тусламжтайгаар та засварлах үйл явц нь энгийн бөгөөд ойлгомжтой байж болохыг олж мэдэх болно.
Програм хангамжийн талаархи мэдээлэл
Програмын нэр: Movavi видео багц
Програм хангамжийн хувилбар: 18.3.0
Албан ёсны вэбсайтын хаягууд:Мовави
Интерфейсийн хэл:Орос, англи болон бусад
Ликування:шаардлагагүй (суулгагчийг аль хэдийн татаж авсан)
Системийн ашиг тус:
Үлдсэн шинэчлэлтүүдтэй Microsoft Windows® XP / Vista / 7/8/10
Intel®, AMD® эсвэл хурдан процессор, 1.5 GHz
NVIDIA® 6 цуврал график карт эсвэл түүнээс дээш эсвэл драйвер суулгасан AMD Radeon R600 ба түүнээс дээш
Тусдаа дэлгэцийн хэмжээ 1024x768, 32 битийн өнгө
Windows XP болон Windows Vista-д зориулсан 512 MB RAM,
Windows 7, Windows 8, Windows 10-д зориулсан 1 ГБ
Суулгахад зориулсан 850 МБ хоосон зай,
2 ГБ - робот програмуудад зориулагдсан
Програм суулгах администраторын эрх
Тодорхойлолт:
Movavi Video Suite нь видео боловсруулах, үүсгэх програм хангамжийн багц юм: хөрвүүлэх, засварлах, кино үүсгэх, диск бичих. Видео болон DVD-тэй ажиллахад шаардлагатай бүх програмууд! Өндөр нягтралтай видео зэрэг видеог дурын төхөөрөмжид ямар ч формат руу хөрвүүлэх. Хамгаалалтгүй DVD-г хуулах - одоо та ГУРАВ дахин илүү хурдтай боллоо! Хөдөлгөөнт төхөөрөмж эсвэл мобайл төхөөрөмжөөсөө видео аваарай - Movavi Video Suite нь шаардлагатай форматыг автоматаар сонгох болно!
Засварлах ширээн дээр видео засварлах - шаардлагатай бүх хэрэгсэл гарт байна. Хөгжим болон дууны эффект нэмнэ үү. Хадмал орчуулга нэмнэ үү. Мэргэжлийн шүүлтүүр ашиглан видеогоо будаарай. Зарим онцлог шинж чанаруудыг нэмнэ үү. Слайд шоу үүсгэх. Дижитал эсвэл вэбкамераас өндөр нягтралтай видео зэрэг видеог сайхан өнгөрүүлээрэй. Та бүхэн видеог үзээд нэгдээрэй. Шаардлагагүй хэсгүүдийг хянана. Видеог онлайнаар сайхан өнгөрүүлээрэй. Өгөгдлийн диск, аудио болон видеог шатаах, ISO дүрс үүсгэх.
Монтування:
Компьютер, хөдөлгөөнт төхөөрөмж, камерын бэлэн аудио, видео бичлэг дээр үндэслэн кино бүтээх
Гэрэл зураг эсвэл зургуудаас Montuvannya barviste слайд шоу
Дэлгэцээс видеог хадгалах, програмуудтай ажиллахад хэрэгтэй видео заавар бий болгох
Вэбкамер дээрээ өөрийгөө бичиж, видео блогт зориулж нийтлэлээ засаарай
Видео болон аудио боловсруулалт:
Видео контент нэмэгдсэн. Камерын чичиргээг тогтворжуулж, өнгөний тохиргоог сайжруулж, тод томруун болон бусад олон зүйлийг сайжруулаарай!
Идэж, наалд. Видеоны хэсгүүдийг шалгаж, өөр өөр видеонуудыг нэг кинонд наа
Таны түүх саадгүй урсах болтугай! Видеоныхоо хэсгүүдийг загварлаг шилжилтээр холбоно уу
Үр нөлөөний давхардал:
Movavi Video Suite цуглуулга нь танд зориулсан 60 гаруй визуал эффекттэй.
Retro шүүлтүүр
Удаан хөдөлгөөн
Нисдэг дүрсүүд
мөн өөр ямар ч асуудалгүй!
Хөгжим, тайлбартай ажиллах
Дуугаар дасгал хий
Ямар ч формат руу дэвсгэр хөгжим, дууны эффект нэмнэ үү
Використ хөтөлбөр эхлэхээс өмнө бэлэн аялгууг асаав
Нэмэлт микрофон ашиглан киноныхоо дууг өөрөө хийнэ үү
Дууны замын зузаан, зөөлөн байдлыг өөрчил
Титр нэмнэ
100 гаруй орос фонт - хэнийг ч сонго!
Зарим текстийн хөдөлгөөнт дүрстэй хамт байгаарай
Текст болон бусад зүйлсийн сайхан дэвсгэрийг бий болго!
Клипийг гарын авлагын форматаар хадгалж, хүссэнээрээ үзээрэй:
Програмаас шууд YouTube, VKontakte эсвэл Facebook дээр кино байршуулах
Аль ч алдартай аудио эсвэл видео форматаас клипийг хадгалаад компьютер дээрээ үзээрэй
Гар утасныхаа хадгаламжийн профайлыг шалгаж, ухаалаг утас, таблет эсвэл бусад төхөөрөмж дээрээ кино үзээрэй
Видеог CD, DVD эсвэл Blu-ray болгон бичих
Клип бүтээх мастер
Хөтөлбөрийн автоматаар олон энгийн алхмуудыг ашиглан хөгжимтэй видеог үүсгэ.
Наалт цуглуулга
Видеогоо зүрх сэтгэл, эмотикон, маск, дусал, нүдний шил болон бусад наалтаар чимэглээрэй.
Шинээр гарсан клипүүд
Видео төсөлдөө 22 шинэ аялгуу, 16 видео клип нэмнэ үү.
Хөдөлгөөнт дүрс
Видео клип, гарчиг, хэлбэр, стикерийг хөдөлгөөнт дүрслээрэй: дэлгэц дээрх байрлалаас хамааран харагдах байдлыг нь өөрчил.
Таймерын ард гараар бичлэг хийх
Үндсэн цонхонд нэмэх цаг хэмжигч: та бичлэг эхлэхэд хэдэн цаг үлдсэнийг харах бөгөөд тохиргоо руу очиж болно.
H.265 кодлогчийн дэмжлэг
Windows 10 дээр H.265 кодлогч ашиглан видеог MP4 болон MKV болгон хөрвүүлэх (хуучин үйлдлийн системүүдийн хувьд HEVC технологи бүхий Intel эсвэл NVIDIA видео карт шаардлагатай).
Шинэ форматууд
M4V, MXF, ASF, M4R, M4B, AIFF, AU, MKA, F4A болон AC3 форматаас файлуудыг хөрвүүлэх (Windows 8 ба түүнээс дээш хувилбаруудад боломжтой).
Төхөөрөмжүүдэд зориулсан шинэ профайл
iPad Pro 9.7, 10.5 болон 12.9, Samsung Galaxy S8 ба S8+, LG G6, Sony Xperia X ба XZ, Huawei Honor 9-д зориулсан мультимедиа хөрвүүлэх; тусгай профайл - "iPhone-д зориулсан хонхны дуу".
Бусад профайлууд
Instagram-д зориулсан Vikorist шинэ профайлууд; YouTube болон Vimeo-ийн хувьд профайлуудыг илүү өндөр түвшний тусгаарлалтаар нэмдэг.
Файлуудыг супер хурдаар "наах"
Дахин кодлох, хүчин чадлыг дэмий үрэлгүйгээр хөрвүүлэх явцад хэд хэдэн файлыг нэгтгэхэд л хангалттай.
Роботыг хадмал орчуулгаар будсан
Хэд хэдэн хадмал орчуулгыг хадгалаарай; хөрвүүлэх явцад киноны хавтсаас гадаад хадмал орчуулга автоматаар нэмэгддэг.
"Дуу чимээгүй" тохиргоог хийж байна
Жагсаалт дээрх бүх файлд "Дууг хаах" тохиргоог тохируулаарай - энэ нь үйлдлийн камерын видеонуудын арын чимээг арилгахад тусална.
Төрөл: суулгасан, задалсан (TryRooM-ээр зөөврийн).
Кино: Олон/Украин
Ликування: гүйцэтгэсэн (RmK-FreE нөхөөс)
Нэгдсэн opengl32.dll номын сан
Статистик цуглуулах модулийг устгасан
Тушаалын мөрийн товчлуурууд:
Орос хувилбарыг чимээгүй суулгана: /МАШ ЧИМЭГТЭЙ /I /RU
Англи хувилбарын чимээгүй суурилуулалт: /МАШ ЧИМЭГТЭЙ /I /EN
Чимээгүй задлах: /МАШ ЧИМЭЭГҮЙ /П
Ажлын ширээн дээрх шошгыг хааж болохгүй: /Н.Д
Start цэсний товчлолыг хааж болохгүй: /NS
Байршлыг сонгоно уу: /D=WAY
Түлхүүр /D=WAYS үлдсэнийг заана
Жишээ нь: install_file.exe /МАШ ЧИГҮҮР /I /D=C:MyProgram
Анхаарна уу: Зарим програмууд туршилтын хувилбарын талаар нууцтай байж болох ч үнэ нь бага байх болно.
Дэлгэцийн агшин:




Та одоо Movavi Video Editor дээрх эффект, шилжилтийн санг нэмэлт багцуудаар өргөжүүлэх боломжтой.
1. Эффект эсвэл шилжилт нэмэхийн тулд талыг нээнэ үү.
Эффектийн хувьд:
Эффект худалдан авах хуудас руу очихын тулд товчлуурыг дарна уу
Хэрэв Видео засварлагч аль хэдийн ажиллаж байгаа бол эффектийн таб руу очиж категорийг сонгоно уу Илүү олон эффектүүд. Дараа нь товчлуурыг дар Шинэ эффект нэмэх.
Шилжилтийн хувьд:
Шилжилтийг худалдан авах хуудас руу очихын тулд товчлуурыг дарна уу.
Хэрэв Видео засварлагч аль хэдийн ажиллаж байгаа бол шилжилтийн таб руу очиж категорийг сонгоно уу Илүү олон шилжилт. Дараа нь "Шинэ шилжилт нэмэх" товчийг дарна уу.
2. Худалдан авалтын хуудаснаас та багцын талаар олж мэдэх боломжтой: бид сав баглаа боодлынхоо өгзөг бүхий видео бичлэгүүдийг бэлтгэсэн. -д хүндэтгэл үзүүлэх Супер багцууд- Та бүх эффектүүдийг нэмж, боломжийн үнээр шууд шилжүүлэх боломжтой.
3. товчийг дар ПридбатиМиний нэр хүндтэй байсан багцын эсрэг талд. Төлбөрийн хуудас нээгдэнэ.
4. Төлбөрийн аргыг сонгоод шаардлагатай төлбөрийн мэдээллийг оруулна уу. Энэ имэйл хаягийг оруулахаа мартуузай: нэмэлт багцыг хүсэх имэйлийг энэ хаягаар танд илгээх болно.
5. Таны худалдан авалт бүртгэгдсэний дараа бид дагалдах багцыг татаж авахын тулд таны оруулсан хаяг руу имэйл илгээх болно. Суулгаж дууссаны дараа файлыг нээж, суулгах програмын зааврыг дагаж эффект эсвэл шилжилтийн багцыг суулгана уу.
Movavi Video Editor-ийг эхлүүлэх үед та суулгасан эффектүүдийг харах эсвэл Video Editor номын сан руу шилжих болно. Хэрэв та шинэ програм хангамжийн багц нэмэхээр сонгосон бол нэмэлт багцуудыг тусдаа видео засварлагч эсвэл Movavi Video Suite-тай видео засварлагчаар ашиглаж болно.
Movavi Video Editor бол энгийн видео засварлах програм юм. Энэхүү видео засварлагч нь маш олон үндсэн функцтэй бөгөөд би тэдгээрийн цөөхөн хэдэн функцийг авч үзэх болно - видеог дижитал болгох, видео засварлах, дэлгэцийн дэлгэцээс видео бичлэг хийх (скриншот хийх), видео тайрах, слайд үзүүлэх гэх мэт.
Movavi видео засварлагчийг хэрхэн гайхшруулах вэ
Албан ёсны вэбсайт руу орж програмыг татаж аваарай

Movavi видео засварлагчийг татаж аваад сайтын орос хувилбар руу орж, програмыг үнэгүй татаж аваарай. Та засварлагчийн бүх функцтэй танилцаж болно.
Хөтөлбөр хэнд ашигтай вэ:
- Гэрийн видео бичлэгтэй хүмүүст. Та видео засварлах, видеоны шаардлагагүй хэсгүүдийг засах, хөгжим, гарчиг, эффект гэх мэтийг нэмж болно.
- Мэргэжлийн видео үйлдвэрлэл эрхэлдэг хүмүүст зориулав.
- видео блогчид эсвэл YouTube дээр алдар нэрийг мөрөөддөг хүмүүст зориулсан.
Видео засварлагч нь орос хэлийг дэмждэг, хэрэглэхэд хялбар, сонирхогчоос эхлээд мэргэжлийн хүн хүртэл бүх хүнд тохиромжтой.
Зарим редактор дээр слайд шоу үүсгэж болно гэж би аль хэдийн бичсэн. Урьдчилан та онлайнаар слайд үзүүлэхийг оролдож болно.
Movavi видео засварлагчийн интерфейс
намайг уучил Дэлгэцийн зураг дээр товшоод програмын үндсэн цонхыг харах болно

Аливаа видео засварлагчийн нэгэн адил Movavi нь дараахь бүстэй.
- Цэс нь програмын дээд талд байна. Энд видео засварлагчийн үндсэн функцууд оршдог.
- Би үүнийг дахин үзэх болно - эндээс та хийсэн бүх видеогоо үзэх боломжтой.
- видео, аудио замууд, түүнчлэн тайлбарын зам, зураг бүхий цагийн хуваарь.
- Хэвлэл мэдээллийн файл нэмэх эсвэл "Эффект", "Гарчиг" гэх мэт видео засварлах хэсгүүдэд очиж болох хэрэгслийн самбар.
Хөтөлбөрт ажиллах чих
Аливаа програмын ажил нь төслийг бүтээхээс эхэлдэг. Movavi Video Editor-тэй адилхан. Та төслийг хоёр аргаар үүсгэж болно: Файл -> Шинэ төсөл (CTRL + N халуун товчлуурууд) эсвэл хэрэгслийн самбар дээрх тусгай товчлуурыг ашиглан.

Хөтөлбөрийн ажлын дараагийн үе шат бол видео эсвэл зураг нэмэх явдал юм. Тэдний дээр робот суулгаарай. Тусгай "Медиа файл нэмэх" товч танд туслах болно.

Редакторын тусламжтайгаар слайд шоу хэрхэн үүсгэх вэ
Юуны өмнө "Медиа файл нэмэх" товчийг ашиглан видео засварлагч руу олон тооны зураг нэмнэ үү. Та маш олон зураг нэмж болно, та зүгээр л CTRL товчийг дараад шаардлагатай файлууд эсвэл SHIFT товчлуур дээр дарахад л хангалттай. Дараа нь та эхний болон үлдсэн файл дээр дарах хэрэгтэй болно -> тэдгээрийн хоорондох бүх зургийг харах болно.
Та бүх зургийг програмын дээд хэсэгт харах болно. Бүх зургийг үз (дараагийн товчлуур CTRL + A) ба зургийг цагийн хуваарь руу шилжүүлнэ үү:

Асуултанд хариулахын тулд: "Та слайд шоу хийхийг хүсч байна уу?" Параметрүүдийг заана уу - шилжилт, слайдын өчүүхэн байдал, шилжилт:

Таны слайд шоу бэлэн боллоо! Та vipraviti хөдөлж эсвэл zastosuvati efekti болно. Эдгээр функцийг програмын таб дээрээс авах боломжтой. Шилжилтийг цагийн хуваарь дээр харуулсан байршилд нарийсгаж нэмдэг.
Тайлангийн табыг харцгаая " Үр дүнтэй”
Видеоны эффектүүд нь дараах ангилалд хуваагдсан фолдеруудад байрладаг.

Хүссэн эффектээ сонгоод түүний дүрс дээр дарна уу. Үүнийг харахад нөлөө нь шууд харагдах болно. "Тохируулга" товчийг дарж нөлөөллийн түвшинг өөрчилнө үү. Хэрэв бүх зүйл танд хэцүү байвал "Freeze" товчийг дарна уу. Эффектийг сонгоно уу - "Харагдах байдал" товч.
Видео эсвэл слайд шоунд хэрхэн дуу оруулах вэ.
Слайд шоуг ихэвчлэн дуу чимээ тасалдаг. Аудио дуу нэмэхийн тулд "Импорт" -> "Медиа файл нэмэх" -> mp3 татан авалтыг цагийн талбар руу зөөнө үү. Бүх зүйл засварлагч дээр нэмсэн зургуудтай адил юм.
Видеог хэрхэн тайрах вэ
Цагийн хуваарь дээр та хоёр хайч дүрсийг харах болно.

Зүүн гар талын дүрс нь шаардлагатай видео байршилд тусгаарлагчийг суулгадаг. Энэ хуваагч нь видеог олон хэсэгт хуваадаг. Шаардлагагүй хэсгийг үзээд Устгах товчийг дарна уу.
Ихэр хутга нь видео клипийг таслах боломжийг танд олгоно. Энэ дүрс нь тусгай модулийг дарна " Кино хуваах”.
Movavi дээр видеог хэрхэн яаж оёх вэ
Үүнийг засварлах гэж бас нэрлэдэг. Хөтөлбөрт хэд хэдэн видео нэмнэ үү: Импорт -> Медиа файл нэмэх -> цагийн хуваарь руу шилжинэ. Хоёр видео эсвэл түүний агуулгын хоорондох шилжилтийг авч үзье.
Анхаарна уу.Шилжилтийг зөвхөн видеоны өөр өөр хэсгүүдийн хооронд төдийгүй бүхэл бүтэн видеоны дундуур нэмж болно. Та ишийг нэмэлт хутга ашиглан хоёр хэсэгт хувааж, эвдэрсэн газарт шилжилт хийх хэрэгтэй.
Видео хичээл бичих
Хэрэв та өөрийгөө видео блог хөтлөгчөөр туршиж үзэхийг хүсвэл вэбкамераас өөрийгөө бичих эсвэл дэлгэцийнхээ дэлгэцнээс видео бичлэг хийх шаардлагатай болно. Та тусламж авахын тулд Movavi Video Editor-г ашиглаж болно.
"Импорт" таб руу очоод "Зогцсон видео" дүрс дээр дарна уу
Хадгалах газар, видео хадгалах төхөөрөмжийг сонгоно уу (вэбкамер сонгохдоо та дэлгэцээ Behold TV болгон бичих болно). Видеог хадгалах фолдерыг сонгоод "Бичлэгийг эхлүүлэх" товчийг дарна уу.
Movavi дээр гарчиг хэрхэн нэмэх вэ
Гарчиг нэмэх дүрс дээр дарж, гурван ангиллаас гарчиг сонгоно уу (хөдөлгөөнт, энгийн, уран сайхны). "Тохируулга" дээр товшоод гарчиг эсвэл тайлбарын текстийг оруулах, форматыг сонгох, хөдөлгөөнт дүрст өөрчлөлт оруулах, шаардлагатай бол доторлогоо нэмэх гэх мэт. Бүх зүйл бэлэн болмогц "Застосувати" дээр дарна уу.

Хэрэв та видеон дээр ажиллаж дуусаагүй байгаа бөгөөд дараа нь үргэлжлүүлэхийг хүсвэл төслийг хадгалах хэрэгтэй. File -> Save project sar. Жагсаалтыг сонгохыг зөвшөөрнө үү.
Бэлэн видеог хэрхэн харуулах вэ
Ажиллахгүй