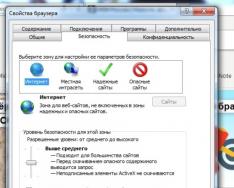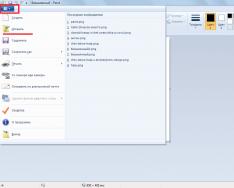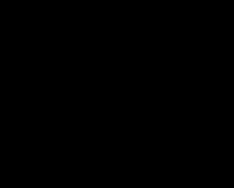Би бүгдэд нь хайртай!
Дэлгэцийн агшин нь компьютер дээр ажиллахад үл үзэгдэх хэсэг бөгөөд бидний хүн бүр заримдаа үүнийг ашиглах шаардлагатай болдог. Хэрэв хэвлэх дэлгэц ажиллахгүй байвал энэ нь үнэхээр галзуу юм - би зүгээр л гарыг эвдэхийг хүсч байна. Би чамд яг одоо тусалж чадахгүй нь...
Мэдээжийн хэрэг, та утас эсвэл камераар дэлгэцийн зургийг авч болно, protea, зургийн тод байдал нь маш сайн байх болно. Та зурган дээрх шаргал үстэй гэх мэт илүү радикал зүйлийг хийж болно - юуны түрүүнд (хэдийгээр энэ нь бүрэн инээдтэй хэвээр байна).
Энэ нийтлэлд энэ асуудлыг илүү энгийн бөгөөд анхаарал татахуйц аргаар шийдвэрлэх хэд хэдэн хувилбаруудыг тоймлон харуулав. Таны товчлуур үндсэн хэсгээс бүрмөсөн хасагдсан бөгөөд энэ нь зүгээр л физикийн хувьд дуугүй болсон нь үнэн бөгөөд энэ нийтлэл танд туслах болно!
Хэвлэх дэлгэцтэй холбоотой асуудал гарвал юу хийж болох вэ
1) Эхлэхийн тулд тусгай зүйлийг шалгана уу. түлхүүрүүд
Зарим гар дээр (ялангуяа компьютер дээр) тусгай товчлуур байдаг F түгжээ. Дарахад тодорхой тусгай функцүүдийн утга өөрчлөгддөг. болон функцийн товчлуурууд. Хэрэв танд ижил төстэй түлхүүр байгаа бол үүнийг асааж үзээрэй.

Зөөврийн компьютерт ямар асуудал байна вэ?, дараа нь тэдгээрийн бүх түлхүүрүүд (F1 - F12, Хэвлэх дэлгэц, Түр зогсоох гэх мэт) ихэвчлэн хоёрдогч утгатай байдаг тул та нэмэлт түлхүүр ашиглаж болно. Fn(заримдаа Alt). Ийм байдлаар дараагийн товчлуурыг дарж үзнэ үү:
- Fn+Print Screen (дараа нь Paint програмыг нээгээд дэлгэцийг оруулахын тулд эргүүлнэ үү);
- Alt+Print дэлгэц

Өөр нэг зүйл бол Fn товчлуурыг ашиглахгүй байж магадгүй юм! Жишээлбэл, та үүнийг BIOS-д асааж болно (бусад функциональ товчлууруудтай ажиллахын тулд үүнийг эргүүлээрэй). Fn товчлууртай холбоотой асуудлын гол шалтгааныг энэ нийтлэлд тайлбарласан болно.
Мөн хүндэтгэлийг нэмэгдүүл, хэрэв та өмнөх програмуудыг суулгаагүй бол, жишээлбэл, Yandex дэлгэцийн агшин (Yandex дискэнд багтсан), OneDrive, Dropbox, Snipping хэрэгсэл гэх мэт. Баруун талд нь дэлгэцийн агшинг автоматаар муу диск рүү хадгалахын тулд "нулимж" болно. Үүнтэй төстэй програм хангамжийн хувьд тохиргоогоо нээгээд Print Screen товчлуурыг дарж бичнэ үү.

2) Та тусгай суулгаж болно. дэлгэцийн агшин үүсгэх хэрэгсэл
Дэлгэц хэвлэх товчийг дараад Paint (эсвэл өөр засварлагч)-ыг нээвэл тийм ч хялбар биш байх гэж бодож байна. Дэлгэцийн агшинг нэг товшилтоор шууд дискэнд үүсгэж, хадгалах боломжтой тусгай програм суулгах нь илүү хялбар байдаг (эсвэл энэ хооронд автоматаар авах эсвэл редакторт нэмэх).
Түүнээс гадна, дэлгэцийн агшин үүсгэх бүх програмд (99%) та тэдгээрийг үүсгэх товчлуурыг өөрчилж болно! Би доромжилсон програм хангамжийг санал болгож байна: GreenShot, FastStoneCapture, Snagit, PicPick, Light Shot.

3) Та нэг түлхүүрийг нөгөөд шилжүүлж болно
Өмнөх аргад бид нэг программд "халуун" товчлуурыг өгсөн бол энд би радикалыг санал болгож байна - бүх программууд болон Print Screen системийг дэлхий даяар өөрчлөх, жишээ нь Shift эсвэл Home. Энд та ажиллахгүй түлхүүрийн оронд ямар төрлийн түлхүүр илүү тохиромжтой болохыг гайхаж болно.
Өөрчлөлт хурдан хийгдэх болно, зөвхөн нэг хэрэгслийг ажиллуулна уу: Key Remapper, KeyTweak, MapKeyboard.

MapKeyboard: товчлуурыг өөрчлөхөд ердөө гуравхан хоног байна
4) Дэлгэц дээрх гар дээр дарна уу
Windows дээр дэлгэц томруулагч, дэлгэцийн гар (хулганаар дарж болно) гэх мэт хэрэгтэй хэрэгслүүд бүхий тусгай төв байдаг гэдгийг хүн бүр мэддэггүй.
Roztashovany энэ хэсгийг хаягаар: Хяналтын самбар -> Тусгай сонголтууд -> Тусгай сонголтуудын төв (хяналтын самбарыг нээхийн тулд Win + R товчийг дараад хяналтын командыг оруулна уу) .

Хяналтын самбар - Тусгай боломжууд - Тусгай боломжуудын төв (товшиж болно)
За, дэлгэцийн гар дээр анхны (биет) товчлуур дээр байгаа бүх товчлуурууд байдаг. Та шаардлагатай товчлуурууд дээр дарж, компьютерээ үндсэн горимд тохируулж болно.

5) Гараа цэвэрлэж үзээрэй, хэрэв ямар ч нөлөө үзүүлэхгүй бол шинээр солино уу
Ихэнх тохиолдолд товчлуурууд ажиллахаа больж, хөрөө, түүнчлэн тэдгээрийн доор хуримтлагддаг бусад чимээ шуугианаар муу ажиллаж эхэлдэг. Та гараа хэд хэдэн аргаар цэвэрлэж болно:
- зүгээр л эргүүлээд товшино уу: бүх хашгирах чимээ, ундаанууд тэндээс нисдэг (хэрэв та зөөврийн компьютертэй ажиллахыг хүсвэл гарыг тэр даруй төхөөрөмжөөс салгана уу!);
- Тусгай гар цэвэрлэгч байдаг - тэд товчлуурын доор байгаа бүх мессежийг хурдан цуглуулж чаддаг (та хамгийн дэвшилтэт цэвэрлэгчийг ашиглаж болно);
- Бид тусгай "долоогч" - гар цэвэрлэгч зардаг. Тэдний үйл ажиллагааны зарчим нь энгийн: та тэдгээрийг гар дээр нааж, үнэр нь тархаж, дараа нь хөрөө, толбо ашиглан нэг дор "учирдаг".

Гар цэвэрлэх өөр нэг "нийтлэг" арга:
- гарыг арилгах (компьютерт холбоно уу);
- халуун усаар онцгой болгоомжтой угаана (жишээ нь, Үлгэр);
- сайн хатаах;
- Үүнийг аваад, холбож, бидэнтэй хамт үзээрэй. Хамгийн муу тохиолдолд (жишээлбэл, гар цайны шүүсээр дүүрсэн үед) - энэ аргыг ашигла! Үнэн, би өөрийгөө угааж, бүх зүйлийг өөрийн эрсдэл, эрсдэлээр хийх болно, би ямар ч баталгаа өгөхгүй ...
Хэрэв бүх засварын ажил тус болоогүй бол гарах цорын ганц арга зам байгаа бол шинэ гар худалдаж аваарай (ингэснээр өмхий тийм ч их зардал гарахгүй).
Бүтээлч шүүмжлэл, нэмэлт, өмнөх шигээ радиум...
Алс холын роботууд!
Android үйлдлийн систем нь дэлгэцийн агшинг авах функцтэй. Нэг цагийн өмхий үнэрээс айхын тулд "ташуур" + "зузааныг өөрчлөх" товчийг хэдхэн секундын турш дараарай. Ихэнх тохиолдолд энэ заль мэх нь дэлгэцийн агшинг хадгалахыг шаарддаг. Гэсэн хэдий ч дуулах орчинд оролцож буй хүмүүс дэлгэцийн агшин авахыг оролдох үед дараахь мэдээллийг авах боломжтой. Би дэлгэцийн агшинг хадгалахаас санаа зовсонгүй. Хуримтлагчид завгүй байж магадгүй" - энэ асуудлыг хэрхэн засах вэ, доошоо орохыг хичээцгээе.
Эхний шалтгаан нь Android-ээр дамжуулан та дэлгэцийн агшинг авах гэж оролдохдоо аккумлятор ажиллуулах эрсдэлтэй тул өмхий нь холболтоор дүүрсэн гэдэгт итгэж магадгүй юм. Мөн ухаалаг гар утас/таблетын дотоод санах ой болон санах ойн картанд зургийг хадгалах газар бий.
Нөгөө шалтгаан нь тийм ч тодорхой биш байна. Хэрэв файлын системд өөр өөр файлуудыг хадгалах системээс шилжүүлсэн хавтас байхгүй тохиолдолд л Android хадгалах төхөөрөмжийн ашиглалтын талаарх мэдээллийг үзэх боломжтой. Тиймээс, энэ нь өдөр бүр хийдэг шигээ дэлгэцийн агшингийн лавлахыг автоматаар үүсгэдэг, эс тэгвээс энэ нь буруу байж магадгүй юм. "Би дэлгэцийн агшинг хадгалж чадсангүй" гэсэн мессежийг хэрхэн засах вэ. Цаашид хураагчид завгүй байх болов уу.
Android дээр дэлгэцийн агшинг хэрхэн засах вэ

Android дээр дэлгэцийн агшинг хадгалахтай холбоотой асуудлыг засах нь амархан. Бидэнд хамгийн түрүүнд хэрэгтэй хангалттай зай байгаа эсэхийг шалгана уухамар дээр, энэ нь дэлгэцийн агшинг хадгалах боломжийг олгодог. Та үүнийг ямар ч файлын менежерт (стандартыг оруулаад) хийж болно. Хэрэв та дуусгахаасаа өмнө маш их мэдээлэл цуглуулсан бол тухайн газрыг цэвэрлэхийн тулд ямар ч файлыг устгах шаардлагатай болно. Үүнийг хийхийн тулд та CCleaner ашиглан системийг шалгаж эсвэл програмын кэшийг устгаж болно ("Сонголтууд" - "Програмууд" - "Кэшийг арилгах"). Та мөн хэд хэдэн шаардлагагүй файл эсвэл програмыг устгаж болно.

Хадгалахад хангалттай сул зай байгаа тул (дэлгэцийн агшин авахын тулд танд тийм ч их хэрэггүй) асуудал эндээс үүдэлтэй байх магадлалтай. өдөр тутмын аав. Энэ тохиолдолд дэлгэцийн агшинг авахын тулд асуудлыг засахын тулд та дараах цуврал үйлдлийг сонгох хэрэгтэй.
- Файл менежер рүү очно уу;
- Зургийн хавтсыг олоод нээнэ үү;
- Түүнд Дэлгэцийн агшингийн лавлах байгаа эсэхийг шалгана уу;
- Хэрэв Дэлгэцийн агшин хавтас өдөр бүр байвал та үүнийг үүсгэх хэрэгтэй;
- Төхөөрөмжийг дахин идэвхжүүлнэ үү.
Эдгээр бүх заль мэхийг хийсний дараа та системийн стандарт аргыг ашиглан дэлгэцийн зураг авах хүсэлт гаргаж болно. Android танд шинэчлэлтийн талаар өмнө нь хэрхэн мэдэгдэх вэ? "Би дэлгэцийн агшинг хадгалж чадсангүй. Хуримтлагчид завгүй байж магадгүй"Дараа нь жишээ нь гэрэл зураг авахыг хичээ. Хэрэв та өөрийгөө аврах юм бол асуудал мартагдахгүй бөгөөд амархан харагдах болно. Баруун талд, утасны флаш санах ой (ялангуяа санах ойн картууд) заримдаа эвдэрч, систем нь түүнд шинэ файл бичиж чадахгүй.
довтолгооны матар– Google Play Market руу ороод дэлгэцийн агшин авах ямар ч төрлийн нэмэлтийг аваарай. Хөтөлбөрийг хэрхэн ашиглахыг тайлбарласан зааврыг дагаж, дэлгэцийн агшинг авахдаа ашиглана уу. Энэ бол стандарт Android функц ажиллахгүй үед дэлгэцийн агшин авах боломжийг олгодог хамгийн энгийн бөгөөд баталгаатай ажлын арга юм.
-тай холбоотой
Өдрийн мэнд!
Ардын мэргэн ухаан: Дэлгэцийн зураг авахыг хүсдэггүй (эсвэл танд хэрэггүй) тийм тэнэг компьютер гэж байдаггүй!
Одоо дэлгэцийн агшин (эсвэл зураг авах) болон камерын тусламжгүйгээр оролдоод үзээрэй - та Windows дээр маш олон зүйлийг хийх боломжтой (тэдгээрийн талаар статистикийн мэдээлэлд цөөн хэдэн дэлгэрэнгүй мэдээлэл байдаг). Ийм зургийн зөв нэр нь ScreenShot (орос хэлээр - "дэлгэцийн агшин").
Дэлгэцийн агшин хэрэгтэй (Ярихаас өмнө, өөр нэр ScreenShot, илүү товчилсон)Магадгүй маш төвөгтэй нөхцөл байдалд: Та үүнийг хүмүүст тайлбарлахыг хүсч байна уу? (жишээ нь, би нийтлэлдээ сумыг хэрхэн ашигладаг)Тоглоомондоо амжилтаа харуулах, таны компьютер эсвэл програмд асуудал, доголдол байгаа, та мастерт тодорхой асуудлыг харуулахыг хүсч байна гэх мэт.
Энэ нийтлэл нь дэлгэцийн агшинг авах хэд хэдэн арга замын талаар танд мэдэгдэхийг хүсч байна. Взагали, даалгавар нь тийм ч төвөгтэй биш боловч тодорхой нөхцөл байдалд уйтгартай эргэлтийг дуусгадаг: жишээлбэл, дэлгэцийн зургийн оронд хар өнгөтэй болсон эсвэл ирээдүйд үүнийг дуусгах арга байхгүй. Би бүх хачирхалтай зүйлийг сонгох болно :).
Тиймээс, магадгүй, хэсэг хугацаанд ...
1. Windows ашиглан ScreenShot хэрхэн ашиглах талаар
Чухал! Хэрэв та дэлгэцийн дэлгэцийн агшин эсвэл киноны аль нэг хүрээг авахыг хүсч байвал доорх статистикт (тусгай хэсгээс, div. солих) тайлбарласан болно. Сонгодог байдлаар, ийм нөхцөлд тэднээс дэлгэцийг арилгах боломжгүй юм!
Аливаа компьютерийн гар дээр (зөөврийн компьютер) тусгай товчлуур (PrtScr зөөврийн компьютер дээр) үүн дээр харагдах бүх зүйлийг санах ойд хадгалах (төрөл: компьютер дэлгэцийн агшин зуурын зургийг авч, үүнийг файлаас хуулсан мэт санах ойд хадгалдаг).
Дээд хэсэг нь тоон товчлуурын хажууд байрладаг (доорх гэрэл зураг).

Буфер нь дэлгэцэн дээрх зургийг хадгалсны дараа та Paint програмыг хурдан суулгах хэрэгтэй (Windows XP, Vista, 7, 8, 10 дээр зураг хурдан засварлахад зориулагдсан хөнгөн график засварлагч)Тусламж авахын тулд та дэлгэцийг хадгалж, устгаж болно. Би OS-ийн арьсны хувилбарын талаархи тайланг үзэх болно.
1.1. Windows XP
1) Юуны өмнө та дэлгэцэн дээрх програмыг нээх эсвэл дэлгэцэн дээр гаргахыг хүссэн сонголтоо сонгох хэрэгтэй.
3) Одоо та буфер дээрх зургуудыг ямар нэгэн график засварлагч руу буулгах хэрэгтэй. Windows XP-ийн хувьд Paint нь илүү хурдан байдаг. Түүнийг нээхийн тулд дараах хаягаар яараарай. START/Бүх программ/Стандарт/Paint(Доорх хэсгийн зураг).

4) Дараа нь дараах командыг дарна уу: "Засварлах / буулгах" эсвэл Ctrl + V товчийг ашиглана уу. Хэрэв та бүх зүйлийг зөв үүсгэсэн бол Paint таны дэлгэцийн агшинг харуулж магадгүй (хэрэв энэ нь харагдахгүй бөгөөд юу ч болоогүй бол та PrintScreen товчийг муу дарсан байж магадгүй - дэлгэцийг дахин авч үзнэ үү).
Ярихаасаа өмнө та Paint зургийг засварлаж болно: ирмэгийг нь тайрч, хэмжээг нь өөрчилж, шаардлагатай нарийн ширийн зүйлийг будах эсвэл дугуйлах, ямар нэгэн текст нэмэх гэх мэт. Дашрамд хэлэхэд, энэ нийтлэл дэх засварлах хэрэгслүүдийг харна уу - энэ нь ямар ч утгагүй юм, та үүнийг өөрийн туршилтын аргаар хялбархан олох боломжтой :).

Будах: Засварлах/Буулгах
5) Зургийг зассаны дараа " дарна уу. Файл/Хадгалах..."(Доорх дэлгэцийн зураг дээрх дүрслэлийн жишээ). Дараа нь та дискэн дээрх зураг, фолдерыг хадгалах форматаа зааж өгөх хэрэгтэй. Власна, ингээд дэлгэц бэлэн боллоо!

1.2. Windows 7 (2 арга)
Арга No1 - сонгодог
1) Дэлгэц дээрх "шаардлагатай" зураг дээр (бусдад харуулахыг хүсч буй зураг - нуух) - PrtScr товчийг (эсвэл тоон товчлуурын хажууд байгаа товчийг) дарна уу.

3) Дараагийн алхам бол "Оруулах" товчийг дарах явдал юм (энэ нь маш тохиромжтой, доороос үзнэ үү). Та мөн Ctrl+V товчийг ашиглан "Paste" сонголтыг ашиглаж болно.

4) Үлдсэн товчлол: " дарна уу Файл/хадгалах...", дараа нь форматыг (JPG, BMP, GIF эсвэл PNG) сонгоод дэлгэцээ хадгал. Ингээд л болоо!

Z pos_b No 2 - Хэрэгслийн хайч
Windows 7-д нэвтэрч орохдоо дэлгэцийн агшинг авах гарын авлагын хэрэгсэл нэмнэ үү хутга! JPG, PNG, BMP зэрэг янз бүрийн форматаар дэлгэцийг бүхэлд нь хамрах (эсвэл тодорхой хэсгийг тайрах) боломжийг танд олгоно. Би роботын өгзөгийг харна хайч.
1) Энэ програмыг нээхийн тулд дараах руу очно уу: START/Бүх программ/Стандарт/Хутга(Ихэнх тохиолдолд та START цэсийг нээсний дараа хайч нь доорх дэлгэцэн дээр харуулсан шиг хайх програмуудын жагсаалтад харагдах болно).

Хутга - Windows 7
2) Хайч нь мега-хөдөлгөөнтэй онцлогтой: та дэлгэцийн том талбайг харж болно (хулгана ашиглан дэлгэцэн дээр тавигдах шаардлагатай хэсгийг дугуйлж болно). Нэмж дурдахад та тодорхой газар нутгийг сонгох, нэг цонхны дэлгэцийн агшин эсвэл бүхэлд нь дэлгэцийг сонгох боломжтой.
Цаана нь тухайн хэсэгт харагдсан хүмүүсээ сонгоно уу (доорх хуваах дэлгэц).


Гараар уу? Тэгэхээр!
Швидко? Тэгэхээр!

1.3. Windows 8, 10
1) Бид эхлээд компьютерийн дэлгэц дээр дэлгэцийн агшин авахыг хүсч буй мөчөө сонгоно.
3) Дараа нь Paint график засварлагчийг нээнэ үү. Windows 8, 8.1, 10-ийн шинэ хувилбаруудад ажиллах хамгийн энгийн бөгөөд хамгийн сайн арга бол Vikonati командыг ашиглах явдал юм. (Миний даруухан бодлоор, та хавтангийн дунд эсвэл START цэсний дундуур нудрах боломжтой бол энэ товчлол нь илүү дээр юм) .
Яагаад товчлууруудыг дарах вэ? Win + R , дараа нь оруулна уу mspaint дараа нь Enter дарна уу. Paint редактор буруутай.

mspaint - Windows 10
Ярихаасаа өмнө Paint-ээс гадна "Viscont" командаар дамжуулан бусад нэмэлт програмуудыг нээж, ажиллуулж болно. Би танд дараах нийтлэлтэй танилцахыг зөвлөж байна.
- PNG формат: Интернэт дэх зургуудыг тодруулахыг хүсвэл дууг сонгоно уу (ингэснээр зургийн өнгө, тодосгогчийг илүү тодорхой, тодоор дамжуулах болно);
- JPEG формат: хамгийн алдартай зургийн формат. Файлын нягтрал/хэмжээнд хамгийн сайн тохирохыг хангана. Vikorist хаа сайгүй байдаг тул та энэ форматаас ямар ч дэлгэцийн агшинг хадгалах боломжтой;
- BMP формат: шахагдаагүй зургийн формат. Засахыг хүссэн зургуудаа хадгалах нь дээр.
- GIF формат: Интернет эсвэл имэйлээр нийтлэхийн тулд дэлгэцийн форматыг энэ форматаар сонгохыг зөвлөж байна. Энэ нь сайн шахаж, тааламжтай шүүслэг байдлыг хангах болно.
Гэсэн хэдий ч та форматыг дараах байдлаар туршиж үзэж болно: нэг эсвэл хоёр дэлгэцийн агшинг өөр өөр форматтай хавтсанд хадгалаад дараа нь харьцуулж, аль нь танд илүү тохирохыг олж мэдээрэй.
Чухал! Бүх програмууд танд дэлгэцийн агшин авахыг зөвшөөрөхгүй. Жишээлбэл, видео үзэж байхдаа PrintScreen товчийг дарвал бүх зүйл дээр дарвал дэлгэцэн дээр хар дөрвөлжин харагдах болно. Дэлгэцийн аль ч хэсгээс эсвэл ямар ч програмаас дэлгэцийн агшин авахын тулд дэлгэцийг авах тусгай программ хэрэгтэй. Энэ нийтлэлийн эцсийн хэсэг нь эдгээр програмуудын аль нэгний тухай байх болно.
2. Тоглоомонд хэрхэн дэлгэцийн зураг авах вэ
Бүх тоглоомууд дээр дурдсан сонгодог аргыг ашиглан дэлгэцийн агшин авахыг зөвшөөрдөггүй. Заримдаа, хэрэв та товчлуурыг зуун удаа дарвал нэг хар дэлгэцээс бусад зүйл хадгалагдахгүй (жишээ нь).
Тоглоомын дэлгэцийн агшинг үүсгэх тусгай програмууд байдаг. Түүний гэр бүлийн хамгийн үзэсгэлэнтэй хүмүүсийн нэг (Би үүнийг нийтлэлдээ нэг бус удаа магтаж байсан :))- ce Fraps (ярианы өмнө, дэлгэцийн зураг, энэ нь тоглоомоос ажиллах, видео бичлэг хийх боломжийг олгодог).
F РАПС
Програмын тодорхойлолт(та үүнийг миний нийтлэлүүдийн аль нэгнээс олж болно posilannya болон zavantazhennya):

Би тоглоомонд дэлгэцийн агшин үүсгэх журмыг тайлбарлах болно. Та аль хэдийн Fraps суулгасан гэдгийг анхаарна уу. Би тэгэхээр...
НӨХЦӨЛЭЭР
1) Програмыг ажиллуулсны дараа "ScreenShots" хэсгийг нээнэ үү. Fraps-ийн аль хэсгийг тохируулах шаардлагатай вэ:
- дэлгэцийн агшинг хадгалах хавтас (жишээнд доорх хавтас байна: C: \ Fraps \ Дэлгэцийн агшин);
- дэлгэцийг хаах товчлуур (жишээ нь, F10 - өгзөг нь доогуур);
- Зургийн форматыг хадгалах: BMP, JPG, PNG, TGA. Ерөнхийдөө ихэнх тохиолдолд би JPG-г сонгохыг зөвлөж байна, учир нь энэ нь хамгийн алдартай бөгөөд хамгийн алдартай (энэ нь хамгийн сайн өнгө/хэмжээг хангах болно).

Fraps: дэлгэцийн агшинг өөрчлөх
2) Дараа нь тоглоомыг эхлүүлнэ үү. Fraps ажиллаж байх үед та зүүн дээд буланд ижил тоонуудыг авах болно: секундэд фрэймийн тоо (FPS гэж нэрлэдэг). Хэрэв тоо гарч ирэхгүй бол Fraps мэдэгдээгүй эсвэл тохиргоогоо өөрчилсөн байх магадлалтай.

Анхаарна уу. Дараа нь дэлгэцийн агшинг C:\Fraps\Screenshots хавтсанд хадгална.


3. Киноноос скриншот хийх
Киноны дэлгэцийн агшинг хэзээ ч битгий устгаарай - заримдаа дэлгэцэн дээрх киноны хүрээний оронд зүгээр л сайхан хар дэлгэцтэй байдаг (үнэндээ дэлгэцийг бүтээх үед видео тоглуулагчид юу ч харагдахгүй байсан) .
Кино үзэж байхдаа дэлгэцийн агшин үүсгэх хамгийн хялбар арга бол дэлгэцийн агшинг авах тусгай функцтэй видео програмыг ашиглах явдал юм (ярихаас өмнө орчин үеийн олон видео процессорууд энэ функцийг дэмждэг іу). Би Pot Player-ийн талаар ялангуяа сэтгэл хөдөлмөөр байна.
Тоглогч

Pot Player лого
Би яагаад йог өөрөө хийхийг зөвлөж байна вэ? Юуны өмнө, энэ нь зөвхөн таны дагаж чадах бүх алдартай видео форматуудыг нээж, тодорхой тоглуулдаг. Үгүй бол энэ нь видеог нээх бөгөөд энэ нь системд кодлогч суулгаагүй гэсэн үг юм (учир нь бүх үндсэн кодлогч таны багцад багтсан болно). Гуравдугаарт, ажлын жигд байдал нь хамгийн бага бөгөөд бусад шаардлагагүй "тээш" хамгийн бага байдаг.
Pot Player-ээс дэлгэцийн агшинг хэрхэн авах вэ:
1) Энэ нь хэдхэн секунд болно. Аль болох хурдан та програмистаасаа шаардлагатай видеог нээж болно. Дараа нь бид шалгаж үзэх шаардлагатай мөчийг олж, товчлуурыг дарна уу. Урсгалын хүрээг хуримтлуулах"(Зургийг дэлгэцийн доод хэсэгт харуулсан, гайхалтай дэлгэц нь доогуур байна).

Пот тоглуулагч: урсгалын хүрээ hogging
2) Власна, "Хадгалах ..." товчийг нэг удаа дарсны дараа таны дэлгэцийн агшин аль хэдийн хавтсанд хадгалагдсан байна. Үүнийг мэдэхийн тулд энэ товчийг дарж, зөвхөн баавгайн баруун товчийг дарна уу - контекст цэснээс та хадгалах форматыг сонгож, дэлгэцийн агшинг хадгалах хавтас руу илгээх боломжтой болно (" Зураг бүхий хавтсыг нээнэ үү"Өгзөг доогуур).

Пот тоглогч. Фолдер хадгалах форматыг сонго
Би яаж дэлгэцийн агшин авах вэ? Би мэдэхгүй байна... Дашрамд хэлэхэд, би үүнийг өөрөө хөгжүүлэгчийн хувьд шалгаж үзэхийг зөвлөж байна, тиймээс би дэлгэцийн агшинг авах боломжтой ...
Сонголт No2: Vikoristannya тусгай. дэлгэцийн зураг авах програмууд
Жишээлбэл, FastStone (дэлгэцийн зураг авах хамгийн богино програмуудын нэг):
1) Програмаа ажиллуулаад хадгалах товчийг дарна уу - .

2) Дараа нь та дэлгэцийн зураг авах шаардлагатай дэлгэцийн хэсгийг харж болно - програмын цонхыг сонгоход л хангалттай. Хөтөлбөр нь энэ хэсгийг санаж, редактор дээр нээх болно - та хадгаламжаа алдах болно. Гайхалтай! Үзэлтийн ийм дэлгэцийн жишээг доор харуулав.

FastStone програмын дэлгэцийн агшинг үүсгэ
4. "Гоё" дэлгэцийн агшинг бүтээх: сумтай, тайлбартай, ирмэгтэй ирмэгүүд гэх мэт.
Дэлгэцийн агшингаас дэлгэцийн агшинд - ялгаа. Дэлгэц дээр юу харуулахыг хүсч байгаагаа тодорхойлох нь илүү ухаалаг хэрэг болно, хэрэв дээр нь зааж, гарын үсэг зурах шаардлагатай сум байгаа бол.
Үүнийг хийхийн тулд та дэлгэцийг цаашид засах хэрэгтэй. Хэрэв та дэлгэцийн агшинг үүсгэх програмуудын аль нэгэнд тусгай редактор ашигладаг бол үйл ажиллагаа нь тийм ч ердийн зүйл биш бөгөөд хулганыг 1-2 товшилтоор гүйцэтгэх боломжтой олон ердийн ажлууд байдаг.
Энд би сум, тайлбар, зүссэн ирмэг бүхий "сайхан" дэлгэцийг хэрхэн бүтээхийг практик дээр харуулахыг хүсч байна.
Бүх матар:
Би Використовувати байх болно FastStone .
1) Хөтөлбөрийг эхлүүлсний дараа скрининг хийх хэсгийг сонгоно уу. Дараа нь та харж байна, FastStone, эцэст нь зургийг "энгийн" редактор дээрээ нээх боломжтой (тэмдэглэл: танд хэрэгтэй бүх зүйл байгаа).


3) Будгийн цонхонд танд хэрэгтэй бүх зүйл бий:

Анхаар!Энэ аппликешн дээр тэд ингэж бичжээ: халуун товчлуурууд дээр Ctrl+Z дарахад л үлдсэн будсан элемент устах болно.
4) Зургийн ирмэгийг үүсгэхээ зогсооно уу: Edge товчийг дараад "ирмэг"-ийн хэмжээг тохируулаад "OK" дээр дарна уу. Дараа нь та юу харж байгаагаа мэдэж болно (доорх дэлгэцэн дээрх өгзөг: хаана дарах, хэрхэн тизер авах вэ :)).

5. Дэлгэцийн дэлгэцийн агшинг авахын оронд юу хийх вэ
Дэлгэцээр дэлгэцэнд гарах тохиолдол гардаг - гэхдээ зураг хадгалагдаагүй (зураг устсан - зүгээр л хар хэсэг байна, эсвэл юу ч үлдээгүй). Дэлгэцийн зургийн програмууд нь ямар ч цонхны дэлгэцийн агшинг хийх боломжгүй (ялангуяа хандахад захиргааны эрх шаарддаг).
Дашрамд хэлэхэд, эдгээр тохиолдолд, хэрэв та дэлгэцийн агшинг авч чадахгүй бол маш хэрэгтэй програмыг туршиж үзэхийг зөвлөж байна. GreenShot.
G reenShot
Энэ бол олон тооны сонголт бүхий тусгай програм бөгөөд гол нь янз бүрийн нэмэлтүүдээс дэлгэцийн агшинг гаргаж авах явдал юм. Нийлүүлэгчид энэ програм нь видео карттай бараг "шууд" ажилладаг бөгөөд дэлгэц дээр цацагдаж буй зургийг авдаг гэж мэдэгджээ. Үүнээс гадна та ямар ч програмаас дэлгэцийг устгаж болно!

GreenShot-ийн засварлагч нь сум оруулах явдал юм.
Бүх давуу талууд нь хэтэрхий уянгалаг, уянгалаг, гэхдээ үндсэндээ:
Та ямар ч программ ашиглан дэлгэцийн агшин авах боломжтой. хүүе, таны дэлгэцэн дээр харагдах бүх зүйлийг авч хаях боломжтой;
Хөтөлбөр нь өмнөх дэлгэцийн агшингийн хэсгийг цээжлэх бөгөөд ингэснээр та байнга өөрчлөгдөж байдаг зурган дээрх шаардлагатай хэсгүүдийг арилгах боломжтой;
GreenShot нь таны дэлгэцийн агшинг шаардлагатай формат руу, жишээлбэл, "jpg", "bmp", "png" болгон хөрвүүлэх боломжтой;
Хөтөлбөр нь гарын авлагын график засварлагчтай бөгөөд дэлгэцэн дээр сум нэмэх, ирмэгийг тайрах, дэлгэцийн хэмжээг өөрчлөх, бичих гэх мэтийг хялбар болгодог.
Анхаар!Хэрэв эдгээр програмууд танд хангалтгүй бол энэ нийтлэлийг уншихыг зөвлөж байна.
Зөөврийн компьютерууд