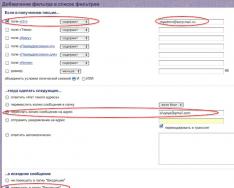iOS дээрх одоогийн төхөөрөмжүүд компьютергүйгээр ажиллах боломжтой байгаагаас үл хамааран шинэ зүйлд хандах боломжтой хувилбарууд байдаг. Технологийн хөгжилд үсний богинохон нөлөөлөл үзүүлэх нь бүхэлдээ логик бөгөөд ийм хоол тэжээлээр бид энэ материалыг хөгжүүлэх боломжтой.
ITunes-тэй ажиллахад тохиолддог хамгийн том бэрхшээлүүдийн нэг бол холбогдсон төхөөрөмжийг илрүүлэх боломжгүй байдаг. Үүний шалтгаан нь алдаа байж болох ч, хэрэв түлхүүрүүдийг цаашид зөвшөөрөл авахын тулд хоёр төхөөрөмж дээр хадгалсан бол ихэнхдээ алдаа нь итгэмжлэгдсэн холболтын механизмтай холбоотой байдаг. Холбогдох үед "Компьютерээ итгээрэй" гэсэн асуулт гарч ирэх ёстой боловч сурвалжлагчийн сөрөг хариултын дараа асуулт дахин давтагдахгүй бол зохиогч одоогийн нөхцөл байдалтай тулгарна. Та асуудлыг шийдэж, хэд хэдэн энгийн алхамаар шийдэж болно.
Мэдээжийн хэрэг, iOS болон iTunes-ийн "уугуул" үйлдлийн системээс, тухайлбал, OS X үйлдлийн системээс мэдээжийн хэрэг, програм хангамж-техник хангамжийн интеграцчлалын ачаар энд осол аваар гарахаас болж асуудал үүсдэг. даатгуулсан байна. Түүнчлэн, хэрэв та iPhone-доо Mac-дээ итгэхийг үнэхээр хүсэхгүй байгаа бол тусгай системийн Lockdown лавлахын оронд цэвэрлэхийг оролдож болно. Ямар iOS төхөөрөмж компьютерт холбогдсон бол товчлуурын хослолыг сонгоно уу [ cmd]+[ээлж]+ [Г] (эсвэл OS X цэсийн эгнээний "Явах" цэсний "Холтсонд очих" зүйлийг сонгоод) хаяг руу оруулна уу. /var/db/lockdown/. Цонх нь устгах шаардлагатай нэг буюу хэд хэдэн (синхрончлогдсон төхөөрөмжүүдийн тооноос хамаарч) гэрчилгээний файлуудыг харуулах болно.

Үүний дараа та гаджетаа холбож, компьютерт итгэлтэй байхын тулд тэжээлийн хангамжийг баталгаажуулна уу. Одоо төхөөрөмжийг системээр тодорхойлж болно.
Windows үйлдлийн системийн хувьд таны даруухан үйлчлэгчийн "хичээл зүтгэл"-ийн ачаар процедурын мөн чанар алдагддаг. Энд байгаа цорын ганц зүйл бол бусад "гэм буруутай" асуудлаас гадна хүлээн авсан файл, хавтсыг харуулах хэрэгцээ юм. Үүнийг хийхийн тулд "Start" цэснээс Windows Panel-г нээгээд "Folder Powers" хэсэгт очоод "Харах" таб дээрээс ижил сонголтыг сонгоно уу. Хаяг нь өөр байх тусам Windows-ийн өөр хувилбаруудад өөр өөр байдаг.
Windows XP: C: \ Documents and Settings \ All Users \ Application Data \ Apple \ Lockdown

"Төхөөрөмжийн менежер"-ийг нээж, Windows 7-ийн Windows самбар болон Windows XP-ийн "Систем" дэд зүйлээс өргөжүүлнэ үү. Шаардлагатай Apple төхөөрөмж бүхий мөрөнд хулганы баруун товчийг дарж, контекст цэснээс "Драйверийг шинэчлэх" гэснийг сонгоод "Компьютер дээрх драйверуудыг хайж олох", "Аль хэдийн суулгасан драйверуудын жагсаалтаас драйвер сонгох" гэснийг сонгоно уу. "Дискээс суулгах" товчийг дарна уу (хэрэв байхгүй бол "Гар утас" эсвэл "Хадгалах" ангиллыг сонгоод "Дараах" товчийг дарсны дараа Харагдах товч гарч ирнэ)
"Диск оруулах" харилцах цонхонд "Харах" товчийг дарна уу Хаяг руугаа орцгооё C:\Program Files\Common Files\Apple\Mobile Device Support\Drivers. Харагдах файл usbaapl(Windows-ын 64 битийн хувилбаруудад үүнийг гэж нэрлэдэг usbaapl64) дараа нь "Vidkriti" дээр дарна уу. C:\Program Files (x86)\Common Files\Apple\Mobile Device Support\Drivers лавлах санд өдөр бүр шаардлагатай файлыг агуулж байгаа тул энэ хавтас байхгүй бололтой.
"Дискээс суулгах" харилцах цонхны "OK" товчийг дарна уу. Бид таны гаджетуудыг ухаан ороход тусална гэж найдаж байна. Юуны өмнө Apple-ийн технологийг ашиглан цахилгаан хангамжийг хаана суулгаж, дэлгэцэн дээр зураг нэмж оруулахаа бүү мартаарай
Саяхан нэг найз маань iPhone 5 утсаа компьютертээ холбосон ч зургийг нь татахгүй гэж зөрүүдэлсэн. Эмгэнэлт явдал уу? Үгүй
Хэрэв зөөврийн компьютер эсвэл компьютер түгжигдсэн бөгөөд зураг, мөн төхөөрөмж өөрөө татаж авдаггүй бол асуудал нь кабель, компьютер эсвэл iPhone-ийн холбогчтой холбоотой байх магадлалтай.
Дахин баталгаажуулахад амархан. Зүгээр л төхөөрөмждөө өөр кабель (магадгүй өөр ухаалаг утас) холбож үзээрэй.
Энэ нь жолоочийн хангалтгүй байдал эсвэл зохисгүй стандартаас үүдэлтэй байж болно.
Яагаад компьютер зураг биш харин iPhone татаж авах ёстой вэ?

Та яаж үүнд хүргэж чадах вэ? Харамсалтай нь iPhone-г Windows 10 болон бусад хувилбарууд танихгүй байж магадгүй юм.
Үүний нэг шийдэл бол Mac OS эмулятор ашиглах бөгөөд энэ нь танд ухаалаг утасны өгөгдөлд хандах боломжийг олгоно. Та мөн Apple iCloud үйлчилгээний мэдээллээр нэвтэрч, компьютер дээрээ зураг авах боломжтой.
АНХААРУУЛГА: Таны компьютер итгэлцлийн төлөвт буруутай - түгжээг нь тайлсан төхөөрөмжийн дэлгэц дээр итгэлийн хүсэлтийг баталгаажуулна уу.
Камер эсвэл зурагтай лавлах гэх мэт програмууд идэвхгүй байгаа нь гайхмаар юм - хэрэв та үүнийг олвол хаа.
ЖИЧ: Сэтгэгдэл дээр үндэслэн энэ хуудсанд нийтлэхээс хүн бүр энэ асуудлыг шийдэж чадахгүй гэдгийг би тэмдэглэсэн тул би энэ асуудлын бусад шийдлүүдийг бэлдсэн. Би тэдэнтэй танилцахыг зөвлөж байна.
Компьютер яагаад зургийнхаа нэг хэсгийг эсвэл хагасыг iPhone-д татаж авдаггүй юм бэ?
Хэрэв та iPhone-оосоо Stream руу эсвэл компьютер дээрээ Yandex диск рүү зураг татаж аваагүй бол идэвхтэй интернет холболттой байхын тулд компьютер дээрээ очно уу. Интернет My Photo Stream эсвэл Yandex диск байхгүй бол зургийг харуулах боломжгүй.
Мөн алсын цомог (муур) дахь бүх зургийг эргүүлж, дуртай Apple ID-г ашиглан iCloud-д нэвтэрсэн газар руу очно уу.
ХҮНДЛЭЛ: iTunes ашиглан таны төхөөрөмжид хуулсан зураг эсвэл видеог iCloud номын санд хуулахгүй тул та хагас эсвэл хэсгийг нь алгасаж болно.
Шинэ iOS 7 программ нь маш олон шинэ ашигтай функцуудтай боловч дараа нь зарим нэг нарийн шинэлэг зүйл бий. Жишээлбэл, шинэ нь байнга ашиглагддаг ажлуудад цаг хэмнэж, шинэчлэлт нь илүү гарын авлага болж, хэд хэдэн нэмэлт програмын цонхыг хаах боломжийг олгодог. Бид iPhone-г компьютерт холбохгүйгээр энэ бүх шинэлэг зүйлийг сурсан. Бид хэд хэдэн зураг авч, нэмэлт программ ашиглаж, хэдэн арван зураг авсны дараа бид бүх зүйлийг компьютерт хаяхаар шийдсэн. iBeaver-ийг удаан хугацаанд уншиж байгаа хэн бүхэн түүнээс хэрхэн ангижрахаа аль хэдийн мэддэг болсон.
Windows үйлдлийн систем суулгасан компьютерт iPhone-г холбосны дараа бид эхлээд компьютераа эхлүүлсэн боловч утас нь дотоод диск дээр харагдахгүй байсан ч компьютерт iPhone байхгүй байсан ч бид төхөөрөмжийг зөөврийн компьютерт холбосон. гүйж байсан, гэхдээ би гэрэл зураг харуулах гэж найдаж байсан байх. Сонголт болгон бид төхөөрөмж дээр хулганы баруун товчийг дараад - "Та хүлээж чадахгүй" гэсэн тушаалд iPhone-ийн хэлсэн зургуудыг татаж авахыг оролдсон. Би аль хэдийн хурдан явмаар байна. iOS 7-д iPhone (iPad) болон компьютерийн хооронд найдвартай холболтын функцийг нэвтрүүлсэн нь тогтоогдсон. Бид iPhone-г компьютерт холбож түгжээг нь тайлахад дэлгэцэн дээр цахилгаан гарч ирэв.
Та хэний компьютерт итгэх ёстой вэ?
Таныг дараагийн компьютерт холбогдох үед таны тохиргоо болон өгөгдөл таны компьютерээс боломжтой болно.
Бид "Итгэл" товчийг дарснаар зургуудыг iPhone-оос компьютер руу шилжүүлэх боломжтой болсон. Бид компьютераа дахин эхлүүлж, iPhone гарч ирэв:
Хэрэв компьютер Apple iPhone-д зураг татаж авахгүй бол Итгэмжлэх эсвэл Шинэчлэх товчийг дарна уу
Бид iPhone руу очиход дахин зураг байхгүй, хулганы баруун товчийг дараад - Шинэчлэх гэснийг сонгоод зурагнууд гарч ирэх бөгөөд одоо бид тэдгээрийг iPhone-оос компьютерт хуулж болно.
IPhone нь миний компьютерт итгэх зөвшөөрөл авах шаардлагагүй гэдэгт би итгэлтэй байсан, гэхдээ одоо утсаа компьютерт холбосноор та цахилгааныг бүрмөсөн асааж болно. "Итгэ" товчийг дарснаар iPhone миний компьютер дээр харагдахгүй байгаа тул та USB кабелийг холбож, залгах хэрэгтэй. Үгүй бол цахилгаан хангамжийн оронд би зүгээр л кабелийг салгаад дахин холбоно. Ялангуяа бага эрчимтэй итгэлцлийн горим шаардлагагүй. Энэ бол аюулгүй байдал, аюулгүй байдлын үзэл бодол, ялангуяа iPhone дээр.
Энэ холболтын боломжийг "Тохиргоо" хэсэгт нэмэх шаардлагатай, эс тэгвээс iPhone ашиглах практикт гаж нөлөө ихсэх болно.
Жишээлбэл, хэрэв ашиглалт эсвэл туршилтын явцад утас гацаж, утас нь ажиллахаа больсон бол хэрэглэгчид iPhone-г DFU горимд оруулах боломжгүй бөгөөд iTunes програм нь дараахь зүйлийг харуулна.
iPhone таны компьютерт холбогдоогүй байгаа тул компьютертэйгээ синхрончлох эсвэл түүнээс материал татаж авах бол iPhone дээрх товчийг дарна уу - Итгэлцэл
Хэрэв iPhone эхлэхгүй байгаа тул товчлуурыг дарах боломжгүй бол iOS 7 програм хангамжид ийм таагүй мөчүүд тохиолддог бөгөөд энэ нь iOS-ийн ирээдүйн хувилбаруудад хэрэглэгчдийн дунд ийм таагүй байдал улам бүр нэмэгдэх болно гэсэн үг юм.
Таны үйлдлийн систем таны iPhone-г дижитал камер шиг таньж, санах ойн картнаас зураг хуулж чаддаг.
Mac дээр ичимхий байхын тулд:
- Нэмэлт кабельд холбогдсоны дараа 5 секундын дараа стандарт "Зургийн хадгалах" програмыг автоматаар ажиллуулна. Юу ч байхгүй, гэхдээ та үүнийг гараар нээж болно (програмын хэсэгт байгаа);
- Бүх зургийг энэ хэрэгслийн цонхонд харуулах болно. Тэдгээрийг хуулах нь маш энгийн: та хэрэгтэй зүйлээ харж, тодорхой хавтас руу зөөх хэрэгтэй.
Windows нь арай өөр байна:
- Бид гаджетыг компьютерт холбодог. 5 секундын дараа та дэлгэцэн дээр автоматаар хариулах цонх гарч ирэхийг харах болно. Хэрэв танд юу ч харагдахгүй бол "Миний компьютер" руу ороод iPhone-оо зөөврийн төхөөрөмж (миний Windows-д зориулсан) эсвэл WinXP-тэй бол камер болгон нээх хэрэгтэй;
- Дараа нь бид iPhone-ийн төхөөрөмжийг нээж, дараа нь DCIM хавтас руу очно. Дүрмээр бол зураг, видео файлуудыг агуулсан хоёр, гурван хавтсыг хамтад нь байрлуул;
- Бид гэрэл зургуудаа мэддэг бөгөөд компьютерт татаж авах шаардлагатай зургуудыг хуулж авдаг;
- Үүнийг дараа нь компьютер дээрээ хадгалсан хавтас руу буулгана уу. Файлуудыг импортлосны дараа та утсыг компьютерээс салгаж болно.
Анхаарна уу.Таныг iPhone утсаа компьютерт анх холбох үед iPhone дэлгэцэн дээр "Та аль төхөөрөмжид итгэх ёстой вэ?" гэсэн мессеж гарч ирнэ. Мэдээжийн хэрэг, хэрэв та зураг шилжүүлэхийг хүсвэл "Итгэмжлэх" сонголтыг сонгох хэрэгтэй.
Хэрэв та өөрийн компьютерт зураг оруулахыг зөвшөөрөхгүй эсвэл компьютер таны iPhone, iPad эсвэл iPod touch-ыг камер гэж танихгүй бол эдгээр сонголтыг сонгоно уу.
Зургийг iCloud-аар дамжуулах
Өөрийн iCloud Photo Library эсвэл My Photo Stream ашиглан юу хийж болохыг харна уу.

Хэрэв та Mac, iPhone, iPad, эсвэл iPod touch дээрээ iCloud Photo Library-г нэмсэн бол таны зургууд таны компьютерт аль хэдийн орсон байж магадгүй.
Та iCloud.com руу орж, Зургийн програмыг нээж, номын санг бүхэлд нь үзэж, импортлох зургуудаа сонгох боломжтой. Хэрэв та iCloud Photo Library-г нэмээгүй бол Vikory функцийг ашиглан өөрийн компьютер дээрх зураг руу нэвтэрч үзнэ үү. Миний гэрэл зургийн урсгал.
Хэрэв та iCloud Photo Library эсвэл My Photo Stream ашигладаггүй бол доор дарж үзнэ үү.
- Холболтоо шалгаад хамгаалалтын программ хангамжаа шинэчил.
- Өөр Apple-ийн USB кабель ашиглан зураг оруулж үзээрэй.
- Хэрэв импорт хийх боломжгүй бол хамгаалалтын программыг шинэчилнэ үү.
- iTunes-ийн үлдсэн хувилбарыг татаж аваарай.
- Зургийг дахин оруулж үзнэ үү.
Wifi-аар iPhone-оос компьютерт зураг хэрхэн шилжүүлэх вэ?
Нэмэлт дронтой холбогдохын тулд дронгүй нэмэлт холболтоор зураг шилжүүлэх боломжтой. Шилжүүлгийг эхлүүлэхийн өмнө та Wi-Fi-г синхрончлох хэрэгтэй.
КомпьютерээсЭхлэхийн тулд та төхөөрөмжийг нэмэлт кабельд холбож, iTunes-ийг нээх хэрэгтэй. Цонхны зүүн талд байрлах "Цахилгаан хэрэгсэл" хэсэгт та iPhone эсвэл iPad-ийг синхрончлохын тулд сонгох хэрэгтэй. "Параметрүүд" блок дахь "Харах" таб дээр "Синхрончлол" гэсэн нүдийг шалгах хэрэгтэй. Wi-Fi-аар дамжуулан төхөөрөмж." Одоо гаджет нь iTunes суулгасан компьютертэй ижил сүлжээнд байгаа бол автоматаар синхрончлох болно.
3 утасТа бусад төхөөрөмжийн тохиргоог ашиглан синхрончлолыг эхлүүлж болно. Үүнийг хийхийн тулд "Үндсэн" цэснээс "Wi-Fi-ээр iTunes-тэй синхрончлох" зүйлийг сонгох хэрэгтэй. Синхрончлол байгаа эсэхийг баталгаажуулахын тулд утсан дээрх пиктограммыг шалгана уу. Төхөөрөмжүүдийг одоо холболт хэлбэрээр харуулж байна. Тиймээс, дээрх бүх үйлдлүүдийг нэмэлт утасны кабель - эрчилсэн хос холболттой ижил аргаар хийж болно.
Өөр компьютер ашиглаж үзнэ үү

Хэрэв камер Төхөөрөмжийн менежерт харагдахгүй бол өөр компьютерт холбогдсон iOS төхөөрөмжийн лавлахыг шалгана уу.Хэрэв таны iOS төхөөрөмж өөр компьютер дээрх камер гэж танигдвал Microsoft-той эсвэл компьютер дээрх Windows-ын өөр тусламжийн үйлчилгээтэй холбогдоно уу.
Apple iOS 7 миний компьютерт итгэдэггүй. IPhone-аас зураг дамжуулахад асуудал гардаг
Нууц үг оруулах бүх оролдлого дуусч, таны iPhone "найддаг" компьютер байхгүй тул энэ нь харгис хэрцгий арга юм.
- Стандарт хэрэгсэлд өгөгдсөн нэмэлт USB кабелийг ашиглан iPhone-оо компьютертээ холбоно уу.
- Бүх төхөөрөмжүүдийн дунд Apple iPhone гарч ирдэг бөгөөд хувийн компьютер таны дижитал камерыг таньдаг.
- Lockdown хавтсанд хандахын тулд Mac OS дээр Finder програмыг ажиллуулна уу. Бусад үйлдлийн системүүдэд iPhone, iPad, iPod touch дээрх итгэлцлийн цонхыг дарах нь компьютер дээрх Lockdown хавтсыг хоослох замаар дуусдаг.
- Өөрийн компьютер болох iTunes дээр "итгэсний" дараа iPhone-оо татаж аваарай.
- Таны компьютер дижитал камер гэсэн үг эсэхийг шалгах хэрэгтэй. Дараа нь та төхөөрөмж рүү очиж, зургуудыг үзэж, санах ой руу хуулж, компьютер дээрээ хавтас руу зөөх хэрэгтэй. ITunes-ийн тусламжтайгаар та зөвхөн зурагнуудаа компьютерт шилжүүлэхээс гадна хөгжим, дуудлагын ая, видео болон бусад зүйлийг дамжуулах боломжтой. Эхлэхийн тулд та iPhone утсаа ам.долларын кабелиар компьютерт холбох хэрэгтэй. Таны компьютер шинэ төхөөрөмж олдсон тухай дохио өгөхөд iTunes-ийг нээнэ үү.
- И-мэйл iPhone дээр тохируулагдсан тул зургийг цахим шуудангаар илгээж, дараа нь компьютерт шилжүүлэх боломжтой. Та Yandex.Disk үйлчилгээний тусгай хавтсаар дамжуулан хялбархан хийж болох USB кабельд холбогдохгүйгээр зураг шилжүүлэх боломжтой.
Дэвшилтэт үйлчилгээг ашиглан зураг импортлох

Өөр аргын маш сайн хувилбар бол та фрагмент болон бусад муу үйлчилгээг ашиглан iPhone-оосоо олон тооны зургийг компьютер дээрээ хялбархан шилжүүлэх боломжтой. Танд сайн интернет холболт, нэг буюу хэд хэдэн үйлчилгээнд бүртгэлтэй дансны харагдах байдал хэрэгтэй байгаа хүмүүс: Yandex.Disk, DropBox, Khmara Mail.Ru. Хэрэв тоо хэмжээ бага бол имэйл илгээнэ үү.
Алгоритм нь маш энгийн:
- iPhone-оос зураг байршуулах үйлчилгээ рүү шилжүүлэх;
- Дараа нь татаж авсан файлуудыг файл байршуулах үйлчилгээнээс эсвэл компьютер дээрээ татаж аваарай.
Таны мэдэж байгаагаар iPhone-оос зураг хуулах нь маш хэцүү байдаг. Гараа сургасны дараа та өргөсөн материалыг 5 минутаас бага хугацаанд шилжүүлж болно.
Интернэт дээр маш олон хүмүүс яагаад тэдний компьютер iPhone-г USB-ээр татаж авч чадахгүй, ухаалаг утсаа синк хийж чадахгүй байна гэж асуудаг. Цаг хугацаа өнгөрөхөд iPhone, iPad, iPod touch төхөөрөмжүүдийг Windows 8, 7, Vista, Windows XP болон Windows 10 үйлдлийн системтэй компьютеруудтай холбоход тусалдаг томоохон мэдлэгийн сан хуримтлагдсан. Доор бид асуудлыг хэрхэн шийдвэрлэх талаар тайлбарлах болно.
Компьютер яагаад iPhone-г USB-ээр холбож чадахгүй байгаа болон үүнийг хэрхэн засах талаар тайлбарлая
Эхний үйрмэг
Та хамгийн энгийн алхмуудаас эхлэх хэрэгтэй бөгөөд эхлээд томоохон асуудлуудыг хайж олох хэрэгтэй.

Гэсэн хэдий ч компьютер iPhone-г татаж авах шаардлагагүй хэвээр байна
Windows дээрх iPhone болон компьютерт зориулсан драйверууд
Windows компьютерууд iPhone, iPad болон iPod touch төхөөрөмжүүдийг зөв танихын тулд iOS драйверуудыг шаарддаг. Хэрэв төхөөрөмжүүд танигдаагүй бол драйверуудыг суулгах боломжгүй, хуучирсан эсвэл буруу тохируулагдсан байна. Драйверуудыг iTunes медиа тоглуулагч болон бусад суулгах аргуудыг ашиглан суулгадаг.

Ихэнх хүмүүс iTunes-ийг төвөгтэй, удирдах боломжгүй гэж үздэг. Гол хэрэгсэл бол iOS-ийн драйверуудыг iTunes-гүй компьютер дээр суулгах бөгөөд энэ нь таны iPhone-г бага зардлаар танихад тусална. CopyTrans Drivers Installer нь драйверуудыг автоматаар суулгадаг.
ITunes-ээр iOS драйверуудыг суулгах, шинэчлэх, шинэчлэх
Компьютер дээр iTunes суулгаагүй тул компьютер iPhone-г камер гэж зөв танихгүй. IPhone холбогдсон үед та зөвхөн камерын цомогт хандах боломжтой. Төхөөрөмжөөс хөгжим, мэдэгдэл, видео болон бусад зүйлийг татаж авах, синхрончлох, нөөцлөх боломжгүй.

ITunes-аас iOS драйверуудыг татаж авахын тулд тэдгээрийг зааврын дагуу татаж авна уу.
ITunes-ийн хувилбар хуучирсан бөгөөд iPhone-г дэмждэггүй байж магадгүй. Тусламж > Шинэчлэлтүүдийг шалгах хэсэгт очиж iTunes-ийг шинэчил.

iTunes суулгаж, шинэчлэгдсэн боловч iPhone дараах зүйлсийг танихгүй байна:
- Өөрийн компьютерээс iTunes-ийн бүх бүрэлдэхүүн хэсгүүдийг бүрэн устгах (номын сангийн оронд номын сан устахгүй);
- компьютерээ дахин эхлүүлэх;
- iTunes-ийг дахин суулгах;
- Өөрийн iPhone холболтыг буцаана уу.
Асуудал алга болсон
iTunes суулгасан боловч iPhone үүнийг танихгүй байна
Роботыг Apple Mobile Device үйлчилгээ рүү шилжүүлэх:

Өөрөөр хэлбэл, ямар Apple Mobile Device USB Driver суулгаж, идэвхжүүлсэн болохыг шалгана уу:

Та "!" дүрсийг хэрхэн харж байна вэ? Apple Mobile Device USB драйверийг идэвхжүүлэхийн тулд хулганы баруун товчийг дарж, "Багаруулах" дээр дарна уу. 
Та "?" гэдгийг хэрхэн харж байна вэ? Apple Mobile Device USB Driver эгнээний хажууд хулганы баруун товчийг дарж, "Харах" дээр дарна уу.

Та яагаад компьютер USB-ээр iPhone-той холбогдож чадахгүй байгааг олж мэдэх бөгөөд өөр аргаар засах боломжтой. Хэрэв та доорх сэтгэгдэл дээр энэ талаар бидэнд хэлвэл бид баяртай байх болно.
Хатуу дискүүд