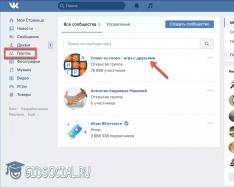Энэ програм нь Windows 10-ийг засах бүхэл бүтэн функцуудтай. Энэ нь Використаны хувьд маш энгийн бөгөөд бүх зүйлийг автоматаар хийдэг. Користувачев хэд хэдэн удаа даралтаа алддаг. Та бүртгэлийг засах, процессуудыг дахин эхлүүлэх, цаг хугацаа шаардсан, шаардлагагүй файлуудыг устгах боломжтой. Хөтөлбөр нь системийн үйлчилгээ, түүнчлэн холболтыг шалгадаг. Асуудал тодорхойлогдсоны дараа шалтгаанууд.
Суулгахад нөлөөлөхгүй, бид үүнийг албан ёсны вэбсайтаас татаж аваад ажиллуулна. Таталцлын төлөө мөнгө төлөх шаардлагагүй. Зөвхөн англи хувилбарыг ашиглах боломжтой. Бүртгэлтэй ажиллахаасаа өмнө шинэчлэлтийн цэг дээр үргэлж ажиллах болно гэдгийг бид санаж байна.
Касперский цэвэрлэгч
Энэхүү нэмэлт нь таны компьютерийг хүсээгүй программууд болон тэдгээрийн роботуудын өвийг цэвэрлэхэд тусална. Та Kaspersky Cleaner-д итгэж үйлдлийн системээ цогцоор нь хариуцна. Процессыг эхлүүлэхнэг товчлуураар дарна. Эсвэл жагсаалтаас тодорхой байршлыг сонгоно уу. 
Windows засварын хэрэгслийн хайрцаг
Хөтөлбөрийн орос хувилбар байгаа нь ажиллах, шаардлагатай хэрэгслийг олоход хүндрэл учруулахгүй. Системийн тодорхой оношлогоо хийх. Яг л тэрэн шиг илэрсэн асуудлуудыг хүлээн зөвшөөрч байна. Хэрэв процессорын температур хэвийн хэмжээнээс дээш байвал өнгөт болон дижитал заагч танд асуудлын талаар анхааруулах болно. 
Кериш эмч
Хэрэв компьютер алдаатай бол та энэ програмыг царцааж болно. Тохиромжгүй тохиолдолд хэрэглэгчид системийн үр нөлөөг дэмжиж, тусламж авах боломжтой. Шаардлагагүй хог хаягдлыг хая. Тогтмол шинэчлэгддэг, энэ нь бие даан, аль болох будах аргаар, Кериш докторын бүтээлийг ашиглан хийгддэг. Та мөн компьютер дээрээ суулгасан бусад програмуудыг шинэчлэх боломжтой. 
Майкрософт үүнийг засах
Системийг оновчтой ажиллуулахад хувь нэмрээ оруулахын тулд гуравдагч талын төрөл бүрийн нөөцийг ашигладаг. Тиймээс та таблетаа Windows-д амттан болгон зөөж болно. Бүх үйл явцыг хянахаас гадна хяналт тавьдаг. Мэдээжийн хэрэг, хөтөлбөрийн боломжууд хязгааргүй биш боловч илүү олон асуудал гарах болно. Робот нь ижил эвхдэг хэрэгсэл, хэрэгсэлгүй бүрэн автоматжуулсан. Windows 7/8 үйлдлийн системд ашиглах боломжтой. Та орос хувилбарыг үнэгүй татаж авах боломжтой. 
Файлын өргөтгөл засварлагч ба хэт вирусыг устгагч
Нэг хүнийг зохион бүтээж, хөгжүүлэх замаар хөтөлбөрүүдийг гомдоох. Хамгийн эхний зүйл бол боломж, хүртээмжээрээ хүмүүсийг татах явдал юм. Ялсан бүрэн зардалгүй, хэрэв та өөр хэрэгслийн чадавхийг үл тоомсорлохгүй бол та үүнийг төлөх шаардлагатай болно. File Extension Fixer нь Windows файлууд болон бүртгэлийг засах, системийн шинэчлэлтүүдийг ажиллуулах, ялангуяа Ultra Virus Killer суулгах функцтэй. 
Тэрээр системийн янз бүрийн залруулга бүхий 30 гаруй оноотой. 
Windows-ийн алдааг олж засварлах
Windows систем дэх асуудлыг арилгахын тулд бүртгэлийг засах, бүртгэлийг цэвэрлэх гуравдагч талын програмуудыг ашиглах шаардлагагүй болно. Та функцуудыг өөрсдөө тохируулдаг стандарт хэрэгслийг ажиллуулж болно. Ийм туслагчийг зайлуул керамик хавтан, бусад дүрсийг сонгоод " зүйлийг сонгоно уу. Алдааг олж засварлах" Дараа нь бид "Бүх категори" руу очиж, эсэргүүцэх шаардлагатай байгаа нүдийг сонго. 
Anvisoft PC PLUS
Игорыг хөөргөхтэй холбоотой асуудал хэр их тохиолддог вэ? Суулгасны дараа товчлол дээр дарахад үр дүн нь тэг болно, эсвэл файл байхгүй байна гэсэн мессеж гарч ирэх үү? Anvisoft PC PLUS чадвартай өдөр тутмын шалгалтDLL файлууд. Мөн тоглоомыг эхлүүлэхэд илүү их туслах болно. Энэ нь бусад чадваруудад ч бага байдаг. Шошго болон бүртгэлийн асуудалтай холбоотой асуудлыг шийддэг. 
Бүгдийг нэг дор засварлана
Хөтөлбөр хөгжүүлэгч интернеттэй ажиллахад анхаарлаа төвлөрүүлжээ. Нэмэлт тусламж авахыг хүсвэл бүгдийг нэг дор засварлах боломжтой хост файлыг засварлах, муу программуудыг байнга сольж, санах ойн картыг асааж, унтрааж, бусад олон муухай зүйлсийг хийдэг. 
Вирусны эсрэг хэрэгсэл AVZ
Энэ програм нь таны компьютерийг троян болон бусад вирусаас хамгаалах боломжийг олгодог. Бид танд халдвар авсан файлуудыг илрүүлэх, устгахад туслах болно. Интернет холболтын алдааг олж засварлах функц нь файлын зөв холбоог бий болгох явдал юм. Кондукторын ажлыг засдаг. Багаж хэрэгсэлгүй маш бор багаж. 
Энэ хэсэг нь аливаа доголдолд та буруутай гэдэгт юуны түрүүнд буруутай. Та үүнийг "Хяналтын самбар" → "Алдааг олж засварлах" хаягаас олж болно.
Энд та принтерийн холболт, дуу чимээ, интернет холболт гэх мэт асуудлыг шийдвэрлэхэд туслах хэд хэдэн жижиг туслахуудыг олох болно.
Таны асуудал ямар ч төвөгтэй зүйл биш бөгөөд энэ нь бүрэн мэргэшсэн засварчны мэдэлд байх боломжтой.
Дискний оновчлол
Өнөөгийн хатуу дискүүд өнгөрсөн арван жилийнх шиг засвар үйлчилгээ шаарддаггүй. Үүнээс өмнө шинэ хувилбарууд нь дискний хөтчүүдийг оновчтой болгож, сул зогсолт хийж эхэлсэн. Хэрэв та компьютерийн дэвшилтэт ажиллагаа эсвэл санах ойн төхөөрөмжөөсөө хачин дуу чимээ гарч байгааг анзаарсан бол Disk Maintenance Utility програмыг ажиллуулж болохгүй.

Виконавши пошук нэрээр мөнгө олох нь илүү хялбар байдаг. Нэмэлт хэрэгслүүдийг ашигласнаар та хуримтлалын системд дүн шинжилгээ хийж, тэдгээрийг оновчтой болгож, автомат засвар үйлчилгээний хуваарийг өөрчлөх боломжтой.
Системийг анхны байдалд нь буцаана уу
Энэ бол олон хүний мартдаг чухал функц юм. Хэрэв та шинэ програм суулгасны дараа эсвэл драйвераа шинэчилсний дараа алдаа, гэмтэл гарсан тохиолдолд энэ нь хэрэг болно. Системийн нэмэлт шинэчлэлтийн хувьд та бүх зүйл ажиллаж байсан цагтаа компьютерээ эргүүлж болно.

Заримдаа шинэчлэлтүүд нь үлдсэн хэдэн цагт гарч ирсэн өгөгдлийг байнга зарцуулахад хүргэдэг. Тиймээс хамгийн түрүүнд хийх зүйл бол нөөц хуулбар үүсгэхээс илүүтэйгээр баяраа тэмдэглэх явдал юм. Гэсэн хэдий ч сүүлийн хяналтын цэг рүү очих нь олон асуудлыг шийдэх энгийн бөгөөд хурдан арга юм.
Системийн тогтвортой байдлын хяналт
Сайхан сэтгэлтэй байхын тулд бид юу буруу байсныг ойлгох хэрэгтэй. Системийн тогтвортой байдлын хяналтын хэрэгслийг ашиглан хангамжийн талаархи санал хүсэлтийг үзнэ үү. Үүнийг мэдэхэд тийм ч хялбар биш, зарим нь "Хяналтын самбар" -ын гүнд оршдог. Түүнд "итгэлийн тэмдэглэл" гэсэн үгийг хааш нь илгээхээ хурдан олоход илүү хялбар байдаг.

Энд та үйлдлийн систем болон суулгасан програм хангамжийн ажиллагаа, үүнээс үүдэн гарсан алдаа дутагдлын талаархи тайланг олох болно. Гэсэн хэдий ч асуудлын шалтгааныг олж тогтоох, засахын тулд сэтгүүлийг нэг харахад хангалттай.
Системийн шинэчлэл
Хэрэв бусад аргуудыг туршиж үзээгүй бол та илүү радикалыг туршиж үзэж болно. Энэ зорилгоор та Windows-ийн бусад хувилбаруудад гаралтын төлөв рүү шилжих функцийг хурдан олж мэдэх хэрэгтэй. Хэд хэдэн сонголт байдаг: хамгийн хэмнэлттэй сонголт нь компьютерээ худалдаж авах хүртэл бүх зүйлийг хэмнэх боломжийг олгодог.

Энэ функцэд хандах хандалтыг арилгахын тулд компьютерийн тохиргоог нээгээд Шинэчлэлтүүд болон аюулгүй байдлын хэсэгт очно уу. Энд та зүүн талын самбар дээрх "Шинэчлэх" табыг олох болно. Системийг суулгаж, ямар нэгэн шинэчлэлт хийсэн эсэхээс үл хамааран бараа материалын нөөц өөрчлөгдөж болно.
Үйлдлийн санах ойн оношлогоо
Ихэнхдээ асуудал нь RAM-ийн алдаатай холбоотой байдаг. Энэ асуудлын онцлог нь усны системгүйгээр алдаа гарч эхэлдэгт оршино. Хэрэв та дахин асаалт, цэнхэр дэлгэц болон эхлэхгүй байгаа програмуудад санаа зовж байгаа бол RAM-аа эргүүлэхээ мартуузай.

Энэхүү ашигтай хэрэгслийг олох нь санах ойн оношлогооны үгсийг хайхад тусална. Эхлүүлсний дараа эцсийн баталгаажуулалтын горимыг сонгоод туршилтын үр дүнг шалгана уу.
Нөөцийн хяналт
Windows-ийн бүрээс дор юу болж байгааг олж мэдэх боломжийг олгодог өөр нэг гайхалтай хэрэгсэл бол "Нөөцийн хяналт" юм. Жишээлбэл, зарим үйл явц жигд бус хийгдэж, процессорыг дарах эсвэл санамсаргүйгээр диск рүү бичихээс болж танд асуудал гарах болно. Компьютерийн роботын ажиллагааг нэмэгдүүлэхийн тулд халдагч хурдан мэдэж, ухаалаг байх ёстой нь ойлгомжтой.

"Нөөцийн мониторинг" бол бидний сайн мэдэх "Үйлдвэрийн менежер"-ийн төрсөн ах юм. Энэ нь процессор, санах ой, хатуу диск хоорондын процесс, үйлчилгээ, драйвер, холболт, холболтын талаархи хамгийн сүүлийн үеийн мэдээллээр хангадаг.
За, та бүгдийг туршиж үзсэн ч Windows-ээс гараагүй байна уу? Үнэнийг хэлэхэд утсаа аваад "компьютерийн мэргэжилтэн" рүү залгасан нь дээр.
Та системийн өөр сонголтуудыг зааж өгч чадах уу? Бид танаас сэтгэгдлээ асууж байна!
Windows дээр суурилсан аливаа үйлдлийн систем удаан хугацаагаар ашигласны дараа бүтэлгүйтдэг. Системийн дискүүд хэт их цаг хугацаа шаардсан файл, программуудаар дүүрэх болно. Системийн эмгэг нь бүтээмж буурахад хүргэдэг. Төхөөрөмжийг удаан хугацаагаар ашиглах болно, үйл ажиллагаа нь бүрэн дуусна. Компьютер хэрэглэгчдийн хувьд хамгийн том асуудал бол Windows 7 үйлдлийн системд алдаа гарсны улмаас алдаа дутагдаж байгаа явдал юм. Системээс алдааг арилгах дотоод болон гадаад арга байдаг. Дотор нь Windows-ийн нөөц, нөөцийг тогтмол ашиглах, програм, хэрэгслийг суулгах орчин үеийн аргуудаас хамаардаг.
CHKDSK ашиглан дискийг шалгаж байна
CHKDSK нь үйлдлийн системд суурилагдсан үйлчилгээний хэрэгсэл юм. Хэрэгслийг хатуу дискний шинэчлэгдсэн муу секторуудад хуваарилдаг. CHKDSK нь системийн файлуудын эвдрэлийг засдаг. Энэ хэрэгсэл нь Windows 7-ийн командын мөрөөс нээгддэг. Та тушаалын мөрийг хэд хэдэн аргаар ажиллуулж болно:
- Win + R гар дээрх шинэ товчлуурууд;
- Эхлэх товчийг хайлтын мөрөнд "cmd" гэж оруулна уу;
- Эхлэх товчлуур, Програмууд, Стандарт, Тушаалын мөр.
Нээгдсэн хар цонхонд "chkdsk C: / F" командыг оруулна уу. Тушаалын утга:
- Chkdsk - дискийг дахин шалгах;
- Z: - системийн дискний нэр, үсэг нь өөр байж болно, давхар тэмдэглэл;
- /F - заасан үйлдэл, систем нь нэмэлт өөрчлөлт байгаа эсэхийг автоматаар шалгаж, тэдгээрийг арилгах болно.
Дараагийн командыг оруулсны дараа Enter товчийг дарна уу. Системийг дахин зохион бүтээхэд үүнийг шалгаж, залруулга хийх болно.
Sfc scannow тушаалаар шалгаж байна
Хэрэгслийг мөн тушаалын мөрөөс ажиллуулж болно. Баталгаажуулалтыг эхлүүлэхийн тулд танд администраторын эрх хэрэгтэй. Тушаалын мөрөнд та "sfc / scannow" оруулах хэрэгтэй. Систем нь хаалттай файл, алдаа засах, кэштэй хуулбараас алдааг шинэчлэх зэрэг файлуудыг автоматаар шалгах болно. 
Windows-ийн асуудлын стандарт оношлогоо
Командын эгнээний Використання нь одоогийн тоглогчдод тохиромжтой. Компьютерт санаа тавьдаг Тим, энэ бол асуудлыг оношлох, арилгах эцсийн сонголт юм. Нэмж дурдахад Windows 7 үйлдлийн системийн хэрэглэгчид Шинэчлэлт, Дэмжлэгийн Төвөөс шийдлийг олж, чухал шинэчлэлтүүдийг татаж авах боломжтой.
Керування самбартай холбоотой асуудлыг засах
Энэ бол системд алдаа байгаа эсэхийг оношлох, тэдгээрийг арилгах шийдлийг олох боломжийг олгодог дотоод Windows програм юм. Та үүнийг дараах байдлаар ажиллуулж болно:

Компьютерийн бүх системийн боломжуудын жагсаалт гарч ирнэ. Ихэнхдээ "Swidcode" зүйлийг шалгахад хангалттай. Сонгосон зүйл дээр давхар товшсоноор та баталгаажуулах процессыг эхлүүлж болно. Систем залруулгыг нэн даруй засч байгаа эсэхийг шалгахын тулд "Засварыг автоматаар засах" нүдийг шалгана уу.
Дэмжлэгийн төвөөс шийдлийг хайж олоорой
Дэмжлэгийн төв нь үйлдлийн системийг хянаж, алдаа, дутагдлын талаарх мэдээллийг хадгалдаг. Төвийн тусламжтайгаар та үүссэн асуудлуудыг олж, засах боломжтой.

Систем дэх алдааг засахын тулд Төвийн "Үйлчилгээ" хэсэгт очно уу.

Төвийн шинэчлэлтийн баталгаажуулалтын шинэчлэлт
Windows 7 аль хэдийн хуучирсан гэж тооцогддог. Майкрософт корпораци нь үйлдлийн системийн энэ хувилбарын хэрэглэгчдийг идэвхтэй дэмжиж, шинэчлэлтүүдийг өмнөх шигээ гаргахыг баталгаажуулсан. Тэдгээрийн суурилуулалт нь төвөгтэй биш боловч програм хангамжийн шинэчлэлт хийх явцад систем нь алдааг засч, гэмтсэн файлуудыг шинэчилдэг.
Windows-г саяхан суулгасан үед шинэчлэлтүүдийг хайж, автоматаар суулгадаг. Хэрэв энэ сонголтыг сонгосон бол хэрэглэгч процессыг гараар эхлүүлж болно:
- Эхлэх товчийг дарна уу;
- Угаалгын өрөөний самбар, Аюулгүй байдлын систем гэсэн хэсгүүдэд очно уу;
- Windows Update зүйлийг чичиргээ;
- Цонхны зүүн талд байгаа "Хайлтын шинэчлэлт" гэсэн зүйл дээр дарна уу;
- Процедурыг дуусгахыг хүлээнэ үү.

Систем нь олдсон шинэчлэлтүүдийг суулгах болно. Хэсэг хугацаанд хүлээхийг зөвлөж байна.
Өршөөл үзүүлэх хөтөлбөрүүд
Бүтээмжийг сайжруулах, алдааг засах, алдааны бүртгэлийг устгах боломжтой Windows үйлдлийн системд зориулсан маш олон програмууд байдаг. Ийм хэрэгслүүд нь маш чухал бөгөөд компьютерийн нөөцийг ашигладаггүй.
Нарийвчилсан системийн арчилгаа
Таны компьютерийг цогц байдлаар тааруулах хэрэгсэл. Advanced System Care нь үнэ төлбөргүй байдаг бөгөөд үүнийг жижиглэнгийн худалдааны вэбсайтаас худалдаж авах боломжтой.
Чухал!Мөрийг суулгахдаа өгөгдсөн мэдээллийг уншиж, нэмэлт сурталчилгааны програм хангамж суулгах нүднүүдийн сонголтыг арилгах нь чухал юм.
Advanced System Care-г суулгаж, ажиллуулсны дараа танд энгийн интерфейс харагдах болно. Ашигтай, өршөөл, шинжээч гэсэн 2 горимтой. Ямар ч горимд "Эхлүүлэх" товчийг дарахад л хангалттай. Хэрэгсэл нь системийг бие даан шалгаж болно: 
- Вирус;
- Бүртгэлд байгаа сүүний бүртгэл;
- Цаг тухайд нь, шаардлагагүй, шаардлагагүй файлууд;
- Робот асуудалтай байна;
- Помилковын шошго;
- Нууцлалын асуудал байж магадгүй.
Користувачийн тушаалын цаана бүх заналхийлэл эсвэл тэдгээрийн зарим нь харагдах болно.
CCleaner
Windows үйлдлийн системийн бүртгэлийг цэвэрлэх, засах хамгийн хүчирхэг програмуудын нэг. Ccleaner ямар ч асуудалгүй хаа сайгүй байдаг. Өмнөх шигээ цонхон дээрх мэдээллийг анхааралтай уншихыг зөвлөж байна. Та CCleaner-ийг худалдагчийн албан ёсны вэбсайтаас татаж авах боломжтой.
Цэс рүү орохын өмнө програмыг ажиллуулсны дараа 2. Зүүн хэсэг нь үндсэн функцтэй, баруун хэсэг нь тодорхой үйлдлүүдийг эхлүүлдэг. CCleaner-тэй ажиллах нь 3 үе шаттайгаар явагдана. 
- "Үйлчилгээ" таб. Энд таны компьютер дээр суулгасан бүх програмуудын жагсаалт байна. Тэдгээрийг устгаж болно. Мөн автоматаар идэвхжүүлэх цонхнууд, давхардсан файлуудыг хайх, системийн хөтчүүдэд дүн шинжилгээ хийх боломжтой.
- "Бүртгүүлэх" таб. Програмыг устгасны дараа түүн рүү очихыг зөвлөж байна. CCleaner нь систем дэх бүх цэвэрлэгээний бүртгэлийг олж, бүртгэж, засварлаж, устгана.
- "Цэвэрлэх" таб. Уг хэрэгсэл нь систем болон хөтчийн цагийн файлуудыг илрүүлж устгадаг. Энэ процедур нь системийн диск дээрх зайг цэвэрлэх боломжийг олгодог.
Илүү олон сонголтууд нь компьютерийн бүтээмжийг мэдэгдэхүйц нэмэгдүүлэх боломжтой. CCleaner хэрэгслийг ашиглан тогтмол дүн шинжилгээ хийж, цэвэрлэж байхыг зөвлөж байна.
Windows 7 менежер
Windows 7 менежерийн хэрэгсэл нь үйлдлийн системийн байнгын засвар үйлчилгээ хийх боломжийг танд олгоно. Та PZ-г илбэж чадна.
Windows 7 Менежер нь CCleaner-тэй төстэй байдлаар ажилладаг боловч компьютерийг оновчтой болгох, цэвэрлэх, засвар үйлчилгээ хийх, хамгаалах зэрэг дэвшилтэт функцүүдэд хялбархан хандах боломжийг олгодог.

Windows 7-ийн алдааг олж засварлахын тулд та зүүн цэснээс зүйлийг дараалан сонгож, системд дүн шинжилгээ хийж, цэвэрлэх хэрэгтэй.
Майкрософт үүнийг засах
Програм хангамж нь Windows дээр ажиллахад тусгайлан бүтээгдсэн. Microsoft Fix It хэрэгслийг ямар ч зардалгүйгээр татан авч суулгаж болно. Хэрэгслийн цонхонд системийн функцуудын жагсаалт гарч ирэх бөгөөд үүний тулд та нэмэлт залруулга бүхий төлбөрийн чекийг ажиллуулж болно.

Fix It нь Майкрософт компаниас боловсруулсан бөгөөд алдааг олж засварлах албан ёсны хэрэгслүүдийн нэг юм.
AVG PC тааруулах
Энэхүү програмыг алдартай AVG антивирусын хөгжүүлэгчид бүтээсэн. Татаж авах болон vikoristannya хөтөлбөр bezkoshtovne. AVG PC Tune Up-ийн зохиогчид уг хэрэгслийг ашигласны дараа компьютерууд илүү хурдан ажиллаж, эвдрэхээ болино гэж амлаж байна.

AVG PC Tune Up-ийн боломжуудыг ашиглахын тулд та үүнийг суулгаж, алдааг аажмаар шалгаж, арилгахад л хангалттай.
Касперский цэвэрлэгч
Вирусны эсрэг хамгаалалтын программыг дэмждэг компанийн үнэ төлбөргүй хэрэгсэл. Kaspersky Cleaner нь Використанаас илүү хялбар юм. Та Йогог илбэж чадна.

Системийг ажиллуулсны дараа үйлдлийн системийн дотоод асуудлыг хайж олохын тулд дор хаяж 1 товчлуурыг дарах шаардлагатай.
Цэнхэр дэлгэцэн дээрх системийн хураамжийн жагсаалт
Ихэнх компьютер хэрэглэгчид үхлийн цэнхэр дэлгэц тогтмол гарч ирснээс болж системд асуудал үүсч эхэлдэг. Доорх нь хамгийн өргөн хүрээний жагсаалт юм.
| Уучлаарай дугаар | Юу гэсэн үг вэ |
| 0x00000001 | Файлын систем болон драйверуудтай холбоотой асуудал. Хатуу диск/RAM дээр зай дутагдалтай байна |
| 0x0000000A | Төхөөрөмжийн драйверын хаяг буруу байна |
| 0x0000001E | Драйвер эсвэл үйлдлийн системтэй холбоотой асуудал |
| 0x00000020 | APC эдгээгчийн нэг нь тахир дутуу болсон/гэмтсэн |
| 0x00000023 | Хатуу дискний хуваалт (FAT) дахь алдаа |
| 0x00000024 | Алдагдсан хатуу диск (NTFS) |
| 0x0000002A | Viknennya IPR командын драйвертай процесст |
| 0x0000002B | Vikorist-ийн цөмийн драйвер нь стек дээр маш их зайтай байдаг |
| 0x0000002E | Үйл ажиллагааны санах ой алдагдах |
| 0x00000031 | Системийг эхлүүлэх алдагдах (эрт үе шат) |
| 0x00000032 | Системийн эхлэлийг цэвэрлэх (хожуу үе шат) |
| 0x00000035 | Үйлдлийн системийн стек дотор драйверын харилцан ажиллах зай байхгүй |
| 0x00000036 | Роботын ашигладаг сонгосон бүрэлдэхүүн хэсгийн дээж |
| 0x0000003E | Системийн процессууд нь тэнцүү/тэгш хэмийн хувьд бие биентэйгээ тохирохгүй байна |
Жагсаалтыг скан хийх, засварлах, системийг дахин суулгах эсвэл Windows-ийг дахин суулгах замаар хийж болно.
BIOS дахь Skidannya тохиргоо
Энэ нь хэрэглэгч компьютер дээрээ буруу тохиргоо суулгасан боловч хэнд нь асуудал байгааг мэдэхгүй байгаа тохиолдолд асуудлыг шийдэх арга юм. Төрөл бүрийн төхөөрөмж дээр BIOS-д нэвтрэх нь идэвхжүүлэх үед хийгддэг. BIOS цэсийг эхлүүлэхийн тулд та халуун товчлууруудын аль нэгийг дарах хэрэгтэй (дэлгэрэнгүй мэдээллийг үйлдвэрлэгчийн вэбсайтаас авна уу). Ихэнхдээ товчлуурууд нь F8, F10, Del юм.
Хуучин BIOS-ийн төрлүүдэд бүртгүүлсний дараа параметрүүдийг дахин тохируулах ажлыг үндсэн хуудсан дээр хийсэн. "Зүйлийн ачааллыг алдаагүй өгөгдмөл".

Шинэ компьютер болон зөөврийн компьютер дээр энэ функц нь "Ачаалах тохиргооны өгөгдмөл" гэж нэрлэгддэг баруун гаралтын цонхонд байрладаг.
Vikoristannya зуухгүй робот горим
Зарим тохиолдолд систем нь гэмтсэн бөгөөд анхдагч цонхны форматаар эхлэхгүй байна. Та тушаалын мөрөөр (гайхалтай) аюулгүй горимд нэмэлт, өөрчлөлтийг шалгах, устгах ажлыг ажиллуулж болно.
Ихэнх төхөөрөмж дээр цаг дуусахаас өмнө F8 товчийг байнга дарснаар аюулгүй горимыг ажиллуулдаг. Цэс гарч ирэх бөгөөд дараа нь сонголтыг сонгоно уу. Заагчийг "дээш" ба "доош" товчийг ашиглан хөдөлгөж болно, Enter товчийг ашиглан сонгоно уу.

Системийн шинэчлэл
Хэрэв тохиргоог засах нь хүссэн үр дүнд хүрэхгүй бол системийг илүү үр дүнтэй болгохын тулд шинэчлэхийг оролдох хэрэгтэй. Хамгийн энгийн алгоритм:

Компьютер дахин асч, зөв ажиллах болно.
Windows RE орчинд шинэчлэх
Хэрэв та таталтанд өртөж, юу ч тус болохгүй бол энэ арга нь таталтанд тохиромжтой. Windows RE орчин дахь шинэчлэлтүүд нь үйлдлийн системээс биш, харин BIOS-ээс хийгддэг. Үйлдлийн алгоритм:
- Windows 7 агуулсан диск эсвэл флаш дискийг оруулах;
- Төхөөрөмжийг унтрааж, BIOS руу очно уу;
- Нарийвчилсан функцууд хэсгээс компьютерээ диск эсвэл USB төхөөрөмжөөс эхлүүлэхийг сонгоно уу;
- Резавантаживат;
- Сонирхсон үедээ гарч ирэх цэснээс өөрийн хэрэгцээнд тохирсон шинэчлэлтийн аль нэгийг сонгоно уу.

Асуудлыг шийдвэрлэх, гэмтсэн файлуудыг шинэчлэхийн тулд "Startup Update" -г сонгохыг зөвлөж байна. "Системийг шинэчлэх" нь асуудлыг цогцоор нь олж засварлах ажлыг гүйцэтгэдэг. Windows RE нь мөн командын мөртэй бөгөөд үүгээр дамжуулан та асуудлыг шалгаж, шийдвэрлэхийн тулд дотоод хэрэгслүүдийг ажиллуулж болно.
Агуулга хайх
Зохиогчийн эрхийг зөрчих Спам Буруу контент Хортой илгээлт
Үйлдлийн систем доголдохгүй, алдаа гарахгүй, гарах алдааны тоо хамгийн бага байхын тулд та үүнийг үе үе оновчтой болгож, дансаа цэвэрлэж, бүртгэлээс хүчингүй оруулгуудыг устгах хэрэгтэй. Мэдээжийн хэрэг, бүх зүйлийг гараар хийж болно, гэхдээ доор үзүүлсэн програмын багц програмыг ашиглах нь илүү оновчтой бөгөөд шаардлагатай ихэнх үйлдлийг автомат горимд хийх болно.
Auslogics BoostSpeed
Нэмэлт нь Windows үйлдлийн системийн хувьд хамгийн чухал зүйлсийн нэг юм. Хэрэглэгчдэд ээлтэй интерфэйс, хэрэгслийн энгийн байдал нь энэ хэрэгслийн гол анхаарал хандуулдаг зүйл юм. Эхний удаа ажиллуулсны дараа програм нь системийг сканнердаж, алдааг засахыг танд сануулна. Бүх зохиол, мэдээллийг орос хэлээр орчуулсан.
BoostSpeed нь хэд хэдэн алхамаар сканнердах ажиллагааг нэг шөнийн дотор хөрвүүлдэг.
- Системийн бүртгэл
- Цагийн файлууд болон хөтчийн кэш.
- Буруу шошго.
- Хэсэгчилсэн өгөгдөл.
- Давхардсан файлууд.
Нэмж дурдахад Windows-ийн алдааг засах програм нь сүлжээний холболтын тохиргоог өөрчлөх, суулгасан аюулгүй байдлын програмыг хянах боломжийг олгодог хэрэгслүүдтэй.
TuneUp Utilities
TuneUp бол зүгээр л нэг програм биш, харин хувийн компьютерээ хадгалахад туслах хэрэгслүүдийн багц юм.

Вон:
- бусад "sm_ttya" устгах (түр зуурын лавлахууд болон бусад түр зуурын газрууд; хоосон товчлолууд; хөтчийн кэш).
- Системийн бүртгэлийн өөрчлөлтийг засварлах.
- Автомат горимд оруулгуудыг нэмэх, устгах нь OS эхлүүлэх хурдыг нэмэгдүүлэхэд тусална.
- Энэ газарт бүртгэгдсэн хувийн мэдээллийг тэгээр устгана уу. Үүний дараа тэд хамгийн чадварлаг хакераас олж мэдэх боломжгүй болно. Оновчлолын хөтөлбөрт ийм функцийг олох нь ховор байдаг.
- Windows дизайны схемийг өөрчлөх. Энэхүү хэрэгслийн тусламжтайгаар OS-д ашигладаг аргуудыг ашиглахгүйгээр ажлын орчны гадаад төрхийг тохируулах нь илүү хялбар байдаг.
- RAM санах ойгоо оновчтой болго.
Reg зохион байгуулагч
Компьютерийн асуудлыг засах энэ програм нь зөвхөн нэг л зүйлийг хийдэг - бүртгэл хөтлөхөөс гадна "хорь нэгд" гэх мэт програмуудаас хамаагүй илүү үүргээ биелүүлдэг.

Reg Organizer нь Windows гэр бүлийн ямар ч үйлдлийн системийг суулгах боломжтой. Энэ нь бүх буруу бүртгэлийг засах системийг цэвэрлэж, алсын програмын сүүлийг цэгцлэх боломжийг олгоно. Нэмж дурдахад, та бүх програмыг ажиллуулах хурдыг хялбархан харахын тулд бүртгэлийг задлахаа зогсоож, хатуу диск дээрх бүртгэлийн зайг өөрчлөх боломжтой.
FixWin 10
FixWin 10 нь Microsoft-оос гаргасан таны компьютер дээрх алдааг засах програм юм. Програм нь автомат горимд ажилладаг. Энэ нь зөвхөн 10 дугаартай хувилбаруудаас гадна ердийн Windows-ийн асуудлаас ангижрахад тусална. Уг хэрэгсэл нь суулгах шаардлагагүй. Ганц сул тал бол англи хэлний интерфейс юм.

Програмын үндсэн цонхны баруун талд системийн талаарх үндсэн мэдээлэл, мөн дараах товчлуурууд гарч ирнэ.
- системийн файлуудын баталгаажуулалтыг нэмэгдүүлэх;
- Windows дэлгүүрээс худалдаж авсан нэмэлтүүдийг бүртгэх;
- шинэчлэх цэгийг бий болгох;
- Гэмтэлтэй үйлдлийн системийн бүрэлдэхүүн хэсгүүдийг засах.
Цэсийг өргөтгөсөн бөгөөд хэсэг бүр нь автомат горимд дараах асуудлуудыг шийдвэрлэхэд туслах үйлдлүүдийн жагсаалтыг агуулдаг.
- Explorer програмуудтай холбоотой асуудлууд (ширээний компьютер харагдахгүй, DVD диск ажиллахгүй, хавтас нээх боломжгүй);
- дотоод сүлжээ эсвэл интернеттэй холбоотой асуудлууд (хөнгөлөлттэй галт хана болон Winsock хаяг);
- хөөргөх чадваргүй байх;
- Компьютерт холбогдсон төхөөрөмжүүдтэй холбоотой Windows-ийн эвдрэл;
Нэмж дурдахад таны компьютер дээрх асуудлыг засах програм нь "Эхлүүлэх" цэсийг гүн унтах товчлуураар тоноглох, мэдэгдлийг унтраах, үйлдлийн системд суулгасан тоглуулагчийн алдааг засах, оффисын багцын хэвийн ажиллагааг сэргээхэд тусална.
Мэдэх нь чухал: Би хоол тэжээлийн тэмдгийн зургуудаас арьсны шинж тэмдэг, товчлуурын талаар танд хэлэх болно. Дарсны дараа дэлгэцэн дээр WinFix-аас гарах командууд болон үйлдлүүдийг тодорхойлсон тайлан бүхий цонх гарч ирнэ.
Advanced SystemCare Pro
Хэрэгсэл нь маш их алдартай. Үүнийг одоогийн бүх үйлдлийн системүүд, түүнчлэн компьютерийг оновчтой болгох, цэвэрлэх статистикт тодорхойлсон бусад програмууд дэмждэг. Түүний функциональ байдал нь өрсөлдөгчидтэй төстэй:
- бүртгэлийн "засвар" ба дефрагментаци;
- түр зуурын бүрхүүлийг цэвэрлэх;
- буруу мессеж бүхий шошгыг засах, арилгах;
- OS-ийг илүү хурдан шинэчлэх оновчлол.

Тэдгээрийн аналогуудын нэгэн адил нэмэлтүүд нь ямар нэгэн зар сурталчилгаа, тагнуулын программ хангамжийг хайхад сканнер ашиглан тодорхой ялгагдана. Энэ нь мөн интернетийн холболтын хурдыг нэмэгдүүлэх боломжийг олгодог.
Revo Uninstaller
Revo Uninstaller нь таны компьютер дээрх алдааг засах жижиг програм юм. Энэ бол эхний эрэмбийн функц бөгөөд шаардлагагүй програмуудын сонголт юм. Энэхүү хэрэгсэл нь хоёр сонголтоос сонгох боломжийг танд олгоно. Эхнийх нь үйлдлийн системийн стандарт аргуудыг ашиглан устгах явдал юм. Нөгөөх нь Примусын Видалня юм. Энэ үйлдлийн явцад Revo Uninstaller нь устгаж буй програмын үүсгэсэн, эвдэрсэн бүх файл, бүртгэлийн оруулгуудыг бие даан хайж, дараа нь устгадаг.
Хэрэглээний үндсэн функцууд:
- бодит цаг хугацаанд суурилуулалтыг хянах;
- програм болон бүрэлдэхүүн хэсгүүдийг багцаар устгах;
- илүүдэл PZ-ийг сканнердах ажлыг өргөжүүлэх;
- өгөгдөл нөөцлөх;
- temp лавлахаас файлуудыг устгах;
- autorun оруулгууд бүхий keruvannya;
- хөтчийн кэш болон түүхийг цэвэрлэх, оффисын багцын цаг тухайд нь файлууд болон хогийн савыг цэвэрлэх.
Компьютер дээрх алдааг засах программ бүтээгдсэн бөгөөд бүрэн оросжуулсан. Интерфейсийн дизайн нь өндөр үнэлгээ авах ёсгүй, гэхдээ энэ нь хэрэглэгчдэд ээлтэй, ухаалаг тул үйлчлүүлэгчийн процедуртай танилцах шаардлагагүйгээр ажиллаж эхлэх боломжийг олгодог.
Компьютерээ оновчтой болгох, цэвэрлэх програмуудад ийм функцийг олох нь ховор байдаг..
Windows 7-г суулгаснаас хойш нэг цагийн дараа хэрэглэгчид үйлдлийн системээ шинэчлэх гэх мэт асуудалтай тулгардаг.
Хэцүү алхам хийхээс зайлсхийж, таны компьютер танд өгсөн даалгаврыг даван туулахад нь туслахын тулд та үйлдлийн системийг оновчтой болгох боломжтой. Ихэнхдээ энэ процедур нь компьютерийн ажлыг хурдасгаж, бүтээмжийг нэмэгдүүлэхэд тусалдаг.
Зураг 1. Windows 7 үйлдлийн системийн лого
Яагаад Windows 7 оновчтой болгох шаардлагатай байна вэ?
Оновчлолын хувьд та Windows 7-ийн алдааг засах програмыг ашиглаж эсвэл системд суулгасан хэрэгслүүдийг суулгаж болно. Оновчлол, цэвэрлэгээний процедурыг дараах байдлаар хийж болно.
- Эхлэх цэс рүү очно уу;
- "бүх програм" нээх;
- "Стандарт";
- "үйлчилгээ";
- "диск цэвэрлэх";
- "C" -г сонгоно уу;
- Шаардлагагүй элементүүдийг сонгох (Малюнок 2);
- Бид "OK" дээр дарна.

Зураг 2. Устгах файлын сонголт бүхий диск цэвэрлэх цонх
"Алдааг арилгах" хэрэгслийг хэрэгжүүлэх замаар нэмэлт өөрчлөлтийг засах.
Та компьютерээ илүү их ашиглаж эхэлмэгц хурдан оношлох програмыг туршиж үзээд, компьютер дээрээ олдсон шиг Windows-ийн алдааг засах боломжтой.
Энэ функц нь дараах үйлдлүүдийг дамжуулдаг.
- "Миний компьютер" -ийг нээх;
- "системийн хүч";
- "Хяналтын самбар - нүүр хуудас";
- "алдааг арилгах";
- Цэс гарч ирэхэд бид өөрт тохирох зүйлийг сонгоно (Малюнок 3).

Зураг 3. Компьютерийн самбар дээрх компьютерийн асуудлыг хэрхэн шийдвэрлэх талаар
CHKDSK ашиглан хатуу дискээ шалгаж байна
Компьютерээ хурдасгах өөр нэг арга бол CHKDSK командыг ашиглан асуудлыг шийдвэрлэх явдал юм.
Зробитийг дараах байдлаар хийж болно.
- "эхлэх" цэс рүү оч;
- "бүх програмууд" -ыг сонгоно уу;
- "стандарт" -ыг нээх;
- "тушаалын мөр" консолыг ажиллуулах;
- Дараа нь бид шалгаж, засахыг хүсч буй дискээ сонгож, ихэнхдээ "C" дискнээс шалгаж эхэлдэг бөгөөд үүний тулд "chkdsk /r" командыг мөрөнд оруулна;
- Энэхүү заль мэхийг гүйцэтгэх боломжгүй гэсэн мессеж бидний өмнө байна, үүнтэй холбогдуулан бид гар дээрх "Y" үсгийг дарна;
- Бид компьютераа дахин эхлүүлнэ үү, та үүнийг эхлүүлэх үед ажлын таймер бүхий маш цэнхэр дэлгэц гарч ирэх бөгөөд систем ямар ч алдаагүйгээр эхлэх нь тодорхой байна (Малюнок 4).

Зураг 4. CHKDSK-ээр хатуу дискийг шалгасны үр дүнг харуулсан командын эгнээний цонх
Оновчлол ба дискний дефрагментаци
Үйлдлийн системийг хурдасгах хамгийн өндөр үр дүнд хүрэхийн тулд та баталгаажуулалт, оновчлолын дараа дефрагментаци хийж болно.
Энэ процедурыг Интернетээс татаж авсан Windows 7-ийн асуудлыг засах нэмэлт програм ашиглан хийж болно, эсвэл та өөрийн компьютер дээр байгаа үйлчилгээг хурдан ашиглаж болно. Бид процедурыг дараах дарааллаар гүйцэтгэдэг.
- товойлгон "эхлэх";
- "Usi програмууд";
- "Стандарт";
- "үйлчилгээ";
- "Дефрагментаци".

Зураг 5. Piriform Defraggler ашиглан хатуу дискний дефрагментацийн үр дүн
Windows 7 дээрх асуудлыг засах хамгийн үнэ төлбөргүй програмууд
Үнэн хэрэгтээ Windows 7 бол маш хүчирхэг, сайн тоноглогдсон үйлдлийн систем бөгөөд энэ нь асуудлыг засах боломжийг олгодог олон хэрэгслээр тоноглогдсон байдаг.
Гэсэн хэдий ч эхлэгчдэд оновчлолын тусламжтайгаар нугалах үйлдлийг гүйцэтгэх нь асуудалтай байж болох бөгөөд энэ тохиолдолд Windows 7-ийн засварыг засахын тулд bezkoshtovne PZ ашиглах нь илүү хялбар байдаг.
Майкрософт үүнийг засаарай
2008 онд Майкрософт корпораци нь үйлдлийн системийн алдааг автоматаар хянаж, залруулдаг Fix it программыг бүтээжээ. Энэ роботын хувьд ямар ч үйлдлийг гараар оруулах шаардлагагүй болсон.
Та зөвхөн компанийн вэбсайтад бүртгүүлж, програмыг татаж аваад суулгахад л хангалттай, дараа нь та үүнийг өөрөө хийх боломжтой бөгөөд ямар ч тохиолдолд өргөтгөл, шинэчлэлтүүд нь таны компьютерийг дахин скан хийхгүй. Энэхүү программ нь роботын үйлдлийн системд (Malyunok 6) олон зуун согогийг таних, илрүүлэх зорилготой юм.

Зураг 6. Microsoft Fix it интерфейсийн гадаад төрх
Anvisoft PC PLUS
Windows 7-ийн системийн алдааг засах програм нь үйлдлийн системтэй холбоотой бараг бүх асуудлыг засах боломжийг олгодог бөгөөд ашиглахад маш энгийн бөгөөд олон шинж чанартай байдаг.
Anvisoft PC PLUS програмыг интернетээс татан авч суулгаж, туршиж үзэх боломжтой бөгөөд олон зуун асуудлыг саармагжуулах боломжтой бөгөөд тэдгээрийн байгаа эсэхийг програмын ажлын цонхон дээрх мэдээллээс олж мэдэх боломжтой.
Бүртгэлийн засвар
Бүртгэлийн хэсгүүд нь өөрөө системийн буруу үйлдлийн шалтгаан болдог тул асуудлыг арилгахын тулд Windows 7 бүртгэлийн алдааг засах програмыг бүтээсэн.
Та бүртгэлээс алдаа, буруу хуваагдал болон бусад зүйлийг бие даан сканнердах боломжтой. Сканнердсаны дараа PZ нь бүх доголдлыг саармагжуулж, улмаар PC-ийн бүтээмжийг бууруулдаг (Malyunok 7).

Зураг 7. Бүртгэлийн засварыг засах програмын интерфейс Бүртгэлийн засвар
NetAdapter засвар бүгдийг нэг дор
Энэ хэрэгсэл нь сүлжээний холболттой холбоотой аливаа нарийн төвөгтэй асуудлыг автоматаар зохицуулдаг тул баялаг бөгөөд ажиллахад хялбар юм.
Сүлжээний программуудыг оновчтой болгож, Интернет дээр ажлаа хурдан, гараар, асуудалгүйгээр хийхэд хялбар байдаг.
Кериш эмч
Windows 7 хатуу диск засах програм хангамж Kerish Doctor нь ашигтай үйлдлийн системийн эмч юм. Ихэнх төрлийн эвдрэлийг засах зориулалттай бусад хэрэгслүүдийн оронд Кериш Доктор нь компьютерийг бүрэн удирдаж, ажиллагааг нь оновчтой болгож, хурдасгадаг.
Нэмж дурдахад, энэхүү аюулгүй байдлын програм нь зөвхөн алдаа, асуудлуудаас гадна вирусын улмаас зовдог.

Зураг 8. Kerish Doctor компьютерын роботуудыг оновчтой болгох програмын интерфейс
Касперский цэвэрлэгч
Домогт Kaspersky антивирусын бүтээл болох Kaspersky Cleaner хэрэгсэл нь системийг алдаатай программууд болон хамааралгүй процессуудаас цэвэрлэхэд тусалдаг төдийгүй компьютерийн бүтээмжийг сайжруулахын тулд үүнийг оновчтой болгодог.
Glary Utilities
Та Windows 7-ийн асуудлыг засах ямар програмыг сонирхож байна вэ? , Арвин функц бүхий Glary Utilities хэрэгсэл танд туслах болно. Үүний тусламжтайгаар та системийн бусад элементүүдтэй холбоотой асуудлуудыг хянаж, шийдвэрлэх эсвэл багажийн (Malyunok 9) тусламжтайгаар үйлдлийн системийг "татан буулгах" боломжтой. Хөтөлбөр нь боломжтой
Эдгээр хэсгүүдийг гэмтээх эсвэл гэнэт арилгах нь Windows програмыг эхлүүлэх боломжгүй гэх мэт асуудлуудыг дагуулдаг. Ийм таагүй байдлыг арилгахын тулд Windows 7 dll алдааг засах тусгай програмууд байдаг.
DLL файл засварлагч
Хамгийн үр дүнтэй, удирдахад хялбар хэрэгсэл бол багцыг байрлуулах явдал бөгөөд энэ нь асуудлыг оновчтой болгох, засах боломжийг олгодог.
Энэ нь DLL файлуудыг шинэчлэх, үйлдлийн системээ алдаанаас хамгаалах, бүртгэлийг автоматаар дефрагментация хийх, компьютерийг хурдасгах боломжтой (Malyunok 10).

Malyunok 10. dll засваруудыг засах програмын интерфейс - DLL-Files Fixer
Тохиргоог зассаны дараа Windows эхлэхгүй бол яах ёстой вэ?
Windows 7 дээрх асуудлыг засах програмуудын өндөр үр ашгаас үл хамааран , Эдгээр үйлдлүүдийн зарим нь эхлэхгүй байгаа Windows дээр тийм ч сайн үр дүнд хүргэхгүй.
Энэ тохиолдолд та компьютерийг задалж, эхлүүлэхийн өмнө F8 товчийг дарж системийг шинэчлэхийг оролдож болно.
Анхаарна уу: Зарим тохиолдолд довтолгоо нь автомат шинэчлэлт дуусах хүртэл хэд хэдэн удаа тохиолддог.
Дараа нь бид "шинэчлэх" командыг тохируулсан бөгөөд үйлдлийн систем автоматаар шинэчлэгдэж эхлэх бөгөөд ихэнх тохиолдолд энэ аргыг олох болно. Хэрэв эхлүүлэх амжилтгүй хэвээр байвал та Windows-г дахин суулгах хэрэгтэй болно.
Үйлдлийн систем (OS)