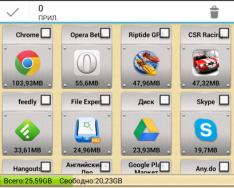Зарим Windows 10 үйлчлүүлэгчид компьютерийг асаах асуудалтай тулгардаг боловч тэдний ширээний компьютер дээр ажиллахад шаардлагатай өөр дүрс байхгүй байна. Яагаад ийм зүйл тохиолдож болох вэ? Та ийм нөхцөл байдалд хэрхэн ханддаг вэ? Өнөөдөр бид шаардлагатай дүрсүүдийг хэрхэн унтрааж, үйлчилгээ, хөтөлбөрт хялбар хандахаас татгалзах талаар авч үзэх болно.
Windows 10 ширээний дүрсүүд юу вэ?
Windows 10-ийн дүрстэй холбоотой асуудлыг шийдэхийн өмнө үүний боломжит шалтгааныг авч үзэх шаардлагатай. Энд зарим тайлбар байна:
- Вирусын халдвар авсан. Системийг тохируулах хүртэл та өөрчлөлт хийх шаардлагатай бөгөөд ингэснээр дүрсийг арилгах болно. Үүнтэй холбогдуулан дүрсүүдийг "Ширээний компьютер" руу эргүүлэхээсээ өмнө вирусны эсрэг програм хангамжийн алдааг илрүүлэхийн тулд компьютерийн хатуу дискийг сканнердах хэрэгтэй бөгөөд ингэснээр дүрсийг шинэчилсний дараа байдал дахин давтагдахгүй.
- Системд асуудал байна. Энэ нь ганц алдаа байж магадгүй юм. Энэ сонголтын хувьд та бүх дүрсийг гараар эргүүлэхэд л хангалттай.
- Вимкнений системийн процесс судлаач.
- Таблет горимыг идэвхжүүлж байна. Үндсэн дүрсүүдийг эргүүлэхийн тулд та энэ горимыг асаах хэрэгтэй.
- Алдаатай Windows шинэчлэлтийг суулгах. Хэрэв систем шинэчлэгдсэний дараа дүрсүүд гарч ирсэн бол шинэчлэлтийг буруу суулгасан байж магадгүй юм. Шошгуудыг гараар дахин нэмнэ үү.
- Нөгөө монитор буруу холбогдсон байна.
"Ширээний компьютер" дээр дүрсүүдийг буцааж тавих
Та нөхцөл байдлыг дараах аргаар засч залруулж болно: "Даалгаврын менежер" ба "Бүртгэлийн редактор" ашиглан шалтгааныг өөрөө тодорхойлох эсвэл шаардлагатай дүрсүүдийг гараар эргүүлэх замаар.
Контекст цэсийн нэмэлт сонголтуудын хувьд
Дэлгэц асаалттай бол "Ширээний компьютер"-ээс хэрэгслийн дүрсийг устгаж болно. Функцийг буцаахын тулд дараах зүйлийг хийнэ үү.
Хэрэв энэ арга нь тус болохгүй бол контекст цэсэн дэх өөр сонголтыг ашиглан програмын дүрсийг гараар дахин үүсгэнэ үү.
- Дахин бид хулганы баруун товчийг ашиглан ширээний компьютер дээрх чөлөөт талбар дээр дарна.
- Замын уулзвар дээр "Create" дээр дарна уу. Одоо "Ярлик" дээр товойлгон зурсан байна.
 Дууны програмын товчлол үүсгэхийн тулд "Товчлол" дээр дарна уу
Дууны програмын товчлол үүсгэхийн тулд "Товчлол" дээр дарна уу - Шинэ цонхонд "Харах" дээр дарж "Windows Explorer"-ээс шаардлагатай програмын файлыг сонгоно уу.
 Windows Explorer дээр програмыг сонгохын тулд "Харах" товчийг дарна уу
Windows Explorer дээр програмыг сонгохын тулд "Харах" товчийг дарна уу - Дүрмээр бол бүх хэрэгслүүд нь "Program Files" хавтас дахь системийн дискэнд хадгалагддаг. Бидэнд Skype гэх мэт програм хэрэгтэй гэдгийг мэдэж байгаа. Бид мессенжерийн хавтсыг нээж, хэрэгслийг ажиллуулдаг Skype.exe файлыг хайж байна. OK дээр дарна уу.
 Ширээний компьютер дээрээ суулгахыг хүссэн програмын файлаа сонгоно уу
Ширээний компьютер дээрээ суулгахыг хүссэн програмын файлаа сонгоно уу - Одоо бид үндсэн цонхонд "Дали"-г товойлгох болно.
 Товчлол үүсгэх процедурыг үргэлжлүүлэхийн тулд "Дараах" товчийг дарна уу
Товчлол үүсгэх процедурыг үргэлжлүүлэхийн тулд "Дараах" товчийг дарна уу - Стандарт файлын нэрэнд товчлолын өөр нэг шинэ нэр байхгүй байна. Бид "Бэлэн" дээр дарна уу.
 Товчлолын нэрийг оруулаад "Дууссан" дээр дарна уу.
Товчлолын нэрийг оруулаад "Дууссан" дээр дарна уу.
"Сонголтууд" цонхны стандарт дүрсүүдийг эргүүлэх
Хэрэв таны нүүр дэлгэцэн дээр "Муур" эсвэл "Миний компьютер" гэх мэт сонгодог Windows дүрс байгаа бол та тэдгээрийг хурдан шинэчлэх боломжтой. Доорх зааврыг дагахад л хангалттай.
- Эхлээд Windows-ийн үндсэн дэлгэц дээрх чөлөөт дүрсний талбар дээр хулганы баруун товчийг дарж, аль хэдийн мэддэг контекст цэсийг нээнэ үү.
 "Ширээний" контекст цэснээс "Хувийн тохиргоо" -г сонгоно уу
"Ширээний" контекст цэснээс "Хувийн тохиргоо" -г сонгоно уу - Сонголт болон хэсгүүдийг сонгохдоо "Хувийн тохиргоо" гэсэн үлдсэн зүйл дээр дарна уу.
- Гайхалтай баярын хувьд "Загвар" таб руу шууд очно уу.
- Одоо бид цонхон дээрх мессежүүдээс хүндэтгэлийг баруун багана руу шилжүүлнэ. "Ширээний дүрсний тохиргоо"-ын дагуу товойлгосон.
 "Ширээний дүрсний тохиргоо" гэсэн мессеж дээр дарна уу.
"Ширээний дүрсний тохиргоо" гэсэн мессеж дээр дарна уу. - Үндсэн цонхны дээд талд жижиг цонх нэмнэ. Бид таны "Ширээний компьютер" дээр харахыг хүсч буй шошгоны хажууд тэмдэглэгээ тавьдаг. Та "Миний компьютер", "Караван самбар", "Кошик" болон бусад зүйлийг суулгаж болно.
 Шаардлагатай дүрсүүдийг сонгоод "Застосуват" дээр дарна уу.
Шаардлагатай дүрсүүдийг сонгоод "Застосуват" дээр дарна уу. - Үүний дараа бид "Freeze" дээр дарж нэмэлт цонхыг хаахын тулд OK дээр дарна уу. Зориулалтын дүрсүүд таны ширээний компьютер дээр шууд гарч ирнэ.
Видео: Windows-ийн стандарт товчлолуудыг хэрхэн байрлуулах талаар
"Ширээний компьютер" -ийг шинэчлэх бүртгэлийн засвар.
"Ширээний компьютер" дээрх дүрс алга болсон нь ажлын цагаар байнга өөрчлөгддөг үйлдлийн системийн мэдээллийн сан - бүртгэлийн өөрчлөлтөөс үүдэлтэй байж магадгүй юм. Энэ нь систем, хэрэгслүүд, холбогдсон тоног төхөөрөмж (принтер, чихэвч гэх мэт) бүх тохиргоог хадгалдаг тул бүртгэл зөв ажиллах нь чухал юм. Шалтгаан нь бүртгэлд бүртгүүлсэнтэй холбоотой учраас яаж мөнгө олох вэ?
- Win + R товчлуурын доод товчлуурыг гар дээр дарж, төгсгөлд нь жижиг "Viconty" гэж нэрлэдэг. Nyom mi-д regedit гэсэн үг орсон.
 "Идэвхгүй болгох" талбарт regedit оруулна уу
"Идэвхгүй болгох" талбарт regedit оруулна уу - "Бүртгэлийн засварлагч" цонх нээгдэнэ. Цаашид залруулга хийхээс өмнө буруу засварласан тохиолдолд бүртгэлийн нөөц хуулбарыг үүсгэх шаардлагатай. Үүнийг хийхийн тулд дээд самбар дээрх "Файл" объект дээр дараад "Экспорт" гэсэн сонголтыг дарна уу.
 "Файл" цэсний "Экспорт" дээр дарна уу
"Файл" цэсний "Экспорт" дээр дарна уу - Нөгөө нэрийг танд хэрэгтэй аав эсвэл "Ширээний компьютер" дээр хадгалах боломжтой. Энэ файл нь бүртгэлийг эргүүлэхэд тусална. Үүний тулд та зүгээр л йогийн хулгана дуугарах хэрэгтэй.
 Бүртгэлийн нөөц хуулбарыг хүссэн үедээ хадгалаарай
Бүртгэлийн нөөц хуулбарыг хүссэн үедээ хадгалаарай - Цонхны зүүн талд HKEY_LOCAL_MACHINE гурав дахь толгой нээгдэнэ.
 Цонхны зүүн талд байрлах HKEY_LOCAL_MACHINE гурав дахь үндсэн хавтасыг нээнэ үү
Цонхны зүүн талд байрлах HKEY_LOCAL_MACHINE гурав дахь үндсэн хавтасыг нээнэ үү - Одоо бид дараах хавтаснуудыг дараалан ажиллуулж байна: Програм хангамж - Microsoft - Windows NT - CurrentVersion - Winlogon.
 Winlogon-аас Shell оруулгыг олоорой.
Winlogon-аас Shell оруулгыг олоорой. - Цонхны баруун талд та Shell нэртэй бүртгэлийн бичилтийг олох болно. Бид дараах товшилтуудыг эхлүүлж, энэ параметрийн үнэ цэнэ юу болохыг харна уу. Ачаалах explorer.exe байна. Зардал өөр байвал бид шууд өөрчилдөг.
 Shell параметрийг explorer.exe гэж тохируулсан
Shell параметрийг explorer.exe гэж тохируулсан - Өөр нэг параметрт Userinit хавтас нь C:\Windows\system32\userinit.exe утгыг агуулна.
 Userinit параметр нь C:\Windows\system32\userinit.exe утгатай байна
Userinit параметр нь C:\Windows\system32\userinit.exe утгатай байна - Эдгээр хоёр тохиргооны утгыг өөрчилсний дараа хар дэлгэц гарч ирж магадгүй юм. Битгий бардамна, чи хэдхэн секундын дотор л мэдэх болно.
"Watch Manager"-ээр дамжуулан дүрсүүдийг шинэчилж байна
Windows-ийн график дизайн нь explorer.exe эсвэл Explorer үйлчилгээний процесстой төстэй юм. "Ширээний компьютер"-ээс зөв ажиллахгүй эсвэл огт ажиллуулаагүй дүрс тэмдэгтүүд шууд гарч ирж болно. Эхний удаад та үүнийг дахин эхлүүлэх хэрэгтэй болно. Та яаж мөнгө олох вэ?
- Windows 10-д "Task Manager"-ийг эхлүүлэх нь маш энгийн: "Taskbar" дээр хулганы баруун товчийг дараад контекст цэснээс шаардлагатай зүйлийг сонгоно уу.
 Даалгаврын самбарын контекст цэсээр дамжуулан ажлын менежерийг нээнэ үү
Даалгаврын самбарын контекст цэсээр дамжуулан ажлын менежерийг нээнэ үү - Эхний "Процессууд" хэсэгт "Explorer" зүйл жагсаалтад чухал юм шиг харагдаж байна. Бид үүнийг хулганы зүүн товчлуураар харж, цонхны доод хэсэгт байрлах "Дахин эхлүүлэх" товчийг дарна уу.
 "Процессууд" таб дахь "Explorer" хэсгийг үзээд "Дахин эхлүүлэх" дээр дарна уу.
"Процессууд" таб дахь "Explorer" хэсгийг үзээд "Дахин эхлүүлэх" дээр дарна уу. - Хэрэв та жагсаалтаас энэ үйл явцыг мэдэхгүй бол дээд самбар дээрх "Файл" дээр товшоод "Шинэ ажил эхлүүлэх" гэсэн эхний зүйлийг сонгоно уу.
 "Файл" цэсэнд "Шинэ ажил ажиллуулах" дээр дарна уу.
"Файл" цэсэнд "Шинэ ажил ажиллуулах" дээр дарна уу. - Нэг талбар дахь шинэ жижиг цонхонд explorer.exe эсвэл Explorer-ийн аль нэг нь байна. Үүнийг "OK" болгож тохируулснаар үйлдвэрийг үүсгэж эхэлнэ.
 "Идэвхгүй болгох" талбарт explorer.exe оруулна уу
"Идэвхгүй болгох" талбарт explorer.exe оруулна уу - Энэхүү эхлүүлэх командыг систем рүү өөр аргаар илгээж болно: "Виконати" цонхоор. Гар дээрх Win + R хослолыг дарж, хоёр командын аль нэгийг бичээд OK дарна уу.
Таблет компьютерийн горимыг ашиглах
Хэрэв "Таблет горим" идэвхжсэн бол "Ширээний компьютер" дээр дүрс гарч ирэхгүй. Яаж үүнийг асааж, систем өөрөө асаахгүй байхаар ажиллаж чадаж байна аа?
- Таны компьютер дээр таблет горим идэвхжээгүй тул та эхлээд дахин хөрвүүлэх хэрэгтэй болно. Үүний тулд бид Win болон A (Латин) товчлууруудыг дарна. Дэлгэцийн баруун талд мэдэгдэл, хавтан бүхий хэсэг гарч ирнэ. Хамгийн чухал зүйл бол "Таблет горим" байх болно. Хэрэв энэ нь идэвхтэй байвал (дэлгэц болон зүүн талд байгаа өнгөний дагуу сонгосон) хулганы зүүн товчийг нэг удаа дарна уу. Тэр даруй харанхуй болох болно - дэлгэц нь "Ширээний" горим руу шилжих болно.
- Бүх заль мэхийг хийсний дараа та "Эхлүүлэх" системийн цэсийг хааж, төхөөрөмжийн товчлуурын дээр байрлах араа шиг харагдах дүрс дээр дарах хэрэгтэй. Энэ үйлдэл нь "Windows тохиргоо" цонхыг нээнэ.
 Start цэсний арааны дүрс дээр дарж Windows тохиргоог нээнэ үү
Start цэсний арааны дүрс дээр дарж Windows тохиргоог нээнэ үү - Нэг товшилтоор бид "Систем" гэсэн эхний хэсгийг ажиллуулна.
 "Систем" гэсэн эхний хэсгийг нээнэ үү.
"Систем" гэсэн эхний хэсгийг нээнэ үү. - Эхний унждаг цэснээс "Використуват ажлын ширээний горим" гэсэн утгыг, нөгөө хэсэгт - "Горимыг өөрчлөхөөс өмнө үргэлж зөвшөөрлийг сонгох" гэсэн утгыг сонгоно уу.
 Эхний унждаг цэснээс "Vikoristovat desktop mode" -г сонгоно уу.
Эхний унждаг цэснээс "Vikoristovat desktop mode" -г сонгоно уу. - "Umk." байрлал дээр хоёр гулсагчийг байрлуулж, дараа нь "Vimk" руу буцна уу.
Зөөврийн компьютер дээрх нэмэлт товчлууруудыг компьютер ашиглана уу
Дүрсүүдийг эргүүлэх стандарт бус арга бол "Эхлүүлэх" системийн цэсээр биш харин нэмэлт "Live" товчлуурын ард байрлуулах явдал юм. Үүнийг хийхийн тулд та бүх хэрэгслийн цонхыг хааж, товчлуурыг дарах хэрэгтэй. Компьютерээ нээсний дараа буруутай товчлолууд таны ширээний компьютер дээр дахин гарч ирнэ.
Explorer.exe файлыг сканнердах
Хамгийн сүүлийн үеийн Windows 10 интерфейсийг төлөөлдөг explorer.exe файл гэмтсэн тохиолдолд дүрс нь "Ширээний компьютер"-ээс шууд гарч ирж болно. Та юу хийж чадах вэ? Нэмэлт тусгай тушаалуудыг ашиглан файлыг сканнердах шаардлагатай.

Видео: ширээний дүрсийг шинэчлэх хэд хэдэн арга
Системийг татан буулгах
Дүрсүүдийг эргүүлэх хамгийн үр дүнтэй аргуудын нэг бол "Ширээний компьютер" дээр шаардлагатай бүх дүрс байгаа бол системийг ижил төлөвт шинэчлэх явдал юм. Хэрэв шийдэл нь хүссэн үр дүнг өгөхгүй, гараар эргүүлэхийг хүсэхгүй байвал энэ арга нь танд туслах болно. Эдгээр зааврыг хурдан дагана уу:
- Даалгаврын самбар дээрх "Эхлүүлэх" товчлуурын хажууд байрлах томруулдаг шилний төгсгөлд дарна уу. Өөр нэг сонголт бол "Хяналтын самбар" юм. Дэлхий даяар хайлтын үр дүнг харуулах системийг нэвтрүүлсэн. Өвөрмөц нэртэй зүйл дээр хулганы зүүн товчийг дарна уу.
 "Windows хайх" тусламж авахын тулд "Одоогийн самбар" -ыг нээнэ үү.
"Windows хайх" тусламж авахын тулд "Одоогийн самбар" -ыг нээнэ үү. - Дээд талд хайлтын мөрийг олоод "Шинэчлэлт" гэж оруулна уу. Үр дүнд нь ийм нэртэй хэсгийг нээнэ үү.
 "Керування самбар" -ын "Шинэчлэх" хэсгийг нээнэ үү.
"Керування самбар" -ын "Шинэчлэх" хэсгийг нээнэ үү. - Одоо та "Системийн шинэчлэлтийг ажиллуулах" сонголтыг дарах хэрэгтэй.
 "Системийн шинэчлэлтийг эхлүүлэх" гэсэн өөр зүйл дээр дарна уу.
"Системийн шинэчлэлтийг эхлүүлэх" гэсэн өөр зүйл дээр дарна уу. - Дэлгэц дээр Master of Renewal цонх гарч ирнэ. Мэдээллийг олж мэдээд цонхны баруун доод буланд байрлах "Дараах" товчийг дарна уу.
 Мастерын цонхон дээр "Дали" товчийг дарна уу.
Мастерын цонхон дээр "Дали" товчийг дарна уу. - Жагсаалтаас хулганы зүүн товчийг ашиглан шаардлагатай шинэчлэх цэгийг сонгоно уу. Би "Дали"-г дахин дарж байна. "Газарсан програмуудыг хайх" товчлуур нь ямар хэрэгсэл, драйверуудыг устгаж, аль нь шинэчлэгдэхийг тодорхойлох боломжийг олгоно.
- "Дууссан" дээр дарснаар систем шинэчлэлтийг эхлүүлнэ - энэ нь "Ширээний компьютер" дээрх товчлолууд байгаа цаг руу буцна.
 Шинэчлэх процессыг эхлүүлэхийн тулд Finish дээр дарна уу
Шинэчлэх процессыг эхлүүлэхийн тулд Finish дээр дарна уу
Видео: тодорхой шинэчлэлтийн цэгээс цааш системийг хэрхэн сэргээх талаар
"Ойн самбар" дээрх шинэчлэгдсэн пиктограммууд
Та хэд хэдэн аргыг ашиглан самбар дээрх шаардлагатай дүрсүүдийг буцааж тавьж болно. Зокрема, "Диспетчер" дээрх "Explorer" үйл явцыг дахин зохион бүтээхэд тусалсан, шинэчлэлтийн цэгээр дамжуулан системийг нэвтрүүлэхэд тусалсан. Эдгээр аргуудын нарийвчилсан зааврыг энэ нийтлэлийн "Ажлын менежерээр дамжуулан дүрсийг шинэчлэх" болон "Системийг буцаах" хэсэгт тайлбарласан болно.
Та мөн "Хяналтын самбар" дээр ижил дүрсүүдийг гараар суулгах эрхтэй. Үүнийг хэнд зориулж олох вэ:
- "Ширээний компьютер" дээрх чөлөөт товчлолын талбар дээр хулганы баруун товчийг дарна уу. Замын уулзвар дээр "Хувийн тохиргоо" гэсэн үлдсэн зүйлийг сонгоно уу.
- Одоо үлдсэн "Хүсэлтийн самбар" руу шилжье. "Даалгаврын самбар дээр гарч ирэх дүрсүүдийг сонгоно уу" гэсэн мессеж рүү доош гүйлгэнэ үү. Тэдгээр дээр дарна уу.
 "Даалгаврын самбар дээр гарч ирэх дүрсүүдийг сонгоно уу" гэсэн мессеж дээр дарна уу.
"Даалгаврын самбар дээр гарч ирэх дүрсүүдийг сонгоно уу" гэсэн мессеж дээр дарна уу. - Нэмэлт шилжихийн тулд та системийн дүрс болон хэрэгслийн дүрсийг нэмж эсвэл сонгож болно. Хэрэв эдгээр болон бусад дүрсүүд асаалттай байвал "Зовлонт самбар" дээр гарч ирэхийг та шууд анзаарах болно.
 Нэмэлт дахин холигчийн хувьд "Хариултын самбар" дээрх шаардлагатай дүрсүүдийг идэвхжүүлнэ үү.
Нэмэлт дахин холигчийн хувьд "Хариултын самбар" дээрх шаардлагатай дүрсүүдийг идэвхжүүлнэ үү. - Үндсэн таб руу буцахын тулд "Буцах" сумыг дарна уу. Одоо "Системийн дүрсийг нэмэгдүүлэх, идэвхгүй болгох" гэсэн нөгөө зүйл дээр дарна уу. Эндээс та ажлын самбар дээрх стандарт Windows дүрсүүдийн дэлгэцийг өөрчлөх боломжтой: амьдрал, мэдрэгчтэй гар, хүрээ, зузаан гэх мэт. Өөрт хэрэгтэй дүрсүүдийг сонгоод Windows тохиргооны тусламжтайгаар цонхыг хаа.
 Танд хэрэгтэй системийн дүрсүүдийг идэвхгүй болго
Танд хэрэгтэй системийн дүрсүүдийг идэвхгүй болго - Хэрэв эхний жагсаалтад програм байхгүй байсан бол даалгаврыг самбар руу шилжүүлэхийг хүсвэл ширээний компьютерээс товчлолыг чирнэ үү: хулганы зүүн товчийг дарж самбар руу чирнэ үү.
 Баавгайг ашиглан програмын товчлолыг "Ширээний компьютер" -ээс "Хөтөлбөрийн самбар" руу чирнэ үү.
Баавгайг ашиглан програмын товчлолыг "Ширээний компьютер" -ээс "Хөтөлбөрийн самбар" руу чирнэ үү. - Самбар дээр дүрс гарч ирэхэд хулганы товчийг суллавал дүрс засах болно.
 Skype товчлолыг "Хяналтын самбар"-д хавсаргасан.
Skype товчлолыг "Хяналтын самбар"-д хавсаргасан.
Хэрэв та "Таблет горим" дээр товшсон бол "Даалгаврын самбар" дээрх бүх дүрс харагдаж байвал "Windows тохиргоо" цонхны "Даалгаврын самбар" таб дахь "Програмын дүрсийг авах" сонголтыг идэвхжүүлсэн гэсэн үг юм. Үүнийг олж, энэ нийтлэл дэх "Таблет компьютерийн горимыг идэвхжүүлэх" хэсэгт байгаа зааврыг дагана уу.
Хэрэв та "Ширээний компьютер" болон "Даалгаврын самбар" дээр хэрэгтэй дүрсүүдийг мэддэг бол эхлээд таны компьютер дээр сул програм байхгүй эсэхийг шалгаарай. Үүний тулд шинэчлэгдсэн антивирусаа шалгана уу. Та дүрсүүдийг эргүүлж контекст цэсийн сонголтуудаар дамжуулан шинэ товчлолуудыг хайж, "Windows тохиргоо" цонхны тохиргоог өөрчлөх боломжтой. "Бүртгэлийн редактор" ба "Даалгаврын менежер" нь Windows график интерфэйс болон дүрсүүдийг харуулах үүрэгтэй "Explorer" процессыг дахин эхлүүлэх боломжтой.
Windows 10-ийн хэрэглэгчид ямар ч үйлдэл хийхгүйгээр ширээний компьютерээс дүрс алга болж эхэлбэл нөхцөл байдлаас гарах боломжтой. Энэ асуудлыг шийдэхийн тулд энэ нь юу гарч болохыг олж мэдэх шаардлагатай.
Хэрэв танд зөөврийн компьютер засах эсвэл Windows-г шинэчлэхэд мэргэжлийн тусламж хэрэгтэй бол Санкт-Петербург дахь манай үйлчилгээний төв танд үйлчлэхэд бэлэн байна.
Шошго яагаад өөрөө арилдаг вэ?
Товчлол алга болсон гол шалтгаан нь вирусын халдвар, системийн алдаа юм. Системийн суурьтай бол та бүх системийн тохиргоо болон вирусын халдварыг шалгаж, дараа нь ширээний компьютерийн товчлолыг гараар эргүүлэх хэрэгтэй болно.
Асуудлын бусад шалтгаанууд бас бий:
- Explorer процесс одоо холбогдсон байна.
- 2-р монитор зөв ажиллахгүй байна.
- Таблет горимыг идэвхжүүлж байна.
- Буруу суулгасан шинэчлэлт.
Винил шинэчлэлтийг суулгаж дуусмагц асуудал гарсан бөгөөд энэ бүхний улмаас өмхий үнэр гарч, эвдрэлд саад болж, дүрс алга болоход хүргэсэн. Системийн тохиргоог шалгаж, шошгыг дахин нэмэх шаардлагатай.
"Таблет горим" нь дүрс гарч ирэх системийн тохиргоог өөрчлөх боломжийг танд олгоно. Зарим тохиолдолд бүх дүрс нь байрандаа эргэхийн тулд үүнийг дарахад хангалттай бөгөөд заримдаа үүнийг дарсны дараа шаардлагатай товчлолуудыг гараар нэмэх шаардлагатай болдог.
Вирусын төрлүүд
Шалгах, өөрчлөхийн өмнө татан авалт нь вирусгүй эсэхийг шалгаарай. Зарим муу програмууд нь ширээний компьютер дээрх дүрсүүдийг харуулах эсвэл блоклох боломжтой.
Та компьютер дээрээ вирусны эсрэг суулгац ажиллуулж, скан хийх хэрэгтэй. Дараа нь илрүүлсэн вирусууд харагдах болно.
Дэлгэцийн дүрсийг идэвхжүүлэх
Таны ширээний компьютер дээр товчлол харуулахыг зөвшөөрсөн зүйлээ шалгацгаая:
- "Харах" таб руу орцгооё.
- Бид "Дэлгэцийн дүрс" сонголтыг сонгосон эсэхийг шалгана. Хэрэв тэнд тэмдэглэгээ байхгүй бол шалгаад дараа нь шошго гарч ирнэ. Хэрэв аль хэдийн тэмдэглэгээ байгаа бол бид үүнийг аваад дараа нь буцааж тавина. Магадгүй, дахин урилга гэх мэт тусламж.
.jpg)
Шинэ элемент үүсгэх
Аливаа шинэ элемент бий болгох арга байдаг. Зарим тохиолдолд бүх товчлол нь тухайн хүний дараа шууд гарч ирдэг.
- Бид хоосон газар ажлын ширээн дээр юанийг дардаг.
- "Үүсгэх" таб руу орцгооё.
- Аливаа элементийг сонгоно уу, жишээ нь хавтас. Хэрэв хавтас гарч ирэх боловч өөр дүрс байхгүй бол энэ аргыг асуухгүй бөгөөд бид дараагийн алхам руу шилжинэ.
.jpg)
"Таблет горим"-ыг идэвхгүй болгож байна
Хэрэв "Таблет горим" идэвхжсэн бол дүрсүүд гарч ирэх болно. Үүнийг идэвхжүүлэхийн тулд та дараах зааврын дагуу нэвтрэх шаардлагатай.
- Бид компьютерийн параметрүүдийг нээнэ.
.jpg)
- "Систем" хэсгийг сонгоно уу.
.jpg)
- Энэ функцийг идэвхжүүлэхийн тулд "Таблет горим" цонхны товчлуурыг хөдөлгөнө үү. Хэрэв горим аль хэдийн асаалттай бол энэ нь асч, дахин асах болно. Хоолыг өөрөө дахин боловсруулах боломжтой.
.jpg)
2 мониторын шийдэл
Хэрэв 2-р дэлгэцийг холбох эсвэл унтраах үед дахин тохируулсан бол дэлгэцийн тохиргоог өөрчилнө үү.
- RMB бүхий ширээний хоосон зайг товшоод "Дэлгэцийн сонголтууд" -ыг сонгоно уу.
.jpg)
- Бид үүнийг оруулаад өөр мониторыг холбож, дараа нь гаралт болон дэлгэцийн тохиргоог өөрчилнө. Бид бүх боломжит үзүүлэлтүүдийг өөрчилж, дараа нь гаралтын байрлал руу эргүүлнэ.
.jpg)
Explorer процессыг ажиллуулна уу
Explorer.exe нь Explorer-г ажиллуулах үүрэгтэй. Таны ширээний компьютер дээрх товчлолууд зөв харагдаж байгаа эсэхийг шалгана уу. Процессыг системийн тохиргоогоор идэвхжүүлж болох боловч та үүнийг гараар эхлүүлж болно:
- Бид "Захиалгын менежер" -ийг нээнэ.
.jpg)
- "Файл" табыг нээгээд шинэ ажлын эхлэл рүү очно уу.
.jpg)
- Бид "explorer" гэж бичээд үүнийг баталгаажуулна. Процесс эхэлсний дараа шошгууд эргэлдэнэ.
.jpg)
- Нууц жагсаалт нь сайн мэддэг үйл явцтай. Хэрэв та үүнийг аль хэдийн эхлүүлсэн бол дахин тохируулах хэрэгтэй бөгөөд дараа нь дахин эхлүүлэхийн тулд 3 тайлбарыг сонгоно уу.
.jpg)
Гараар дүрс нэмэх
Хэрэв товчлолууд гарч ирэн дээр нь гүйлгэсний дараа гарч ирээгүй бол тэдгээрийг гараар нэмнэ үү. Дэлгэцүүдийг ширээний компьютерт шилжүүлэх эсвэл ширээний компьютер дээрх "Create" функцийг ашиглах шаардлагатай.
.jpg)
Vidalennya шинэчлэл
Хэрэв та системийг шинэчилсний дараа ширээний компьютерт асуудал тулгарвал тэдгээрийг арилгах хэрэгтэй. Бид дараахь үйлдлүүдийг багтааж болно.
- "Хяналтын самбар" хэсэгт байрлах "Програм ба бүрэлдэхүүн хэсгүүд" -ийг сонгоно уу.
.jpg)
- Бид шинэчлэлтүүдийн жагсаалт руу очоод "Шинэчлэлтүүдийн суулгацыг хянах" дээр дарна уу.
.jpg)
- Бид асуудал үүсгэж болзошгүй шинэчлэлтүүдийг сонгодог. "Устгах" товчийг дараад үйлдлийг баталгаажуулна уу. Системийг дахин ачаалсны дараа үйл ажиллагааг эхлүүлэхийн тулд өөрчил.
.jpg)
Бүртгэлийг тохируулж байна
Бүртгэлийн параметрүүд өөрчлөгдсөн эсвэл эвдэрсэн байх магадлалтай. Тэдний ул мөрийг шалгах эсвэл шинэчлэхийн тулд:
- Бид Win + R товчийг дарахад цонх нээгдэж, бид regedit командыг оруулна.
.jpg)
- HKEY_LOCAL_MACHINE\SOFTWARE\Microsoft\Windows NT\CurrentVersion\Winlogon руу очоод параметрүүдийг шалгана уу: explorer.exe нь Shell-д зориулагдсан, C:\Windows\system32\userinit.exe нь Userinit-д зориулагдсан.

- HKEY_LOCAL_MACHINE\SOFTWARE\Microsoft\Windows NT\CurrentVersion\Image File Execution Options руу очно уу. Хэрэв тэнд iexplorer.exe эсвэл explorer.exe илэрсэн бол устгах болно.
- Компьютерээ дахин эхлүүлнэ үү.
Өөр аргууд
Хэрэв аливаа зүйлийг эмчлэх ердийн арга нь хоол тэжээлээ хадгалахад тус болохгүй бол та зөвхөн системийг дахин суулгах эсвэл шинэчлэх боломжтой. Хэрэв та системийн нөөц хуулбарыг аль хэдийн үүсгэсэн бол өөр сонголт бий.
Урамшууллын барааг шинэчлэх цэгийг систем автоматаар үүсгэнэ. Ширээний компьютер тогтвортой ажиллах хүртэл бид Windows-ийг ойлгодог.
- Бид хайлтын мөрөөр "Эхлэх" гэснийг мэдэж, "Шинэчлэх" хэсэгт очно.

- "Системийн шинэчлэлтийг ажиллуулах" хэсгийг сонгоно уу.

- Боломжтой хуулбаруудаас хэрэгтэйг нь сонгоод үйл явцыг дуусгана уу.

Энэ үйлдлийн дараа та ширээний товчлолыг харуулахтай холбоотой асуудал гарч болзошгүй.
Хэрэв таны ширээний компьютер дээрх бүх дүрсүүд тодорхойгүй шалтгаанаар алга болсон бол энэ нь вирус эсвэл системийн алдаа биш юм. Тэд зүгээр л гацсан эсвэл таблет горим гэх мэт дэлгэцийн горимд тохируулагдсан байна. Энэ нь ялангуяа Windows 8 болон 10-ийн хувьд үнэн юм.
Сэми энгийн аргаХуудсыг хэрхэн шалгах вэ - ширээний чөлөөт талбар дээр хулганы баруун товчийг дарж цэс дээр дарна уу. Тэнд та сонгох хэрэгтэй Харах, мөн эсрэг талд нь цол тэмдэг тавина - Ширээний дүрсүүдийг харуулах. Ингэснээр та зүгээр л түүний төсөөллийг идэвхжүүлдэг.
Хэрэв энэ хайрцгийг тэмдэглэсэн боловч дүрс хоосон хэвээр байвал та хүснэгтэд хавтас эсвэл текст баримт үүсгэхийг оролдож болно. Бүтээлч байдал. Ийм үйлдэл хийсний дараа бусад дүрсүүд байрандаа эргэж магадгүй юм. 
Хэрэв баримт бичиг эсвэл хавтас гарч ирэх боловч бусад дүрсүүд эргэж ирээгүй бол тэд зүгээр л өмхий үнэртэх магадлалтай Өөр сурвалжлагч үзсэнКомпьютерийг гараар. Энэ удаад тэд дахин бүтээх хэрэгтэй болно.
Өөр нэг энгийн арга - дахин татагдахыг хичээНэмэлт тусламж авахын тулд Start цэсээр биш харин товчлуур дээр дарна уу. Цаг нь ирэхэд алдаатай дүрсүүд дахин гарч ирнэ.
Довтолгооны арга - асаах / асаахТаблет компьютерийн горим. Үүнийг хийхийн тулд баруун доод буланд байгаа мэдэгдлийн дүрс дээр товшоод "Бүх тохиргоо" -г сонгоно уу. 
Тохиргооны цонхноос "хэсэг" рүү очно уу. Систем"Бид санааг мэдэж байна" Таблет горим». 
Нэвтрэх үед сонгох - өмчлөхөд тохирох горимыг сонгоод, програмуудаар дүрсүүдийг олж авахыг харуулсан мөрийг Wimc байрлал руу шилжүүлнэ үү.
Хэрэв та системийн дүрс эсвэл нэмэлт хэрэгслийг мэдэхгүй бол Хувийн тохиргоо"насан дээр" 
Цэсний зүйл " Тэдгээр» — Ширээний компьютер дээрх дүрсүүдийг тохируулах. 
Бидэнд хэрэгтэй дүрсний хажууд тэмдэглэгээ тавьдаг. 
Довтолгооны арга - эхлүүлэх консоладминистраторын нэрээр. Эдгээр тушаалуудыг ашиглана уу:
Системийн файлуудын зөв эсэхийг шалгах энгийн үйл явцын дараа - компьютерийг дахин эхлүүлнэ үү. Десктоп дээрх дүрсний тооноос болж асуудал гарч болзошгүй. 
Хэрэв шинэчлэгдсэн аргууд нь асуудлыг шийдэж чадаагүй бол шалтгаан нь илүү ноцтой, тэр ч байтугай хямд програмын системд шилжих хүртэл байж магадгүй юм.
Хэрэв өөр дүрс байхгүй бөгөөд самбарыг "Эхлүүлэх" товчлуур дээр тохируулсан бол бүрэн хоосон ажлын хүснэгт боломжтой. Exp процессын гүйцэтгэлэзэн. exe.
Үүнийг эхлүүлэхийн тулд ажлын менежерийг нээнэ үү (Ctrl+Alt+Del хослол). "Файл" дээр дарж шинэ файлыг ажиллуулна уу. 
Цонхонд " гэж оруулна уу. expэзэн.
exe", OK-г баталгаажуулж, нүдийг шалгана уу" Администраторын эрхтэй даалгавар үүсгэ" Үүний дараа компьютераа дахин эхлүүлнэ үү. 
Хэрэв энэ үйл явц эхлээгүй бол бүх зүйлийн оронд үүнийг вирус устгасан болно.
Найдвартай вирусны эсрэг програм ашиглан системээ вирусээс шалгана уу.
Хэрэв танд автомат сонголт байгаа бол үе үе нээх цэгшинэчлэх, дараа нь дүрс, дүрстэй холбоотой асуудал гарахгүй бол системийг шинэчилсэн ашиглалтын хугацаанд сэргээх талаар сайн шийдвэр гаргах болно. Эсвэл та саяхан нөөц хуулбар хийсэн тул системийн дүрсийг шинэчилнэ үү.


Windows 10-ийн ширээний компьютер дээр дүрс гарч ирэх үед асуудлыг авч үзэх цаг болжээ. Энэ нь саяхан шинэчлэлт хийсний дараа эсвэл тодорхой шалтгаангүйгээр, жишээлбэл, компьютерийг асаасны дараа тохиолдож болно. Гайхалтай нь Майкрософт компанийн төлөөлөгчид энэ асуудлыг яг таг нэрлээгүй, бүр хэд хэдэн сонголтыг санал болгоогүй. Өөр нэгийг нь худалдаачид өөрсдөө нээсэн.
Ширээний компьютер дээрх дүрсүүдийг эргүүлэх хамгийн энгийн арга
Бид эхлээд системийн тохиргоог шалгах хэрэгтэй. Магадгүй Windows 10 тохиргоонд ширээний дүрсний дүрслэлийг идэвхгүй болгосон байж магадгүй юм.
Сонголтуудыг шалгахын тулд ширээний контекст цэсэн дээр дарж, заагчийг цэсийн эхний зүйл рүү шилжүүлж, "Ширээний дүрсийг харуулах" сонголт руу гүйлгэнэ үү.

Зүгээр, түүнийгээ холдуулаад, ижил контекст цэсээр эсвэл нэмэлт F5 товчлуурыг ашиглан ширээний компьютерийг дахин суулгаж, шинэчилнэ үү.
Сонголт №2
Асуудлыг засах дараагийн энгийн сонголт бол ширээний шинэ элемент үүсгэх явдал юм. Бид ширээний контекст цэсийг нээж, курсорыг "Create" сонголт руу шилжүүлж, дурын объект дээр товшоод "Enter" товчийг дарна уу. Заримдаа энэ дарааллаар бүх зүйл байрандаа ордог.

Хэрэв шийдэл нь тус болохгүй бол объектын бүтээлийг устгана.
Зургийн параметрүүд
Шинэ "хэдэн арван" цэс нь үйлчлүүлэгчид хэзээ ч мэддэггүй хувийн тохиргоотой.
- Windows 10-ийн "Тохиргоо" дээр дарна уу (Win + I товчийг дарж эсвэл Эхлэх цэсний контекст цэсээр).
- "Систем" хэсгийг харуулав.
- "Таблет горим" табыг идэвхжүүлнэ үү.
- Бид шилжүүлэгчийг "Umk." байрлалд шилжүүлж, дараа нь "Vimk." байрлалд шилжүүлдэг.
- Эцэст нь бид ажлын ширээг хаагаад шинэчилж, машин хэт хол эргэхгүй.

Explorer-тэй холбоотой асуудлууд
XP хэрэглэгчид энэ арга нь маш их асуудал үүсгэдэг гэдгийг мэддэг бөгөөд зарим нь солих сонголтыг аль хэдийн туршиж үзсэн байдаг. Хэрэв та өмнө нь Win.32 гэх мэт вирусээр дамжуулан Explorer-г эхлүүлэх эсвэл дахин эхлүүлэх шаардлагатай байсан бол энэ сонголт нь найдвартай биш боловч ажиллахгүй байж магадгүй юм.
1. "Watch Manager" нэртэй хэрэгсэл дээр дарна уу.
2. Эхлэх контекст цэсийг Ctrl+Shift+Esc гэх мэт нэмэлт хослолыг ашиглан харагдана.
3. Менежер нь хоёрдогч таб дээр Explorer процесстой (Windows Explorer гэж нэрлэж болно).
Үгүй бол элементийн контекст цэсэн дээр дараад "Дахин эхлүүлэх" командыг сонгоно уу.

Эсвэл үйл явцыг нь хараад нэг товчлуур дээр дарна. Үлдсэн хэсэг нь дахин асаалт, доголдол байх нь ойлгомжтой.

4. Хэрэв Start гарч ирэхгүй бөгөөд ямар нэгэн идэвхтэй даалгаврын Explorer байхгүй бол "Файл" дээр дараад "Visit" эсвэл "Шинэ даалгавар" командыг дарна уу.
5. "Explorer" эсвэл "explorer.exe" гэж оруулаад (ямар ч ялгаагүй) системийн командыг хүчингүй болго.

Win + R нэмэлт хослолыг ашиглан нээгддэг "Windows" цонхноос тушаалыг ажиллуулж болно.

Ийм байдлаар Explorer эхлэх бөгөөд энэ нь асахгүй байх магадлал багатай (муу програм хангамжийн ажил) эсвэл үүнийг дуусгах болно.
"Explorer.exe" файлтай холбоотой асуудал
Файл илрээгүй эсвэл хэрэгсэлд хандах боломжгүй гэсэн мэдэгдэл гармагц системд вирус байгаа эсэхийг шалгаж, хамгийн сүүлийн үеийн Windows 10 интерфэйсийг харуулсан файлыг бүхэлд нь үзэх цаг болжээ. Виконати эсвэл Системийн менежер хүндэтгэл.
График бүрхүүлийг харуулсан файлыг шалгахын тулд:
sfc /scanfile=C:\Windows\explorer.exe
Хэрэв бүх эмчилгээ хүссэн үр дүнд хүрээгүй бол та дараахь зүйлийг мэдэрч болно.
- Энэ тохиолдолд explorer.exe байгаа эсэхийг шалгахын тулд хэрэв файл гадаад бол та системээс гарах/шинэчлэх шаардлагатай;
- Аюулгүй горимыг ашиглаж, асуудал байгаа эсэхийг шалгана уу - Windows 10-ийн дагуу ажилладаг үйлчилгээ, программд асуудал хайх;
- үлдсэн тохиргоотой компьютерийг асаана уу - үүнийг хэвийн ажиллагааны горимд эргүүлэхэд маш хялбар байдаг;
- explorer.exe-г аналогоор солих, жишээлбэл, ижил хүчин чадалтай Windows 10-ийн ижил хувилбарыг ашиглаж байгаа найзаасаа хуулж, эх хувийг хуулбарлах эсвэл зип хийж, Explorer процессыг дуусгана уу.
Алдааг олж засварлах аргуудынхаа талаар тайлбар дээр бичнэ үү.
Windows 10-ийн ширээний компьютер дээр дүрснүүд байгаа бол та тэдгээрийг хурдан эргүүлэх боломжтой. Заримдаа та энгийн дахин ачааллыг хийх хэрэгтэй, онцгой тохиолдолд та график бүрхүүлийг харуулсан файлыг дахин эхлүүлэх хэрэгтэй болно.
Дэлгэцүүдийг ширээний компьютерт эргүүлнэ үү
Хэрэв Windows 10 дээр товчлолууд байгаа бол тэдгээрийн дэлгэцийг системд идэвхжүүлсэн эсэхийг шалгахын тулд дараагийн хуудас руу очно уу.
Хэрэв тэмдэглэгээг тэмдэглэсэн боловч Windows 10 дээр товчлолууд харагдахгүй байвал дүрсийг устгаад дахин суулгана уу. Нэмж дурдахад, Windows 10-ийн ширээний компьютер дээр гарч ирсэн товчлолуудыг параметрийн энгийн залруулга ашиглан буцаах боломжтой.

Хэрэв ширээний компьютер дээрх дүрсүүд Windows 10 суулгасан зөөврийн компьютер дээр гарч ирвэл тэдгээрийг эргүүлэхийн тулд "Эхлүүлэх" цэсийн "Ажлыг дуусгах" хэсгийг биш харин Live товчийг ашиглан зөөврийн компьютерээ асаахыг оролдож болно. Асаасны дараа товчлолууд байрандаа дахин гарч ирж магадгүй.
Шинэчлэгдсэн самбарууд
Windows 10 Taskbar-аас дүрсүүд гарч ирсний дараа та тэдгээрийг хоёр аргаар эргүүлж болно.
- Дүрсүүд хэвийн харагдах үед системийн шинэчлэлтийг баталгаажуулна уу.
- Windows 10 тохиргоог засах.
Өөр нэг сонголт бол илүү богино, учир нь Windows-ийг шинэчлэх үед таны хүрэх хяналтын цэгийг үүсгэсний дараа бүх файлуудыг цуглуулах болно. Та Windows 10 тохиргоонд дүрсүүдийг хэрхэн эргүүлэх талаар гайхах болно.

Хэрэв энэ арга нь товчлол болон дүрсийг сэргээхгүй бол Windows график бүрхүүлийг дахин харуулахын тулд explorer.exe файлыг дахин эхлүүлнэ үү.
Explorer.exe-г дахин эхлүүлнэ үү
Заримдаа ширээний мэдэгдлийн самбараас дүрс гарч ирэх нь explorer.exe системийн файлын буруу ажиллагаатай холбоотой байдаг бөгөөд энэ нь Windows 10 бүрхүүл гарч ирдэг гэсэн үг юм. Файлыг дахин ачаалснаар асуудлыг шийдэж болно.

Файлыг дахин ачаалсны үр дүнд бүх элементүүдийн хамт ширээний компьютер болон самбарууд гарч ирнэ. Хэрэв компьютер идэвхгүй болсон үед компьютер дахин гарч ирвэл системд вирус байгаа эсэхийг шалгана уу: хортой программ хангамж нь explorer.exe файлыг өөрөө эхлүүлэхэд хүргэж болзошгүй юм.
Вирусууд