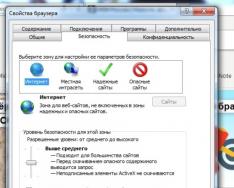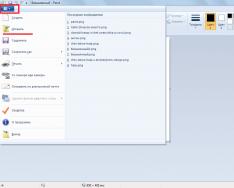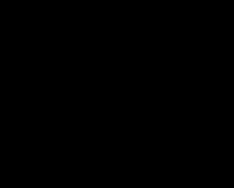The KMPlayer - це безкоштовний програвач відео та аудіо файлів, який включає ряд найширших можливостей.
Встановлення відеоплеєра KMPlayer
Відеопрогравач KMPlayer скачати безкоштовно для Windowsможна безпосередньо з офіційного сайту виробника програми. Під час встановлення можна вибирати окремі компоненти програми, а недосвідчені користувачі, щоб не вникати в технічні параметри, можуть скористатися підказкою KMPі вибрати тип установки - " Рекомендується".
Безкоштовне поширення KMPlayer- не єдиний його плюс. Цей відеопрогравач має широкий функціонал і дуже універсальний. KMPlayerпідходить як для XP, так і для Windows 7і 8 , дозволяючи виключити необхідність містити інші програвачі для комп'ютера, щоб відтворювати різні формати.
Мал. 1. Встановлення відеоплеєра KMPlayer.
Відкриття відео в програвачі KMP
Після запуску відеоплеєра відкриється головне вікно, внизу якого розташована панель керування відтвореннями. Відкрити відеофайл безпосередньо з вікна KMP Player можна трьома способами:
- перетягнути мишкоювідеофайл у програвач;
- натиснути на кнопку " Відкрити файл";
- натиснути правою кнопкою миші будь-де на програвачі, після чого відкриється контекстне меню, де є пункти " Відкрити"і" Відкрити файл".

Мал. 2. Відкривання відео та аудіо файлів у відеопрогравачі KMPlayer.
Керування відтворенням відео у програвачі KMP Player
Найнеобхідніші кнопки керування відтворюваним відео в програвачі KMPрозміщені у лівому кутку програми. Йдеться про:
- перемикання з 2D до 3D;
- редактор списку файлів для черги, який також відкривається комбінацією "гарячих" клавіш Alt+E;
- панель керування (комбінація клавіш Alt+G), яка включає перманентні налаштування програвання відео та аудіо, а також містить посилання на меню " Конфігурація" KMPlayer;
- керування відео фільтрами, а також потоками відео та аудіо.

Мал. 3. Кнопки керування відтворенням відео у програвачі KMPlayer.
Встановлення пропорцій для коректного відображення відео
Часто виникає проблема, коли співвідношення сторін екрану та відеофайлу не відповідає. Наприклад, для iTunes характерне широкоекранне співвідношення (16:10, 16:9), а аналогового DVD - це PAL і NTSC, що має співвідношення 4:3, тощо. Це може призвести до того, що відео при відтворенні на тому чи іншому пристрої виглядатиме спотвореним, адже далеко не всі програвачі для комп'ютера здатні вирішити цю проблему.
KMPдозволяє вручну переключити співвідношення сторін, легко усуваючи цей неприємний візуальний ефект. Для цього з контекстного меню потрібно зайти до розділу " Масштабування" => "Екранне керування".

Мал. 4. Масштабування відео в KMPlayer.
Для встановлення правильних пропорцій відео, що відтворюється, незалежно від його дозволу, потрібно правильно налаштувати меню " Екранне керування". Якщо розділ " Масштабуваннявибір співвідношення сторін повною мірою залежав від монітора, то тут список співвідношення сторін передбачає пропорції самого відеопрогравача, а, відповідно, і відеофайлу.
Наприклад, якщо користувач дивиться фільм не на повний екран, співвідношення сторін монітора і відеопрогравача може не збігатися. Якщо відео спотворюється, необхідно змінити співвідношення на " Початкове", а якщо відео зовсім має нестандартний дозвіл та пропорції, то необхідно буде натиснути " Не зберігати співвідношення сторіні вручну розтягнути межі екрана під необхідний розмір. Дуже корисна опція, якою володіють, на жаль, далеко не всі програвачі для комп'ютера.

Мал. 5. Співвідношення сторін відео в KMPlayer.
Керування аудіодоріжками у програвачі KMP Player
Якщо відеофайл має кілька аудіодоріжок, то KMPдозволяє швидко та зручно перемикатися між ними. Для цього потрібно зайти через контекстне меню в розділ " Аудіо" - "Вибір доріжки", де і належить вибрати потрібний аудіофайл. До речі, вибір субтитрів розробники здійснили аналогічним способом, тільки їх зміна та відключення здійснюється через розділ" Субтитри".
Що стосується обробки звукового ряду, KMPlayerІснує повне керування частотами, чим можуть похвалитися не так багато програвачів для комп'ютера. При поганому дубляжі, коли через сторонні шуми не чути реплік акторів, допоможе функція. Нормалізація", яка в реальному часі сканує та оптимізує аудіочастоти.

Мал. 6. Керування аудіо параметрами в KMPlayer.
Меню конфігурації у програвачі KMP Player
В меню " Конфігураціяналаштовуються практично всі функції та можливості відеопрогравача KMPlayer. Відкрити його можна трьома простими способами, використовуючи:
- панель управління, яка згадувалась на початку статті;
- контекстне меню у розділі " Налаштування" - "Конфігурація";
- "гарячу клавішу" F2.

Мал. 7. Меню Конфігурація в KMPlayer.
Важливим моментом меню Конфігурація" буде розділ " ДекодериНезважаючи на те, що стандартні кодеки відеопрогравача KMPактивні за замовчуванням, відео може бути в різних форматах. Відповідно, стандартний декодер KMP Playerможе відкрити файл з помилкою або відтворити відео в поганій якості. У цьому випадку необхідно поміняти декодер "за умовчанням" на оптимальний системний.

Мал. 8. Розділ "Декодери" у KMPlayer.
Таким чином, KMPlayerмає найширший спектр можливостей як відтворення, так і керування відеофайлами, а зрозумілий інтерфейс допомагає користувачеві швидко знайти потрібне меню та розділ, сприяючи легкій та приємній роботі з цією безкоштовною, але дуже ефективною програмою. Все це дозволяє зробити певні висновки щодо того, що KMP може сміливо претендувати на звання "кращий відеопрогравач".
Адміністрація сайту сайтвисловлює подяку за автору AlessandroRossi, а також редактору Paffnutiyза допомогу у підготовці матеріалу.
KMPLAYER2015
Тип ліцензії:
Крекнута
Мови:
Windows 8, 8 64-bit, 7, 7 64-bit, Vista, Vista 64-bit, XP, XP 64-bit
Завантажено:
Налаштування KMPlayer
KMplayer має безліч налаштувань, що дозволяє досвідченим користувачам налаштовувати все, що завгодно. Величезна кількість налаштувань може викликати паніку у простих користувачів. Тому зазвичай жодних додаткових налаштувань програми не проводиться і всі файли програються з налаштуваннями за промовчанням. Проте деякі опції буде корисним змінювати в залежності від контенту, що програється. Тим більше що будь-які експерименти з налаштуваннями можна скасувати.
Кнопка «Скидання конфігурації» повертає параметри до стандартних значень. Потрапити у вікно налаштувань можна, або за допомогою клавіші F2, або кліком правою кнопкою миші на область екрану, далі "Налаштувати" та "Конфігурація"


Інтерфейс плеєра добре переведений на російську мову, тому сенс налаштувань зрозумілий, якщо знати значення деяких специфічних термінів. Опції, в яких значення відмінні від значень за промовчанням, на скріншотах вказані червоною лінією. На першому скріншоті поставлена галочка на "Включити розширене меню". Ця опція додає кілька корисних команд у основне меню, наприклад, можливість зняття скріншота з відео. На другому є список вбудованих кодеків. Тут рекомендується включити кодек VC-1, оскільки він призначений для відтворення HD-відео.
Вкладка "Декодери" дозволяє вибрати варіант кодеків для програми. Можна використовувати вбудовані в KMplayer кодеки або встановлені, такі як K-Lite Pack або CCCP або системні. Останні можуть (але не обов'язково) допомогти, якщо файл під час відтворення гальмує.
Налаштування Звуку


Налаштування звуку KMplayer досить різноманітні. Можна додати об'ємність звуку. Є гарний еквалайзер. Можна поекспериментувати з повзунками та на інших вкладках. Кнопка «Стандарт» повертає параметри за замовчуванням.
Налаштування слайд-шоу зображень

KMplayer має можливість переглядати фотографії (Візуалізація - Показ слайдів). Тут також є деякі опції. Щоб плеєр не скакав із картинки на картинку хаотично, потрібно зняти галочку з випадкового показу. Ефект зміни слайдів "Стандарт" змінює слайди без відеоефектів.
Асоціація файлів із KmPlayer.

KMplayer має гарний та зручний набір іконок для медіафайлів. Вони більш інформативні, ніж стандартні Windows. Для їхньої асоціації в налаштуваннях потрібно поставити галочки навпроти вибраних форматів, або натиснути «Вибрати все».
Усі налаштування KMplayer застосовуються відразу, без натискання кнопок типу «ОК» або «Застосувати».
Вітання! А ви використовуєте Автозапуск у системі Windows?Автозапуск — це коли ви підключаєте до комп'ютера носій будь-якої інформації і Ваш комп'ютер автоматично запускає програму, яка відповідає вмісту, який знаходиться на підключеному носії. Наприклад, ви вставляєте компакт-диск із музикою і у Вас автоматично запускається програвач музики та починає її програвати. Так ось, тим користувачам, хто користується цією корисною функцією, можна виконати налаштування того, який відеопрогравач запускати в тому випадку, якщо на вставленому носії знаходиться відеозапис.
Багато користувачів при цьому використовують для перегляду відео - як на комп'ютері, так і на компакт дисках - популярний відеоплеєр KMPlayer.Але якщо вставити в комп'ютер диск з DVD-відео, то у варіантах автозапуску улюбленого плеєра KMPlayer НЕ БУДЕ.
Грамотні фахівці, звичайно, вирушать до «панель управління – автозапуск»для того, щоб додати та вибрати KMPlayer у налаштуваннях автозавантаження. Але! Там його теж не виявиться. Це добре видно на зображенні нижче. Хоча сама програма KMPlayer вже встановлена на комп'ютер.

Чому так?А все дуже просто - KMPlayer при встановленні не прописується в реєстрі як додаток, придатний для роботи з DVD-відео. Хоча, цілком очевидно, що сам KMPlayer DVD-відеодиски читає чудово. Для довідки - такі програми як GOM Player або Media Player Classic як програми для роботи з DVD-відео дуже прописуються.
"Що ж робити?" - Запитаєте Ви?
Ситуація можна виправити! KMPlayer можна зареєструвати на комп'ютері як програму придатну для роботи з DVD-відео через автозапуск за допомогою налаштувань самого KMPlayer.
Для цього:
1. Запускаємо KMPlayer.Робимо це з ярлика на робочому столі або через Пуск-Всі програми.
2. Натискаємо F2для появи вікна налаштувань програвача або відкриває вікно налаштувань будь-яким іншим відомим Вам способом.
3. У лівій частині вікна налаштувань (у вертикальному стовпці) знаходимо пункт "Асоціації / Захоплення".Переходимо до нього.
4. У цьому пункті дивимося у верхню частину вікна, заходимо у вкладку "Асоціації".У цій вкладці відзначаємо пташками пункти "Відео", "DVD", а також за бажанням "Audio", "Audio CD", що знаходяться в віконці під написом "Автозапуск CD/DVD XP". Вийти має так, як на малюнку нижче:

Коли всі налаштування успішно виконані, натискаємо «ЗАКРИТИ» і закриваємо сам KMPlayer. Після виконання необхідних налаштувань знову переходимо в Панель керування Windows, а в ній – у налаштування автозапуску. І ось тепер те в секції, що відповідає за автозапуск DVD-відео дисків, з'являється так необхідний KMPlayer. Вибираємо його як програму за замовчуванням. Все готово!Тепер, коли ви вставите в комп'ютер диск, який він розпізнає як DVD-відео, KMPlayer автоматично запуститься і почне його відтворення.
Ось як змінюється налаштування автозапуску після зміни налаштувань у самому KMPlayer:

Сподіваюся, у Вас все вийшло. Насолоджуйтесь переглядом улюбленого відео за допомогою улюбленого відеоплеєра KMPlayer!


Зайдемо у вікно налаштувань програми. Натискаємо правою клавішею по головному вікну та вибираємо підменю Натрійки -> Конфігурація . Як на малюнку:

Легулерівка яскравості – розмиття – різкості тощо
Дивимося скрін трохи нижче

Меню налаштувань плеєра
Перед нами з'явиться вікно налаштувань:

Вікно налаштувань KMPlayer
Зробити треба так, як на малюнку. Запам'ятовувати місце відтворення дуже зручна функція. Коли хочеться оглянути фільм пізніше. Просто закрийте плеєр і коли потрібно відкрийте його знову і запустіть фільм - він продовжиться з останнього моменту. Також варто пам'ятати, що для аудіофайлів цю функцію краще скасувати.
Розгорніть меню загальні для розширених налаштувань. Зайдіть у підменю « Повторення/Список
» далі праворуч виберіть вікно « Список відтворення
“. Заберіть галочку з пункту «Очищати стандартний список під час закриття». Для того щоб ваш плейлист не обнулився при закритті (а адже ви витратили стільки часу на його створення).
Також далі є цікавий підпункт. Клавіші/Глобальні
і віконце праворуч Глобальні клавіатурні поєднання
“. Тут ви можете налаштувати глобальні поєднання клавіш для найпоширеніших операцій, коли вікно програвача не активне. Наприклад, ви працюєте в Word, набираєте текст і раптом захотіли переключити на наступну пісню, то щоб не робити зайвих рухів, можна натиснути наперед обране поєднання клавіш. Натисніть кнопку "Додати", з'явиться вікно з вибором функції. Виберіть "Відтворення" потім "Наступний". З'явиться запис у вікні. Внизу виберіть клавіші. Для цього клацніть лівою клавішею миші в полі, поряд з яким червоними літерами написано «Клавіша» і натискайте клавіші. Наприклад, у моєму випадку це Ctrl+Alt+PgDn.
Далі шукаємо меню « Декодери
праворуч вибір Застосування вбудованих кодеків
“. Рекомендоване значення «Використовувати під час збою системних кодеків». Але потрібно пам'ятати, що в такому випадку вам потрібно завантажити та встановити набір декодерів (спеціальних програм, що дозволяють декодувати відео). Найкращий набір K Lite Codec Pack. Брати. Інакше використовуйте вибір "Завжди використовувати". Чому я на цьому звернув увагу? Тому що з деякими відеофайлами бувають проблеми при відтворенні вбудованих кодеків. Щоб цього уникнути використовуємо мою пораду.
Ще варто приділити увагу пункту « Обробка аудіо
“. Можна поставити галочку навпроти пункту «Вбудований обробник аудіо (Кросфейдер)» та поруч із «Використовувати тільки в режимі аудіо». Також поруч натиснути кнопку «Задати» і у вікні, що з'явилося, виставити 2000 мс в обох полях. Для чого це потрібно? Щоб під час перемикання з однієї пісні на іншу не було тиші. Перша пісня повільно згасатиме за гучністю, а друга навпаки наростатиме. Вийде гарне безперервне відтворення.
Також на тихих відеофайлах допомагає увімкнення налаштування «Автоматичне регулювання гучності (нормалізація)» у пункті «Компресор/Нормалізатор». Програма сама збільшуватиме гучність звуку.
Меню « Обробка відео » чіпати не рекомендую, т.к. можна дуже сильно втратити у продуктивності комп'ютера. Настроювань та фільтрів там дуже багато і якщо активувати все, комп'ютер почне гальмувати (навіть потужний).
Ну ось ми й розібралися із налаштуваннями.
Кілька корисних комбінацій клавіш (працюють за активного вікна The KMPlayer, щоб зробити вікно активним, натисніть на нього лівою клавішею миші):
- Стрілки вліво і вправо - перемотування назад і вперед
- Стрілки вгору і вниз - гучність більша і менша
- Enter — у режимі відео розгортання на повний екран
- Alt+E — Відобразити/сховати плейлист
- Пробіл - пауза
- PgDn та PgUp — наступний та попередній трек/відео у плейлисті
- Ctrl+D — Відкриття DVD-меню
На прохання працівників опишу ще одну дуже корисну функцію - відображення пунктів списку відтворення. У KMPlayer її можна налаштувати найвитонченішим способом. Заходимо в Установки — Загальні — Повтор/Список та вибираємо вкладку Список відтворення :

Налаштування записів списку відтворення KMPlayer
Змінювати значення потрібно в полі Заголовок. За замовчуванням він порожній (все має нормально відображатись). Натиснувши кнопку Інфо, можна переглянути список макросів для додавання до цього поля. Ось деякі приклади:
$filepart(%filename%) — відображатиметься назва файлу
%album% — %artist% — %title% — Альбом — Виконавець — Назва треку (розділові знаки можна ставити свої, порядок теж, головне щоб макроси залишалися вихідними)
$if2(%artist% - %title%,$filepart(%filename%)) - якщо є значення виконавець - назва треку, то відображає їх, інакше відображає назву файлу
$caps(ваш заголовок) — перетворює будь-яке значення всередині рядок з першими великими, іншими малими літерами. приклад SKRILLEX – FIRST OF THE YEAR – Skrillex – First Of The Year.Замініть слова «заголовок» на потрібний вираз.
Також іноді виникають проблеми з відтворенням DVD при використанні кодеків встановлених в системі (у мене диски відтворювалися без звуку). Відкриваємо налаштування DVD - Декодер :

Налаштування DVD
І поставити галочки навпроти пунктів Вбудований декодер для перегляду DVD (як на зображенні вище).
Важливою функцією плеєра є буферизація відео. Потрібно це для перегляду фільмів по мережі (і wi-fi) і фільмів з великим бітрейтом, коли до жорсткого диска звертаються інші програми. Щоб відео відтворювалося плавно, потрібно збільшити буфер. Заходимо в Установки — Фільтри — Вхідний фільтр . Ставимо галочку навпроти Асинхронне оброблення файлів і ще одну Увімкнути буфер для файлів на жорсткому диску. Розмір буфера до смаку, чим більше, тим краще):

Налаштування буфера відтворення відео.
Провайдери