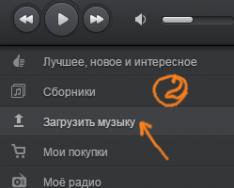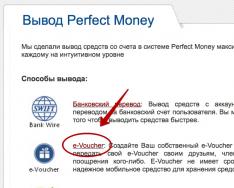Привіт, друзі! Сьогодні ми з вами розберемося, як зробити закладки у Хромі, а саме, як їх додавати, видаляти, а також сортувати за папками у браузері Google Chrome. Практики у нас тут багато буде, тож з теорією не затягуватиму.
Як додати сайт до закладок у Гугл Хром
Спочатку зробимо так, щоб область з ними відображалася відразу під адресним рядком браузера. Запускаємо браузер і тиснемо у верхньому правому кутку на меню у вигляді кнопочки з трьома паралельними горизонтальними смужками. Наведіть курсор на пункт із відповідною назвою, а потім натисніть по пункту «Показати панель…».
Тепер шукаємо сайт, який хочемо додати, та у кутку, біля меню, тиснемо на значок зірочки. Як тільки ми на нього натиснемо, сайт відразу потрапить до потрібного нам списку. У нас вискочить віконце, в якому ми можемо підкоригувати назву доданого сайту, а також вибрати папку для нього. Після того, як зробили всі установки, натискаємо на кнопку «Готово»:

Якщо ви не зрозуміли за попереднім пунктом, що то був за пункт і навіщо його вибирати, то нічого страшного, далі в наступному пункті все стане зрозумілим.
Сортування закладок
Тиснемо меню і вибираємо з нього пункт із відповідною назвою, далі виберіть «Диспетчер…»:

Потрапляємо в той самий диспетчер, в якому ми можемо трохи відсортувати додані сайти за папками або групами (як вам більше подобається). Для цього створимо декілька папок для сайтів однакової тематики.
Наприклад, я створюю папку «Комп'ютерні поради» для сайтів комп'ютерної тематики. Для цього потрібно просто натиснути на будь-яку назву зі списку правою кнопкою миші і вибрати пункт «Додати папку»:

У розділі "Панель закладок" у мене з'являється підрозділ "Комп'ютерні поради". Тепер просто за допомогою миші перетягуємо туди всі сайти комп'ютерної тематики.
Звертаю увагу, що ця папка одразу з'являється вгорі на відповідній панелі.

Таким чином, щоб упорядкувати усі улюблені сайти, можна зробити кілька таких папок та потягти їх туди.
Якщо Ви паралельно користуєтеся браузером від компанії Яндекс, і теж зберігаєте в ньому різні сайти, то щоб не переносити їх вручну в Хром, прочитайте: . Після створення HTML-файлу прочитайте .
Видалення закладок
Тут немає нічого складного, ми можемо зайти в те саме вікно диспетчера і видалити звідти непотрібні або прямо на верхній панелі натиснути на стрілочку, щоб відобразити їх все, знайти непотрібну, клікнути правою кнопкою миші по ній і вибрати пункт «Видалити»:

Так само можна видалити і якусь групу, яку ми створювали в минулому пункті. Знаходимо папку на панелі під адресним рядком, клацаємо по непотрібній групі правою кнопкою та вибираємо пункт «Видалити»:

Розширення «Закладки» для Хрому
Зовсім недавно виявив непогане розширення, яке дозволяє керувати не тільки закладками, але і історією, а також завантаженнями браузера.
Кому цікаво можете встановити. Клацаємо меню, вибираємо «Додаткові інструменти – Розширення»:

Бачимо список розширень нашого браузера, спускаємося в низ і тиснемо за посиланням «Ще розширення»:

У магазині Хрома забиваємо у пошуку запит «закладки» і тиснемо Enter:

Знаходимо однойменне розширення та встановлюємо його:
Після встановлення розширення у нас з'являється досить зручний редактор закладок, історії та завантажень. Його значок знаходиться прямо біля меню. Дивіться на скріншот:

Google chrome – один із найпопулярніших сучасних браузерів. Безумовно, в ньому зібрано багато корисних функцій і працює він безвідмовно. Але є й недоліки, найбільший із них – незручне меню швидкого доступу.
Суть проблеми – у стандартній версії браузера ви не зможете самостійно додавати вкладки до панелі швидкого доступу. Ще одна вада полягає в тому, що кількість вкладок обмежена 8 осередками і збільшити їх кількість, як в Опері або браузері Яндекс, неможливо.
Багато хто стикався з цими незручностями, але не всі знають, як в гугл хром додати закладку в експрес панель.
Якщо ви хочете налаштувати під себе ваш Хром, можна скористатися одним з описаних нижче способів.
Варіант 1: панель закладок
Особливістю браузер Google є те, що він сам аналізує відвідуваність сайтів і розміщує найпопулярніші на панелі швидкого доступу, самостійно додати вкладку ви не можете. Існує розумна альтернатива – панель закладок. Сюди ви з легкістю зможете додати сторінку, кількість сторінок не обмежується.
Для включення функції вам потрібно:
- Увійти в меню керування браузером
- Вибрати пункт "Налаштування"
- Вибрати опцію «Зовнішній вигляд»
- Позначити галочкою «Завжди показувати панель закладок»

Після цих маніпуляцій у нижній області верхньої панелі завдань з'являється рядок додавання вкладок.
Щоб додати сайт, слід відкрити сторінку та скористатися значком «зірочка» в адресному рядку. Додані вкладки можна перейменувати та структурувати за допомогою папок.
Варіант 2: спеціальне розширення
Існує безкоштовне розширення, яке можна безкоштовно завантажити з офіційного магазину Google. Воно дозволяє доповнити можливості швидких вкладок та зробити експрес панель відповідно до своїх вимог.
Посібник із застосування:
- Відкрити Google chrome
- Зайти в меню керування браузером
- Вибрати пункт «Додаткові інструменти»
- Перейти до пункту «Розширення»
- Для переходу до офіційного магазину виберіть останній пункт меню «Ще розширення»
- На сторінці, що відкрилася, знаходимо «Пошук по магазину»
- У пошуковому рядку вводимо запит «Візуальні закладки»
- Перегляньте перші рядки отриманого списку та знайдіть візуальні закладки з позначкою «Speed Dial Dev»
- Натисніть кнопку встановлення
- У повторному питанні встановлення виберіть «Встановити розширення».
- Після встановлення розширення у верхньому вікні, праворуч, слід підтвердити збереження змін



Тепер ви зможете додавати потрібні вкладки на панель швидкого доступу, для цього натисніть на «+». Видалити сайт – користуємось правою кнопкою миші. Також ви зможете змінювати конфігурацію осередків із вкладками та змінювати фоновий малюнок, передбачене окреме меню «Налаштування експрес-панелі».
Якщо ви вирішите відмовитися від використання додаткових можливостей експрес панелі і повернуться до стандартних функціоналів, вимкніть додаткові розширення у відповідному списку.
Виконавши всі ці нескладні маніпуляції, ви зможете з легкістю налаштувати ваш браузер google chrome для зручної роботи. Використовуйте панель завдань, редагуйте панель швидкого доступу і всі сторінки завжди будуть під рукою.
Іноді користувачеві потрібно зробити швидкий перехід до будь-якої сторінки в інтернеті через браузер, проте далеко не завжди зручно вводити адресу вручну. Спеціально для таких цілей розробники веб-браузерів запровадили можливість створювати закладки. Вони можуть бути поміщені як окрему папку, так і на спеціально відведену панель. Далі залишається лише клацнути по віртуальній кнопці, щоб швидко відкрити сайт у новій вкладці.
Мета сьогоднішнього матеріалу – продемонструвати доступні методи додавання сторінок до закладок. Таких методів існує цілих чотири, тому ми вирішили зупинитися на кожному з них більш детально, щоб кожен користувач зміг підібрати варіант, який здасться йому максимально сприятливим. Вам залишається лише ознайомитись з наведеними інструкціями та реалізувати одну або декілька з них, створивши свою панель швидкого доступу.
Зазначимо, що в цій статті йдеться про стандартні закладки Google Chrome, для додавання яких не потрібно завантажувати додаткові розширення або будь-які програми. Однак на просторах інтернету існують доповнення, що дають змогу реалізувати візуальні закладки. Інформацію з цієї теми ви знайдете в іншому матеріалі на нашому сайті, натиснувши на посилання нижче.
Спосіб 1: Додати на панель закладок
Перший метод є найшвидшим та зручнішим, оскільки кнопка завжди під рукою і відкриває просту форму збереження сайту на панелі або папці, заповнення якої забере буквально кілька секунд часу.

Таким методом ви можете поміщати практично необмежену кількість закладок на цю панель, встановлюючи зручні для себе назви, щоб швидко переходити на потрібні сторінки.
Спосіб 2: Додавання до нової або існуючої папки
Іноді доводиться сортувати закладки за окремими каталогами, наприклад, виділивши лише тематичні сторінки. Це дозволить не заплутатися в достатку посилань і ще швидше перейти на потрібну сторінку. З панеллю завдань ми вже розібралися, а збереження сайту в новій або вже існуючій папці здійснюється так:
- Натисніть вже знайому кнопку «Додати сторінку до закладок».
- У спливаючому меню "Папка"виберіть заздалегідь заготовлену директорію або клацніть по рядку "Вибрати іншу папку".
- Якщо ви перейшли до вибору іншого каталогу, щоб створити новий, у формі, що відкрилася, потрібно клікнути по кнопці "Нова папка".
- Далі задайте їй назву та натисніть «Зберегти».
- Тепер каталог був поміщений на ту саму панель, а клацання по ньому лівою кнопкою миші відкриває список усіх доданих туди закладок.





У майбутньому в цей же або інші каталоги можна буде помістити бажану кількість закладок, щоб будь-якої миті мати доступ до необхідного сайту.
Спосіб 3: Пряме додавання до вказаної папки
Якщо потрібна папка вже додана до панелі закладок, всередині неї можна створити ще один каталог або помістити сторінку. Звичайно, нічого не заважає зробити це так, як було показано вище, але іноді зручніше використовувати контекстне меню.

Спосіб 4: Використання меню Менеджер закладок
Останній спосіб нашої статті базується на використанні стандартного меню Диспетчера закладок. Звернути увагу на нього варто в тому випадку, якщо ви зацікавлені в одноразовому додаванні безлічі закладок або у створенні папок. Через це меню впоратися з цією процедурою буде простіше, оскільки все під рукою і має зрозуміле оформлення.

Тепер ви знаєте, як саме здійснюється додавання закладок до браузера Google Chrome. Залишилося розібратися з видаленням непотрібних сторінок, імпортом та експортом існуючих закладок. На нашому сайті є інструкції, в яких детально описано реалізацію всіх цих дій. Пропонуємо ознайомитися з ними, перейшовши на посилання нижче, якщо така необхідність виникла.
Величезна кількість користувачів по всьому світу обрали саме цю програму за промовчанням на своєму комп'ютері. І це недарма, адже "Гугл Хром" має безліч переваг у порівнянні з іншими популярними браузерами. До переваг відносять такі: високу швидкість завантаження сторінок і просте управління. Але навіть у такому браузері деякі користувачі не знають як додати закладки. У "Гугл Хром" цей процес може відбуватися у кількох варіаціях. Про це і поговоримо у статті.
1 спосіб
Як додати закладки у "Гугл Хром" у великій кількості? Цей спосіб є актуальним для тих, хто користується кількома програмами для переглядів сайтів. Якщо ви раніше застосовували інший браузер протягом тривалого часу, то, напевно, у вас зібралося безліч закладок, з якими ви не бажаєте розлучатися. А копіювати по одній штуці здасться вам занадто стомлюючим процесом. У таких випадках творці Google Chrome передбачили варіант імпортування закладок. Перенесення відбувається з іншого браузера, яким ви користувалися раніше. Щоб імпортувати закладки, необхідно зробити такі дії:
- Відкрити браузер.
- Зайти в налаштування, натиснувши на відповідну табличку у верхньому правому кутку.
- У вікні ви побачите панель «Користувачі», знизу є пункт «Імпортувати закладки та налаштування».
- Натиснувши на нього, необхідно вибрати бажаний браузер, з якого відбуватиметься перенесення.

2 спосіб
У браузері Google Chrome передбачено другий варіант додавання закладок. І тут їх доведеться вносити вручну. Щоб дізнатися, без використання імпортування, пропонуємо вам скористатися наведеною нижче інструкцією:
- Налаштування. Для початку необхідно увімкнути демонстрацію закладок. Для цього потрібно зайти і поставити галочку навпроти опції «Показувати панель закладок».
- Додавання. Після першого пункту у вас має з'явитися додаткова клацнувши правою кнопкою миші, потрібно вибрати «Додати сторінку». Далі заповнити всі потрібні поля та натиснути «Зберегти».

Додаткові можливості
Раніше викладені інструкції дозволяють дізнатися, як зробити закладки в "Гугл Хром" без. Тобто вони відображаються як невеликі іконки з назвою сторінки. Але багато хто звикли використовувати великі закладки з вбудованим прев'ю-екраном сайту. І, як слід очікувати, Google Chrome дозволяє задовольнити таку потребу. Далі ви дізнаєтеся, як зробити візуальні закладки в "Гугл Хром":
- Браузер має власний магазин програм. Його нескладно знайти через пошукову систему.
- Далі в пошуковому рядку сайту потрібно запровадити «візуальні закладки».
- Вибрати більш відповідне розширення та встановити його.
Висновки
Браузер Google Chrome - дуже гнучкий, швидкий та зручний у використанні. А тепер, коли ви знаєте, як додати закладки до "Гугл Хром" декількома способами, ваші можливості розширюються.
Щоб створити закладку для поточної сторінки, натисніть піктограму в рядку адреси .

Після цього нову закладку можна буде знайти на панелі закладок у верхній частині вікна браузера або за допомогою меню Chrome.
Додавання закладок Google Chrome
Найпростіший спосіб створити закладку в браузері Googl Chrome– натиснути значок у адресному рядку.
Нижче наведено інші способи швидкого створення закладок:
Пошук збережених закладок
Якщо ви не можете пригадати, куди зберегли одну із закладок, спробуйте знайти її безпосередньо з адресного рядка . Введіть назву закладки та шукайте піктограму поряд з отриманими результатами пошуку, яка вказує на збіги із закладками.
Закладки можна знайти в 3-х наведених нижче місцях:
- Панель закладок. За замовчуванням вона закріплена під адресним рядком для швидкого доступу. Якщо вона відсутня, її можна знайти, відкривши нову вкладку. Щоб увімкнути або вимкнути відображення цієї панелі, просто натисніть Ctrl+Shift+B.
- Меню закладок. Натисніть меню Chrome на панелі інструментів браузера та виберіть пункт «Закладки».
- Диспетчер закладок. Менеджер закладок дозволяє легко впорядкувати закладки. Натисніть меню Chrome на панелі інструментів браузера та перейдіть до меню Закладки → Диспетчер закладок.
Щоб упорядкувати закладки, використовуйте папки закладок. Щоб створити папку, натисніть правою кнопкою миші панель закладок та виберіть Додати папку.
Якщо ви користуєтеся браузером Chrome на інших комп'ютерах або мобільному пристрої, свої закладки з обліковим записом Google мають доступ до всіх пристроїв, де використовується Chrome.
Встановлення програм