Windows 10, Windows 8.1 gibi yüklü bir bileşenle birlikte gelir OneDrive(SkyDrive) ile bilgisayarınızdaki dosyaları senkronize etmenizi sağlar. kasvetli kadın Microsoft. OneDrive, Windows 10'a derinlemesine entegre edilmiştir ve sistemin ne özelleştirmesi ne de özelleştirmesi, OneDrive'ı kaldırmanıza veya eklemenize izin vermez.
OneDrive'ı hacklemezseniz (aksi takdirde, örneğin Dropbox, Google Drive gibi bir analogu zaten hacklersiniz), eşit sistemlerde yeniden etkinleştirebilirsiniz. Bu makalelerde, Windows 10'da OneDrive'ı eklemenize, devre dışı bırakmanıza ve tamamen kaldırmanıza izin veren yöntemlere bakabiliriz (Windows 8.1 için benzer talimatlar).
Kayıt defteri düzenleyicisinde, solu etiketleyin bichnu paneli, hücum anahtarına gitmek için. "Editör Güncellemesi"nde, adresi kopyalayıp adres defteri kayıt düzenleyicisine de yapıştırabilirsiniz. Şarap çalışmıyorsa, bilgisayarı sıfırlamayı deneyin. Kayıt defteriyle uğraşmak istemiyorsanız, ince ayar yapabileceğiniz bir kayıt dosyası oluşturduk. Kazanmak istediklerinize çift tıklayın, hatırlatıcıya tıklayın ve bilgisayarınızı yeniden başlatın. "Sistem Türüne" bakın ve neye baktığınızı düşündüğünüze bakın "64-bit işletim sistemi veya "32 bit işletim sistemi".
Windows'ta oturum açmadan ve kurulumunu yapmadan önce OneDrive'ın otomatik olarak başlatılmasını bir saatliğine devre dışı bırakabilirsiniz. Ayarlar sekmesinde yeterli, öğeden onay kutusunu kaldırın Windows'ta oturum açtığımda OneDrive'ı otomatik olarak başlat.
Windows OneDrive'ın girişine geldiğinizde kendinizi kaptırmayacaksınız. Ancak bu simge, kılavuzun penceresinde kendi başına bulunacaktır.
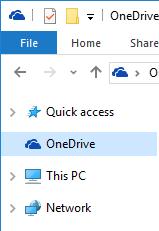 Windows 10'da OneDrive'ı yeniden devre dışı bırakmak için:
Windows 10'da OneDrive'ı yeniden devre dışı bırakmak için:
Qi haki basitçe aynı nalashtuvannya'yı değiştirir, scho th mi. Zor bir aleti bitirmeye değer, böylece daha önce yenerseniz, ne işe yarayabileceğinizi bulmak için iyi bir saat geçirin. Ayrıca bir işe dönüşürken herkesin sevgisini kazanın ve yöneticinize dönün. Servisten veri kaydedebilirsiniz farklı şekiller, farklı düzeydeki fotoğraflar, videolar ve dosyalar dahil. Ne işi, yogayı tekrar görmek için neye ihtiyacım var? Benim rozkrivaєmo tse bu İsveçli gezgin ile size.
Є kasvetli skhovischem. Hmarne shovische, çevrimiçi kaydetme ve bu şekilde kişisel verileri İnternette kaydetme anlamına gelir. Hizmetten fotoğraflar, videolar ve çeşitli düzeylerdeki dosyalar dahil olmak üzere çeşitli türlerde veriler toplayabilirsiniz. Zengin coristuvacha'ların bu özelliği uygun değil, sadece hizmetimizin kasvetten kurtulması için çeşitli nedenlerle muzaffer olma isteği. Görmen için, avans için suçlanacaksın. Bu şekilde vakit kaybetmeden bir tamirci çalıştırabilirsiniz. Ayrıca görev çubuğunda fareye sağ tıklayıp "Görev Yöneticisi" seçeneğini seçebilirsiniz.
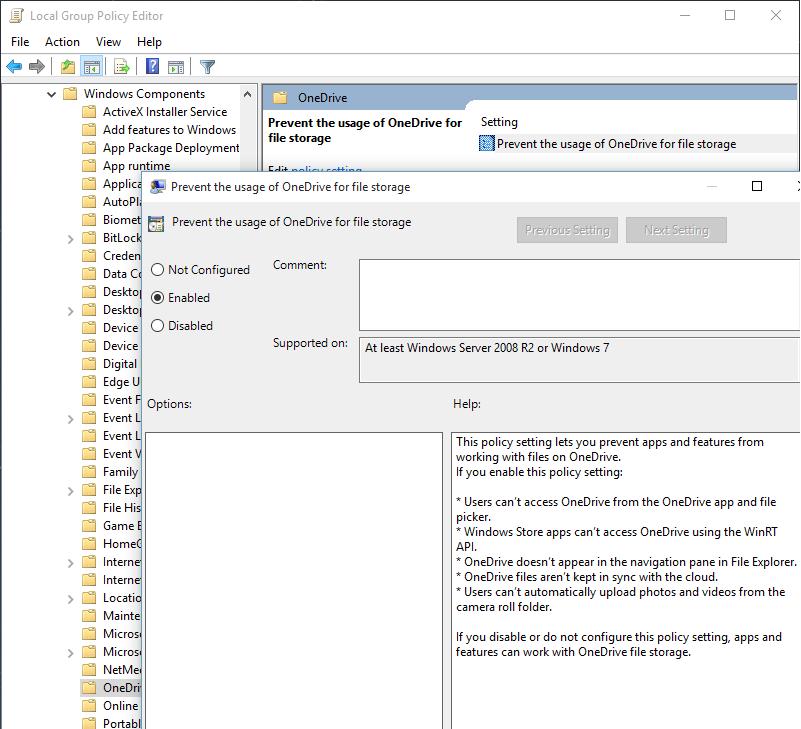
porada. Günlük grup ilkesi düzenleyicisine sahip işletim sisteminin (Windows 10 Home) ev sürümlerinin sahipleri, OneDrive'ı etkinleştirmek için Kayıt Defteri'nde manuel olarak değişiklik yapmalıdır.
OneDrive simgesini Windows 10 Explorer gezinme çubuğundan kaldırmak için:
Dvіchі'nın sağ panelinde, tıklayın ve Vurgulanan değerini ayarlayın. Vіdkrіє kayıt defteri düzenleyicisi. Şimdi bir sonraki tuşa gidin. Kayıt Defteri Düzenleyicisini kapatın ve VIN'in etkin hale gelmesi için bilgisayarınızı yeniden başlatın. Win, yogoyu onaylamanızı istiyor.
"Başlat" düğmesini seçin, arama alanına "Programlar" yazın ve sonuç listesinden "Program ekle veya kaldır"ı seçin. Ale, yoga ekleyebilir ve senkronizasyon sürecini iyileştirebilirsin, böylece şaraplar ek tarafından boğulur. Başlangıç ekranını görüntüleyebilir ve bilgisayarınızı senkronize etmek için ince ayar yapabilirsiniz.
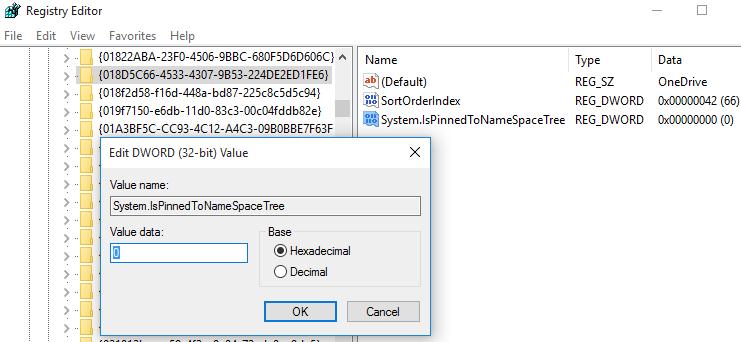
Not. 64 bit sürümler için pencere anahtarı System.IsPinnedToNameSpaceTree HKEY_CLASSES_ROOT\Wow6432Node\CLSID\(018D5C66-4533-4307-9B53-224DE2ED1FE6. Benzer şekilde 1'den 0'a değiştirmek gerekir.
Sistem sıfırlandıktan sonra, gezgin penceresinden OneDrive simgesi kayboldu ve programın kendisi devre dışı bırakıldı.
"Bilgisayar Kurulumu" bölümüne, "Başlat" menüsündeki "Bilgisayar Ayarları" paneline gidin veya sürükleyip bırakın Sağ Taraf ekranında "Ayarlar"a dokunun ve ardından "Bilgisayar ayarlarını değiştir"e basın. "Bağlı cam malzemelerin keşfi" sekmesinde tüm anahtarları kapatın. "Başlat" düğmesine basın, programı arama alanına girin ve ardından sonuç listesinde "Programlar ve bileşenler" seçeneğine basın. Yönetici parolasını girmeniz veya onaylamanız istenirse, parolayı girin veya onaylayın. Saygı duymak!
Prote çeviri mükemmel bir çeviridir. Sözcük paletindeki afların intikamını almak, konuşma kompozisyonları veya dilbilgisi, buna benzer şekilde, yabancıların Çek dilini dolaşırken af yemini etmesi gibi. Microsoft Corporation, çevirideki aflardan veya müşterinin makalesindeki talimatların yanlış tercümesinden sorumlu tutulan yanlışlıklar, aflar veya sakarlık için yasal sorumluluk taşımaz. Ayrıca bölgede “Güç katacağım” diyalog penceresinin açılması durumunda alt aflardan biri gösterilecektir.
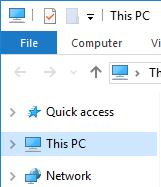
OneDrive'ın sistemden kaldırılmasına yardımcı olmak için Komut satırı, yönetici haklarıyla başlatıldı:
- OneDrive.exe işlemini sonlandırın: taskkill /f /im OneDrive.exe
- Programı şu komutla görüntüleyin: 32-bit için Windows sürümleri 10
%SystemRoot%\System32\OneDriveSetup.exe /kaldır
Tse donanım eki başlatılamıyor, ancak yapılandırmayla ilgili bilgiler yanlış veya bozuk. Vodіy mozhe buti poshkodzheny chi vіdsutnіy. Qi işlevleri, belki de alternatif bir sürücüye güveniyor. . Bu makaledeki zgadane olan Virishennya, depresyon eylemlerinin üstesinden gelmenize yardımcı olabilir, ancak tüm depresyonlar sorun değildir.
Yöntem 1: o müştemilatın mülkiyetindeki hataların düzeltilmesi
Bu ek binaya sahip olan arızaları gidermeye başlamak için, fareyle altına gelin. Düzeltmeler panelindeki "Poshuk" alanına "Rapor edilen arızalar" girin ve "Raporlanan arızalar"a basın. Yönetici parolasını girmeniz veya onaylamanız istenirse parolayı girin veya onaylayın.
- Vikonati.
- "Vikonati" diyalog penceresinde kerubance öğesini girin ve "Giriş" e basın.
- "Obladannya sesi" listesinden "Ayarlama"yı seçin.
64 bit sürüm için:
%SystemRoot%\SysWOW64\OneDriveSetup.exe /kaldır
- Gezinti çubuğunda OneDrive simgelerini göstermek için görünür tuşlar REG "HKEY_CLASSES_ROOT\CLSID\(018D5C66-4533-4307-9B53-224DE2ED1FE6)" /f'yi silin
tsіy içinde kapak talimatları Windows'un başlamaması için Windows 10'da OneDrive'ı nasıl yeniden etkinleştireceğiniz ve ardından simgeyi gezginden nasıl kaldıracağınız gösterilecektir. Sistemin profesyonel ve ev sürümlerinin yanı sıra 32 bit ve 64 bit sistemler için birkaç değişiklik olacaktır (kurt adamlar gösterilmiştir). Aynı zamanda size nasıl göreceğinizi göstereceğim. OneDrive bilgisayardan (nebazhano).
Yöntem 3: Sürücüyü güncelleyin veya yeniden yükleyin
Sürücüyü güncellemek için seçicinin sürücüsünü bulun ve web sitesindeki talimatları izleyin. Sürücüyü yüklemek için bu adımı izleyin.
- Başlat menüsünden Ek Yöneticisi'ni bulun.
- Arama sonucunda "Cihaz Yöneticisi"ni açın ve "Görünüm" menüsüne tıklayın.
Yöntem 5: Öğenin kayıt defteri değerini düzeltin
Öğeye gitmek için "Düzenle" menüsünde "Görünürlük" öğesini seçin. "Düzenle" menüsünden "Görünürlük" öğesini seçin. Kayıt defteri düzenleyicisini kapatın. Öğeyi görmek gerekli değildir. . Bulut kayıtları koristuvachіv öğesini seçin ve ardından “Keruvannya oblіkovym kayıtları koristuvachіv” öğesini seçin.
Yöntem 6. Bir kayıt defteri oluşturun
Tekrar iletişime geçmek için sisteme yönetici olarak ulaştınız, keying panelini devre dışı bıraktınız, coristuvach'ların görünümlerini seçtiniz ve ardından coristuvach'ların görünümleri ile değiştirdiniz.- Dağıttığınız talimatları saygıyla okuyun.
- Öyleyse, vidaliti'yi deneyin ve programı rastgele yeniden yükleyin.
- Hangi sürümün güncellendiğini öğrenmek için programın yazarına dönün.
Windows 10 Home (Ev) için OneDrive Vim
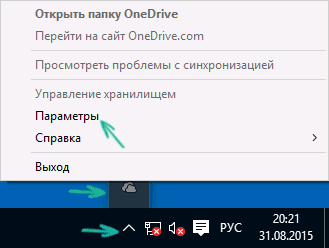
Windows 10'un ev sürümü için OneDrive için bir wiki kodu kullanmanız gerekir. basit adımlar. koçan için tıklayın sağ düğme Bilgi alanındaki programın piktogramına tıklayın ve "Parametreler" i seçin.
İlk önce yogayı değiştir, yarat yedek kopya Farklı arızalar durumunda güncellemelerin kaydı. tarayıcılar kaydeder sevnu bilgiörneğin, sitenizi daha kabul edilebilir hale getirmek için bir hikaye isteyeceğim. Konumlandırma, sitelerin fiziksel konumunuzu göstermesini sağlayarak işinizi daha rahat hale getirir. Örneğin, bir kart sitesi, kartı ortalamak için fiziksel durumunuz hakkında bilgi isteyebilir. Sitenin sitenizi birden fazla kez kazanabilmesi için "Bir kez dokunun"u da seçebilirsiniz.
OneDrive ayarlarında, "Windows'ta oturum açtığım her saat OneDrive'ı otomatik olarak başlat" öğesinin simgesini değiştirin. Klasörlerinizi ve dosyalarınızı gizli bir klasörle senkronize etmek için "OneDrive Bağlantılarını Görüntüle" düğmesini de tıklayabilirsiniz (henüz senkronize edilmediğinden bu düğme etkin olmayabilir). Ayarları işaretleyin.
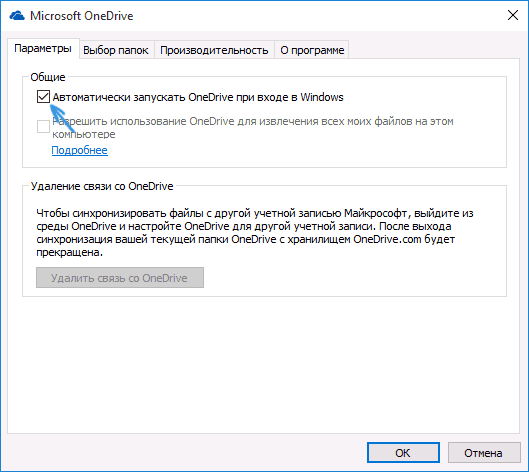
Sitelerin maddi durumunuz hakkında bilgi istediğini düşünmüyorsanız, yayılma görünümünü kapatabilirsiniz. "Çeşitli" alanındaki "Özel Veriler" sekmesinde, "Sitelerin roztashuvannya kurmasına izin verme" sancaktarını ayarlayın. "Servis" düğmesine basın ve "Tarayıcı gücü" öğesini seçin. . Ekleme pencerelerini engelleyin.
Gördüğünüz gibi, web siteleri arasında ekleme pencerelerini engelleme veya web sitelerinde ekleme pencerelerini engelleme. Engelleme oranını seçebilir, ekleme pencerelerinin engelleyicisini kapatabilir veya kapatabilir veya ekleme pencerelerinin engellenmemesi için bir site listesi oluşturabilirsiniz.
Şimdi bitti OneDrive otomatik olarak başlamaz. OneDrive'ı bilgisayarınızdan yeniden devre dışı bırakmanız gerekirse, div.
Windows 10 Pro için
Windows 10 Professional'da daha hızlı olabilirsiniz basit bir şekilde sistemde OneDrive'ı etkinleştirin. Yerelin editörü kimin için? Grup ilkesi, basarak yapabildiğinizi çalıştırın Windows tuşları+ R klavyede ve gpedit.msc vikno "Vikonati" de.
Ekleme vicon'larının engellenmesinin bildirimi veya ortadan kaldırılması
Tüm sıçrayan pencereleri engelle
Vimknuti podomlennya blokuvalny splivayushchih vіkon. Üçüncü şahıs içerik sağlayıcıların İnternet'teki faaliyetleriniz hakkında bilgi ifşa etmemesi. Dış görünüm bölgesi, bu site için engellenebilecek içeriğin türünü belirleyen, kilitleme için en düşük güvenlik düzeyidir. Cilt bölgesinin ayarlarını ayarlarken, elde edilen zakhistunun değerini ayarlamak mümkündür. Uvіmknennya çalıntı rejimi genişletti.Genişletilmiş çalıntı modunun kaldırılması veya kaldırılması
Bilgisayar yeniden başlatılıncaya kadar değişiklikler geri yüklenmeyecektir. . Ancak, eklerin kaybolması için yoga ekleyebilir ve senkronizasyon sürecini iyileştirebilirsiniz. "Başlat" menüsünde "Bilgisayar ayarları" alt panelinin altındaki bilgisayar ayarlarına gidin veya parmağınızı ekranın sağ kenarından sürükleyin, "Ayarlar"a ve ardından "Bilgisayar ayarlarını değiştir"e tıklayın. "Veri Ödemeleri" sekmesinde tüm anahtarları kapatın. "Başlat" düğmesini seçin, arama kutusuna "Programlar" yazın ve sonuç listesinden "Program Ekle / Görüntüle"yi seçin. "Başlat" a basın, arama kutusuna "Programlar" yazın ve ardından "Sonuçlar" listesinde "Programlar ve işlevler" yazın. Yönetici parolasını girmeniz veya onaylamanız istenirse, bir parola girin veya isteğinizi onaylayın. "Parametreler"e gidin ve "Bu hafızayı hafızaya al"ı seçin. . Nasıl büyüdüğünüze hayret edin.
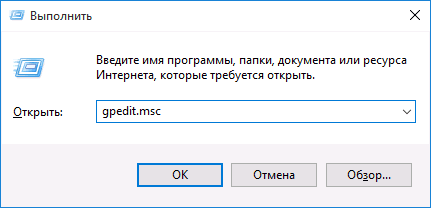
Yerel grup ilkesi düzenleyicisinde Bilgisayar Yapılandırması - Yönetim Şablonları - bölümüne gidin. Windows Bileşenleri- OneDrive.
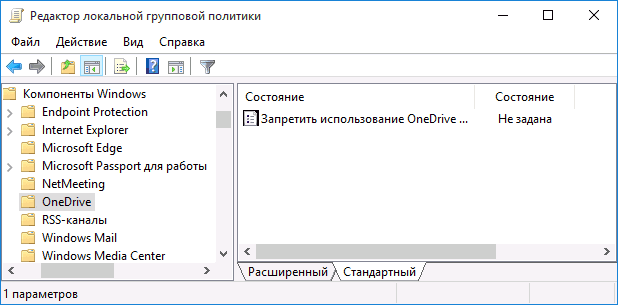
İkisinin sol tarafında, "Dosyaları kaydetmek için OneDrive'ı kontrol edin" seçeneğini tıklayın, yeni değeri "Temizlendi" olarak ayarlayın ve ardından sıfırlamayı durdurun.
Teklifin koçanındaki fayanslardan nasıl pratik yapılır
Başlat menüsünü görebildiğiniz için yeni bir ortama geçmenize veya programı çalıştırmanıza gerek kalmadan her şey önünüzde. Programın fare simgesine sağ tıklayarak bu ayarın görüntüsünü değiştirebilirsiniz. Kilitlenmemiş, değiştirilebilir, aktif döşemeler dahil, panele eklenmiş veya kaldırılmış alan seçimi. Zamіst tsgogo, program listesinden yoga bilmek için Başlat menüsüne basar. Onları da gruplamayı unutmayın.
Son yüklenen programlar nasıl tanınır
Bunun için "Başlat" menüsünde, grup uyum içindeyse döşemeyi yukarı veya aşağı hareket ettirin ve ardından döşemeyi bırakın. Fonksiyonu ana panelin bilgi panelinden kontrol edebilirsiniz. Sağ fare tuşu ile iki blok tıklayın. Şimdi "Kulağı aç" menüsünde, daha önce daha düşük olan yeni bir program farklı bir şekilde görüntüleniyor. Burada kokular, alfabenin okremi harfleri altında kabul edilmeleri için gruplandırılır ve sıralanır. Yakın zamanda kurulan Tі, yeni bir ekleme için en iyisidir.
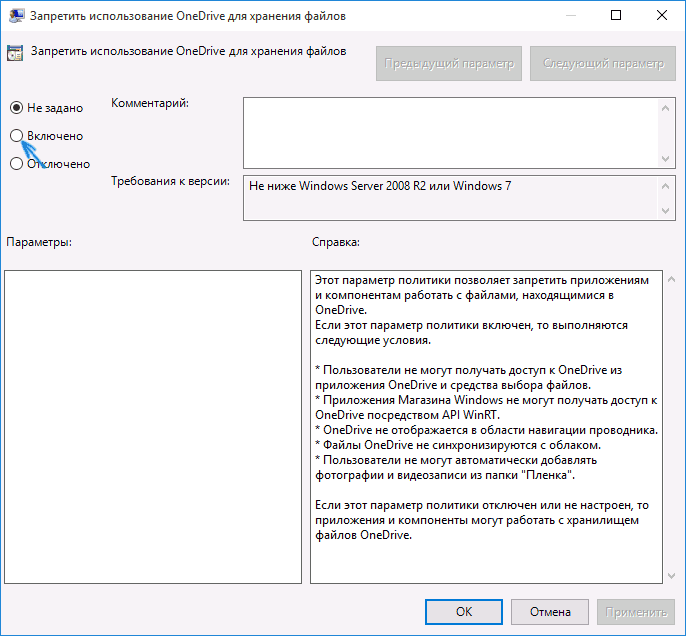
Windows 10 1703 için, "Kaydedilecek OneDrive Kurbanlarını Gözleyin" ayarı için aynı adımları tekrarlayın. Windows dosyaları 8.1, orada yerel grup ilkesi düzenleyicisinde bulunabilir.
Bilgisayarınızda OneDrive'ı yeniden etkinleştireceğim, başlatılamayacak ve şurada da görünecek: Windows Gezgini 10.
Etkin olmayan pencerelerde gezinme nasıl atlanır
Şüphesiz, iki kişinin varlığı sorununa takılıp kaldınız. vіdkritih vіkon birine emanet etti ve onların derisinde kaydırmak istedin. Vіn zavzhdi buv aktif, bütün saat aralarında peremikatisya oldunuz. İki veya daha fazla haftanız olduğu sürece, birer birer veya tek başınıza, fare imlecini hareket ettirirsiniz ve tekerleği hemen kaçırabilirsiniz.
Nasıl denenir, diğer arama sistemlerini empoze etmek
En alta gidin ve "Kilitleme için parametreleri göster"e basın. "Ara" alanında adres satırındaki menüyü seçin veya menü için yeni bir arama girin ve seçenek olarak "Ekle" tuşuna basın. Çünkü kontrol sizde değil ve bağımsız işlevselliğe sahip olmanız gerekiyor, böylece bilgisayarınızı açabilirsiniz, böyle kullanın. "Genel Bakış" sekmesine gidin.
OneDrive bilgisayarınızdan nasıl yeniden görüntülenir?
2017 Güncellemesi: Windows 10 sürüm 1703'ten (Creators Update) başlayarak, OneDrive'ın önceki sürümlerde gerekli olan tüm işlemleri gerçekleştirmesi artık gerekli değildir. Artık OneDrive'ı iki basit yolla görebilirsiniz:
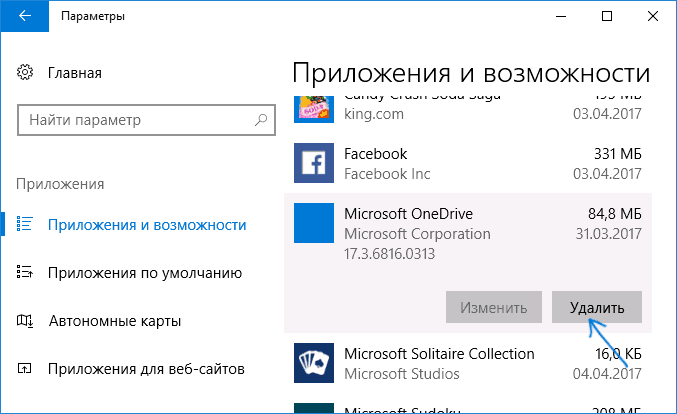
hadi ama dinlenme yolu, bu, OneDrive'ı Windows 10'dan yeniden açmanıza ve önceki şekillerde gösterildiği gibi yalnızca açmanıza izin vermez. Çünkü yaku aracılığıyla tavsiye etmiyorum Danimarka yolu vikoristovuvat - yogo nasıl belli değil ondan sonra tekrar kurup büyük bir bakışla uygulamaya koyacağım.
Yolun kendisi saldırgan bir rütbe gibi görünüyor. Yönetici olarak başlatılan komut satırında şunları görebiliriz: Taskkill /f /im OneDrive.exe
Bu komutlardan sonra OneDrive'ı komut satırından da görebilirsiniz:
- C:\Windows\System32\OneDriveSetup.exe /kaldır(32 bit sistemler için)
- C:\Windows\SysWOW64\OneDriveSetup.exe /kaldır(64 bit sistemler için)
Her şey kimin üzerine. Sanırım, her şey senin için bir başarı gibi çalıştı. Teorik olarak neyin mümkün olduğunu, neyin mümkün olduğunu belirleyeceğim. Windows güncelleme 10, OneDrive yeniden not edilecektir (sizin sisteminizde farklı olduğu için).
Merezheva Bezpeka

