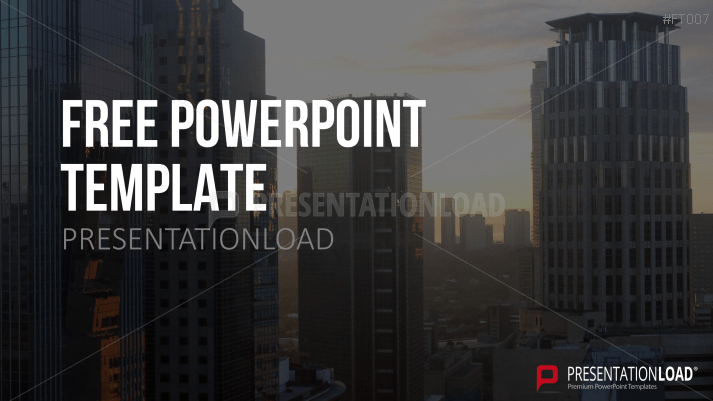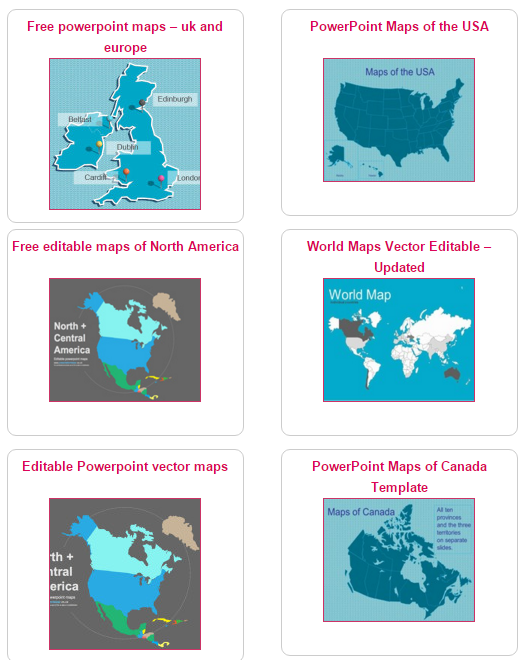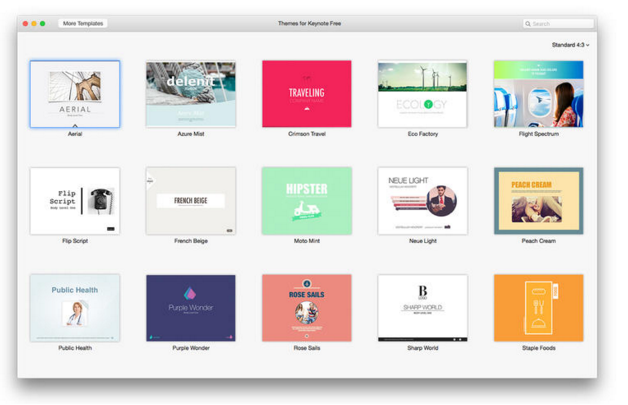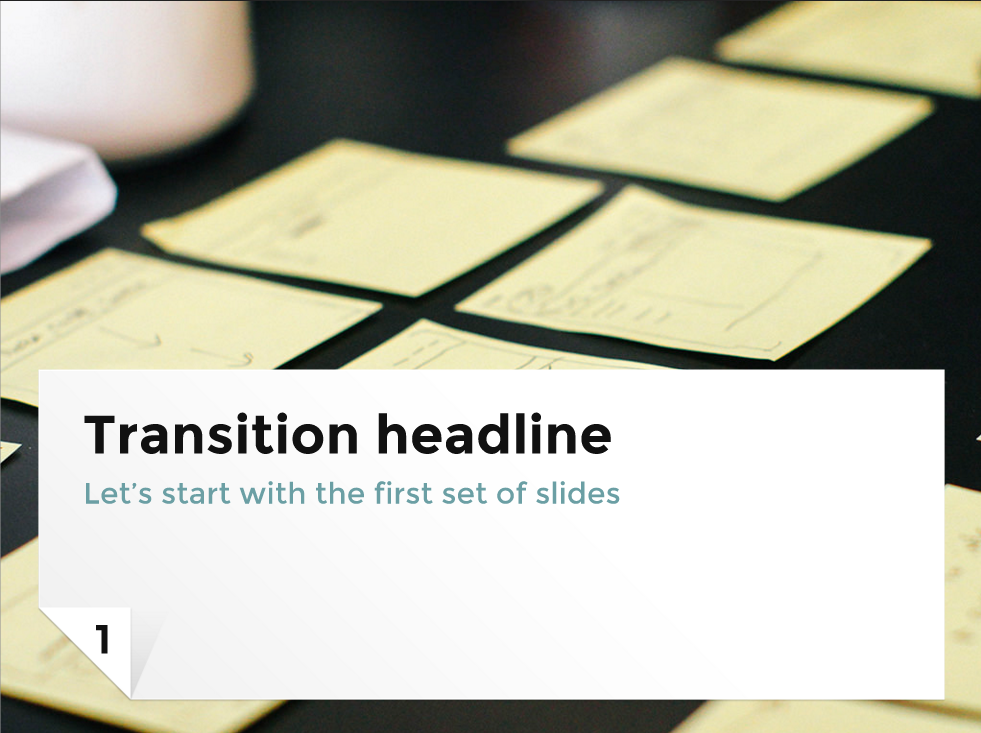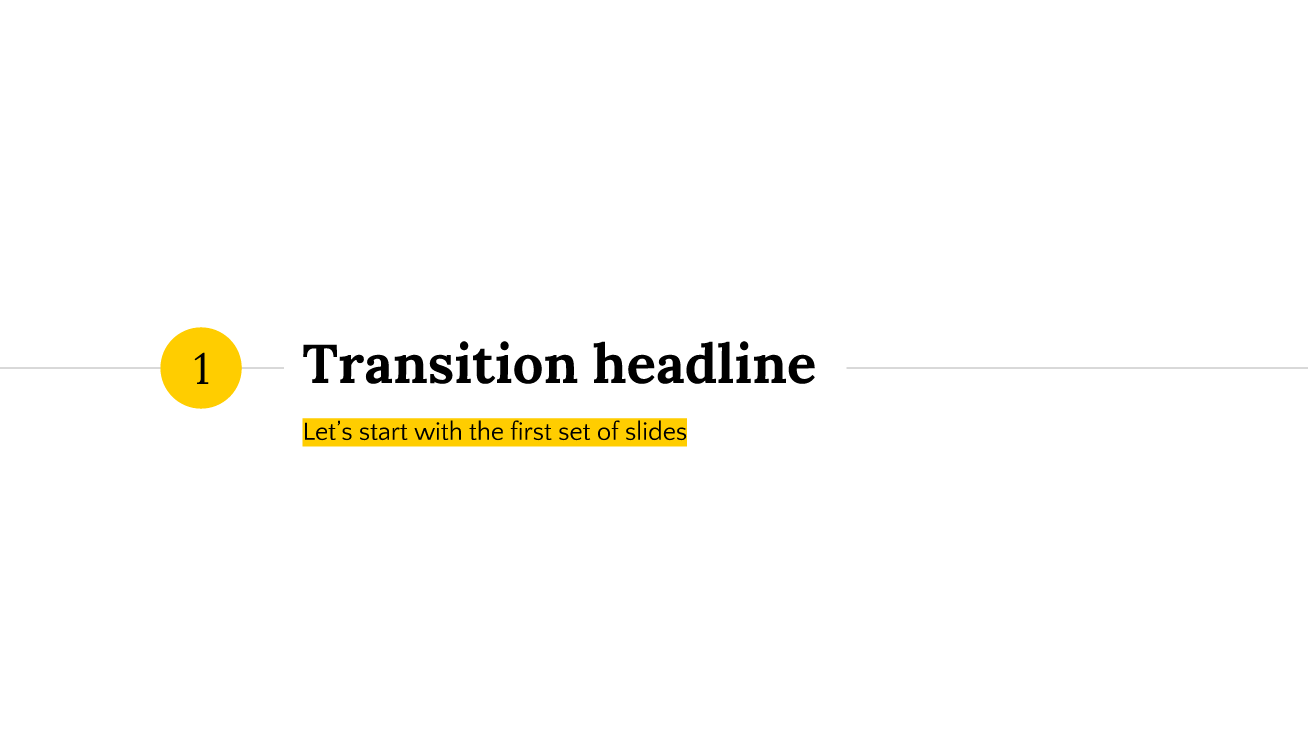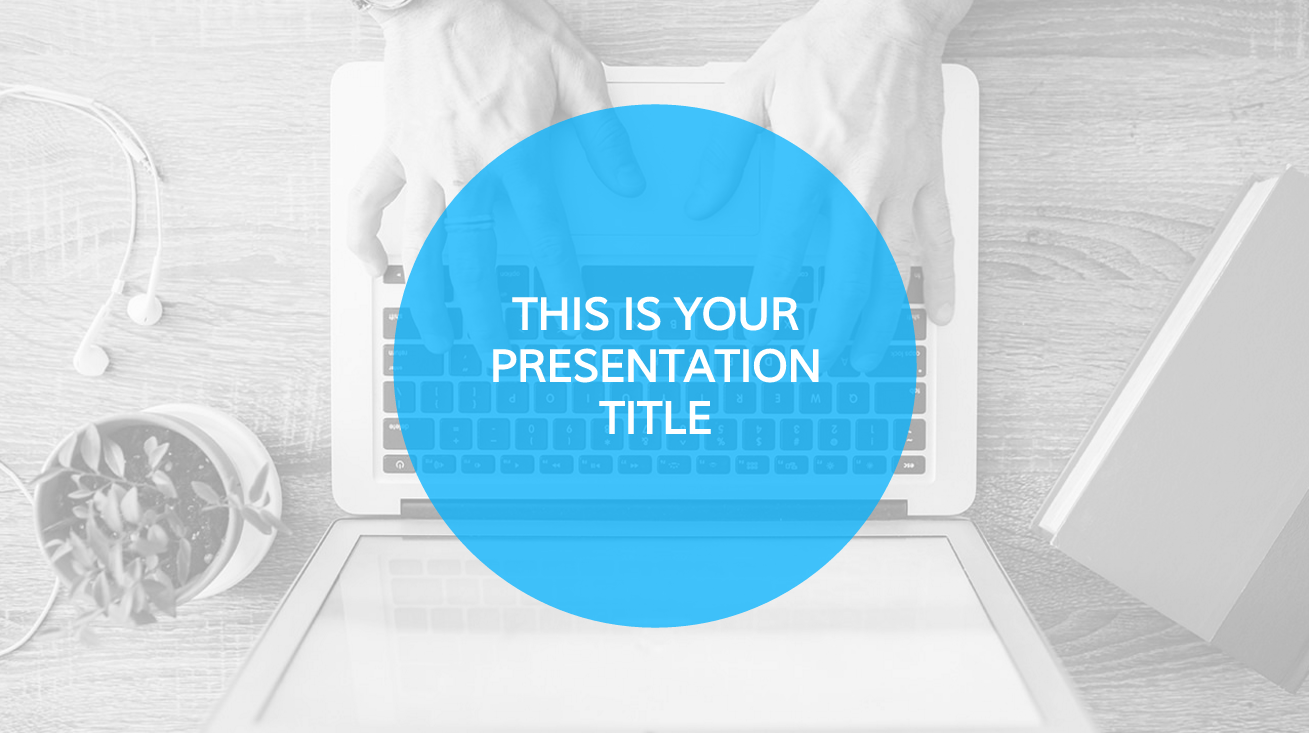PowerPoint yardımıyla kolayca basit bir sunum oluşturabilirsiniz. Ayrıca PowerPoint, yardımları için sununuzu özelleştirebileceğiniz ve geliştirebileceğiniz kişisel olmayan işlevler sunar.
Daha sonra, bir sunum oluşturmak için kullanılabilecek hiper güçlü prosedürlerin açıklamaları da dahil olmak üzere bir görev listesi tanıtıldı. Sunumun karmaşıklığı nedeniyle düşmüş, bu makalede sunulan tüm prosedürleri doğrulamamak mümkündür. Neobov'yazykovo istiyorsanız, dorimuvatsya kaynaklı düşük sipariş önerilir.
|
kısa bir bakış PowerPoint penceresinde çalışın. |
|
|
Sunumların nasıl atanacağına ve kaydedileceğine ilişkin talimatlar. |
|
|
Sunuda slayt ekleme, düzenleme ve sırayı değiştirme talimatları. |
|
|
Talimatlar: yazıya metin ekleme; şeklin bir parçası olarak metne ekleme; Metne şeklin bağımsız bir görünümünü eklemek. |
|
|
Talimatlar: zastosuvannya şablonu, PowerPoint'te vbudovanogo; bir koristuvach tarafından oluşturulan ve bir bilgisayara kaydedilen zastosuvannya şablonu; indirmek desen ücretsiz PowerPoint'i Office.com'dan veya bir üçüncü taraf web sitesinden ve sunumunuzdan önce indirebilirsiniz. Porada: Zastosuvannya bir saat kazanmanıza yardımcı olacak hazır şablon. |
|
|
Metne ve diğer sunum öğelerine renk, biçimlendirme ve efekt ekleme talimatları. Porada: Yakscho sıkışıp kaldı hazır şablon, her şey için daha iyi, renkleri, yazı tiplerini ve stilleri değiştirmek bunlar için gerekli değildir. |
|
|
Küçük baskıların veya resimlerin nasıl ekleneceğine ilişkin talimatlar. |
|
|
Ekleme, farklı şekillerin görünümünü değiştirme talimatları. |
|
|
Ekrandaki simgelerin tek bir yerde nasıl yerleştirileceğine ilişkin talimatlar. |
|
|
Talimatlar isveç kıvrımı profesyonel kalite illüstrasyonu. |
|
|
Slaytlara ve kenarlara sayı ekleme ve ayrıca slaytlarda ve notların ve çalışma notlarının kenarlarında zaman verme talimatları. |
|
|
Talimatlar: |
|
|
Bir bilgisayarda (örneğin, kendi dizüstü bilgisayarınızda) ek notlar içeren bir sunumu başka bir monitörde notlar olmadan gösterirken (örneğin, kötü kokunun yansıtıldığı harika bir ekran) gözden geçirme ve ek teslimat modu. |
|
|
Talimatlar: slaydın boyutunu, yan yönünü ve ilk slaydın numarasını ayarlamak; slaytların ve diğer broşürlerin parametrelerinin ayarlanması; parametreleri kaydetme. |
|
|
Talimatlar: notların kenarlarının harmanlanması; svіlnenyu ek alan notlar için; notların her tarafına bir resim veya biçimlendirme ekleme; web sitesinde notların görüntülenmesi; slayt çizimleri ile notların diğer tarafları; slayt çizimleri olmadan notların diğer tarafları. |
|
|
Zagalni en çok PowerPoint'teki diğerleri hakkında ve diğer slaytların yanı sıra slaytların düzenini ve yönlendirmesini ayarlama talimatları. |
Daha önce PowerPoint sunumu yapmamış olabilirsiniz ama gün sonuna kadar çalışmanız gerekiyor. Abo, bu mümkün, sen yaptın PowerPoint sunumları uzun zamandır robiti gibi unuttular.
Bu makale, PowerPoint ile çalışmaya yeni başlayanlar veya becerilerinizi yenilemek isteyenler için mucizevi bir yardım olacak. Yeni bir PowerPoint sunusu oluşturun, Office PowerPoint 2007 ile temel bilgileri edinin ve elinizden gelenin en iyisini yapın.
PowerPoint'in Çalışma Alanını Anlamak
Office PowerPoint 2007 zaten çalışıyorsa, tüm açık sunumları kaydedip kapatın ve ardından PowerPoint 2007'yi yeniden başlatın.
Office PowerPoint 2007 çalışmıyorsa, başlatın.
PowerPoint'in piyasaya sürülmesinden hemen önce, en önemli olarak adlandırıldığı ve slaytların oluşturulması ve üzerinde çalışılması için kazanıldığı için konulara açıklanır.
1. Bölgede Kaymak Aynı slaytlar ile ara vermeden pratik yapabilirsiniz.
2. noktalı çizgiler sözcükleri ifade eder, metinde metin girebilir veya bir resim, diyagramlar ve diğer nesneler ekleyebilirsiniz.
3. Mevduat Kaymak alanda gösterilen dış görünümün tam boyutlu slaytının bir taslağı Kaymak. Slayt eklenir eklenmez, sekmedeki taslağa tıklayabilirsiniz. Kaymak, böylece alanda ikinci slayt görünür Kaymak. Ayrıca küçük resimleri sürükleyerek sunumdaki slaytların sırasını değiştirebilirsiniz. Ayrıca sekmede Kaymak slayt ekleyebilir veya slaytları görebilirsiniz.
4. Bölgede notlar Akış slaydından önce notlar girebilirsiniz. İşitme ortasında rozpovsuditi yapabilir veya sunum saatinde ek sunum moduna bakabilirsiniz.
Not: bir kilitlenme için ofis programları PowerPoint 2007'den önce yeni sunumlar tamamlanacak şablon Yeni sunum, üzerine gelinen küçük okumalar. Office PowerPoint 2007'deki en basit ve en çok yönlü şablon. farklı şekiller sunumlar. Şablona dayalı bir sunum oluşturmak için yazdırın buton Microsoft Office , bir takım seç Yaratmak, grup içinde şablonlar Seçmek Boş ve dinlenme ve çift tıklayın Yeni sunu grup içinde Boş ve dinlenme.
Yeni sunum şablonunu gönderirseniz, alanın yalnızca küçük bir kısmı görünür olacaktır. notlar. Alanı genişletmek için notlar metin girmek için şunu girin:
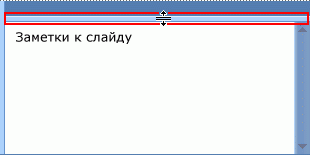
Bölgedeki kaymaya saygı gösterin Kaymak vіdpovіdno'yu otomatik olarak bariz alana değiştirin.
Ekranın üst kısmında koyu olabilen üç düğme vardır:
dodatkovі vіdomosti
Sunumu adlandırma ve kaydetme
be-yak_y programında olduğu gibi, sunumla çalışmanın başında, beni bir kez daha davet edip kaydetmeniz ve ardından yol boyunca genellikle değişikliği kaydetmeniz önerilir.
Artık akıllı bir sunum için CTRL+S tuşlarına basabilir veya simgeye tıklayabilirsiniz. kayıt etmek ekranın üst kısmında.
dodatkovі vіdomosti
Slaytların sırasını ekleme, değiştirme
Sunuda otomatik olarak görünen slayt, biri başlık için, diğeri alt başlık için biçimlendirilmiş iki altyazıya sahiptir. Slayttaki Napovnyuvachi, düzeninizi oluşturur. Office PowerPoint 2007, görüntüler ve SmartArt grafikleri için yükseltmeler gibi başka tür yükseltmeler de sağlar.
Sunuya bir slayt eklerken, sonraki adımları izleyerek hemen yenisi için bir düzen seçebilirsiniz:

Gerekli slayt sayısının belirlenmesi
Kaç slayta ihtiyacınız olduğunu belirlemek için, hayal etmeniz gereken malzemenin planına bakın ve farklı slaytlara bölün. Ymovirno'ya ihtiyacınız var:
ana başlık slaydı;
sunumun ana noktalarının ve bölümlerinin bir listesini içeren tanıtım slaytı;
giriş slaydında listelenen cilt noktası için birer slayt;
sunumun ana noktalarının ve bölümlerinin yeniden anlatıldığı son slayt.
Vidpovidno için tsієї basit yapı Tahmin edebileceğiniz gibi, üç ana noktanız veya bölmeniz olduğundan, en az altı slayta ihtiyacınız vardır: bir başlık slaytı, bir giriş slaytı, dış görünüm ana öğesi veya bölme için bir slayt ve ayrıca bir son slayt.
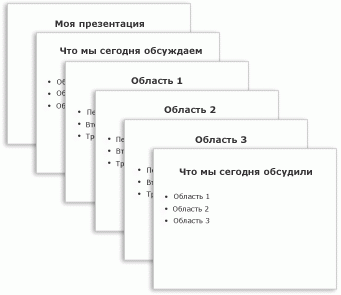
Büyük hacimli materyali kaplamanın ana noktalarından biri olarak, bunun için bu çok temel yapıdan bir slayt alt grubu oluşturabilirsiniz.
Slayda yeni bir düzen ekleme
Geçerli slaydın düzenini değiştirmek için aşağıdakileri yapmanız gerekir:
mevduatta Kaymak yeni düzeni durdurmak isteyene kadar slaydı tıklayın.
mevduatta Golovna grup içinde Kaymak basmak Düzenöğesine dokunun ve ardından istediğiniz düzeni seçin.
Slaytta zaten mevcut olan, yer için gerekli tip için yeterli alanın olmadığı bir düzen koyarsanız, yerine yerleştirmek için otomatik olarak ek alan oluşturulur.
Slayda kopyala
Benzer bir düzende iki slayt oluşturmak ve bunun yerine, gerekli biçimlendirme ile bir slayt oluşturabilir ve bunun yerine her iki slaytta da bulunacak, bunun bir kopyasını alabilir ve ardından kaplama slaytına son rötuşları yapabilirsiniz. Saati ayırmama izin ver.
mevduatta Kaymak kopyalanmakta olan slaydı tıklayın sağ düğme fare ve ardından bir takım seçin kopyala Bağlam menüsünden yardım için.
Mevduat üzerinde Perebuvayuchi Kaymak, slaydın yeni bir kopyasını eklemek istediğiniz yere fareyi sağ tıklayın, ardından içerik menüsünden komutu seçin Yapıştırmak.
Ayrıca bir sunudan diğerine bir slaytın kopyasını ekleyebilirsiniz.
Slayt sırasını değiştir
mevduatta Kaymak taşımanız gereken slayda tıklayın ve ardından yeni bir yere sürükleyin.
Slaytların bir bölümünü seçmek için CTRL tuşuna basarak üzerine tıklayın.
Slaytı görüntüle
mevduatta Kaymak görmek istediğiniz slayda sağ tıklayın ve ardından içerik menüsünden komutu seçin görünürlük slayt.
dodatkovі vіdomosti
Bu biçimlendirmeyi metne ekleme
Bir PowerPoint sunumundaki slaytları değiştirmenin en basit yolu metindir - başlıklarda, başlıklarda ve madde işaretli listelerde.
Herhangi bir slayta metin eklemek için başlığa tıklayın ve ardından gerekli metni girin veya ekleyin.
İşaretleme listelerini biçimlendirme
Bazı komutlar için metin otomatik olarak bir işaretleme listesi olarak biçimlendirilirken, diğer komutlar için biçimlendirilmez. mevduatta Golovna grup içinde Paragraf bu diylerden birine tıklayın:
Eski görünümlü metnin değiştirilmesi
Іsnuє değiştirmenin kişisel olmayan yolları eski görünüm slayttaki metin (sekmedeki ana düğmeler gibi) Golovna, bir yazı tipini, resmi, düzeni, rengi ve paragrafı, animasyon veya SmartArt grafik öğelerine dönüştürme gibi ek olanaklara biçimlendirmek için kullanılır.
Notların eklenmesi
Slaydı izleyiciler için anlaşılmaz kılmak için çok fazla metin. Saygılı olmayı unutmamak için bazı verileri ekrandan kaldırmaya ne dersiniz?
Sorunun çözümleri - alana girilebilecek ek notlar notlar cilt slayt için. Ek notlar, bir saatlik sunum için gereken tüm verileri alarak slaytlarda çok fazla bilgi göstermemenizi sağlar.
Transandantal rapor metnini bölgeden görüntüleyebilirsiniz. Kaymak ve ardından yogayı doğrudan bölgeye yerleştirin notlar yogo'yu bitirmek için saklayın.
Bir saatlik sunum için onlara bakabilmeniz için ek notlar ekleyebilirsiniz. Aksi takdirde, bir monitörden bir Office PowerPoint 2007 sunumu başlatılırsa ve izleyiciler farklı bir monitörde oynuyorsa, o zaman sunumun bir saatlik notlarını monitörden daha fazla görüntülemek için ek sunum modunu seçebilirsiniz.
Gerekli güzel görünümün sunumu
Saygı merkezindeki dosi, slaytların düzeni ve temel değişikliğiydi. Şimdi sunumun bariz görünümüne bakalım. Göz kırpmak için hangi stile ihtiyacınız var? Sunum, izleyiciler için mantıklı ve çekici olacak gibi nasıl görünebilir?
Office PowerPoint 2007, yalnızca değişen kişisel olmayan tasarım temaları sunar rezil görünümlü sunumlar. Tema, aynı renklerin, yazı tiplerinin ve efektlerin düzeni için tüm Office belgelerine baştan çıkarıcı bir görünüm veren bir dizi tasarım öğesidir.
Office PowerPoint 2007, şablondan sonra oluşturulan sunulardan önce otomatik olarak donuyor Yeni bir sunu, Office teması veya yeni görünümlü bir sunu, farklı bir tema dondurularak herhangi bir zamanda kolayca değiştirilebilir.
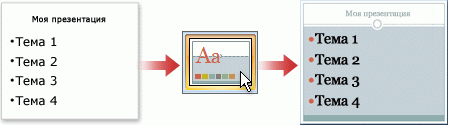
Sunumdan önce Zastosuvannya konuları anlatılıyor
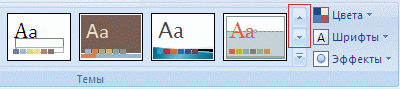
dodatkovі vіdomosti
Klipler, SmartArt grafik öğeleri ve diğer nesneleri ekleme
Sunum olabildiğince hoş olmalı ve çoğu zaman daha az işaretlenmiş listeleri ortadan kaldıran slaytlar en iyi seçenek değildir. Görsel çeşitliliğin olmaması, izleyiciye saygının kaybolmasına neden olabilir. Ek olarak, metinde veya işaretli bir listede çok fazla veri göstermek önemlidir.
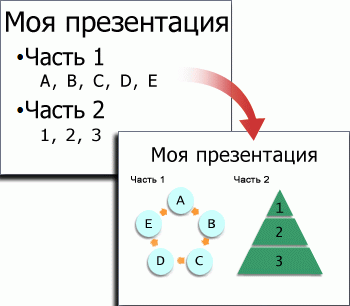
Neyse ki, Office PowerPoint 2007 tablolar, SmartArt grafikleri, klipler, şekiller, diyagramlar, müzik, filmler, sesler ve animasyon dahil olmak üzere yüzü olmayan ses ve video verileri eklemenize olanak tanır. Ek olarak, sunumda gezinmeyi ve diğer nesneleri görüntülemeyi ve ayrıca saygı göstermek için slaytlar arasında geçişler oluşturmayı kolaylaştırmak için hiper güç ekleyebilirsiniz.
Bu bölümde, slaytlara eklenebilecek ana nesne ve efekt türlerinin yalnızca küçük bir kısmı açıklanmaktadır.
klip ekleme
Klibi eklemek isteyene kadar düğmeye tıklayın.
Başlık çubuğu görünmüyorsa veya seçilen başlık çubuğundan önce bir görüntü ekleyemiyorsanız, klip slaydın ortasına eklenir.
mevduatta Sokmak grup içinde İllüstrasyonlaröğeyi tıklayın Resim koleksiyonu.
Z'görünür alanı zavdan klips.
Kürede klips gerekli klibe tıklayın biliyorum.
Resim koleksiyonlarını aramak için, İnternet'teki bu resim Bing tarafından öne çıkar. Telif hakkını ihlal etmekten kaçınmak için etiketleyebileceğiniz bir resim seçmenize yardımcı olması için Bing lisans filtresini kullanın.
Artık klibi taşıyabilir, değiştirebilir veya döndürebilir, metin ekleyebilir ve başka değişiklikler yapabilirsiniz.
Slayt Metnini SmartArt Grafik Öğesine Dönüştürme
SmartArt grafik öğesi, yeniden ayarlanması gereken verilerin görsel bir temsilidir. Metni dönüştürme işlevi grafik öğesi SmartArt, slaytlarınızı hızla profesyonelce tasarlanmış çizimlere dönüştürmenize olanak tanır. Örneğin, "Günün Sırası" slaytını tek bir fare tıklamasıyla SmartArt grafik öğesine dönüştürebilirsiniz.
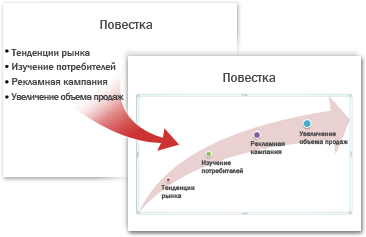
Düşüncelerinizi ve fikirlerinizi ifade etmek için maketler ile hızlandırabilirsiniz.
Metni SmartArt grafik öğesine dönüştürmek için şunu yazın:
Temel metne dayalı bir SmartArt grafiğini kolayca oluşturmak istiyorsanız, istediğiniz SmartArt grafiğini farklı bir şekilde ekleyebilir ve ardından yeni metne ekleyebilirsiniz.
SmartArt grafik öğesini eklemeniz gerekene kadar düğmeye tıklayın.
Başlık çubuğunu göremiyorsanız veya başlık çubuğuna resim ekleyemiyorsanız, SmartArt grafiği slaydın ortasına eklenir.
mevduatta Sokmak grup içinde İllüstrasyonlar düğmesine basın Akıllı sanat.
Diyalog penceresinin en sol tarafında Vibir baby SmartArtİstediğiniz SmartArt grafik öğesi türünü tıklayın.
Orta bölgede, gerekli düzeni tıklayın ve ardından düğmesine basın. Tamam.
Herhangi bir düzenin gözden geçirilmesi için yoga'yı tıklayın. Vіn vіdobrazitsya en sağ bölgeye yakın.
Değişiklik slaytları ekleme
Bir slayttan diğerine geçişlerin neden olduğu animasyon efektleriyle slaytları değiştirin. Office PowerPoint 2007, standart solma, bölme, kırpma ve silme efektlerinin yanı sıra tekerlekler ve dama tahtası gibi rastgele olmayan geçişler de dahil olmak üzere kişisel olmayan slayt değiştirme türleri sağlar.
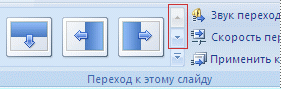
Grup için diğer parametreleri ayarlayabilirsiniz
hiperposilan eklenmesi
Bir slayttan diğerine, kaynağa geçmek için yerel hatlar ya da internette ya da program ile başka bir dosyaya gidin, hyperforce üzerinden kazanabilirsiniz.
Hiper gücü etkinleştirmek için tıklamanız gereken metne bakın.
Veya nesneyi (örneğin bir klip veya SmartArt grafik öğesi) görebilirsiniz.
Örneğin, sunumun sonraki slaydına gitmek için düğmesine basın. Belge alanı.
Tanıma yerine tıklayın, sulamadan önce gerekli değişiklikleri yapın görünen metinі adresler ve ardından düğmesine basın Tamam.
dodatkovі vіdomosti
Sunumun yazım denetimi ve ileriye dönük revizyonu
Tüm slaytlar böyle görünecekse, gerektiği gibi, sunumu tamamlamak için toplam iki adım viskonlamak gerekecektir.
Sunumun yazımını yeniden kontrol etme
Office PowerPoint 2007'nin otomatik olarak yazım denetimi yapmasını istiyorsanız, sununuz üzerinde çalışmayı bitirdikten sonra yazımı yeniden denetlemeniz önerilir.
Sununun en üstüne gitmek için CTRL+HOME tuşlarına basın.
mevduatta gözden geçirme grup içinde yazım düğmesine basın Yazım.
Office PowerPoint 2007, yazım affını ortaya çıkardığında, bir iletişim kutusu belirir ve de bude, affın bulunduğu ilk kelimeyi gösterir. Virishit, bilinen afların derisinin nasıl düzeltileceğini. Yanlış kelimeyi düzelttikten sonra, program böyle bir kelimeyi hemen affederek biliyor.
Slayt gösterisine bakarken sunumu gözden geçirme
Sunumun izleyiciye sunulacağı şekilde bilgisayar ekranından bakmak için şöyle görünün:
Sunuyu ilk slayttan başlatmak için düğmesine basın. koçanın üzerinde.
Schob rozpochati, alanda gösterilecek olan zі slaytını gösteriyor Kaymak, düğmesine basın 3 akış slayt.
Sunum, slayt gösterisi modunda görüntülenir.
Grup içinde Sunuma başla sekmeler slayt gösterisi bu diylerden birine tıklayın:
Sonraki slayta gitmek için basın.
-e dönmek normal mod, ESC tuşuna basın.
Bir mit її yaratımı olup olmadığına da sunuma bakabilirsiniz.
dodatkovі vіdomosti
Sunum öncesi hazırlık
Şimdi, sunum hazırsa, sunumu kimin göstereceğine ve diğer yandan gösterip göstermediğinize ve kazananı nasıl ele geçireceğinize bağlı olarak biraz daha uzanın.
Sunum İnternet üzerinden yayın için onaylandıysa, neden göstermelisiniz, yoksa otomatik olarak gösterilecektir?
Sunum, oluşturulduğu bilgisayarda mı yoksa başka bir bilgisayarda mı çalışacak, yoksa izleyicilere bir CD veya aracılığıyla mı verilecek? merezhu klasörü?
Bu yazıyı kısaca bir bilgisayarda sunum yapıyormuşum gibi anlatacağım. Konuşmaya kadar her şeyi uçuruyorum! Saatimiz bilgisayar çağı, bütün saat, pratikte her şey elektronik formata dönüştürülür ve hesaplama teknolojisinin belleğinde oluşturulur.
Bu günde, çeşitli ziyaretlerde sadece projeniz hakkında konuşamazsınız, bu fikri en iyi şekilde aydınlatmanız gerekir.
Bir bilgisayarda oluşturulan sunumlar size olasılıkları gösterir, onları şaşırtan şey onların geniş popülaritesidir. Priz (ana ofis paketi ile birlikte teslim edilir Microsoft Office).
Bilgisayarda sunum nasıl yapılır? Bir sevinç çaça getirelim:
Tanıma için, bir bilgisayarda nasıl sunum oluşturulacağını lütfen daha fazla okuyun. Dinleyicilerin saygısının yükselmesini istemiyorsanız, sunumunuzu rahatsız etmemeye çalışın.
- Boyutu, stili ve yazı tipini doğru seçin - bunlar üzerinde durulacak ana faktörlerdir Saygı göster. Verdiğiniz gibi kokunun kendisi, bilginin netliği ve erişilebilirliği için alıntılanmıştır.
- Maksimum kelime sayısı bir slaytta - 25.
- olacak bir arka plan seçin renk hakkında heyecanlanmak metin yerleşimi.
- İzin verme.
Aşağıda, yazılım ürününün kullanımına ilişkin yönergeler açıklanmaktadır. Priz.
1. Sizden önce, sunumdan önce eklemeniz gereken tüm bilgileri hazırlayın. Tam bir değiştirme değil, ek kendi kendine eklemede konuşma olasılığınızın daha düşük olduğunu unutmayın.
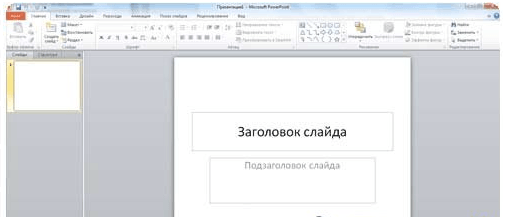
2. PowerPoint'i açın.
3. Bir sunum yapmak için sekmeye tıklayın " Dosya", sonra" Yaratmak» ta « Yeni sunu».
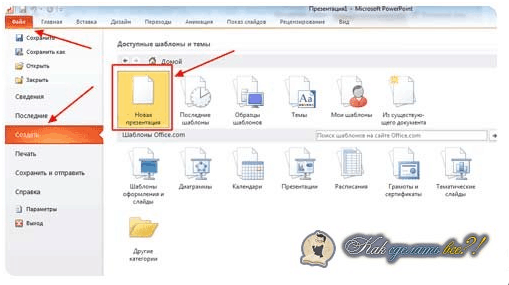
4. Süsleme için “Tasarım”, “Temalar” paylaştıktan sonra döngü işlevini hızlandırabilirsiniz. En güncel konular arasından ekinizin en uygun olan sigorta konusunu seçin.
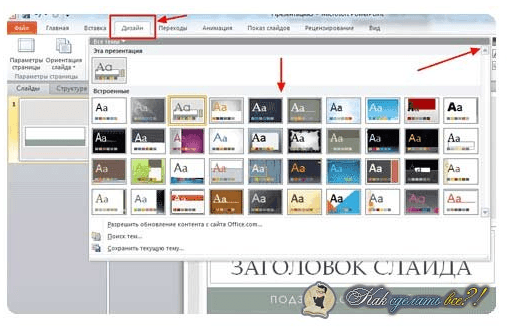
5. Tüm girilen bilgi düzeltebilir, metnin yazı tipini değiştirebilir, rengini ve boyutunu değiştirebilirsiniz.
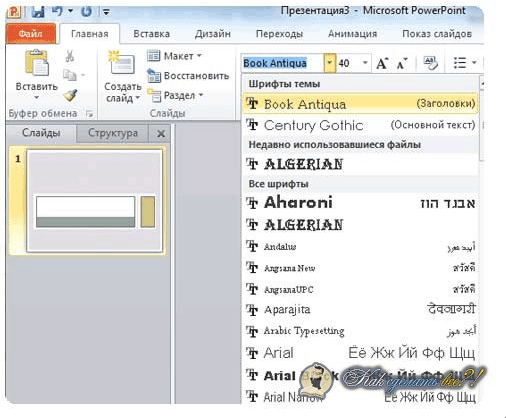
6. Ondan önce gerekli bilgileri, muzaffer grafikleri, şemaları ve çok daha fazlasını paylaşma yeteneğine sahipsiniz.
"Ekle" sekmesinin yardımının arkasında.
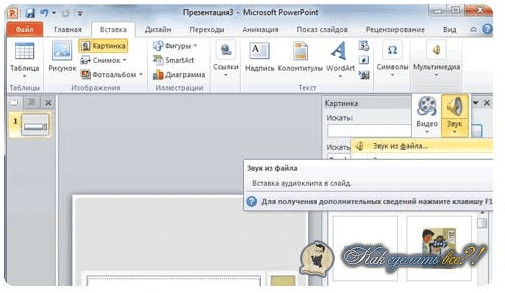
1. Yani sadece böyle ve başka biri gibi ol grafik bilgi, ekleyebilirsiniz. Oluşturma için ayarları yapma yöntemini kullanarak bir melodi ekleyebilirsiniz. "Multimedya klipleri", "Ses" sekmelerine tıklayın. Sonuç olarak, yardım için gerekli müzik dosyasını seçebileceğiniz bir diyalog penceresi görünecektir.
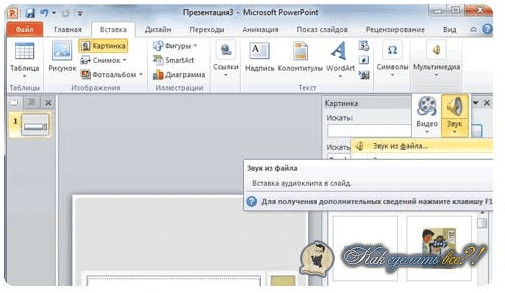
2. Tüm metin satırları veya resimler, “Animasyon” sekmesinde etkinleştirilen özel bir animasyon efekti yardımıyla süslenebilir.
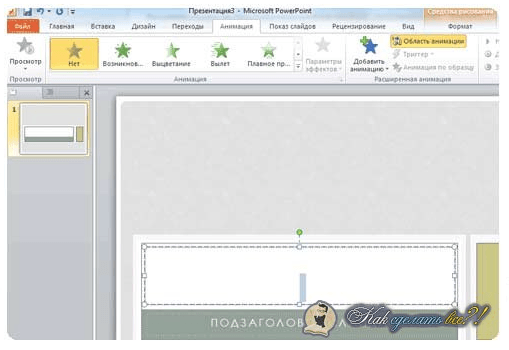
3. Frekansı artırmak için slaytların hatırlatılması. Bunun için "Animasyon" sekmesinde de bulunduğu gibi "Sonraki slayta git" işlevini hızlandırmak gerekir. Priz Nada, geçiş için bir düzineden fazla seçenek arasından seçim yapabilir, bunlardan en iyisini seçmek için daha az seçeneğiniz kalır.
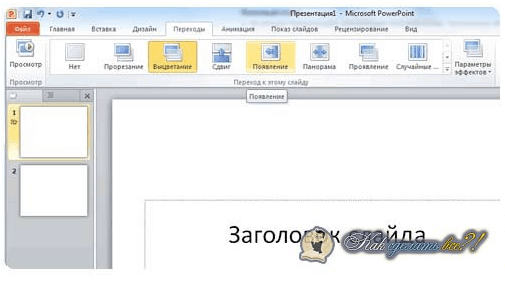
4. Bundan sonra, son bir sunum yaptığınız için, göz atmak uygun olmaz. Kimin için bir tuşa basılacağı F 5 veya "Dosya", "Druk" ve "İnceleme" sekmesine basın.
Not! Kısa bir süre önce, birkaç yasa ve gül yazdım. Ve dedim. Obov'yazkovo tüm makaleleri okuyun.
Kimin üzerine bitireceğim! Bilgisayarda nasıl sunum yapılacağını biliyorum. Yazının altına mailinizi girmeyi ve benim için yeni dersleri dikkate almayı unutmayın. Ayrıca yorumlarınızın bu önermelerle dolu olup olmadığını da kontrol ediyorum. Dünyaya iyilik yapalım!
Z Uv. Evgen Krizhanivsky
Bu gün, pratik cilt dopovіd veya adıma bir sunum eşlik ediyor. tse mozhe buti bilim konferansı, diplomanın savunucusu, vikonan çalışması hakkında konuşun, şirketin gelişiminde başarı ve iş için şarkı söyleme dönemi, piyasaya sürülecek yeni ürünlerin reklamı ve çok daha fazlası. Sunum, nihai formu gerekli tüm bilgilerle tamamlamaya yardımcı olur. İçine gerekli küçükleri ve şemaları, çalışmanızın sonucunun görüntülenebileceği video klipleri ve farklı ses dosyalarını ekleyebilirsiniz. Her şeye Zavdyaki, dinleyici materyali yakalamak ve bütünü hatırlamak daha iyidir bilgiye ihtiyacım var, Yaku Wi yayılmak istedi
PowerPoint, sunum yapmak için güçlü bir araçtır. Yoga yardımıyla herkese gösterebileceğiniz mucizevi bir sunum oluşturabilirsiniz. gerekli yardım. Arka planları, başlıkları, renkleri seçin, grafikler, tablolar ve diyagramlar ekleyin. Büyüklüğünüz için batık bir alan, şimdi her şey hayal gücünüze düşüyor.
Makalede, PowerPoint sunumları oluşturmak için kaç araç kullanabileceğinizi görebiliriz. Slayt ekleme ve tasarlama, metin yazma, grafik, diyagram, tablo, video ve ses dosyası ekleme.
Aynı zamanda, sanırım sunumun konusu için aday gösterildiniz. Sunumun, başarının ek bir faydası olduğunu ve daha büyük dünyanın sonucunun size göre olduğunu anlamak önemlidir. Ale, bu iyi tasarlanmış sunum güzel, belli ki bir rol oynuyor.
Yeni slaytlar ekleme
Bilgisayarda PowerPoint programını başlatalım. "Kafa" sekmesinde, "Slayt oluştur" düğmesine tıklayın ve önerilen düzenlerden olup olmadığını seçin. Boş slaytlar ekleyebilir, başlıklar, metin girmek için alanlar ekleyebilir veya küçük slaytlar ekleyebilirsiniz.
Sol tarafta sunumun tüm slaytları gösterilir. Yeni slayt bu bölgede bir ayı tarafından görülür görülmez ekleniyor.
Slaydı sunumdan görüntülemek için, küçük resme bakın, koku sol taraftan sunulur, fareye sağ tıklayın ve arasından seçim yapın bağlam menüsü"Görünürlük Slayt" . Slaydı taşımak için, yeni sol fare düğmesine tıklayın ve küçük resmi içeri sokmadan diğer iki slayt arasında sürükleyin - yerleştirme yeri siyah bir yatay smuga ile işaretlenecektir.
Verilen slaydın düzenini değiştirmek için onu görün ve "Kafa" sekmesindeki "Düzen" düğmesine basın. Listeden ihtiyacınız olanı seçin.
Tüm bilgiler açıklanmıştır, makalede ayrıntılı olarak gözden geçirilmiştir:. Güce geçerek makaleyi okuyabilirsiniz.
slayt tasarımı
Sunumumuzun tasarım olarak küçük olması ve slaytların çok büyük olmaması için "Tasarım" sekmesine gidin. "Temalar" grubunda önerilen konulardan birini seçebilirsiniz. Burada ayrıca tema seçimi için başka bir renk şeması seçebilirsiniz: "Tipler" ve "Efektler" sunumuna uygun "Renkler".
Bazı slayt sunumlarının daha az resmi olduğunu düşünüyorsanız, "Ctrl" tuşuna basın ve ayı ile görün. Bir konu seçelim.
"Arka plan stilleri" düğmesi, slaytların arka planını değiştirmenize yardımcı olacaktır.
Sunumda, bir araya gelmek kötü olacak kadar parlak renkler üzerinde şarkı söylemeyin - casusu izliyor olacaksınız. Bunlar için trioma-chotirma'yı renklerle ıslatın.
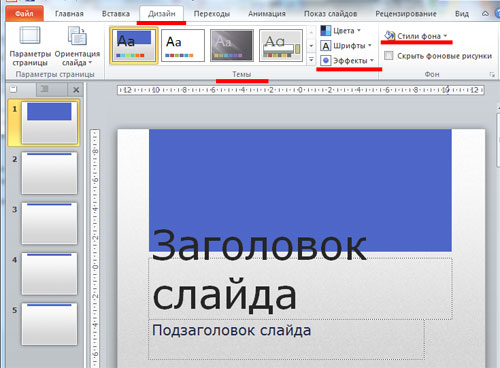
Slaytlardaki metin
Bu testte başlık girmek, gerekli alanı yazmak ve oraya metin girmek için alanları olan düzenler seçtik. Konuşmadan önce metne iftira atılabilir, bu nedenle başka bir belgeden ekleyin.
Slaytlarınız boşsa, "Ekle" sekmesine gidin ve "Yaz" ı seçin. Vykorivuyuchi misha, slaytta dikdörtgen bir alan çizin, ardından metni yazın. Böylece herhangi bir slaytta metin tanıtmak için yeni bir alan ekleyebilirsiniz.
Alanı metinle taşımak için fare imlecini kordona getirin, gelecekte okları yanlara doğru düzleştireceğim, basın sol düğmeїї'ye izin vermeyen fareler, alanı slaytta başka bir yere sürükler. İmleci işaretçilerden birinin üzerine getirerek boyutu değiştirebilirsiniz.
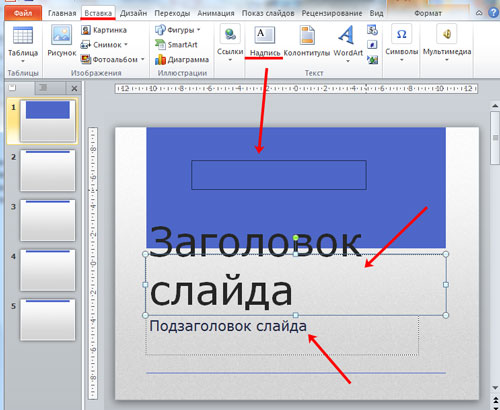
"Font" grubundaki "Head" sekmesindeki metin için farklı bir font seçebilirsiniz. Öndeki gerekli metne bakın. Burada ayrıca metin için bir resim, satırlar arasında bir aralık ve daha fazlasını seçebilirsiniz.
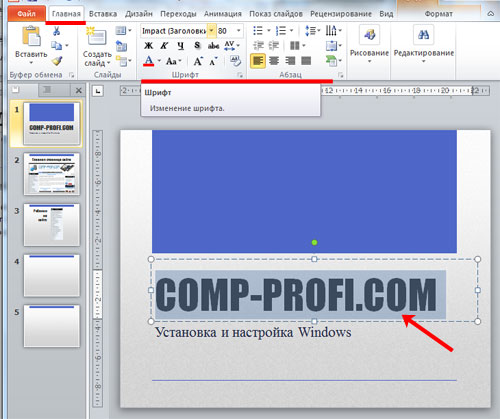
Sayfadaki metni gördüğünüzde yeni bir sekme belirir. "Küçüğü tut". Burada metin ve şekiller için girişlerle aynı şekilde farklı bir stil seçebilirsiniz.
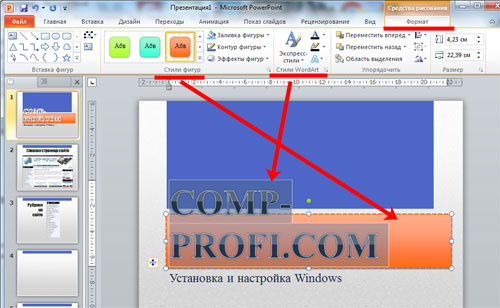
Yazı tipindeki slaytlar için soygun başlıkları daha büyük boyut alt ana metin. Okunması kötü olan yazı tiplerini kullanmayın. Slayttaki ana metin zengin olmayabilir, ancak arka satırlardan okunabilmesi için genişletilebilir olmalıdır. Tüm slaytlardaki başlıklar için bir yazı tipi işaretleyin, gövde metni için yazı tipi de aynı olabilir.
Diğerinin desteğiyle aşırıya kaçmayın. Seçilen yaprak biti üzerinde okuyabilmek için metnin rengini seçin.
Slaytlara küçük resimler, diyagramlar, tablolar ekleyin
Sunumun cicavoy olması için metnin resimlerle seyreltilmesi gerekir. "Ekle" sekmesine gidin ve "Bebek" i seçin. Bilgisayardaki küçüklerin ihtiyaçlarını öğrenin ve "Ekle" ye basın. Vykoristovuyuchi misha, kaydırakta bir yerde yoga yapın ve dünyayı değiştirin.
Ayrıca kopyala-yapıştır komutlarıyla da hızlandırabilirsiniz. Belgeyi açın, örneğin Word veya Explorer, ihtiyacınız olan görüntüyü bulun, kopyalayın ve sunumdaki slayda yapıştırın.

Parlaklıklarına ihanet etmemek için küçük resimler çizmemeye çalışın. Bir slayta çok fazla resim koymayın. Bir okremium slaydındaki görüntüyü suçlamak ve imzalamak daha iyidir.
Sunumdan önce bir diyagram eklemek gerekir, "Ekle" sekmesinde "Diyagram" düğmesine tıklayın. Komutlardan birini seçin ve "Tamam"a basın.
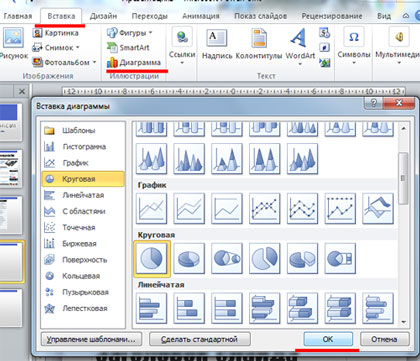
Vіdkryєtsya vіkno Excel programı. Bir diyagram oluşturmak için gerekli olan verileri girin. Veri aralığını değiştirmek için tablonun sağ alt köşesini çekin. Bundan sonra, pencereyi kapatmak için haç üzerine basın.
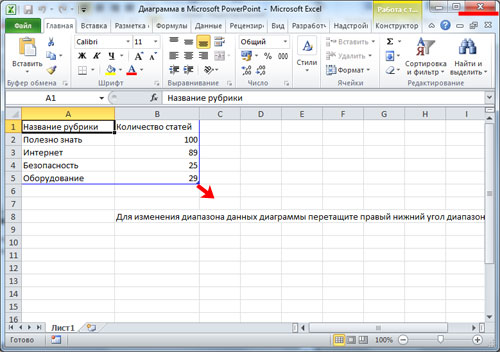
Diyagramı değiştirmek için onu görün ve sekmeye gidin "Diyagramlı Robot".
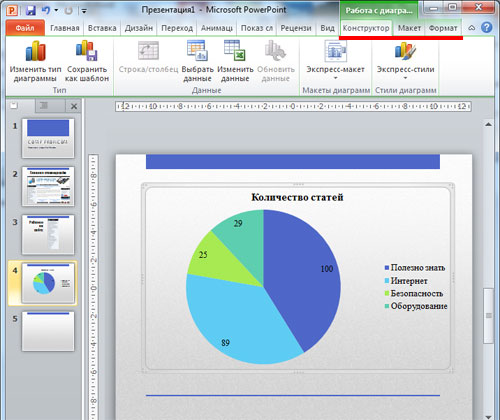
Tablo sunuma aynı sırayla eklenir: "Ekle" - "Tablo", gerekli satır ve sütun sayısını seçin. Bir tabloyla çalışmak için ikincil sekmeye gidin.
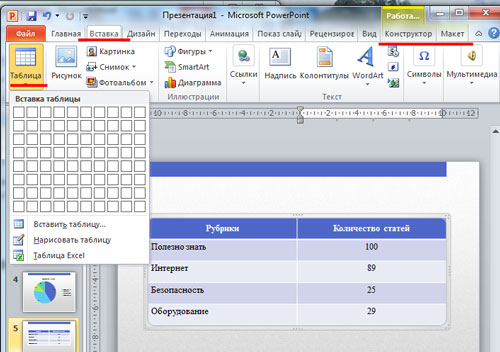
Slaytlara ses ve video yerleştirme
Bir sunuma ses kaydı eklemek çeşitli şekillerde faydalı olabilir. Örneğin, Milli Gün'den önce bir sunum yapmalısın ya da şarkının bir parçasını ya da sana özel bir dosyanın kayıtlarını dinlemen gerekecek. Sunum sırasında müziğin bir saat çaldığını düşünüyorsanız, sakin bir kompozisyon seçin, kelimeler olmadan daha iyi.
Kompozisyonun oluşturulmasının başladığı bir slayt seçiyoruz ve "Ekle" - "Ses" - "Dosyadan ses" sekmesine gidiyoruz. Bilgisayarda kaydı bulun, bundan sonra şarap ekleneceği için slaytta konuşmacı piktogramı görünecektir.
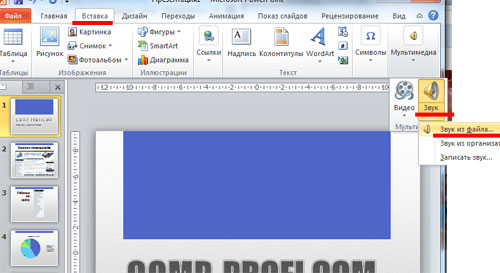
Bir video eklemek için her şeyi aynı şekilde girin, sadece "Video"ya basın - "Dosyadan video".
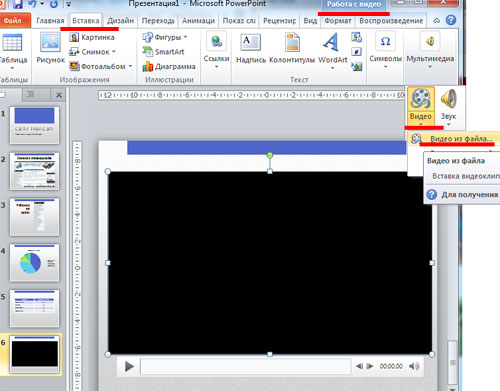
Slaytlar için o animasyona gidin
Tüm slaytlar göründüğünde, programdaki farklı geçişleri vurgulamanın gerekli olduğu bir tıklama yapabilirsiniz. "Git" sekmesine tıklayın, herhangi bir geçiş türü listesinden seçilen sol taraftan gerekli slaydı görebilirsiniz. Slaytın ekranda nasıl görüneceğini hemen görebilirsiniz.
Grup içinde "Slayt Gösterisi Zamanı" geçişi daha yumuşak hale getirebilir ve ayıyı tıkladıktan sonra veya şarkı saatinin bitiminden sonra slaydı değiştirebilirsiniz. Burada slaytları değiştirmek için sesi seçebilirsiniz.
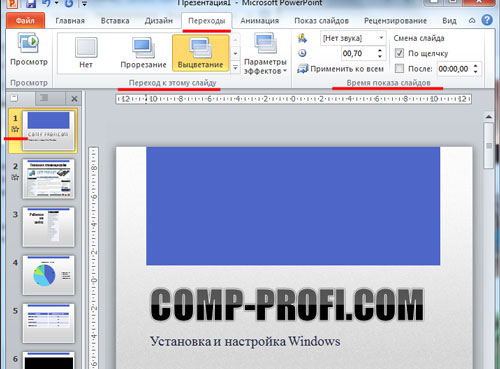
Metnin slaytta görünmesi için animasyon duracaktır. Ayının metin içeren alana ihtiyacı olacağını ve "Animasyon" sekmesine gideceğini görüyoruz. burayı zorluyor "Animasyon ekle" ve listeden olup olmadığını seçin.
Animasyonlar, slayta eklenenler listesine bakmak, sırayı değiştirmek, görünüm hızını, doğrudan yönlendirmeleri, başlatma türünü değiştirmek için, tuşuna basın. "Animasyon alanı". W Sağ Taraf z'gerekli alan görünür.
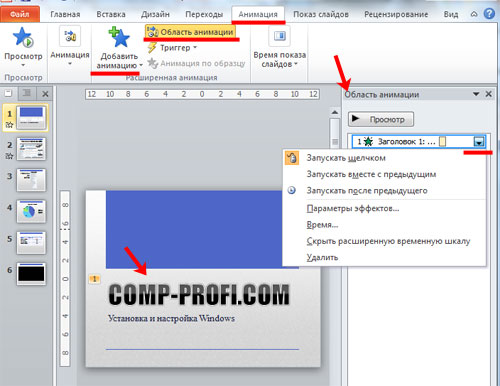
Özel efektlerle aşırıya kaçmayın. Sonuç olarak, sunumunuz çeşitli ses efektleri, yanıp sönen ve karalama yapan metinlerle donatılacak - ona bakmak ana bilgilere konsantre olmak kolay olacaktır.
slayt gösterisi
Neden sunum yapmayı bıraktılar! Konuşma zamanı, ne oldu. "Slayt Gösterisi" sekmesine gidin ve "Koçanın üzerinde" düğmesine basın. Slayt gösterisi tam ekran modunda başlayacaktır.
Bir af biliyorsanız, sunumu düzenlemeden önce döndürmek için "ESC" tuşuna basın. Sunuma hayran kalmaya devam etmek için, "Slayt akışından slayt gösterisi" veya Shift + F5 tuş kombinasyonunu kullanın.
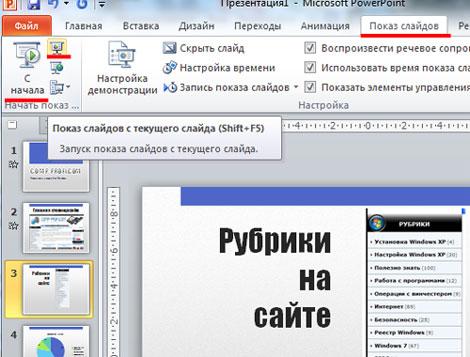
Artık PowerPoint programını kullanarak bir bilgisayarda sunum yapabileceğinizi düşünüyorum. Çıkıntıdan uzak!
Bazen bilgiyi (resimlerden, diyagramlardan ve tablolardan) bilimsel bir göze aleni olarak sunmak gerekir. Ayrıca bir iş fikri, bir başlangıç semineri veya cilt için olan Power Point programını kullanabileceğiniz Virishiti tse zavdannya ile başlayabilirsiniz. Kendi başınıza slaytlarla sunum yapmayı biliyorsunuz.
Power Point'i nasıl kullanacağınızı nereden biliyorsunuz?
Önce programı çalıştırmamız gerekiyor. Yüklendiği gibi nadas işletim sistemi farklı yerlerde trochs var. Örneğin, Windows 7'de sol alt köşedeki yuvarlak Windows logosu simgesine tıklayarak öğrenebilirsiniz. Vzagali, "Tüm programlar" - "Microsoft Office" dağıtımında yayınlanmayacaktır.
Doğru sunum nasıl yapılır? Bölüm 1: taban
Bir robot için iyi bir iş yaratmak o kadar kolay değil. Kim için, bu yolu izleyin.
1. "Tasarım" sekmesinde bir sunum şablonu seçin. Çalışmanızla yoga ithal edebilirsiniz.
2. “Renk” kategorisinde beğendiğiniz renkleri seçin, ana yazı tipinin stilini belirleyin. Arka plan stilini "Arka Plan Stilleri" bölümünde değiştirebilirsiniz.
3. Kendinize robotu sormak ve diskte biraz yer açmak istiyorsanız, "Bak" bölümünü, ardından "Slayt görünümü"nü seçin. Bir şablon hazırlamadan önce, değişiklik yapmanız yeterlidir.
4. Slayt için farklı bir yapıya ihtiyacınız olduğundan emin olun. "Baş" şubesine gidip "Düzen" simgesini seçerek değişiklik yapabilirsiniz.
slaytlar ile? 2. Bölüm: üstte

1. "Başlık satırı" veya "Metin satırı" alanına herhangi bir metin girin. Boyut, stil, renk ve diğer parametreler "Kafa" bölümünde değiştirilebilir.
2. Slayta küçük olanları eklemek için "Ekle" bölümüne bakın, ardından bilgisayardan görüntüyü seçin.
3. Sunuma bir şema eklemek gerekirse, bir sonraki adım “ Akıllı sanat hiyerarşi, liste, döngü, matris veya piramit görünümüne farklı şablonların eklendiği ”. Renk düzeninizi sonsuza kadar değiştirebilirsiniz. Kimler için Yapıcı şubesine giderken “Renk değiştir” e basmak gerekir.
4. "Ekle" bölümünden, giriş simgesine tıklayarak gerekli parametrenin tablosunu eklemek kolaydır. Tasarımı Constructor dalından değiştirebilirsiniz.
Slaytlarla sunum nasıl yapılır? Bölüm 3: animasyon

İşinizi çiğneyen bir gözle çalışmak ister misiniz? Power Point programı hile yapar! Sunumu güzelleştirmek için etkili görünen fotoğraf, metin veya diğer öğeler, bakanların ve dinleyicilerin sıkılmasına izin vermeyecek şekilde!
1. Slaytın tamamını arka plandan bir kerede canlandırmak istiyorsanız, "Animasyon" sekmesine tıklayın ve ihtiyacınız olan seçenekleri seçin.
2. Nesneyi canlandırmak için onu görmek ve "Nalashtuvannya animasyonu"na basmak gerekir. Sağ alan için "Efekt ekle"yi seçin ve gerekli parametreleri ayarlayın.
Hak etmediğiniz slaytları görmek için acele etmeyin. Onları uzaklaştırmak istiyorsanız, sonraki adımları oluşturmak daha iyidir: müstehcen top üzerinde fareye sağ tıklayın, "Slaytı al" bölümünü seçin. İhtiyacınız olmayanlar bilir, ancak gerekirse her şeyi çevirebilirsiniz.
Bir tür algoritmanın arkasındaki eksen, Power Point programında slaytlarla orijinal sunumlar oluşturmaktır.
Sunumların oluşturulması, tasarımı ve sunumu için en son kılavuz. Apple'ın ilk pazarlamacılarından Guy Kawasaki adına, uluslararası düzeyde hareket etmenin ayıp olmadığı şablonları uygulayın.
Ve yine de, siparişinizde böyle insanlar yok, ancak sunum hala gerekli, makale size yardımcı olacak, demi gerekli tüm bilgileri pratik olarak aldı. Şablonlar, ustaca uygulanır ve profesyonelce bir başyapıt değilse, çalışmanıza yardımcı olur, o zaman kesinlikle daha görünür olur!
sunum teknik yardımlar, ben onlarsız; halka bilgi aktarmayı, sözde şarkıcılar arasında uzlaşmayı amaçlayan görsel imgelerin eşlik edebileceği sözlü bir çıkıntı.
Sunumunuzda yaymak istediğiniz şeye göre yanlış, nadas її yazın. Bilgilendirici, çelişkili, imaj, motive edici, duygusal ve zengin olabilir.
Apple'ın ilk pazarlamacılarından biri olan Guy Kawasaki, 10/20/30 kuralına uymaya çalışıyor: 10 slayt, 20 harf, 30 yazı tipi. 10 slayt - seyircinin kazanabilmesi için en uygun sayı. Daha fazla para kazandıysanız, büyük fikirleri görmediniz. 20 hvilin - dikizleyenlerin saygıyı kesintisiz olarak konsantre edebileceği bir saat. 30. boyutun yazı tipi, slayda bu önemli bilgileri mümkün olduğunca az koymanıza izin verir.
Sunumun depo bölümleri
Kötü bir etki elde etmek için, neyi ve neyi konuştuğunuzu açıkça anlamak ve göstermek gerekir. Klasik sunum yapısı şöyle görünür:
- Başlık slaydı (konu, kişiler, promosyon, ürün, hizmet hakkında bilgi).
- Zmist (isteğe bağlı).
- Giriş (sunu hakkında, hedefler, görev. Dinleyici Zatskavte, neden ek için bir saat harcamam gerekiyor).
- Ana kısım (gerekli tüm bilgiler: yazarın bazhanny için bir tutam gül için intikam alabilirsiniz).
- Visnovok.
- Zeyilname (çanta için).
- Saygı için Dyakuёmo (son slayt podyaki'yi unutmayın).
Sunum kuralları
Prezi interaktif sunumunu başka kimse görmek istemez. O "kardeş" başkaları tarafından istenmektedir. Nasampered, son derece şık tasarım. Şirketinizin sunumlar için tek bir kurumsal şablonu olmadığı için, yaratıcılık için harika bir alan sağlar. Sadece aşırıya kaçmayın.
- Her şeyi aynı tarzda dekore edin. Bir arka plandan diğerine misilleme yapmayın. Renklerin, arka planın ve yazı tiplerinin başarısını takip edin. Yazı tiplerinin mutluluk levhası yatar.
Standart şablonları hacklemeyin PowerPoint tasarımı. Koku sıkıcı ve hepimiz hastalandık. Aksine, bağımsız olarak bir renk paleti seçin. Örneğin, Piknik'te tüm temel renkleri seçebilir ve Renk Severler'de hazır renklerin nasıl olduğunu öğrenebilir, böylece kendiniz yapabilirsiniz.
Infographics için bilet seçimine bir göz atın.
- Yakneimshe slіv. Slaytın tamamı için büyük test bloklarından daha okunaklı bir şey yoktur. Minimum - 25-30. boyut, yazı tipi - okunabilir. Alıntıları veya notları görmek için yazı tipini değiştirin. Vykoristovyte başlıkları.
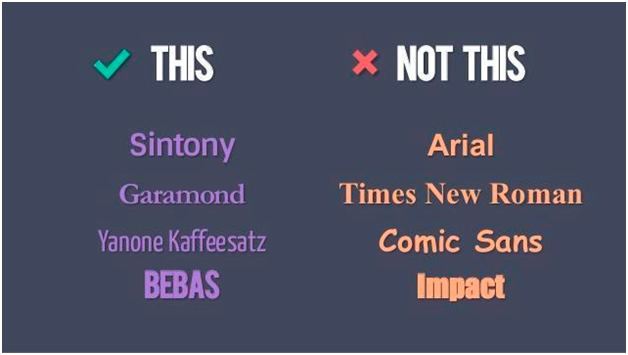
- Slaytları değiştirme saatinde animasyon ve müzik almayınız. Okul çocuklarına ver.
Daha fazla resim.
Tabloları ve listeleri bilgi grafikleri ve diyagramlarla değiştirin.
Zengin hizmetlerde sunum oluşturma ve video ekleme imkanı. Gerçek şu ki, izleyicilere bir saatlik gösteri için İnternet'e erişmeniz gerekiyor.
Perakendeci ve başlangıç rehberi - Zach Holman, çeşitli projeler için sunumlarla uzun süredir çalışıyor. Web sitesinde, şaraplar tasarımlarının çeşitli çeşitlerine ayrılmıştır.
Renk
Zıt renkler seçin. Yazı tiplerini, arka planları ve diğer sunum öğelerini değiştirmenize olanak tanır. Vekiller gibi 4'e yakın rengim ve kendi renkleriyle 8-10 rengim var.
Rozmir
Slayttaki kelimelerin yarısını kaldırarak ve en önemli metni, dışarıda bırakılanı, büyük olanı yaparak metninizi büyütün.
Metnim en az 90 punto, diğer metinler 150 punto ve 300 punto yazın.
Kelimeler yak formu
Güçlü harfler tasarımın bir parçası olabilir. Slayt oluşturmanın en basit yolu tsіkavіshim'dir - kelimelerin bir araya getirilmesi gibi harflerin fiziksel tarafını içeren bir grafik, böylece genişletilirler.
Sunumlarımda skin yeni slayttaki metin (font) dünyayı andırıyor. Bu yüzden bir düşünceyi diğerinde yeniden onaylıyorum. Zengin bir şekilde dışarı çıkın, nizh sadece listeleri işaretledi.

Sunum için çizimler
Görseller sunumun temelidir. Sunum vzagali - zengin görsel, bu nedenle sadece uzaktaki resimleri seçmek değil, aynı zamanda bunları slaytlara doğru şekilde yerleştirmek de önemlidir.
Çalışmak için gerekenler:
- Arama sistemindeki resmi biliyorsan, üzerinde filigran olup olmadığını merak et. Ve ciddi bir eşitlik üzerinde nasıl çalışıyorsunuz - şimdi koristuvannya lisansı için!
Sunumunuzun küçük bir ekranda (tablet veya cep telefonu) ve harikadan (bilgisayar ekranı, projektör). Binanın iç fotoğraflarını seçin.
Fotoğraflarınızı arka plan olarak öne çıkarın. Açıkçası, bunun için görüntüyü düzeltmeniz gerekiyor: parlaklığı, kontrastı değiştirin veya resmi karartın.
Boyalı çizimlere saygı gösterin. Koku kesinlikle sunumunuzun benzersizliğine katkıda bulunacaktır.
İlk slayda göre açıklayıcı olmayan bir resim seçin. Slaytın geri kalanı için resmi unutmayın (Saygı için).
Hangi robiti gerekli değildir:
Standart küçükleri ve illüstrasyonları, özellikle PowerPoint'i kullanmayın. Їх vektörlerle değiştirilebilir.
Bir slaytta çok fazla resim etiketlemeyin. Seyirci her şeye bakamıyor. O zamana kadar her şeyi ekrana koymak, değiştirmek.
Görüntüyü kenara veya kesime yerleştirmeyin.
Görüntüyü başka bir yere bindirmeyin.
Sunum yapmak için programlar
Standart PowerPoint'te sunum oluşturmak için birçok harika program vardır.
- elma açılış konuşması
PowerPoint'in ana rakibi, arayüz için yeniye yakın. Denememek günah gibi, şık şablonlardan oluşan harika bir seçim. Tüm Apple cihazlarda kullanılabilir.
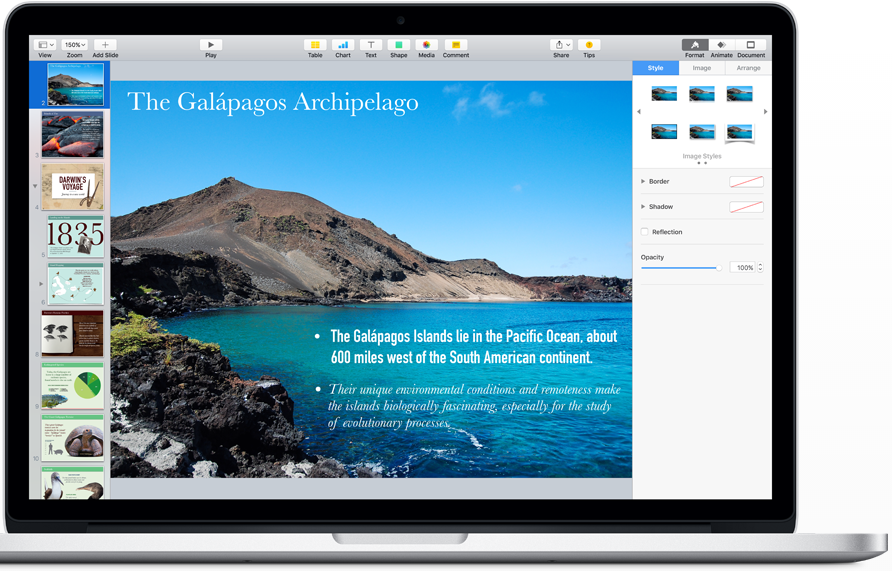
- özel gösteri
40 yılı aşkın bir geçmişe sahip bir şirket için bir iş sunumu oluşturmak için etkili bir araç. Yalnızca sunumlar oluşturup iş arkadaşlarınızla paylaşmakla kalmaz, aynı zamanda çevrimiçi narada oluşturabilir, çevrimdışı ve çevrimiçi pratik yapabilirsiniz. müştemilatlar, video ve ses ekleyin, PowerPoint'ten slaytlar ekleyin, düzeni markaya uyacak şekilde değiştirin.
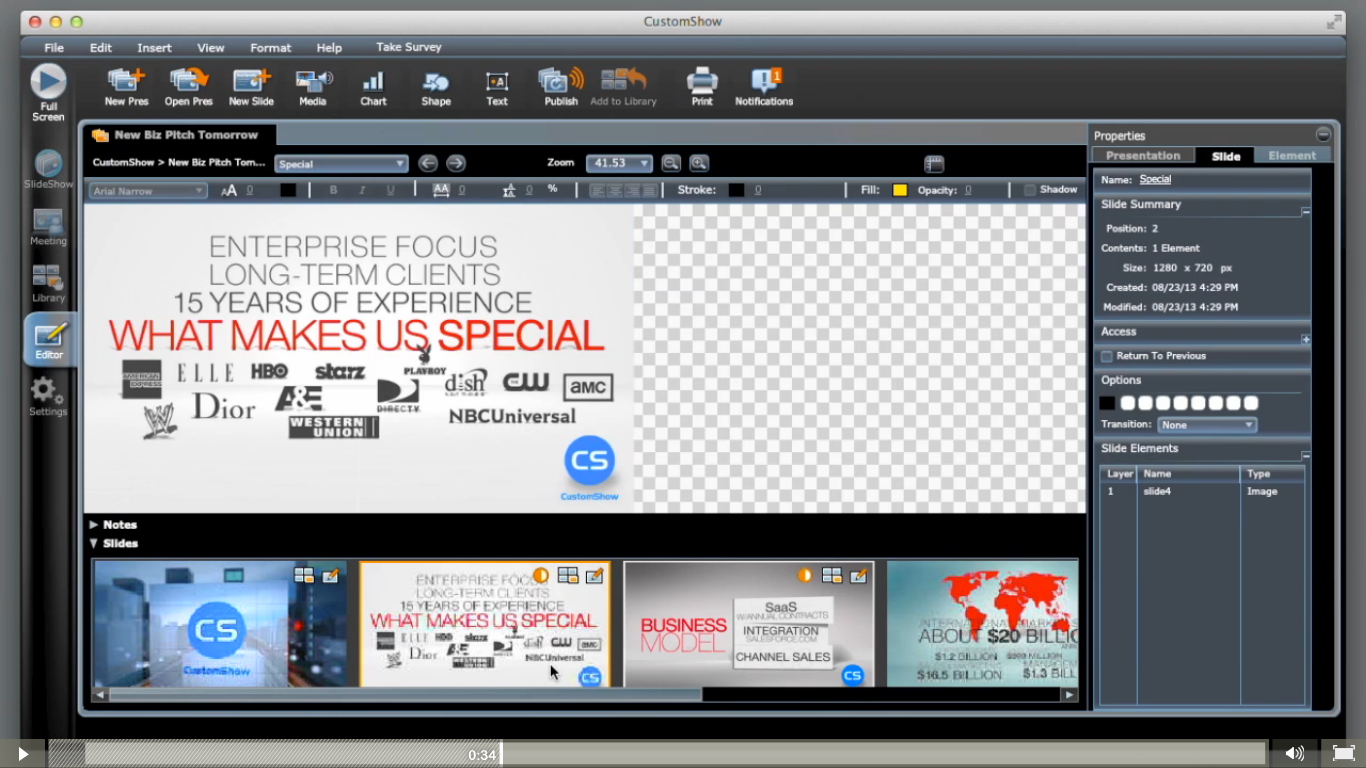
- Haiku Güverte
Minimalizm amatörleri için program. Ana kural, tablodaki minimum bilgi miktarıdır. Bir slayt - bir fikir - bir görsel destek (resim, infografik, diyagram).
Beceriksiz sunumlar yapmak için harika. Şablonu sınırda düzenleme durumunda: böyle bir sıralamadaki perakendeciler, yüksek düzeyde çalışmayı kaydetmeye çalışırlar, böylece coristuvach şablonu sessiz bir zhah'a dönüştürmez.
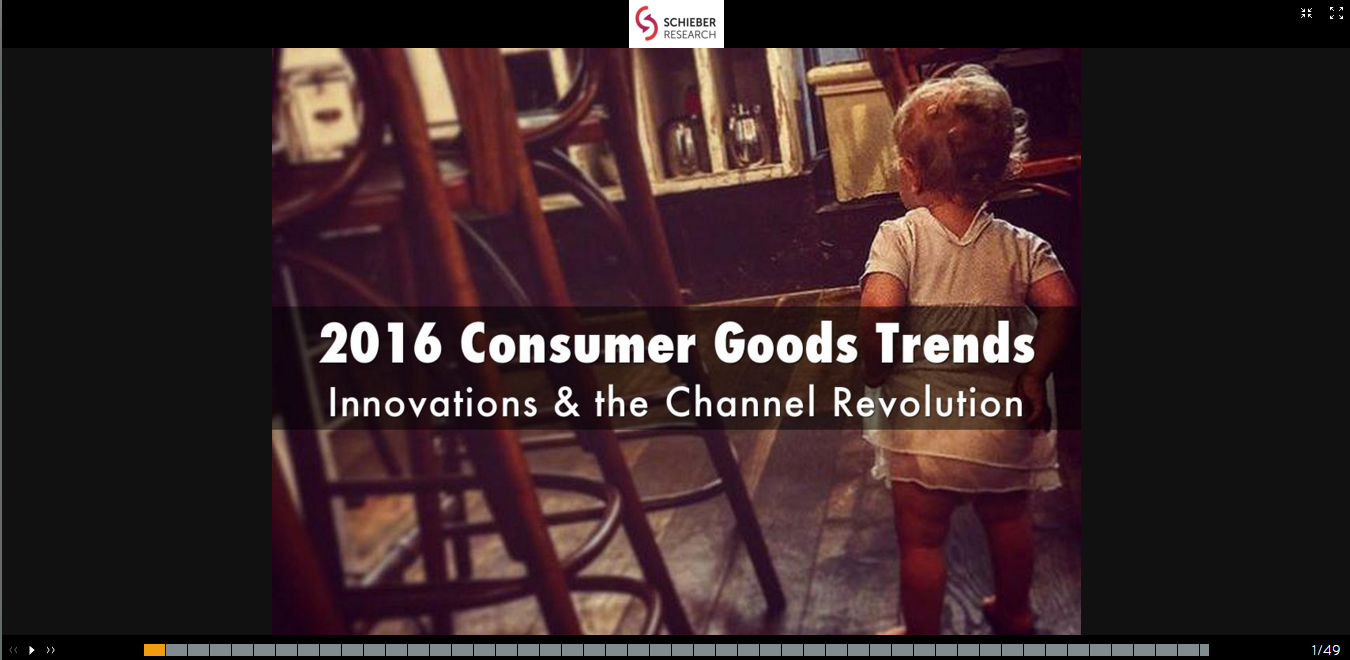
- slayt köpeği
Tse, temiz bir görünüm için bir sunum düzenleyicisi değildir. Tüm slaytları yapamazsınız, o zaman istediğiniz her şeyi tek bir sunumda toplarsınız: PowerPoint sunumu, Keynote, Prezi, PDF dosyası, video klip, ses dosyası, web sayfası Artık farklı programlar arasında geçiş yapmanıza gerek yok.
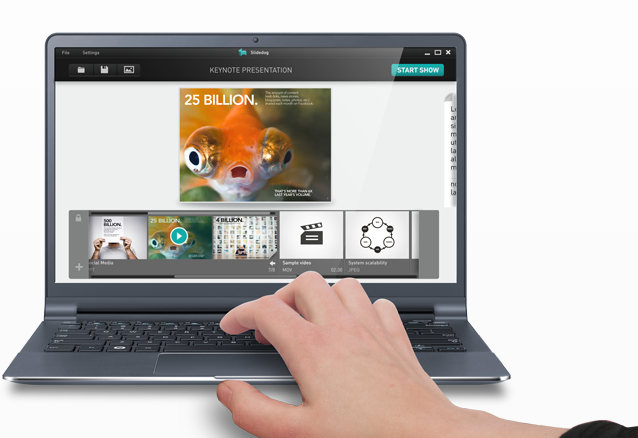
Sunum yapmak için çevrimiçi hizmetler
- Prezi
PowerPoint'ten sonra en popüler hizmetlerden biri. Tüm sunum, cilt kısmı düğmeye basmaya yaklaşan bir alandır. Bir zamanlar bu yapının tezahürünü veren canavara yeni bir sunum imkanı.
Bu araç benzersizdir, ancak ciddi iş sunumları için uygun değildir. Є ücretsiz sürüm bir dizi fonksiyon ile. Ücret aylık 4,92 ABD dolarıdır. Є mobil ek PC için o okrema programı.
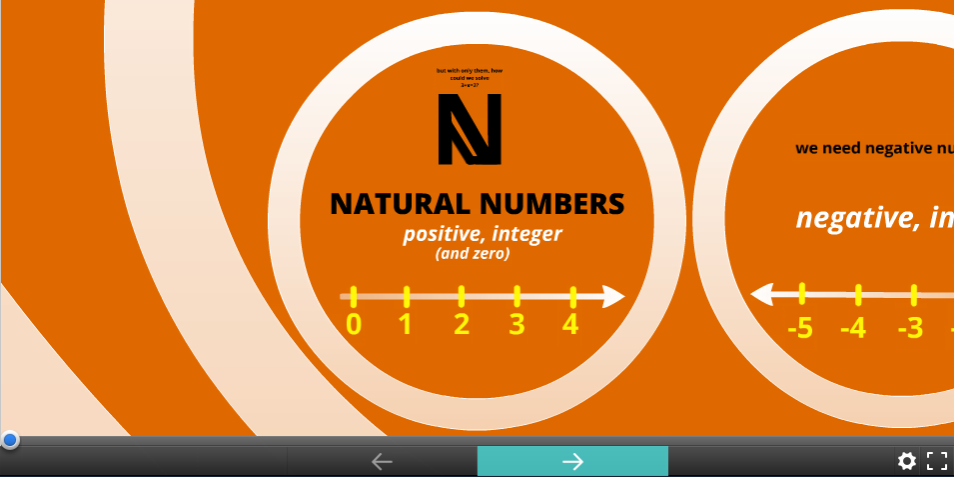
- Google Slaytlar
Birkaç azaltılmış işlevle PowerPoint'e bile benzer. Temel amaçlar için garip sunumlara izin vermek. Çok denemek istiyorsan, google'da çok çalış sunum. - karti
Farklı kartlarla kaymaya hazır.