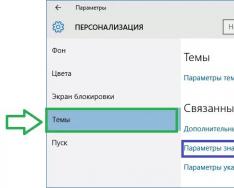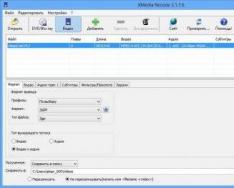Her şeyde zihniniz için oluşturulan diyagramın hakimiyetinde değilsiniz. Microsoft Graph modülü en geniş biçimlendirme yeteneklerini sunar. Grafiklerin türünü seçebilir, veri serilerinin rengini değiştirebilir, başlıklar ekleyebilir, açıklamayı taşıyabilir, eksenleri, ölçeklerini ve bölüm simgelerini ayarlayabilir, veri etiketleri ekleyebilir ve verilerin sunum yöntemini etkileyen ek parametreleri değiştirebilirsiniz. Bu uygulamada, Word tablosu temelinde oluşturulan diyagramları kullanarak mevcut tüm biçimlendirme tekniklerine bakacaksınız.
1. Diyagramı değiştirmek için Microsoft Graph modülünü açmanız gerekir. Hangi ikisi için diyagrama tıklayın.
2. Düğmeye tıklayın Tablo modu veri tablosu grafiğini ekleyin. Bu verileri bir anda değiştiremeyiz. Grafik veri tablosu Excel tablosuna benzer.
3. Araç çubuğunda Standart Diyagramların bulunduğu düğme türünün paletini açın ve uygun türü seçin; örneğin Takvim.
Not Microsoft Graph diyagramları Excel diyagramlarına benzer şekilde biçimlendirilir.
Not Araç çubuğu düğme panelinde sunulan diyagram türleri üzerinde kontrolünüz yoksa komutu seçin. Diyagram > Diyagram Türü. İlk sekmesi yüzden fazla standart diyagram seçeneği sunan ve diğeri size kendi diyagram türünüzü oluşturma fırsatı veren bir diyalog penceresi açılacaktır.
4. Efsane elle çizilmiş diyagramlar değildir, aşağıya kaydıralım. Bunu yapmak için, farenin sağ tuşuyla göstergeye tıklayın ve içerik menüsünden komutu seçin. Açıklama formatı ve depozitoyla Konum Açılan diyalog penceresinde atlama telinin konumunu seçin Altta, ortada. Daha sonra düğmeye tıklayın TAMAM.
5. Hedefi, diyagramların bulunduğu genel düz kesicinin sağ alt işaretleyicisine yerleştirin ve Şekil 2'de gösterildiği gibi daha büyük bir diyagram oluşturmak için sağa doğru aşağı doğru sürükleyin. 7.19.
Şimdi eksenlerin etiketlerini süsleyelim, grafiğin görüntülendiği ızgarayı değiştirelim ve kokunun daha görünür olması için veri işaretleyicilerini büyütelim.
6. Grafiğin dikey eksenindeki simgedeki sayılara tıklayın. Diyalog penceresinde sekmeyi açın Ölçek, Şekil 2'de gösterilmiştir. 7.20.
7. Sıraları atın Maksimum değerі Ana alanların fiyatı Bu parametrelerin otomatik olarak ayarlanmasını etkinleştirmek için.
8. Oranlardan sonra aynı alanlara sırasıyla 80 ve 20 rakamlarını girin.
9. Düğmeye tıklayın TAMAM. Eksenlerin görünümünü, bölme etiketlerinin yazı tipini, etiketlerin sayısal formatını ve hizalama modunu özelleştirmek için Eksen Formatı iletişim kutusundaki diğer sekmelere tıklayın.
10. Grafiğin gri arka planını ayarlamak için komutu seçin Diyagram > Diyagram Seçenekleri İletişim Kutusu penceresini açar. Bu pencerenin altı sekmesi aşağıdaki parametreleri içerir:

Küçük 7.19. Word'de diyagramları biçimlendirme
* Başlıklar- diyagramları, dikey ve yatay eksenleri adlandırın;
* Eksen- eksenleri kategoriye ve değere göre görüntüleme modları;
* Örgü hatları- ızgaranın dikey ve yatay çizgilerinin arka plan diyagramlarına dahil edilme ve dahil edilme oranı;
* Efsane- göstergeyi diyagramlarla genişletmenin görüntüleme modu ve yöntemi;
* Veri imzaları- veri işaretleyicileri kullanarak farklı imzaları görüntülemenize olanak tanıyan bir remikser;
* Veri tablosu- yatay diyagramlar altında veri tablosunu görüntüleme modunu ayarlama oranları.
11. Izgara Çizgileri sekmesinde, Şekil 2'deki göstergeler. 7.21, sancağı at Ana hatlar Tüm Y (değer) bölümünde.
12. Tüm X bölümü (kategori) için tek bir başlık belirleyin.
13. Düğmeye tıklayın TAMAM diyalog penceresini kapatın. Yatay ağ çizgilerini dikey olanlarla değiştirin.
14. Diyagramlara tıklayın. Menüde Biçimİlk komutu seçin. Bu isimler bu kelimelerle başlıyor Vizyonlar, ardından görülen öğenin adı gelir. Bu durumun bir ekibi olacak Alan diyagramlarda görülebilir.

Küçük 7.20. Eksenleri diyagramlarla biçimlendirme
15. Diyalog penceresinde bir konum seçin Prozora peremikacha Zalivannya Diyagramlarla doldurmayı azaltmak için. Daha sonra düğmeye tıklayın TAMAM.

Küçük 7.21. Diyagramlara göre parametreler
16. Diyagram düzenleme modundan çıkmak ve Microsoft Graph modülünü kapatmak için Word belgesinin boş alanına tıklayın. Şimdi tablo ve grafik Şekil 2'de gösterildiği gibi görünecektir. 7.22.
17. Belgeyi, kontrol yetkilisinin gerektirdiği süre boyunca saklayın.

Küçük 7.22. Word'deki diyagramların kalan görünümü
Diyagramlar adı verilen metni değiştirmek gerekir; bunun için:
Farenin sol tuşuna tıkladığınızda diyagramların adlarını göreceksiniz.
Çerçevenin ortasında, farenin sol tuşuna tekrar basın, bunun sonucunda çerçeve kaybolur ve metinde yanıp sönen bir imleç görünür.
İmleci "fiyat" kelimesinin sonrasına getirin ve "ürün" metnini girin.
Farenin sol tuşuna tıklayın ve metin girişi tamamlandığında fare görüntülenecektir.
Not: Ayrıca, görüntüledikten sonra basmanız gereken F2 ek fonksiyon tuşunu kullanarak da diyagramların başlık metnini değiştirebilirsiniz. Bu durumda ekranın üst kısmındaki formül satırının yanında yanıp sönen bir imleç görünür. Bu yöntemin her zaman değiştirilmesi kolaydır ve diyagramlar olarak adlandırılır. Metni girdikten sonra Enter tuşuna basmanız gerekir, bunun sonucunda adın diyagramda görünmesi sağlanır.
Eksen formatı
Eksenin görünümünü özelleştirmek için eksen çizgisinin görünümünü, ölçek ölçeğini, ayrıca kategorilerin yazı tipini, hizalamasını ve sayısal formatını (eksen etiketlerinden çizilen yazılar) değiştirebilirsiniz.
Eksen görüntülerini ayarlamak gerekiyor e. Kimin için:
Hepsini gör e Göstergeyi ya her şeyin üzerine ya da yanındaki sayısal değerlerin üzerine yerleştirerek neden sol fare düğmesine tıklayın?
Titreşim menüsü komutu Biçim | Her şeyi gördüm.
Görüş seçenekte Eksen titreşim aksi takdirde ve imleci seçeneğe yerleştirerek çizgi genişliğini değiştirin Tovşçinaüçüncü seçeneğe. Çizgi tipini değiştirmeden diğer seçenekten de zevkinize uygun rengi seçin (çok açık renkler seçmeyin). Sekmenin sağ tarafında Görüş Aks bölümlerinin görüntülerini değiştirmenize ve bölümlerin işaretlerini taşımanıza olanak tanıyan genişletilmiş seçenekler bulunmaktadır. Burada, seçenekte Ana, titreşim İsim seçenekte kasık – hiç biri ve seçenekte Alt alan etiketleri – emir H tüm yol boyunca.
Depozitoda Ölçek Diyagramları kullandığınızda parametreler süreçte otomatik olarak yüklenir.
Depozitoda Yazı tipi seçenekte Koltuk titreşim Zvichainy seçenekte Rozmir 9 boyutunu ayarlayın.
Depozitoda Sayı imleci formatın üzerine getirin zagalni(eksen simgeleri olarak e Sayılar, grafikte görünen veri serisinin ölçeğini göstermek için görünür ve önemli veri noktaları, sütunun yüksekliğini gösterir).
düğmesine basın TAMAM.
Fare imleci ile eksenin adını belirttikten sonra (sol elinizle eksenin önüne "Duşlar" yazın), farenin sol tuşuna tıklayın.
Fare göstergesini hareket ettirmeden sağ tıklayın ve içerik menüsündeki öğeyi seçin Biçim Adını sen koy eksenler.
Açılan iletişim kutusunda para yatırma işlemiyle ilgili Görüş seçenekte Çerçeve titreşim görünmez, depozitolu Yazı tipi seçenekte Koltuk titreşim tam yağlı seçenekte Rozmir– 9'a basın TAMAM.
Eksen görüntüsünü ayarlamak için X:
Hepsini gör X.
Fareye sağ tıklayarak içerik menüsünü açın ve komutu seçin Eksen formatı.
Para yatırma işleminde görünen iletişim kutusunda Yazı tipi seçenekte Koltuk titreşim Napivzhirny seçenekte Rozmir karakter yüksekliğini 8 olarak ayarlayın ve tuşuna basın TAMAM.
Eksen adı ekranının ayarlanması X Eksen adı ekranını aynı şekilde yapılandırın e.
Açıklama formatı
Her diyagram türü açıklamanın görünür olmasını gerektirmez. Yani örneğin dairesel ve önemsiz diyagramlar efsane olmadan var olacaktır. Çünkü diyagram efsaneden intikam almaya yönlendiriliyor ve seçenek Eklemek efsane yardım için diyagramlar oluşturma sürecinde Maistrí diyagram etkinleştirilmemişse açıklama doğrudan diyagramlardan silinebilir.
Aşağıdakiler için efsaneyi histogramlarla görüntüleyin:
Lejantı, yanındaki çerçevenin ortasında, doğru yerde farenin sol tuşuna tıklayarak görebilirsiniz.
tuşuna basın Silmek klavyede.
Efsane, histogramların tasvir edilmesinden doğmuş ve görüldüğü gibi tüm alan diyagramlardan yoksun bırakılmıştır.
Not: Komutu seçerek ek bağlam menüsünü kullanarak da efsaneyi silebilirsiniz. Temizlemek.
Bu tür bir grafik, göstergenin görünürlüğüne saygı gösterebileceğinden, histogramlardan kaldırılan göstergenin güncellenmesi gerekir; bunun için:
Diyagramlarda alanın tamamının göründüğünden emin olun (aksi halde onu görmeniz gerekir).
Titreşim menü öğesi Diyagram | Parametreler diyagramlar.
Depozitoda Efsane seçeneğine basın Bir efsane ekle ve seçenekte Konum titreşim sağda. Basmak TAMAM.
Not: Lejantı güncellemek için bir öncekinin hemen yanındaki butona basabilirsiniz. Skasuwati standart eleman panelinde (soldaki siyah ok). En yeni ve güncellenmiş efsaneleri de ek panelde bulabilirsiniz. Diyagramlar.
İletişim kutusundan daha fazla yardım için Biçim efsaneler Göstergenin düzenini, çevresindeki çerçevenin görünümünü ve gösterge öğelerinin yazı tipini değiştirebilirsiniz.
Bunun için efsanenin görselini ayarlamak gerekir:
Fare imlecini açıklamanın üzerine getirerek sol düğmeye çift tıklayın.
İletişim kutusu açıldı. Açıklama formatı depozitoyla Yazı tipi seçenekte Koltuk titreşim italik seçenekte Rozmir karakter yüksekliğini ayarlayın 9.
Depozitoda GörüşÇerçeve görüntüleme parametrelerini beğeninize göre ayarlayın.
Depozitoda Konum Açıklama yerleştirme seçeneklerine aşina olun ve bu seçeneği devre dışı bırakın Sağlak, ortada.
Basmak TAMAM.
Not: Ayrıca, efsaneyi görmeniz gereken fareyi kullanarak göstergenin diyagramdaki yerini değiştirebilir ve yanındaki çerçeve alanında sol tuşa basarak göstergeyi hareket ettirebilirsiniz.
Açıklamanın etrafındaki çerçevenin boyutunu değiştirmek için, açıklamayı diyagramda görmeniz, fare işaretçisini işaretçi çerçevesinin çevresine yerleştirmeniz ve tuşuna basarken imleci (görünür çift okta) istediğiniz yöne hareket ettirmeniz gerekir. düğmeler.
Efsanenin etrafındaki çerçevenin boyutunu değiştirmek gerekir; bunun için:
Efsaneye bakın.
Metin ve öğelerin dışarıdan görülebilmesi için çerçevenin boyutunu değiştirin.
Açıklama öğelerinin metnini değiştirmek için tablonun ilgili bölümlerindeki metni düzenlemeniz gerekir.
Başka bir efsane öğesinin (“Natsinka”) metnini değiştirmek gerekir; bunun için:
Fare imlecini hesaba yerleştirin C2 masada.
Klavyeden sütunun orijinal adı yerine “Markup tutarı” metnini girin.
Basmak Girmek.
Diyagramdaki ilk açıklama öğesinin metninin de değişip değişmediğini tekrar kontrol edin.
Excel'de muhabir olmanın tüm faydalarını gösteren bir grafik ve diyagramı hemen oluşturmak her zaman mümkün değildir.
Hangi tür grafik ve diyagramların verileri en iyi şekilde göstereceğini belirlemek zordur: hacimsel bir diyagramda, birikimli silindirik bir histogramda veya işaretleyicili bir grafikte.
Bazen gösterge daha önemlidir ve bazen verilerin gönderilmesine ve daha hızlı açılmasına yardımcı olur. Grafiğe ek olarak, diğer programlarda (örneğin PowerPoint) bir sunum hazırlamak için verileri içeren bir tabloyu bağlamanız gerekecektir. Bu yüzden Excel'de grafikleri ve diyagramları nasıl özelleştireceğinizi öğrenmelisiniz.
Grafik ve diyagramları değiştirme
Verilerin bulunduğu işareti bebeğin üzerine yerleştirin. Verileri kullanarak Excel'de nasıl grafik oluşturulacağını zaten biliyorsunuz. Veri tablosuna gidin ve “Ekle” - “Histogram” - “Gruplarla Histogram” aracını seçin.
Ayarlanması gereken programınız:
- efsaneyi görüntüleyin;
- tablo ekle;
- grafik türünü değiştirin.
Excel'deki grafik açıklaması
Grafiğe bir açıklama ekleyebilirsiniz. Bu görevi tamamlamak için aşağıdaki eylem sırası takip eder:
- Etkinleştirmek (görmek) için grafiğin arkasındaki sol fare düğmesine tıklayın ve aracı seçin: “Diyagramlarla çalışma” - “Yerleşim” - “Gösterge”.
- "Gösterge" aracına ilişkin seçenekler listesinde şu seçeneği seçin: "Hayır (Gösterge eklemeyin)." І efsane grafiklerle birlikte.

Grafikler için tablo
Şimdi grafiğe bir tablo eklemeniz gerekiyor:
- Grafiği tıklayıp "Grafiklerle Çalışmak" - "Yerleşim" - "Veri Tablosu" aracını seçerek etkinleştirin.
- “Veri Tablosu” aracına ilişkin seçeneklerin açılır listesinden “Veri tablosunu göster” seçeneğine tıklayın.

Excel'deki grafik türleri
- “Diyagramlarla Çalışma” aracını - “Tasarımcı” - “Diyagram Türünü Değiştir” seçeneğini seçin.
- “Grafik türlerini değiştir” iletişim kutusunda, sol sütundaki grafik türü gruplarının adını seçin - “Alanlarla” ve pencerenin sağ sütununda – “Alanlar ve birikimlerle” seçeneğini seçin.

Tamamlamak için yine de eksenleri Excel grafiğine imzalamanız gerekir. Bunun için bir araç seçin: “Diyagramlarla çalışma” - “Düzen” - “Eksen adları” - “Ana dikey eksenin adları” - “Dikey ad”.

Dikey eksen başlığın yeri gibi görünüyor. Dikey eksen başlığının metnini değiştirmek için bir sonraki adımda farenin sol tuşuna tıklayın ve metninizi girin.
Yaklaşan tarihe gitmek için programı silin. Bunu yapmak için etkinleştirin ve klavyedeki DELETE tuşuna basın.
Excel'de bir grafiğin rengi nasıl değiştirilir?
Çıktı tablosuna göre tekrar bir grafik oluşturun: “Ekle” - “Histogram” - “Gruplarla Histogram”.
Şimdi görevimiz ilk sütunun dolgusunu degrade olanla değiştirmek:


Grafiklerinizde katlanabilir degrade dolgu oluşturmanız için kullanabileceğiniz araçlar vardır:
- isimler hazırlandı;
- direkt olarak;
- kut;
- gradyan noktaları;
- renk;
- parlaklık;
- iç yüzü.
Bu seçenekleri deneyin ve ardından "Kapat"ı tıklayın. “İsim Hazırlandı”ya geri dön hazır şablonlar mevcuttur: yarım ay, okyanus, altın vb.

Excel grafiğindeki verileri nasıl değiştirebilirim?
Excel grafiği statik bir resim değildir. Grafik ve veriler arasında tutarlı bir bağlantı vardır. Verileri değiştirirken, "resim" değişime göre dinamik olarak ayarlanır ve böylece mevcut ekranlar görüntülenir.
Grafiğin verilerle dinamik bağlantısı bitmiş uygulamada gösterilmiştir. Çıkış tablosunun B2:C4 aralığının ortasındaki değerleri değiştirin, ekranların otomatik olarak yeniden boyandığını göreceksiniz. Tüm ekranlar otomatik olarak güncellenir. Bu gerçekten havalı. Histogramı tekrar oluşturmaya gerek yoktur.
Excel'in bir terimi var diyagram Sayısal verilerin her türlü grafiksel sunumunun anlamı belirlenir. Ana türler Diyagramlar: grafik, histogram, pasta grafiği. Her grafik görüntü temel alınır bir dizi haraç. Bitişik satır veya sütun arasında sayısal değerlerin yer aldığı ortalama aralığına verilen addır. Tek bir diyagramda birden fazla veri serisini görüntüleyebilirsiniz. Diyagram tarafından oluşturulduğunda, otomatik olarak bir gösterge eklenir - verilerin şifresinin çözülmesi. Diyagram, çalışma kitabının ceplerinden eklenen bir nesnedir. Vaughn, verilerin bulunduğu aynı arkusha üzerinde veya sağ arkusha üzerinde bulunabilir. Diyagram, oluşturulduğu verilere dayalı bağlantıları kaydeder, ancak güncellenen verilerle kaçınılmaz olarak görünümünü değiştirir. Günlük diyagramlar için Meister diyagramları atanır. Kural olarak, diyagramlarda görüntülenen veri aralığı önceden görünür, ancak Diyagram Sihirbazı çalışırken verileri girebilirsiniz.Pobudova diyagramı
İlk timsah Maistrí – vikno Diyagram türü(Şekil 6.1). Burayı seçin tip bu tür diyagramlar.
Depozitoda Standart Cilt tipine göre farklı diyagram türlerinin ve seçeneklerin listesi. Aşağıda seçilen seçeneğin kısa bir açıklaması bulunmaktadır. düğmeye basmak Sonucun gözden geçirilmesi, veri aralığı daha önce görüldüyse geçerli diyagramı görüntüleyebilirsiniz. Depozitoda Standart dışı Hazır formatlara sahip farklı türde diyagramlardan oluşan bir seçim görüntülenir. Bu sekmede, günün bir alanındaki farklı veri serilerinden histogramlar ve grafikler gibi günlük karma grafikleri seçebilirsiniz. Başka bir Timsah Maistri – vikno Dzherelo veri diyagramları. Depozitoda Veri aralığı(Şekil 6.2) görüş aralığının göstergesi. Veriler daha önce görülmediyse veya başka veri satırları eklemeniz gerekiyorsa alanı tıklayın Menzil Verileri tabloda görebilirsiniz. Bir dizi veriye (satırlar veya uyuyanlar için) ait remix, seçilen verilerin mantığını takip ederek otomatik olarak yüklenir. Sekme Sıra(Şekil 6.3) özelleştirme için vikorist veri dizisi X ekseni boyunca diyagram ve başlıklar olacaktır.


Alan Sıra Seçilen tüm serileri sayısal verilerle listeleyin. Veriler imzalarla birlikte görüntülendiyse adın yer aldığı bir satır listesi yerleştirilir ve ad alanında imzanın atılacağı işletmenin adresi görüntülenir. Satır imzaları göründüğünde, satırlara standart adlar atanır ( Satır1, Satır2…). Düğmeye tıklanarak listedeki bir dizi veri kapatılabilir. canlılık. Bir dizi veriyi bağlamak için düğmeye tıklamanız gerekir Eklemek Verileri tabloda görebilirsiniz. X ekseni etiketleri olarak tanınan veriler daha önce görülmediyse alana tıklanarak seçilebilirler X ekseni boyunca etiketler (kategori etiketleri). Üçüncü krok Maistri – vikno Diyagramlara göre parametreler. Diyagramların türünde yer alan alanların sayısı kadar sayıda sekme yerleştirmek önemlidir (Şekil 6.4).

Cilt parametresinin ayarlanması, görüntüleme alanında anında görüntülenir.
- Depozitoda Başlıklar Diyagramların adlarını ve eksenlerin etiketlerini girebilirsiniz (pasta diyagramları için ad yoktur).
- Depozitoda Eksen Koordinat eksenlerinin görüntülenmesini ve işaretlenmesini ayarlayın.
- Depozitoda Efsane Göstergenin görüntülenmesini ve süresini belirtebilir ve konumunu seçebilirsiniz.
- Depozitoda Örgü hatları Izgaranın ana ve ara hatlarının gösterimi, ekran alanına monte edilir.
- Depozitoda Veri imzaları Diyagramda veri öğesi etiketlerini görüntülemeyi seçebilirsiniz:
- satır adları;
- kategori adları;
- önemi.
- Depozitoda Masa Bu veriler diyagramlara tıpkı bir diyagramdaki gibi bir veri serisi tablosuyla eklenebilir.
6.2. Diyagramları düzenleme
Bitmiş diyagram bir çalışma sayfasıyla taşınabilir ve boyutu değiştirilebilir. Bir diyagramı görüntülemek için onu görmeniz ve tuşuna basmanız gerekir.<Del>. Diyagram çerçeveli bir arkush üzerinde oluşturulmuşsa arkush'u göreceksiniz. Diyagram ayrı ayrı düzenlenebilen öğelerden oluşur. Eleman diyagramları(böl. bebek 6.5):- alan diyagramları- Diyagramın tamamı bu;
- alan alanı - grafikleri, histogramları yerleştirmek için alan (pasta grafikler için galoo yoktur);
- veri serisi - grafik serileri, histogram sütunları, pasta grafik sektörleri;
- koordinat eksenleri – tüm X (tüm kategoriler) ve tüm Y (tüm değerler);
- diyagramlarla başlık;
- efsane;
- ızgara çizgileri (dairesel diyagramlar için – günlük).

Diyagramların öğelerinin düzenlenmesi iletişim kutularında sona erer Biçim, farklı şekillerde erişilebilir:
- Diyagram türü…
- Hafta sonu detayları…
- Diyagram parametreleri.
- Atama.
- Grafik çizgisine tıklamak tüm grafiği gösterir, tekrar tıklamak ise satırdaki bir değere karşılık gelen grafiğin kenarını gösterir;
- Histogramlı herhangi bir sütuna tıklamak, aynı veri satırındaki tüm sütunları gösterir; Tekrar tıklayın - bu durağa bakın;
- Pasta grafiğine tıklamak tüm grafiği gösterir, herhangi bir sektöre tekrar tıklamak o sektörün tamamını gösterir.
Bu şekilde X ekseni boyunca imzalar ekleyebilirsiniz.
Yazı tipi başlık, açıklama, altyazılar- araç çubuğundaki yazı tipi parametreleri için düğmeler;
- iletişim kutusunda Biçim(video öğesi) sekmesi Yazı tipi.
- düğme Rengi doldur araç çubuğunda;
- iletişim kutusunda Galusi formatı formatı sekme Görüş.
- düğme Rengi doldur araç çubukları;
- iletişim kutusunda Veri serisi formatı sekme Görüş(düğme Doldurma yöntemleri).
Astar grafikler:
İletişim kutusunda Veri serisi formatı depozitoyla Görüş değiştirilebilir renkі cemaatçizgiler, bir çizgi oluştur düzeltilmiş(Sancak ekleyin), ayrıca değiştirin veya düzenleyin İşaretleyiciler grafiklere. Örgü hatları Budovo bölgesi grafikler ve histogramlar:
- iletişim kutusunda Diyagramlara göre parametreler depozitoyla çizgiler Ağ, çizgi ağının görünürlüğünü ve varlığını ortaya çıkarır.
- iletişim kutusunda Çizgi ızgara formatı depozitoyla GörüşÇizgi ağının türü, rengi ve kalınlığı ayarlanır.
Excel'de diyagramları oluşturduktan sonra ilk olarak ne düşünürüz? Davayı ele aldığımızda kendimize gösterdiğimiz suçlamanın aynısını diyagramlara verenler hakkında!
Excel 2013 ve 2016'nın mevcut sürümlerinde diyagramların ayarlanması basit ve manuel olarak gerçekleştirilir. Microsoft, kurulum sürecini basitleştirmek ve gerekli ayarlara kolayca erişilebilmek için her türlü çabayı göstermiştir. Bu makalenin ilerleyen kısımlarında, Excel'deki diyagramları kullanarak tüm ana öğeleri eklemenin ve ayarlamanın birkaç basit yolunu göstereceğiz.
Excel'de parametreleri ve diyagramları ayarlamanın 3 yolu
- Diyagramı görüntüleyin ve gruplardaki sekmelere göz atın Diyagramlarla çalışma(Grafik Araçları) - Oluşturucu(Tasarım) Biçim(Biçim).
- Ayarlamak istediğiniz diyagram öğesine sağ tıklayın ve içerik menüsünden gerekli komutu seçin.
- Üzerine tıkladığınızda ekranın sağ üst köşesinde görünen özel simgeleri seçin.
Panelde daha da fazla parametre mevcuttur Diyagram alanı formatı(Biçim Grafiği), öğeye tıkladığınızda çalışma sayfasının sağ tarafında görünür Ek parametreler(Diğer seçenekler) diyagramlardaki içerik menüsünde veya grup sekmelerinde Diyagramlarla çalışma(Grafik Araçları).
: Diyagramların parametrelerini ayarlamak için panelin gerekli bölümünü hemen açmak için diyagramdaki uygun öğeye çift tıklayın.
Eldeki bu temel bilgiyle, Excel grafiklerinin farklı öğelerini onlara istediğimiz görünümü verecek şekilde nasıl değiştirebileceğimizi görelim.
Excel diyagramlarına adlar nasıl eklenir?
Bu bölüm size Excel'in farklı sürümlerinde diyagramları nasıl adlandıracağınızı anlatacak ve diyagramlarla çalışmak için temel araçları gösterecektir. İstatistiklerimizde robotların yalnızca Excel 2013 ve 2016'nın en yeni sürümlerinde uygulanmasına bakıyoruz.
Excel 2013 ve Excel 2016'daki diyagramlara ad ekleyelim
Excel 2013 ve Excel 2016'da, bir diyagram oluşturulduğunda " metni otomatik olarak başlığına eklenir. Adlandırılmış diyagramlar“. Bu metni değiştirmek için metni görüp adınızı girmeniz yeterlidir:
Ayrıca ek bilgi için diyagramın adını kemerin herhangi bir ortasına bağlayabilirsiniz, böylece ad, örgü orta kısım yerine her değiştirdiğinizde otomatik olarak güncellenir. Para kazananlar hakkında söylendi.
Herhangi bir nedenin adı otomatik olarak eklenmediyse, bir grup sekmenin görünmesi için herhangi bir şemaya tıklayın. Diyagramlarla çalışma(Grafik Araçları). Sekmeyi kapat Oluşturucu(Tasarım) ve tuşuna basın Diyagramları kullanarak öğe ekleme(Grafik Öğesi Ekle) > Adlandırılmış diyagramlar(Grafik Başlığı) > Diyagramın üstünde(Grafik Üstü) Ortalanmış (yer paylaşımı)(Ortalanmış Kaplama).

Veya simgeye tıklayın Eleman diyagramları(Grafik Öğeleri) Grafiğin sağ üst köşesindeki kutuyu işaretleyin Adlandırılmış diyagramlar(Grafik başlığı).

Parametreden sipariş Adlandırılmış diyagramlar(Grafik Başlığı) sağ tarafı gösteren oka tıklayıp (büyük olan daha büyüktür) aşağıdaki seçeneklerden birini seçebilirsiniz:
- Diyagramın üstünde(Grafik Üstü) – isim, grafik alanının üstüne yerleştirilir, grafiğin boyutu değişir; Bu seçenek titizliğe tabidir.
- Ortalanmış (yer paylaşımı)(Ortalanmış Yer Paylaşımı) – ortalanmış ad, uyarı alanının üstüne eklenir, grafiğin boyutu değişmez.
Daha fazla parametre öğrenmek için sekmeyi açın Oluşturucu(Tasarım) ve tuşuna basın Diyagramları kullanarak öğe ekleme(Grafik Öğesi Ekle) > Adlandırılmış diyagramlar(Grafik Başlığı) > Ek başlık parametreleri(Daha fazla seçenek). Veya simgeye tıklayın Eleman diyagramları(Grafik Öğeleri), ardından Adlandırılmış diyagramlar(Grafik Başlığı) > Ek parametreler(Daha fazla seçenek).
Düğmelere basmak Ek parametreler(Daha Fazla Seçenek), hem birinde hem de diğerinde paneli açın Biçim diyagramlarını çağırın(Biçim Tablosu Başlığı) çalışma odasının sağ tarafında gerekli parametreleri bulabileceğiniz yerdir.
Excel 2010 ve Excel 2007'deki diyagramlara ad ekleyelim
Excel 2010 ve önceki sürümlerde diyagramlarınıza ad eklemek için aşağıdakileri girin:

Biz bunlara bir yığın çalışma sayfası içeren diyagramlar diyoruz
Excel'deki çeşitli türlerdeki diyagramlar çoğunlukla başlık yerine yer tutucu metin kullanılarak oluşturulur. Diyagramlara belirli bir ad ayarlamak için diyagramlar alanını görebilir ve metni manuel olarak girebilir veya bunu, örneğin tablonun adına ekleyebileceğiniz herhangi bir çalışma sayfası kutusuna bağlayabilirsiniz. Bu tür Excel diyagramı adı, ilgili kutu yerine onu her değiştirdiğinizde otomatik olarak güncellenecektir.
Diyagramların adlarını kağıt sayfasına bağlamak için:
- Diyagramların adlarına bakın.
- Bazı formüller için bir eşitlik sembolü girin ( = ), gerekli metni yerleştirmek için işletmenin üzerine tıklayın ve tuşuna basın. Girmek.
Ticari amaçlı Excel diyagramları olarak anılan uygulama hangisidir? A1. İki veya daha fazla orta nokta seçebilirsiniz (örneğin, bir dizi sütun başlığı) ve bunun sonucunda grafiğin başlığı, bunun yerine seçilen tüm orta noktaları gösterir.

Diyagramın başlığını taşıma
Resimlerin adlarını başka bir yere taşımanız gerekirse, onları görün ve bir sonraki farenin üzerine sürükleyin:

Onlara diyagram diyelim
Excel diyagramları isim gerektirmediğinden iki şekilde silinebilir:

Diyagram adı verilen yazı tipini ve tasarımı değiştirebiliriz
Excel'deki diyagramın yazı tipini değiştirmek için üzerine sağ tıklayın ve tıklayın. Yazı tipi(Yazı Tipi) bağlam menüsünde. Çeşitli yazı tipi ayarlarını yapılandırabileceğiniz tek bir iletişim penceresi açılacaktır.

Daha ayrıntılı ayarlamalara ihtiyacınız varsa diyagramların adlarına bakın, sekmeyi açın Biçim(Format) ve farklı parametrelerle oynayın. Örneğin yak ekseni, ek menü satırları kullanılarak diyagramların adına yeniden düzenlenebilir:

Bu şekilde, eksenler ve eksenler üzerindeki etiketler gibi diyagramın diğer öğelerinin tasarımını da değiştirebilirsiniz.
Eksenleri Excel'deki diyagramlarla ayarlama
Excel'deki çoğu diyagram türü için her şey dikey(Kazanılan - değerin tamamı veya Y'nin tamamı) i hepsi yatay(Kazandı - tüm kategoriler veya tüm X) diyagramlar oluşturulduğunda otomatik olarak eklenir.
Eksenleri diyagramlarda birleştirmek veya göstermek için sonuna tıklayın Eleman diyagramları(Grafik Öğeleri) öğesini seçin ve ardından satırdaki oku tıklayın. Eksen(Eksenler) Gösterilmesi gereken eksenleri işaretleyin veya dahil edilmesi gerekenlerin işaretini kaldırın.
Belirli diyagram türleri için, örneğin kombinasyon diyagramları için, ek bilgiler gösterilebilir.

Hacimsel diyagramlar oluşturduğunuzda, tüm derinlikler:

Eksenlerin dış yüzeyi için Excel'deki diyagramları kullanarak çeşitli parametreleri ayarlayabilirsiniz (bunun hakkında daha sonra daha ayrıntılı olarak konuşacağız):

Diyagrama eksenlerin adlarını ekleyin
Excel'de bir diyagram oluştururken, geliştiricilerin diyagramda neyin gösterildiğini anlamasını kolaylaştırmak için dikey ve yatay eksenlere adlar ekleyebilirsiniz. Eksenlerin adlarını eklemek için bir aks oluşturmanız gerekir:

Eksen adının tasarımını özelleştirmek için sağ tıklayın ve içerik menüsünde tıklayın Eksen adı formatı(Eksen Başlığını Biçimlendir). Bu, yapılandırılabilecek geniş bir tasarım parametresi seçimine sahip tek bir panel açacaktır. Ayrıca sekmeye atanan parametreleri de seçebilirsiniz. Biçim(Format) Menü sayfalarında çalıştığımız gibi.
Eksenlerin adları çalışma sayfasının belirtilen merkezleriyle ilgilidir
Bugün Excel diyagramlarını nasıl özelleştirebileceğinizi öğrendik. Elbette bu makale, Excel'deki diyagramların ayarlanması ve biçimlendirilmesinde aşırıya kaçmanıza olanak tanır, ancak süreç çok daha fazlasını sağlayabilir. Bir sonraki makalede çeşitli çalışma kemerlerinde bulunan verilerin bir diyagramını sunacağız. Bu arada bilgilerinizi pekiştirmek için pratik yapmanızı öneririm.
Cihazların kurulumu