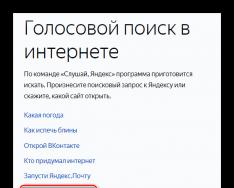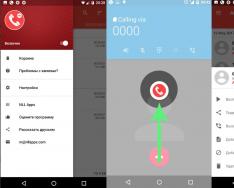Kural olarak, yeni başlayanlar genellikle beslenmeyle ilgili sorunlar yaşar ve bilgisayarlarında Windows işletim sisteminin hangi sürümünün yüklü olduğunu merak ederler. Bunu öğrenmenin hiçbir yolu yok. Bunlardan en basitini bu makaleden öğreneceksiniz.
Yöntem 1 - Bilgisayarın gücü
Bu yöntem, Windows işletim sisteminin tüm sürümleri için en gelişmiş, en basit ve en etkili yöntemdir. Her şeyden önce, herhangi bir ek program ve yardımcı program yüklemenize gerek olmadığı için.
Bilgisayarınızdaki Windows işletim sisteminin sürümünü öğrenmek için masaüstünüzdeki veya “Başlat” menüsündeki bilgisayar simgesini bulun, üzerine sağ tıklayın ve “Güç” seçeneğini seçin.
Gelelim bilgisayarın gücüne
Pencerenin en üstünde, bilgisayarınızda yüklü olan Windows sürümünü, Hizmet paketini ve ayrıca ses düzeyi ayarları gibi diğer birçok ilgili bilgiyi göreceksiniz.

Yüklü programlar olmadan Windows sürümünü görüyoruz
Yöntem 2 - dxdiag komutunu kullanma
Burada her şey aynı derecede basit. Ek olarak herhangi bir şey yüklemenize veya ayarlamanıza gerek yoktur. "Başlat"ı açın ve "Viconate" komutunu seçin veya komutu ses satırına girin dxdiag(yıldızları kopyalayıp yapıştırabilirsiniz).
Ayrıca “Windows (aşağıdaki sol tuş) + R” tuş kombinasyonunu kullanarak bu komuta girmek için pencereye tıklayabilirsiniz.

Windows sürümünü kontrol etmek için dxdiag komutunu girme
Şu anda en popüler işletim sistemleri Windows 7, Windows 8, Windows XP, Windows Vista, Linux, Mac OS'dir. Linux ve Mac OS kullanıcılarının bilgisayarlarındaki adı bilmeleri gerekir. Ve Windows kullanıcılarının geniş ordusu, bilgisayarlarındaki işletim sistemini tanır tanımaz çoğu zaman ne yapacağını şaşırır.
Öncelikle herhangi bir kursa abone olmak, bir bilgi ürünü satın almak veya yeni bir program veya oyun yüklemek gerekebilir.
Ne yazık ki, ücretli (ve ücretsiz) kursların yazarları, herhangi bir işletim sisteminin uygulamasında bilgisayar okuryazarlığı ve benzeri konuşmaları öğretmeye başladıklarını her zaman belirtmiyorlar. Ve bilgisayarınızda Windows XP varsa, Windows 7 veya Windows 8'deki bir kursun size yardımcı olması pek olası değildir. Ayrıca, belirli bir işletim sistemi için tasarlanmış birçok program ve oyun vardır.
Bilgisayar sistemini tanımanın en az üç yolu vardır:
- takım kazanmak,
- “Başlat” düğmesinin veya “Bilgisayar” simgesinin arkasındaki RMB'ye (farenin sağ tuşuyla) tıklayın,
- Microsoft bize yardım etmek için burada.
Diğer ve üçüncü yöntem ise bilgisayardaki işletim sistemi hakkında birinci yönteme göre daha fazla bilgi sağlar.
1. Winver komutunu kullanarak bilgisayarınızın işletim sistemini nasıl bulabilirsiniz?
Winver komutuna nasıl girilir? Hızlı yol (başka bir yol daha var):
1) iki tuşa aynı anda basın: Windows logosu + R ile,
Küçük 1. Kırmızı renkte iki tuş görebilirsiniz: alttaki Windows logolu ve üstteki R harfli
2) hatasız ve adımsız olarak “winver” komutunu girdiğiniz “Viconati” penceresinde belirir:

Küçük 2. Windows 10'daki “Windows” penceresi (Win 7, 8.1, XP'de pencere şuna benzer), burada “Pencere” satırına “winver” girilir
3) ardından Tamam'ı seçin (Şek. 2).
Klavyenizde Windows logolu bir tuş yok mu? Onsuz da yapabilirsiniz, gelin birkaç farklı versiyona göz atalım.
1.1.Windows 10'da winver komutu
Ancak Şekil 1 ve 2'deki en iyi seçenek, tüm Windows sistemlerinde olduğu gibi, örneğin arama sistemi tarafından hızlandırılan Windows logolu bir anahtarın varlığını kullanmamaktır.

Küçük 3. winver komutuyla Windows 10'u arayın
- Şekil 1'de 1. 3 – Bilgisayarınızda Aramayı açan büyüteç simgesine tıklayın,
- 2 - arama satırında görünen başka bir şey: winver,
- Şekil 3'te. 3 - "winver Vikonati komutu"na tıklayın.
Sonuç olarak cihazınızdaki işletim sistemini açıklayan bir pencere görüntülenecektir:

Küçük 4. Winver komutunun sonucu: işletim sistemi hakkında bilgi
Şekil 2'de gösterilen bilgiler. 4 yeterli olmayabilir. Onlu sistem hakkında nasıl daha fazla bilgi edinebilirim, merak ediyorum
1.2. Windows 8 için Windows (8.1)
Bu komuta hızlı bir şekilde erişmek için Windows logosu + R, rapor yazan düğmeye hızlı bir şekilde basabilirsiniz.
Komutlar olmadan başka bir seçenek de Windows 8'i (8.1) aramaktır:

Küçük 5. winver komutuyla Windows 8'i arayın
- Şekil 1'de 1. 5 – Poshuk’u açın,
- 2 – kazananı girin,
- Şekil 3'te. 5 - winver.exe'ye tıklayın.
Sonuç şuna benzer:

Küçük 6. Winver çantası – Windows 8 ile ilgili haberler
Yakın zamanda Win 8'i 8.1'e yükselttim ve yükseltmeden bir gün sonra 8.1'li tablet çalışmayı durdurana kadar her şey yolundaydı. Samsung yeni: yalnızca tablet bilgisayar üreticisi tarafından başlangıçta yüklenen orijinal Win 8 ve bazı 8.1 yükseltmeleri. Ayrıca Şekil 2'de. 6, 8.1'den sonra yazıldı, 8.1'den sonra değil.
8'iniz hakkında daha fazla bilgi edinmek için okuyun
1.3. Windows 7 bu winver komutu
1.4. Winver komutunu veren Windows XP
Başlat düğmesi Şekil 2'dekine benzer. 9, o zaman Windows XP işletim sistemine sahip olabilirsiniz.

Küçük 9. Windows XP için Viconati ekibini tanıyın
- Tıklamak .
- Bundan sonra açılan menüde Viconati komutuna tıklayın (Şek. 9).
“Programları çalıştır” penceresi görünecektir (Şek. 10).

Küçük 10. Windows XP için Winver komutunu girme
Şekil 2'de gösterildiği gibi winver komutunu girin. 10, ardından “Tamam” düğmesine tıklayın.
Bilgisayarınızdaki işletim sistemi hakkında, sürümü de dahil olmak üzere bilgi bulabileceğiniz “Windows programı hakkında” penceresi görünür (Şek. 11):

Küçük 11. Windows XP için Winver komutunun sonucu
Windows XP sistemi hakkında da konuşabilirsiniz.
Bu, herhangi bir komut girmeden işletim sisteminiz hakkında daha fazla bilgi edinmenin daha basit bir yoludur.
2. RMB (sağ fare tuşu) kullanarak bilgisayarınızın işletim sistemi hakkında nasıl bilgi edinebilirsiniz?
Kısaca bu yöntemin özü, “Bilgisayar” simgesi veya “Bilgisayarım” veya “Başlat” simgesi üzerinde RMB'ye (Misha'nın Sağ Düğmesi) basmanız gerektiğidir.
Yöntem PCM ile çalışmıyorsa, arka arkaya kolayca "sistem" veya "bilgisayar" a girebilirsiniz. Sadece arama sonucunda bulacağınız seçeneğe basabilirsiniz. Bu, bilgisayarınızın işletim sistemi hakkında güncel bilgilerin bulunduğu bir pencere açacaktır.
2.1. Windows 10 sistemi hakkında
İşletim sisteminiz (RAM, işlemci, 64 veya 32 bit) hakkında daha fazla bilgi görüntülemek için
- “Başlat” düğmesine sağ tıklayın (farenin sağ tuşu),
- Veya döngü içeren simgeye tıklayın (Başlat düğmesinin yanındaki satırda) ve arama satırına sekmeler olmadan "sistem" yazın.

Küçük 12. "Başlat" simgesinin arkasındaki fare düğmesine sağ tıklayın
- Şekil 1'de 1. 12 - Farenin sağ tuşuyla “Başlat” a tıklayın,
- Şekil 2'de 2. 12 – Menüdeki “Sistem” seçeneğine tıklayın.
Sonuç olarak “Sistem hakkında” penceresi açılacaktır:

Küçük 13. Windows 10 sistemi ile ilgili videolar
2.2. Windows 8 sistemi hakkında

Küçük 14. Yardım arayın Bilgisayar programını arayın
- Şekil 1'de 1. 14 – Poshuk'a tıklayın,
- 2 – arka arkaya “bilgisayar”a patiler olmadan girilir,
- Şekil 3'te. 14 – “Bilgisayar” eklentisine tıklayın,
Bundan sonra açılan pencerede “Güçlülük” seçeneğinde sol (veya sağ) fare düğmesine tıklamanız gerekir. Sonuç olarak, “Bilgisayarınız hakkındaki temel bilgilerin gözden geçirilmesi” penceresi açılacaktır (Şek. 15):

Küçük 15 (daha fazlası için resme tıklayın). Windows 8 sistemi hakkında temel bilgiler
2.3. Windows 7'deki sistem hakkında

Küçük 16. Windows 7'deki Bilgisayar seçeneği için RMB (sağ fare düğmesi)
Başlat düğmesi Şekil 2'dekine benzer. 16 (sayı 1), yani Windows 7'niz var.
- Şekil 1'de 1. 16 – Başlat butonuna tıklayın.
- 2 – Daha sonra “Bilgisayar” simgesinin arkasındaki RMB'ye (sağ fare tuşu) tıklayın.
- Şekil 3'te. 16 – “Güç” seçeneğine tıkladığınız bir içerik menüsü belirir.
Bilgisayarınızda yüklü olan işletim sisteminin yanı sıra işlemci, RAM vb. hakkındaki bilgileri görebileceğiniz “Bilgisayarınız hakkındaki temel bilgilerin gözden geçirilmesi” penceresi görünecektir (Şek. 17).

Küçük 17. Windows 7 için bilgisayarınızla ilgili temel bilgiler
2.4. Windows XP'deki sistem hakkında
Bu, Şekil 2'de gösterildiği gibi "Bilgisayarım" simgesidir. 18, elbette Windows XP işletim sisteminiz var. Bu RMB simgesine tıklayın (farenin sağ tuşuyla) ve bununla birlikte görünen menüde “Güç” seçeneğine tıklayın (Şek. 18).

Küçük 18. Piktogramların gücü Bilgisayarım Windows XP çalıştırıyor
“Sistem Gücü” penceresi görünür (Şek. 19):

Küçük 19. Windows XP ile sistem gücü
Bu pencerede, "Zagalny" sekmesinde işletim sisteminizin adının yanı sıra işlemci ve RAM (rastgele erişim belleği) hakkındaki bilgileri de bulabilirsiniz.
Microsoft bize yardım etmek için burada
1) Resmi Microsoft web sitesine gitmek için talimatlara tıklayın
2) “Windows işletim sisteminin sürümünü nasıl öğrenebilirim?” penceresi görüntülenir.

Küçük 20. Microsoft, resmi web sitesine gittikten sonra Windows sürümünü görüntüler
Burada ne tür bir Windows'a sahip olduğunuzu (lisanslama sistemi olarak) hemen anlayacaksınız.
Küçük formaya (Şekil 20'de çerçeve içinde daire içine alınmış) tıklayıp Windows sürümünü seçtiğinizde: 10, 8.1 veya 7, Microsoft'tan bilgisayarınızın işletim sistemi hakkında nasıl bilgi edineceğiniz ve bu sistem hakkında daha fazla bilgi göreceğiniz konusunda talimatlar alacaksınız. (ne kadar operasyonel hafıza 'yati, herhangi bir işlemci, 32 veya 64 bit sistem).
En son bilgisayar okuryazarlığı istatistiklerini doğrudan e-posta ekranınıza alın.
Zaten daha fazlası 3.000 ön ödeme yapan kişi
Orada Yak ekseni nasıl? Günlerce bilgisayarınızda çalıştıktan sonra Microsoft Office'te zaten "ti" diyebiliyorsunuz ve "Kosincy" ve "Solitaire"de bu sayı yüzü aştı. Ancak “Hangi Windows sürümünü kullanıyorsunuz?” kategorisindeki neredeyse bir madde bile kendinizi bu bilgisayar biliminin yeni bir “çaydanlığı” gibi hissetmeniz için yeterli. Peki sana ne söylemeliyim? Bilgisayarınızda şu anda hangi Windows işletim sistemi sürümünün yüklü olduğunu nasıl anlarsınız? Daha da kötüsü, karar şu ana kadar açıklandı, bunu daha kolay hayal edemeyeceğiniz için sizi affedeceğiz!
Seçenek No. 1: “Vlastivosti” sistemi üzerinden erişim
Bilgisayarınızda yüklü olan Windows işletim sisteminin sürümünü öğrenmenin belki de en basit ama aynı zamanda en etkili yolu, sistemin "Güç" bölümüne bakmaktır. Nasıl para kazanabilirsiniz? Başlamak için, masaüstündeki veya “Başlat” menüsündeki ayının “Bilgisayar” (“Bilgisayarım”) kısayoluna sağ tıklayın ve ardından listeden “Güç” seçeneğini seçin:

Bu kadar! Ekrandaki bu kadar basit manipülasyonlar sonucunda, Windows bilgisayardaki kurulumlarla ilgili tüm bilgilerin, bu tür ve sürüm de dahil olmak üzere, sonunda “Sistem” i görmemiz gerekecek:

Sağ tarafta ise Windows 8 ile ilgili bilgiler yer alıyor. Benzer bir işletim sisteminin türünü ve sürümünü öğrenmek için önce sağ üst köşedeki “Seçenekler” butonunu birleştiren panele tıklamanız, ardından da sağ üst köşede yer alan panele tıklamanız gerekiyor. Bağlam menüsünde "Görünümler..." sekmesini seçin ":

Aksi takdirde, sonuç olarak, bilgisayarda çalışırken kullanılan işletim sistemi üzerinde bir mini dosya içeren aynı "Sistem" sonunda görünecektir. Elbette gerekirse buna erişim, klavyedeki aşağıdaki "kısayol tuşlarına" + Duraklat Ara tuşlarına hızlı bir şekilde basılarak basitleştirilebilir.
Seçenek No. 2: Ek Viconati yardımcı programını kullanarak bilgilerin gözden geçirilmesi
Bir PC'deki Windows kurulumlarının hangi tür ve sürümünün doğrudan Vikonati sistem yardımcı programıyla ilgili olduğunu bulmanın eşit derecede basit bir yolu. Hatırladığı sürece başlar, bizi affet +R. Bu durumda, sistem bilgilerine erişimi reddetmenize yardımcı olmak için, aşağıdaki resimli ipucunu izleyerek standart winver.exe komutunu girmeniz yeterlidir:

Ayrıca cmd komutu çalıştırılarak PC’ye kurulum yapılabilir. Bununla birlikte, bu, komut satırının hızlı başlatılması için tasarlanmıştır, ancak unutmak isteyen herkes için ilk öğe, bilgisayarda yüklü olan Windows sürümü hakkındaki bilgileri hemen görüntülemektir: 
Her iki durumda da, aralarından seçim yapabileceğiniz pek çok seçenek var! Artık uygun olanı seçmenize ve bilgisayarınıza hangi Windows sürümünü indirdiğinizi öğrenmenize gerek kalmayacak!
İşletim sistemi nasıl belirlenir
Bazen bilgisayarınızda veya dizüstü bilgisayarınızda hangi işletim sisteminin (OS) yüklü olduğunu bulmanız gerekir. Bu, örneğin bir yazıcının veya MFP'nin sürücülerini bilmeniz gerektiğinde ve işletim sisteminin türünü ve bit kapasitesini (32 veya 64 bit) bilmeniz gerektiği gibi çeşitli durumlarda gerekli olabilir. İşletim sistemi türünü seçmenin olası yöntemlerine bir göz atalım.
Windows XP, Vista, Windows 7 için yöntem
Krok 1. Ekranın sol alt köşesinde bulunan “Başlat” düğmesine tıklayın ve ardından farenin sağ tuşuyla “Bilgisayar” veya “Bilgisayarım” düğmesine tıklayın.

İşletim sisteminin altında bulunan “Bilgisayar” veya “Bilgisayarım” düğmesinin yanındaki düğmeye sağ tıklamanız gerekir.
Timsah 2 Bağlam menüsünden “Güç” komutunu seçin.

Bağlam menüsünden “Güç” komutunu seçin
Timsah 3 Pencerede işletim sistemi hakkında gerekli tüm bilgileri alabiliriz. Bu özel durum için bilgisayarınıza 64 bit Windows 7 tabanı kuruludur.

İşletim sistemi türü ve kapasitesi
İşletim sistemi türüne ve kapasiteye ek olarak bilgisayarımızla ilgili diğer bilgileri de topladığımızı lütfen unutmayın:
- İşlemci türü;
- Hizmet Paketi sürümü;
- Windows Verimlilik Endeksi;
- Kurulu RAM miktarı.
Windows 8 için yöntem
Windows 8'in ekrandaki "karoların" arkasında görsel olarak tanımlanması kolaydır.

Windows 8'in arayüzün arkasına kurulumu kolaydır ancak bunun 32 bit veya 64 bit olabileceğini bilmeniz gerekir.
Gelişmiş sistemle Microsoft web sitesine göz atın:
- Ekranın sağ kenarından kaydırın ve ardından Ara'ya dokunun. Veya vikoristseniz ekranın sağ alt köşesindeki arama kutusunun üzerine gelin ve Bul düğmesini tıklayın.
- Alana sistemle ilgili bilgileri giriniz.
- Sistem simgesine dokunun veya tıklayın, Sistemle ilgili videolar veya düğmeye basın Sistemle ilgili videolar.

“Sistem Görünümleri” düğmesine tıklayın
Artık sistemle ilgili detaylı bilgilere bakabilirsiniz.

Dizüstü bilgisayarda 64 bit Windows 8 sürüm 8.1 yüklü
Her türlü işletim sistemini tanımlamak için evrensel bir yöntem
Bu yöntem internete erişim gerektirir. Tek ihtiyacınız olan http://bilet.pp.ru/calculator_rus/moya_os.php adresine gitmek.

Hizmet, bilgisayarda yüklü olan işletim sistemini (Windows 7) ve tarayıcıları tanımlar.
Artık işletim sisteminiz hakkında bilgi edinebileceğinizi umuyoruz. Eğer yemeğiniz bittiyse yorumlara bırakın.
İyi günler, sevgili okuyucular ve blog sitesinin konukları, 2017'nin sonları, bu da Windows 10 sonbahar yaratıcıları güncellemesinin yakında geleceği anlamına geliyor, bu da birçok insanın yenisine geçmek istediği anlamına geliyor. Derlemeden önce Windows sürümünüzü bilmeniz gerekir, çünkü mevcut derlemeyi anlamanız gerekir ve ondan sorunsuzca geçiş yapabilirsiniz, hemen söyleyeyim, bu işlem 30 saniyenizi alacaktır. Bugün size en az 5 yöntem göstereceğim, hadi başlayalım.
Hala Windows sürümünüzü bilmeniz gerekiyor mu?
Derleme sürümünü Windows sürümüyle karıştırmamanızı belirtmek isterim. Sürüm - işletim sisteminin içinde bulunan işlevlerin tamamı, sürümün kendisi bunların ne olduğunu ve güncelleme sırasında hangilerinin kaldırılabileceğini gösterir. Farklı basımlara basit bir örnek:
- Profesyonel
- Girişim
İşletim sistemi sürümü, işletim sisteminizin üzerinde çalıştığı çekirdektir ve buna İngiliz literatüründe derleme de denir. Aynı Windows işletim sistemi serisinin tüm sürümleri aynı çekirdeğe sahip olacaktır. Artık kavramları anladığımıza göre, size Microsoft'un çekirdek sürümü ile işletim sistemi sürümü arasındaki ilişkiyi açıkladığı bir örnek, bir tablo göstereceğim.
Windows 10 sürümüyle ilgili videolar
https://technet.microsoft.com/ru-ru/windows/release-info.aspx
Bu tablonun bölümlerini inceleyelim:
- Bakım seçeneği > İşletim sistemi yaşam döngüsü
- Sürüm > burada yorumsuz düşünüyorum
- İşletim Sistemi Derlemesi > çekirdek numaralandırma
- Kullanılabilirlik tarihi > yayınlandığı tarih
- Son değişiklik tarihi

Aşağıda birkaç dakika içinde, işletim sistemi yapısındaki ayrıntılı değişikliği daha büyük bir rapor tablosunda görebileceksiniz ve bunun burada zaten çok renkli bir şekilde açıklandığını unutmayın, bunun için Windows'u güncellemek tüm KB anlamına gelir.

Windows 10 1607 derlemesi için de aynısı

Windows 10 1703'ü oluşturmak için.

Windows'un hangi sürümünün yüklü olduğunu nasıl öğrenebilirim?
Aşağıda en az 5 yöntem anlatacağım, çoğu evrensel olacak, bazıları işletim sistemine özel olacak.
Windows 10 sürümünü nasıl öğrenebilirim?
Windows 10 günümüzün en alakalı işletim sistemi olduğundan, ondan yazdırmaya değer olacaktır. Sadece kendisinde bulunan bir yöntem vardır ve aşağıda anlatılacağı gibi evrensel yöntemler de aynısını yapacaktır.
Ve böylece, "Başlat" düğmesini açın ve "Ayarlar" menüsüne gidin, oraya gitmenin bir başka hızlı yolu da Win ve I'e basmaktır (sıcak kombinasyonlar hakkında birçok sürprizle karşılaşabilirsiniz).

Bir sonraki adım “Sistem”

En altta "Sistem hakkında" satırını biliyorsunuz, burada Microsoft temsilcileri, Windows sürümünü çözemediğiniz için gerekli tüm bilgileri almanızı istedi. On fiyatına 5 puan koyabilirsiniz. Şimdi eski sistemlerle nasıl başa çıkacağımızı ve evrensel yöntemlerden nasıl geçeceğimizi görelim.

Windows'un yüklü sürümünü bulmak için evrensel yöntemler

Gelelim Gilku'ya:
HKLM\Software\Microsoft\Windows NT\CurrentVersion
Anlamı şu:
- Yapı Laboratuvarı
- BuildLabEx
- Güncel Yapı
- Geçerli Yapı Numarası
- Serbest bırakmak

Ek yardımcı programlar
Ek yardımcı programlara CPU-Z ekleyebilirim . Burada “Program hakkında” sekmesinde izinle ilgili bilgiler bulunmaktadır.