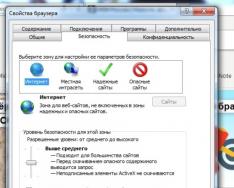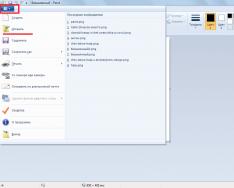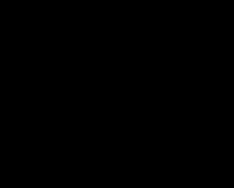Herkesi seviyorum!
Ekran görüntüleri bilgisayarda çalışmanın görünmez bir parçasıdır ve bazen hepimizin bunları kullanması gerekir. Ve eğer Print Screen çalışmıyorsa, bu tamamen çılgınlıktır; sadece klavyeyi kırmak istiyorum. Şu anda sana yardım edemem...
Elbette telefonunuzla veya kameranızla ekranın fotoğrafını çekebilirsiniz, protea, resmin parlaklığı harika olacaktır. Resimdeki sarışın gibi daha radikal bir şey yapabilirsiniz - her şeyden önce (yine de tamamen komik olmasına rağmen).
Bu makalede, bu sorunu daha basit ve ilgi çekici yollarla çözebilecek bir dizi seçenek özetlenmektedir. Düğmenizin kökten tamamen kaldırıldığı ve yalnızca fiziksel olarak sessiz olduğu doğrudur - yine de bu makalenin size yardımcı olması gerekiyor!
Print Screen ile sorun yaşıyorsanız ne yapabilirsiniz?
1) Başlamak için özel olanı kontrol edin. anahtarlar
Bazı klavyelerde (özellikle PC'lerde) özel bir tuş bulunur F Kilidi. Basıldığında bazı özel fonksiyonların anlamı değişir. ve fonksiyon tuşları. Benzer bir anahtarınız varsa açmayı deneyin.

Dizüstü bilgisayarların sorunu ne?, bu durumda tüm tuşların (F1 - F12, Ekranı Yazdır, Duraklat vb.) genellikle ikincil anlamları olur, böylece ek bir tuş kullanabilirsiniz Fn(Bazen Alternatif). Bu şekilde bir sonraki tuşa basmayı deneyin:
- Fn+Print Screen (ardından Paint'i açın ve ekranı eklemek için ters çevirin);
- Alt+Ekranı Yazdır

Başka bir nokta da Fn tuşunun kullanılamayabileceğidir! Örneğin, onu BIOS'ta açabilirsiniz (diğer işlevsel tuşlarla çalışmak için ters çevirin). Fn tuşuyla ilgili sorunların ana nedenleri bu makalede açıklanmaktadır:
Ayrıca saygıyı artırın, örneğin Yandex ekran görüntüleri (Yandex diskte bulunur), OneDrive, Dropbox, Ekran Alıntısı aracı vb. gibi daha önceki herhangi bir programı yüklemediyseniz. Sağ tarafta, ekran görüntüsünü otomatik olarak bozuk diske kaydetmek için "tükürebilirler". Benzer yazılımlar için ayarlarınızı açın ve Print Screen tuşunu geçersiz kılmayı açın.

2) Özel kurulum yapabilirsiniz. ekran görüntüleri oluşturmaya yönelik yardımcı program
Print Screen düğmesine basıp Paint'i (veya başka bir düzenleyiciyi) açmanın benim için iyi bir fikir olacağını düşünüyorum; bu çok kolay değil. Tek tıklamayla ekran görüntüsünü oluşturup doğrudan diske kaydedebileceğiniz (veya bu arada otomatik olarak yakalayabileceğiniz veya düzenleyiciye ekleyebileceğiniz) özel bir program yüklemek çok daha kolaydır.
Üstelik, ekran görüntüleri oluşturmaya yönelik tüm programlarda (%99) bunları oluşturma düğmesini değiştirebilirsiniz! Saldırgan yazılımları tavsiye ederim: GreenShot, FastStoneYakalama, Snagit, PicPick, Light Shot.

3) Bir tuşu diğerine yeniden atayabilirsiniz
Önceki yöntemde sadece bir program için bir "kısayol" tuşu atadık, ancak burada radikal bir tane öneriyorum - tüm programlar ve Print Screen sistemi için genel olarak Shift veya Home olarak değişiklik yapın. Burada, işlevsel olmayan bir anahtar yerine ne tür bir anahtarın size daha uygun olacağına şaşırabilirsiniz.
Değişiklik hızlı bir şekilde tamamlanacak, yardımcı programlardan birini çalıştırmanız yeterli: Anahtar Yeniden Eşleyici, KeyTweak, MapKeyboard.

MapKeyboard: anahtarı değiştirmek için yalnızca üç gün
4) Ekran klavyesine tıklayın
Herkes Windows'ta kullanışlı araçlara sahip özel bir merkezin bulunduğunu bilmiyor: ekran büyüteci, ekran klavyesi (fareyle tıklayabilirsiniz) vb.
Roztashovany bu bölümü şu adreste bulabilirsiniz: Denetim Masası -> Özel Seçenekler -> Özel Seçenekler Merkezi (kontrol panelini açmak için - Win + R tuşlarına basın ve kontrol komutunu girin) .

Kontrol Paneli - Özel Fırsatlar - Özel Fırsatlar Merkezi (Tıklanabilir)
Ekran klavyesinde orijinal (fiziksel) olan tüm düğmeler var. Gerekli tuşlara tıklayabilir ve bilgisayarınızı varsayılan moda ayarlayabilirsiniz.

5) Klavyeyi temizlemeyi deneyin, herhangi bir etki olmazsa yenisiyle değiştirin
Çoğu durumda, anahtarlar çalışmayı durdurur ve altlarında biriken diğer gürültünün yanı sıra testere aracılığıyla kötü çalışmaya başlar. Klavyenizi çeşitli şekillerde temizleyebilirsiniz:
- sadece ters çevirin ve dokunun: içinden tüm çığlıklar ve içecekler uçup gidiyor (bir dizüstü bilgisayarla çalışmak istiyorsanız klavyeyi hemen cihazdan çıkarın!);
- Özel klavye temizleyicileri vardır - tuşların altındaki tüm mesajları hızlı bir şekilde toplayabilirler (ayrıca en gelişmiş temizleyiciyi de kullanabilirsiniz);
- Özel "yalayıcılar" - klavye temizleyicileri satıyoruz. Çalışma prensibi basittir: onları klavyeye yapıştırırsınız, kokular yayılır ve ardından bir testere ve leke ile hemen "onları sökersiniz".

Klavyeyi temizlemenin başka bir "yaygın" yolu:
- klavyeyi çıkarın (PC'ye bağlayın);
- ılık suda özel bir özenle yıkayın (örneğin Peri);
- iyice kurulayın;
- Alın, bağlayın ve bizimle deneyin. En kötü durumlarda (örneğin klavyenin çay suyuyla dolması durumunda) bu yöntemi kullanın! Doğru, kendimi yıkayacağım, her şeyi riski ve riski size ait olmak üzere yapacağım, hiçbir garanti veremem...
Tüm elden geçirilen şeyler işe yaramadıysa, tek bir çıkış yolu var, yeni bir klavye satın alın (böylece pis koku çok pahalıya mal olmasın).
Yapıcı eleştiri ve eklemeler, daha önce olduğu gibi radyum...
Uzaktaki robotlar!
Android işletim sisteminin ekran görüntüsü alma işlevi vardır. Bir saatlik kokudan korkmak için “kırbaç” + “kalınlık değiştirme” tuşlarının birkaç saniye sıkılması. Çoğu durumda, bu manipülasyon ekran görüntüsünün kaydedilmesini gerektirir. Ancak şarkı söyleme ortamına dahil olanlar, ekran görüntüsü almaya çalıştığınızda şu bilgileri alabilirler: “ Ekran görüntüsünü kaydetme zahmetine girmedim. Belki istifçiler meşguldür" - bu sorunu nasıl çözebiliriz, daha aşağı inmeyi deneyelim.
İlk neden, Android aracılığıyla ekran görüntüsü almaya çalışırken akümülatörlerin kullanılmasını riske atabilmenizdir, kokunun aslında bağlantıyla dolu olduğuna inanabilirsiniz. Ayrıca akıllı telefonun/tabletin dahili hafızasında ve hafıza kartında resmin kaydedileceği bir yer vardır.
Diğer sebep ise çok açık değil. Android depolama cihazlarının kullanımına ilişkin bilgiler yalnızca dosya sisteminde farklı dosyaları kaydetmek için sistem tarafından aktarılan bir klasör yoksa görüntülenebilir. Yani her gün olduğu gibi Screenshots dizinini otomatik olarak oluşturuyor, aksi takdirde doğru olmayabilir. “Ekran görüntüsünü kaydedemedim. Belki istifçiler daha da meşgul olacak.
Android'de ekran görüntüsü nasıl düzeltilir

Android'de ekran görüntülerini kaydetme sorununu çözmek kolaydır. İlk önce buna ihtiyacımız var yeterli alan olup olmadığını kontrol edin ekran görüntülerini kaydetmenize olanak tanıyan burun üzerinde. Bunu herhangi bir dosya yöneticisinde yapabilirsiniz (standart olan dahil). Bitirmeden önce çok fazla bilgi biriktirdiyseniz, yeri temizlemek için tüm dosyaları silmeniz gerekecektir. Bunu yapmak için CCleaner kullanarak sistemi kontrol edebilir veya program önbelleğini silebilirsiniz (“Seçenekler” – “Programlar” – “Önbelleği temizle”). Ayrıca bir dizi gereksiz dosya veya programı da silebilirsiniz.

Depolama için yeterli boş alan olduğundan (ekran görüntüsü almak için fazla bir şeye ihtiyacınız yoktur), o zaman büyük olasılıkla sorun şu şekildedir: günlük baba. Bu durumda, ekran görüntüsü almak amacıyla sorunu çözmek için aşağıdaki eylem dizisini seçmeniz gerekir:
- Dosya yöneticisine gidin;
- Resimler klasörünü bulun ve açın;
- Bir Ekran Görüntüleri dizini olup olmadığını kontrol edin;
- Ekran Görüntüleri klasörü günlük ise onu oluşturmanız gerekir;
- Cihazı yeniden etkinleştirin.
Tüm bu manipülasyonları tamamladıktan sonra standart sistem yöntemlerini kullanarak ekran görüntüsü almayı talep edebilirsiniz. Android sizi güncellemeden önce nasıl bilgilendiriyor? “Ekran görüntüsünü kaydetmeyi başaramadım. Belki istifçiler meşgul olacaktır" Daha sonra örneğin bir fotoğraf çekmeyi deneyin. Kendinizi kurtarırsanız sorun unutulmaz ve kolaylıkla görülebilir. Sağda, telefonun flash belleği (ve özellikle hafıza kartları) bazen bozuluyor ve sistem ona yeni dosyalar yazamıyor.
saldırgan timsah– Google Play Market'e gidin ve ekran görüntüsü almak için her türlü eklentiyi edinin. Programın nasıl kullanılacağını ve ekran görüntüsü almak için nasıl kullanılacağını açıklayan talimatları izleyin. Bu, standart Android işlevi çalışmadığında ekran görüntüsü almanızı sağlayan en basit ve en garantili çalışma yöntemidir.
Temas halinde
Tünaydın!
Halk bilgeliği: Ekranın fotoğrafını bile çekmek istemeyeceğiniz (ya da ihtiyacınız olmayacak) kadar boktan bir bilgisayar yok!
Şimdi bir ekran görüntüsü alın (veya fotoğraf çekin) ve kameranın yardımı olmadan deneyin; Windows'ta pek çok şey yapabilirsiniz (istatistiklerde bunlarla ilgili birkaç ayrıntı daha vardır). Ve böyle bir fotoğrafın doğru adı ScreenShot'tur (Rusça - “ekran görüntüsü”).
Ekran görüntüsüne ihtiyacınız var (konuşmadan önce başka bir isim ScreenShot, daha kısaltılmış) belki son derece karmaşık durumlarda: bunu insanlara açıklamak ister misiniz? (örneğin makalelerimde okları nasıl kullandığım) Oyunlardaki başarılarınızı gösterin, PC'nizde veya programlarınızda sorunlarınız ve aksaklıklarınız var ve ustaya belirli bir sorunu göstermek istiyorsunuz, vb.
Bu makale, ekran görüntüsü almanın çeşitli yolları hakkında sizi bilgilendirmek istiyor. Vzagali'ye göre görev o kadar karmaşık değil, ancak bazı durumlarda sıkıcı bir dönüşü tamamlamak ortaya çıkıyor: örneğin, ekran görüntüsü yerine siyah çıkarsa veya gelecekte bunu tamamlamanın bir yolu yoksa. Tüm tuhaflıkları seçeceğim :).
Ve böylece, belki bir süreliğine...
1. Windows kullanarak ScreenShot nasıl kullanılır?
Önemli! Ekranın veya filmin herhangi bir karesinin ekran görüntüsünü almak istiyorsanız, bu aşağıdaki istatistiklerde açıklanmıştır (böl. değiştirme özel bölümünden). Klasik şekilde, bu gibi durumlarda ekranı onlardan çıkarmak imkansızdır!
Herhangi bir bilgisayarın (dizüstü bilgisayar) klavyesinde özel düğme (PrtScr dizüstü bilgisayarlarda) üzerinde görüntülenen her şeyi panoya kaydetmek için (bir nevi: bilgisayar ekranın anlık görüntüsünü alır ve sanki onu bir dosyadan kopyalamışsınız gibi hafızada saklar).
Üst kısım sayısal tuş takımının yanında yer almaktadır (aşağıdaki göz kamaştırıcı fotoğraf).

Tampon ekrandaki görüntüleri kaydettikten sonra Paint programını hızlı bir şekilde kurmanız gerekir. (Windows XP, Vista, 7, 8, 10'da resimlerin hızlı bir şekilde düzenlenmesi için hafif grafik düzenleyici) Herhangi bir yardım için ekranı kaydedip kaldırabilirsiniz. İşletim sisteminin dış görünüm sürümüyle ilgili rapora bir göz atacağım.
1.1. Windows XP
1) Öncelikle ekranda programı açmanız veya ekrana gelmesini istediğiniz seçeneği seçmeniz gerekmektedir.
3) Şimdi arabellekteki görüntüleri bir tür grafik düzenleyiciye yapıştırmanız gerekiyor. Windows XP'de Paint daha hızlıdır. Onu açmak için aşağıdaki adresi acele edin: BAŞLAT/Tüm programlar/Standartlar/Paint(Aşağıdaki bölüm fotoğrafı).

4) Daha sonra aşağıdaki komuta basın: “Düzenle/Yapıştır” veya Ctrl+V tuşlarını kullanın. Her şeyi doğru oluşturduysanız Paint ekran görüntünüzü gösterebilir (görünmediyse ve hiçbir şey olmadıysa, PrintScreen düğmesine kötü basmış olabilirsiniz - ekranı tekrar almayı deneyin).
Konuşmadan önce Paint resmini düzenleyebilirsiniz: kenarları kırpın, boyutu değiştirin, gerekli ayrıntıları boyayın veya daire içine alın, herhangi bir metin ekleyin vb. Bu arada, bu makaledeki düzenleme araçlarına bakın - hiç mantıklı değil, bunu kendi deneysel yönteminizle kolayca anlayabilirsiniz :).

Boya: Düzenle/Yapıştır
5) Resim düzenlendikten sonra “ tuşuna basmanız yeterlidir. Dosyala/Farklı kaydet..."(Aşağıdaki ekran görüntüsündeki gösterim örneği). Daha sonra görüntüyü ve klasörü diske kaydetmek istediğiniz formatı belirtmeniz gerekecektir. Vlasna, işte bu, ekran hazır!

1.2. Windows 7 (2 yol)
Yöntem No. 1 - klasik
1) Ekrandaki "gerekli" görüntüde (başkalarına göstermek istediğiniz - gizlemek istediğiniz görüntü) - PrtScr düğmesine (veya sayısal tuş takımının yanındaki düğmeye) basın.

3) Bir sonraki adım “Ekle” düğmesine basmaktır (bu çok kullanışlıdır, aşağıya bakın). Ayrıca kısayol tuşlarını kullanarak “Yapıştır” seçeneğini de kullanabilirsiniz: Ctrl+V.

4) Kalan kısayol: “ tuşuna basın Dosyala/farklı kaydet...“, ardından formatı (JPG, BMP, GIF veya PNG) seçin ve ekranınızı kaydedin. Bu kadar!

Z konumb No. 2 - Takım makası
Windows 7'de oturum açtığınızda ekran görüntüsü almak için manuel bir araç ekleyin bıçaklar! Tüm ekranı çeşitli formatlarda kaplamanıza (veya bir alanı kırpmanıza) olanak tanır: JPG, PNG, BMP. Robotun kıçına bir bakacağım makas.
1) Bu programı açmak için şu adrese gidin: BAŞLAT/Tüm programlar/Standartlar/Bıçaklar(Genellikle BAŞLAT menüsünü açtıktan sonra, aşağıdaki ekranda gösterildiği gibi aranacak programlar listesinde makas gösterilir).

Bıçaklar - Windows 7
2) Makasın son derece kullanışlı bir özelliği vardır: Ekranda geniş bir alan görebilirsiniz (ekranda görüntülenecek gerekli alanı fareyle daire içine alabilirsiniz). Ek olarak, belirli bir alanı seçebilir, bir pencerenin ekran görüntüsünü veya bir bütün olarak ekranın tamamını seçebilirsiniz.
Arka planda, alanda gördüklerinizi seçin (aşağıdaki bölme ekranı).


Elle mi? Bu yüzden!
Shvidko'yu mu? Bu yüzden!

1.3. Windows 8, 10
1) Ayrıca öncelikle bilgisayar ekranında ekran görüntüsü almak istediğimiz anı seçiyoruz.
3) Ardından Paint grafik düzenleyicisini açın. Windows 8, 8.1, 10'un yeni sürümlerinde çalışmanın en basit ve en iyi yolu Vikonati komutunu kullanmaktır (benim naçizane fikrime göre, döşemelerin ortasını veya BAŞLAT menüsünü kurcalayabildiğiniz gerçeği, bu kısayol daha iyidir) .
Neden tuşlara basıyorsunuz? Kazan+R ve ardından girin mspaint ardından Enter'a basın. Paint editörü suçludur.

mspaint-Windows 10
Konuşmadan önce Paint'in yanı sıra diğer eklentileri de “Viscont” komutu ile açıp çalıştırabilirsiniz. Aşağıdaki makaleyi okumanızı tavsiye ederim:
- PNG formatı: İnternet'teki görüntüleri vurgulamak istiyorsanız bir parça seçin (böylece görüntünün rengi ve kontrastı daha net ve net bir şekilde iletilir);
- JPEG formatı: en popüler resim formatıdır. Dosyanın çözünürlüğüne/boyutuna en iyi eşleşmeyi sağlar. Vikorist her yerdedir, dolayısıyla bu formattaki ekran görüntülerini kaydedebilirsiniz;
- BMP formatı: sıkıştırılmamış görüntü formatı. Düzenlemek istediğiniz görselleri kaydetmek en iyisidir;
- GIF formatı: İnternette veya e-postayla yayınlamak için ekran formatının bu formatta seçilmesi de önerilir. İyi bir sıkma ve hoş bir sululuk sağlayacaktır.
Ancak formatları şu şekilde deneyebilirsiniz: Bir veya iki ekran görüntüsünü farklı formatlarda bir klasöre kaydedin, ardından bunları karşılaştırın ve hangisinin size en uygun olduğunu kendiniz bulun.
Önemli! Tüm programlar ekran görüntüsü almanıza izin vermez. Örneğin, bir video izlerken PrintScreen düğmesine basarsanız - her şeye tıklarsanız, ekranınızda yalnızca siyah bir kare göreceksiniz. Ekranın herhangi bir yerinden veya herhangi bir programdan ekran görüntüsü almak için ekranı yakalayacak özel programlara ihtiyacınız vardır. Bu makalenin son bölümü bu programlardan biri hakkında olacak.
2. Oyunlarda ekran görüntüsü nasıl alınır?
Her oyun yukarıda açıklanan klasik yöntemi kullanarak ekran görüntüsü almanıza izin vermez. Bazen tuşa yüzlerce kez basarsanız siyah bir ekran dışında hiçbir şey kaydedilmez (örneğin).
Oyundan ekran görüntüleri oluşturmak için özel programlar var. Ailesinin en güzellerinden biri (Bunu yazılarımda defalarca övdüm :))- ce Fraps (konuşmadan önce, ekran görüntüsü, çalışmanıza ve oyunlardan video çekmenize olanak tanır).
F RAPS
Programın açıklaması(oradaki makalelerimden birinde bulabilirsiniz ve posilannya ve zavantazhennya):

Oyunlarda ekran görüntüleri oluşturma prosedürünü anlatacağım. Fraps'ın zaten kurulu olduğunu lütfen unutmayın. Ben...
ŞARTLARA GÖRE
1) Programı başlattıktan sonra “Ekran Görüntüleri” bölümünü açın. Fraps'ın kimin bölümünün önceden ayarlanması gerekiyor:
- ekran görüntülerinin kaydedildiği klasör (örnekte aşağıdaki klasör bulunmaktadır: C:\Fraps\Ekran görüntüleri);
- ekranı kapatmak için düğme (örneğin, F10 - popo daha alçak olduğundan);
- Görüntü formatını kaydetme: BMP, JPG, PNG, TGA. Genel olarak, çoğu kullanıcı için JPG'yi seçmenizi öneririm çünkü en popüler ve en popüler olanıdır (aynı zamanda en iyi rengi/boyutu da sağlayacaktır).

Fraps: ekran görüntülerini özelleştirme
2) Daha sonra oyunu başlatın. Fraps çalışırken, sol üst köşede aynı sayıları göreceksiniz: saniyedeki kare sayısı (FPS olarak adlandırılır). Rakamlar görüntülenmiyorsa Fraps'a bilgi verilmemiş olabilir veya işlem sonrasında ayarları değiştirmiş olabilirsiniz.

Not. Daha sonra ekran görüntüleri şu klasöre kaydedilir: C:\Fraps\Screenshots.


3. Filmden ekran görüntüleri oluşturmak
Hiçbir zaman filmden ekran görüntüsünü silmeyin; bazen ekrandaki filmin çerçevesi yerine sadece güzel bir siyah ekran elde edersiniz (aslında, ekran oluşturulduğunda video oynatıcıda hiçbir şey görüntülenmiyordu) .
Film izlerken ekran görüntüsü oluşturmanın en kolay yolu, ekran görüntüsü almak için özel bir işlevi olan bir video programı kullanmaktır (konuşmadan önce, birçok modern video işlemcisi bu işlevi desteklemektedir). Özellikle Pot Player konusunda heyecanlanmak istiyorum.
P o t Oyuncu

Pot Oyuncu logosu
Neden yoganın kendisini öneriyorum? Her şeyden önce, yalnızca sizin takip edebileceğiniz tüm popüler video formatlarını açar ve net bir şekilde oynatır. Aksi takdirde videoyu açar, bu da sistemde codec bileşenlerinin yüklü olmadığı anlamına gelir (çünkü tüm ana codec bileşenleri kitinize dahil edilmiştir). Üçüncüsü, işin düzgünlüğü minimum düzeydedir ve minimum düzeyde diğer gereksiz "bagaj" vardır.
Pot Player'dan ekran görüntüsünü şu şekilde alabilirsiniz:
1) Kelimenin tam anlamıyla birkaç saniye sürer. Mümkün olan en kısa sürede programlayıcınızdan gerekli videoyu açabilirsiniz. Ardından taranması gereken gerekli anı buluyoruz ve “ düğmesine basıyoruz. Akış çerçevesinin istiflenmesi"(Görüntü ekranın alt kısmında gösterilir, muhteşem ekran daha alttadır).

Pot Player: yayın çerçevesini dolaştırma
2) Vlasna, “Depolama…” düğmesine bir kez bastıktan sonra ekran görüntüsünüz zaten bir klasöre kaydedilmiştir. Bunu öğrenmek için, yalnızca ayının sağ düğmesiyle bu düğmeye tıklayın - bağlam menüsünde kaydetme biçimini seçip ekran görüntülerini kaydettiğiniz klasöre gönderebileceksiniz (“ Resimlerin bulunduğu klasörü aç“Kıç daha aşağıda).

Pot Oyuncusu. Formatı seçin, klasörleri kaydedin
Ekran görüntüsünü nasıl alabilirim? Bilmiyorum... Bu arada, bir geliştirici olarak bizzat göz atmanızı öneririm, böylece ekran görüntüsünü alabilirim...
Seçenek No. 2: Vikoristannya özel. ekran görüntüsü alma programları
Örneğin FastStone (ekran görüntüsü almak için en kısa programlardan biri):
1) Programı başlatın ve kaydet düğmesine - basın.

2) Ardından ekranın ekran görüntüsünü almanız gereken alanını görebilirsiniz - sadece program penceresini seçin. Program bu alanı hatırlayacak ve düzenleyicide açacaktır - kaydetmeyi kaybedersiniz. Bu harika! Bu tür bir görünüm ekran görüntüsünün bir örneği aşağıdadır.

FastStone programı için bir ekran görüntüsü oluşturun
4. "Güzel" bir ekran görüntüsü oluşturmak: oklar, başlıklar, pürüzlü kenarlar vb.
Ekran görüntüsünden ekran görüntüsüne - fark. Ekranda işaret edilmesi ve imzalanması gereken bir ok varsa, ekranda neyi göstermek istediğinizi bulmak çok daha akıllıca olacaktır.
Bunu yapmak için ekranı daha da düzenlemeniz gerekir. Ekran görüntüleri oluşturmak için programlardan birinde özel bir düzenleyici kullanmayı seçerseniz, işlem o kadar da rutin değildir; kelimenin tam anlamıyla 1-2 fare tıklamasıyla tamamlanabilecek birçok tipik görev vardır!
Burada oklarla, başlıklarla ve kırpılmış kenarlarla nasıl "güzel" bir ekran oluşturabileceğinizi pratikte göstermek istiyorum.
Tüm krokiler:
Ben Vikoristovuvati olacağım FastStone .
1) Programı başlattıktan sonra taranacak alanı seçin. Sonra görüyorsunuz, FastStone, sonuçta resim "basit" düzenleyicinizde açılabilir (not: ihtiyacınız olan her şeye sahiptir).


3) Boyama penceresi ihtiyacınız olan her şeye sahiptir:

Not! Bu uygulamada şunu yazmışlar: Kısayol tuşlarında Ctrl+Z tuşlarına basmanız yeterli; kalan boyalı öğeniz silinecektir.
4) Ve resmin pürüzlü kenarlarını oluşturmak için durun: Kenar düğmesine tıklayın - ardından "kenar"ın boyutunu ayarlayın ve "Tamam"a tıklayın. Daha sonra ne gördüğünüzü öğrenebilirsiniz (aşağıdaki ekranda popo: nereye basacağınızı, teaser'ı nasıl alacağınızı :)).

5. Ekranın ekran görüntüsünü almak yerine ne yapmalısınız?
Aynı zamanda ekranınızı ekrana getirirsiniz - ancak görüntü kaydedilmez (görüntü silinir - ya sadece siyah bir alan vardır ya da hiçbir şey kalmaz). Ekran görüntüsü programları ayrıca herhangi bir pencerenin (özellikle erişim için yönetici hakları gerektiren pencerelerin) ekran görüntüsünü alamaz.
Bu arada, eğer bu gibi durumlarda ekran görüntüsü almaya vakit ayıramıyorsanız çok kullanışlı bir programı denemenizi öneririm. GreenShot.
YeşilShot
Bu, çok sayıda seçeneğe sahip özel bir programdır; en önemlisi, çeşitli eklentilerden ekran görüntülerinin çıkarılmasıdır. Tedarikçiler, bu programın video kartıyla pratik olarak "doğrudan" çalıştığını ve monitöre yayınlanan görüntüleri yakaladığını iddia ediyor. Üstelik ekranı herhangi bir programdan kaldırabilirsiniz!

GreenShot'ın editörü bir ok eklemektir.
Tüm avantajlara melodik, sağlam ama temelde aşırı tepki veriliyor:
Daha sonra herhangi bir programla ekran görüntüsü alabilirsiniz. hey, ekranınızda görünen her şey alınabilir;
Program önceki ekran görüntüsünün alanını ezberleyecektir ve bu sayede resimde sürekli değişen, ihtiyacınız olan alanları kaldırabilirsiniz;
GreenShot, ekran görüntünüzü anında ihtiyacınız olan formata, örneğin “jpg”, “bmp”, “png”ye dönüştürebilir;
Program, ekrana ok eklemeyi, kenarları kırpmayı, ekranın boyutunu değiştirmeyi, yazı eklemeyi vb. kolaylaştıran manuel bir grafik düzenleyiciye sahiptir.
Not! Eğer bu program size yetmiyorsa bu yazımızı okumanızı tavsiye ederim.
Dizüstü bilgisayarlar