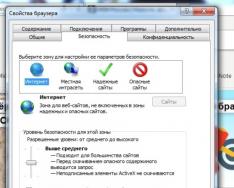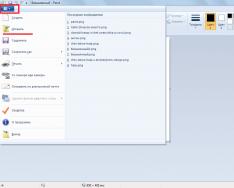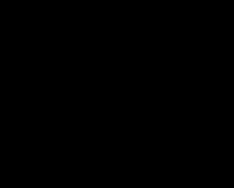Küresel ağdaki birçok aktif katılımcının evde kök salmış ağ cihazları vardır, ancak bazı durumlarda İnternet'i bir bilgisayara bir yönlendirici aracılığıyla bir LAN kablosu aracılığıyla kurmak gerekir. Daha sonra internet sağlayıcı kablosunu doğrudan bilgisayarın kenar kartına takarsanız. Aynı zamanda, sağlayıcıya köprü modunda ayarlanmış bir modem aracılığıyla bağlanıyorsanız, Windows 10 çalıştıran bir bilgisayarı doğrudan İnternet'e nasıl bağlayacağınıza ilişkin talimatlar da alacaksınız.
Önceki nesil Windows işletim sistemi (7 ve 8) üzerinde çalışan bilgisayarların da benzer şekilde ayarlanması gerekir. Sağlayıcıların küresel ağa akıllı erişimi, dinamik ve statik bağlantılara ayrılabilir. İlk durumda, "IP adresleri", "Adres maskeleri" ve "Ana ağ geçidi" seçildiğinde otomatik olarak seçilir, diğerinde ise sağlayıcınız tarafından kendisiyle yapılan sözleşmede belirtilen erişim parametrelerini uygun alana girmeniz gerekir.
Birçok şirket dinamik ve statik erişim sağlar, ancak bazı büyük şirketler (Rostelecom, TTK, MTS) kullanıcı adı ve şifreyle PPPoE bağlantıları sağlar. Birçok sağlayıcı, İnternet'i bilgisayara kurar ve gerekli tüm adımları tamamlayan istemci yöneticisine gönderir. Ancak, tüm sağlayıcılar başvuruları hemen işleme koymaz ve tüm ustalar yanıt vermek için acele etmez ve yıllarca, bazen günlerce beklemek yerine İnternet bağlantınızı kendiniz kurabilirsiniz.
Bir bilgisayardaki dinamik ve statik İnternet bağlantıları.
Bilgisayarınızda İnternet'e doğrudan erişimi ayarlamak için önce onu PC'nin Ethernet bağlantı noktasına takmanız yeterlidir. “Başlat” simgesine sağ tıkladıktan sonra içerik menüsünden “Merezhevy bağlantıları” öğesini seçin.
Yeni açılan pencerede “Ethernet” adaptörünü seçmeniz (kabloyla bağlanıyoruz), yenisine sağ tıklamanız ve menüdeki “Güç” öğesini seçmeniz gerekiyor.
Dinamik IP.İnternet sağlayıcınız küresel ağa dinamik erişim sağladığından, İnternet'e erişim için gerekli tüm parametrelerin otomatik olarak seçildiğini zaten fark ettim. Bağlantının kurulabilmesi için IP adreslerinin ve DNS sunucu adreslerinin otomatik olarak reddet modunda olması gerekir. Sonuçta bu parametreler bu şekilde ayarlanıyor ve burada herhangi bir değişiklik yapılmasına gerek yok.
Statik IP. Bu bağlantının kurulumu, sağlayıcı sözleşmesine atanan parametrelerin manuel olarak ayarlanmasını içerir. Daha sonra görünen alana “IP adresi”, “Adres maskesi”, “Varsayılan ağ geçidi” ve “Saygı ve alternatif DNS sunucusu” bilgilerini girmeniz gerekir. Örneğin alanların doldurulması şu şekilde görünebilir:
- IP adresleri: sabit bir IP adresini belirtir;
- Daldırma maskesi: otomatik olarak tanımlanır (255.255.255.0);
- Ana ağ geçidi: sözleşmede belirtilmiştir. Modem aracılığıyla bağlanırken IP adresinizi girin (ad 192.168.1.1).
- Mevcut DNS sunucusu adreslerini vikorize edin: sağlayıcınız tarafından önerildiği şekilde. Koku yoksa evrensel olanları kullanabilirsiniz. Dış görünüm satırındaki uç için öncelikle alternatif DNS sunucuları belirtilir.
Google Genel DNS: 8.8.8.8 ve 8.8.4.4;
Yandex DNS (Antivirüs, Güvenli): 77.88.88.88 ve 77.88.8.2;
Yandex DNS (Pornografi olmadan, Aile): 77.88.8.7 ve 77.88.8.3;
Tahmin edebileceğiniz gibi, DNS sunucusunun kendisi başka herhangi bir siteye erişimi etkiler. Ayrıca gerekirse ikincil sunucular belirleyerek yetişkinlere yönelik sitelere erişimi engelleyebilirsiniz. Gerekli tüm parametreleri girdikten sonra “Tamam” düğmesine tıklayın. Bundan sonra “İnternet Erişimi” tepsi simgesi aktif olacak ve global ağa erişebileceksiniz.
Windows 10 çalıştıran bir bilgisayarda İnternet bağlantısını (PPPoE) kurma.
LAN kablosunu sağlayıcıdan doğrudan bilgisayarın Ethernet bağlantı noktasına takarsanız ve İnternet'e bağlanmak için kullanıcı adınızı ve şifrenizi girmeniz gerekiyorsa, bir PPPoE bağlantısı oluşturmanız gerekecektir. Kurulum için “Başlat” -> “Ayarlar” -> “Merezha ve İnternet” -> “Ethernet” -> “Kenarlar ve Arka Kapı Erişimi Kontrol Merkezi” ne gitmeniz gerekir. "Yeni bir bağlantı veya ağ oluşturma ve ayarlama"yı tıklayın.
Bir sonraki pencerede bir bağlantı türü seçmeniz gerekecektir. İnterneti doğrudan İnternet sağlayıcısından (kenar cihazların katılımı olmadan) bilgisayara yüklediğimiz sürece, o zaman “Yüksek Hız (PPPoE ile)” seçeneğini seçiyoruz ve eğer İnternet'i kurduysak, örneğin 3G/4G modem aracılığıyla "Komutovane"yi seçmemiz gerekecek.

Zmist
İnternet hayatın görünmez bir parçası haline geldi ve her bilgisayar, annesinin limite erişiminden sorumludur. Evde, kablosuz bağlantıları (dizüstü bilgisayarlar, cep telefonları, tabletler için) ve kablo bağlantılarını (sabit bilgisayarlar için) kullanmanıza olanak tanıyan bir Wi-Fi yönlendirici aracılığıyla bağlanmanız gerekir.
Wi-Fi yönlendirici kurmanın en iyi yolu
Yönlendirici kurma seçeneklerini düşünenler için, cihazın yerleştirileceği yeri seçerek başlayın. Buna bir dizi faktör akıyor:
- Vikorların bir sonucu olarak sağlayıcının modemini ve kablolarını döndürmek;
- apartman planlaması;
- Sabit bir bilgisayarın yenilenmesi için yer (evet).
Asus, TP Link, D-Link vb. markaların çeşitli drone içermeyen aksesuar modellerini bulun. Koku, veri aktarım hızını ve kapsama alanını etkileyebilir. Kurulum için yer seçerken dikkatli olun, böylece dairenizdeki her yere erişebilirsiniz. Bu durumda en iyi kararlar kablo, modeme bağlantı ve masaüstü bilgisayar gibi merkezi nokta olacaktır. Kabloyu bir sonrakine uzatmak için cihazı bilgisayara daha yakın kurmanız gerekiyorsa bu faktöre odaklanmanız gerekir.
Yönlendiriciyi bir bilgisayara veya dizüstü bilgisayara nasıl bağlarsınız?
Bilgisayarınıza bir Wi-Fi yönlendiriciyi nasıl bağlayacağınızı öğrenin. Sürecin kendisi basittir, ancak cihazın ayarlanmasıyla ilgili sorunlar ortaya çıkabilir. Aşağıda sabit bir bilgisayarı kablosuz bir ağ üzerinden bağlama veya ek bir kablolu hat kablosu kullanma seçeneğine bakacağız. Yönlendiriciyi bir dizüstü bilgisayara bağlama seçeneği pratik olarak hiçbir şeyi engellemez. Bir cihaz satın almadan önce, piyasada Wi-Fi dağıtımını desteklemeyen ve adaptör rolünü oynayan (birden fazla cihazı bağlamak için) modellerin olup olmadığını kontrol ettiğinizden emin olun.
İlk aşamada internete erişim sağlamak için cihazı cihaza doğru şekilde bağlamanız gerekir. Büyük yönlendirici distribütörleri başarısız olacak, aksi takdirde satın alma planının kendisi gelecekte kaybolacak. Bir Wi-Fi yönlendiriciyi bilgisayarınıza nasıl bağlayacağınıza ilişkin Axis talimatları:
- Cihazı ambalajından çıkarın ve kurun, elektrik prizine takın. Arka panelde, kural olarak, cihazı açmak için bir düğme vardır: ona basın. Bir sinyal alındığında yönlendiricideki ışıklar yanar.
- Arka panelde çok sayıda soket bulunmaktadır. Bir kez daha kenarları kırpılır ve WAN imzası taşıyan farklı bir renkle (mavi, sarı) doldurulur. Kabloyu modeme veya İnternet kablosuna bağlayın. Neredeyse bir tıklama sesi duymalısınız; bu, sabitleme kablosunun doğru şekilde takıldığı anlamına gelir.
- PC'ye kablo bağlamanız gerekiyorsa boş soketlerden sırayla takıp kart üzerindeki sokete kadar uzatın. Bağlandığında ampul yanmalıdır, bu da sinyalin mevcut olduğu anlamına gelir.
- Drone'suz bağlantının sonunda PC'nizde ağ kurulumuna devam etmelisiniz.

Kablosuz yönlendirici bağlantısı
Mevcut seçeneklerin çoğu yönlendiriciye kablosuz olarak bağlanmak içindir. Bir dizüstü bilgisayarla, Wi-Fi sinyali almak için bir modül içerdiğinden her şey çok daha basittir. Orijinal bilgisayardan bahsediyorsak durum çok karmaşık çünkü Wi-Fi bağlantısı için bir adaptör de eklemeniz gerekecek. Herhangi bir hırdavatçıda bulmak kolaydır; genellikle modemlerle birlikte satılırlar.
Piyasada PC'ler için harici ve dahili olmak üzere iki tür Wi-Fi adaptörü vardır. İlki bir USB kablosuyla bağlanır ve bir Apple oynatıcının yerleştirme istasyonuna benzeyen masanın üzerinde durur. Diğerleri anakarta bir PCI yuvası aracılığıyla monte edilir. Ancak iyi çalışıyorlar çünkü mevcut seçenek kapatılıp başka bir cihaza bağlanabiliyor ve masada yer kaplamıyor. Cihazla birlikte sürücüleri ve yazılımı içeren bir disk bulunmalıdır.
Bir bilgisayara bağlandıktan sonra kurulum, dizüstü bilgisayardakiyle aynı şekilde gerçekleştirilir. Çoğu durumda, Wi-Fi'yi bilgisayarınıza bağlamak için listede bağlantınızı bulmanız ve şifreyi girmeniz yeterlidir. Eğer bağlantı ilk önce yapılıyorsa sağlayıcı ile sözleşme imzalanırken size sağlanan ayarlamaları belirtmeniz gerekebilir.
Drotov'un ek bahis katlamaları için bağlantısı
Önceden, bir wifi yönlendiriciyi bir masaüstü bilgisayara bağlamanın tek bir yolu vardı - bir kablo. İlk önce kabloyu telefon hattından düzeltmeye çalıştım (bazen sıkışıyor), sonra sadece bilgisayara değil, aynı zamanda kablo kanallı TV'ye de internet erişimi sağlayan başkaları ortaya çıktı. Bu yöntem genellikle wiki uzmanları tarafından, genellikle sabit bilgisayarlar için kullanılır. Bilgisayarınızı kabloyla yönlendiriciye nasıl bağlayabilirsiniz:
- sağlayıcının kablosunu WAN veya İnternet etiketli yuvadaki wi-fi yönlendiricisine bağlayın;
- Kablo kablosunu LAN yuvalarından birine takın;
- kablonun diğer ucu bilgisayarın Ethernet portuna bağlanır, bağlantı yapıldıktan sonra ampul yanar.
Yönlendirici internete bağlanmazsa ne yapmalı

Unutmayın, bir wifi yönlendiriciyi bilgisayarınıza nasıl bağlayacağınızı biliyorsanız, gerekli tüm işlemleri tamamladıysanız, internet bağlantısının kurulamadığı bir durumla karşı karşıya kalabilirsiniz. Bu durumda kablo üzerinden her şey doğru çalışıyor ancak drone içermeyen ağ veri aktarmıyor ancak bağlantı listesinde görebilirsiniz. Sağlayıcınızın destek servisini ararsanız Wi-Fi cihazınızın fişini çekmeniz, 3-10 tuşa tıklamanız ve cihazı tekrar açmanız istenecektir. Bu gerçekten çok fazla sorun yaşayanlara yardımcı olur.
Bu yöntem işe yaramazsa bilgisayarın ağın IP veya DNS adresini otomatik olarak alamama ihtimali çok düşüktür. Ayarları kontrol etmek için bağlantıya sağ tıklamanız, "Ölçümler için Kariyer Merkezi" öğesini seçmeniz, bağlantı bağlantısının resmine tıklamanız ve "Gelişmiş" sekmesine gitmeniz gerekir. Tersi nokta DNS ise veya IP boşsa sorun bir yerdedir. Destek servisini arayıp yetkililere kayıt olmak için hangi bilgilere ihtiyacınız olduğunu sormanız gerekiyor. Bunları çıkardıktan sonra:
- Bağlantıya tıklayın ve “Güç” düğmesine tıklayın.
- TCP/IPv4'ün bittiği noktayı bulun. Yenisine tıklayın ve “Vlastivosti”ye tıklayın.
- “IP adresinizi zafere taşıyın” öğelerini etkinleştirin ve sağlayıcınız tarafından size verilen verileri girin.
- DNS ağ geçitleri için de aynısını tekrarlayın.
- "Tamam"a tıklayın ve diğer sekmeleri kapatın.
Video talimatları: bir yönlendiricinin bilgisayara nasıl bağlanacağı
Metinden bir iyilik buldun mu? Onları görün, Ctrl+Enter tuşlarına basın, her şeyi düzelteceğiz!Bir Wi-Fi yönlendiricinin bir bilgisayara nasıl bağlanacağı hakkında, ev sahiplerine daire genelinde İnternet'i kullanmak isteyip istemedikleri ve çeşitli cihazlardan Wi-Fi'ye ücretsiz erişime sahip olmak isteyip istemedikleri sorulur.
Ayrıca kaç bilgisayarın bağlanabileceğine de bağlıdır.
Bir yönlendiricinin kurulması ve bağlanması karmaşık bir işlemdir, ancak algoritmaya dikkat edilmesi gerekir.
Yönlendirici kurulumu
Bir yönlendiricinin kurulumu iki şekilde yapılabilir:
- dartsız sınır;
- ek bir dönen bahis için (örneğin, cihazla birlikte gelen özel bir çekiliş).
Başka bir yöntem daha az kısadır. Bağlantı kurmak için üç ana depo gereklidir:
- Vlasna kablosuz yönlendirici;
- Sabit bir bilgisayar veya kenarlık kartı takılı bir dizüstü bilgisayar;
- Merzhevy kablosu.
İnternete telefonunuzdan veya tabletinizden evde erişmek için yalnızca bir Wi-Fi yönlendiriciye ihtiyacınız olduğundan, 4-6 cihaz için uygun olan ucuz yönlendirici modelleri genellikle uygundur.
Ancak aynı anda birden fazla bilgisayara bağlanabilenlere büyük saygı duyulur.
Lütfen! Verilerinizi kaydetmeyi planlıyorsanız, özellikle yüklemeden önce bilgi vermelisiniz. Ayrıca ürün seçerken gigabayt boyutunda olabileceğinden cihazın ne tür sıvıları desteklediğini kontrol edin. Başka bir biçimde, internetteki robot daha da karmaşık hale gelecektir.
Drotov bağlantısı
Yönlendiriciyi bükümlü bir çift kullanarak bağlamak kolaydır, ancak böyle bir bağlantıyla çalışması daha karmaşık hale gelir.
Kapat, artık bilgisayarınızdan uzaklaşamayacaksınız, sadece kalkın.
Ve bu seçenek dizüstü bilgisayarlar için çalışmaz. Aksi halde sabit bir bilgisayarınız varsa kötü kararlar verebilirsiniz.
Wi-Fi'ye bağlanmanın da avantajları vardır. Örneğin internetin bu şekilde çalışma saatlerinde daha az kesintiye neden olması önemlidir.
- Öncelikle İnternet kablosunu yönlendiriciye bağlayın.
Cihazın arka panelinde bir WAN bağlantı noktası bulun ve kabloyu ona bağlayın. Daha sonra ortadaki kabloyu alıp yönlendiriciye Ethernet bağlantı noktasına, diğer ucunu da bilgisayardaki harici bağlantı noktasına bağlayın.

- Yönlendiricinizi ayarlayın.
Herhangi bir tarayıcıyı açın ve adres satırına IP adresini girin. Adresler anne biçimini suçlamaktır. Doğru IP yönlendiriciyi ertesi gün etikette veya satın almadan önce teknik belgelerde bulabilirsiniz.

IP kaydedildikten sonra kurulum programı sizden kullanıcı adınızı ve şifrenizi girmenizi isteyecektir.
Daha sonra güvenlik açısından şifrenizi değiştirebilirsiniz. Bundan sonra dart aralığı ayarlarının ana menüsü açılacaktır.
Önemli! Kablolu bağlantılara güveniyorsanız yönlendiricideki konektör sayısına dikkat edin. Cihaza kaç bilgisayar bağlanabilir.
Drotless bağlantı
Bir Wi-Fi yönlendiriciyi kablosuz yöntem kullanarak bağlamayı düşünüyorsanız bağlantıyı iki aşamada kurmanız gerekecektir.
Birincisi ince ayara odaklanıyor, diğeri ise güvenli önlemler üzerinde çalışıyor.
- Yönlendirici menüsünde "Wi-Fi" sekmesini açın; orada "Ayarların manuel olarak yapılması" adlı bir sekme bulacaksınız. Sekmelerin adları yönlendiricinin türüne göre değişebilir ancak anlamları genellikle açıktır.

- Ana parametrelerde SSID alanı bilinmektedir. Kimseye bir ölçü reçete edilmiyor. İnternete herhangi bir cihazdan bağlanmak istiyorsanız bu addır. Wi-Fi bağlantısının çalıştığı doğru bölgeyi ayarlayın.
Daha sonra bir veri aktarım kanalı seçmeniz gerekir. İlk kez belirtileni mahrum etmek daha iyidir. Ancak internete erişim sorunlarını hafifletmek için bu yıl bunu değiştirebilirsiniz.

- Wi-Fi standardını seçin. Yıkama işlemi için hazırlanan karışımları tamamen çıkarın. Şimdi aynı anda birden fazla bilgisayara kaç kullanıcının bağlanabileceğini seçin.
Çok sayıda danışanın suçsuz olması ancak hariç tutulması durumunda “0”ı seçin.

- “Güvenlik” veya “Güvenlik Seçenekleri” sekmesine gidin. Hayvanlar alanında koruma türünü seçin. WPA2-PSK'yi kullanın. "Anahtar" alanına bir şifre girin. Öyleyse sizi başkasının parası için internetin kötü ve muzaffer hayranlarından kapmaya gelin.
Cihaz yalnızca şifreyi biliyorsanız ağa bağlanabilir.

Bu yöntemin avantajı tüm dairenizde hızlı bir şekilde internete erişebilmenizdir.
Ayrıca yalnızca bu tiple cihazdan uzakta bulunan başka, üçüncü veya daha fazla bilgisayarı bağlamak mümkündür.
Corisna'nın bilgileri:
Programa saygınızı gösterin. Bu, mevcut Wi-Fi ağlarını taramanıza, bunlar hakkındaki hassas bilgileri çıkarmanıza ve cihazınız için en uygun erişim noktasını seçmenize olanak tanıyan kullanışlı bir yardımcı programdır.
Drone ağına bağlanmak daha kolaydır, güvenlik parametreleriyle çok fazla ek çalışma gerektirmez, bunun yerine her zaman elinizin altında olmayan verileri girmeyi gerektirir.
Yönlendirici menüsündeki "Merezha" sekmesine ve ardından "Bağlantı" sekmesine gidin.
Varsa boş alanları doldurun. Tüm alanlar doldurulmuşsa seçiminizi onaylayın.
“IP Ayarları” sekmesine gidin. Burada LAN kenar adresini ve kenar maskesini belirtmeniz gerekir. Bu veriler sağlayıcı tarafından hizmet sözleşmesinde belirtilebilir.
Ancak bazı veriler belirtilmemiştir. Bu seçenekle müşteri desteği için sağlayıcınızı arayabilirsiniz.
Orada sizden bu bilgiyi vermeniz istenecek. Seçiminizi “Kaydet” veya “Tamam” butonuna tıklayarak onaylayın.

Drotova'nın sınırı güvenli olmasına rağmen çok manuel değildir ve İnternet'i başka bir bilgisayara bağlamanıza veya birkaç bilgisayara bağlanmanıza izin vermez.
Bağlantı tipinin seçimi müşterinin ihtiyaçlarına bağlıdır.
Bir yönlendirici bilgisayara nasıl bağlanır
Yönlendiriciyi bilgisayarınıza bağlamak için dört mavi bölümden birine mavi bir kablo bağlamanız gerekir. Bilgisayarınızı yapılandırdıysanız bağlantılarınız Bakım Merkezinde bireysel erişimle yapılandırılır.
Yönlendiriciler uzun zamandır nadir ve olağandışı olarak görülmekten vazgeçti. Yönlendirici her ofiste ve İnternet bağlantısının olduğu çoğu ofiste bulunur. Bu makale, bu cihazı yakın zamanda ekleyenler ve yalnızca bir yönlendiricinin bilgisayara nasıl bağlanacağını anlayanlar için yazılmıştır.
Kural olarak, yönlendiriciye ek bir kablo kullanılarak bir masaüstü bilgisayar bağlanır. Hem dizüstü bilgisayarlar hem de netbook'lar ek WiFi'ye bağlanır. Bu yazıda ek bir kabloya bağlanma sürecine bakacağız. Peki neden bu tür eşyalara ihtiyacımız var:
- Yönlendiricinin kendisi. Bunları makalelerimizden birinde okuyabilirsiniz;
- Merzhevy kablosu. Yönlendiriciyi kabloyla bilgisayara bağlamak için Cat 5e kabloya ihtiyacınız olacaktır. Bu durumda veriler iki taraftan gelir (kabartma yöntemi doğrudandır). Kural olarak yönlendirici, yaklaşık 1,5 metre uzunluğunda hazır kıvrımlı bir kabloyla birlikte gelir. Yönlendiriciyi bilgisayarın önündeki bir masaya yerleştirmeyi planlıyorsanız bu kablo uygundur. Kablo demeti çok kısaysa, kısa kesmeniz gerekecektir.
- Sınır kartı olan bilgisayar. Günümüz bilgisayarlarının çoğu (dizüstü bilgisayarlar ve netbook'ların yanı sıra) yerleşik bir kenar kartıyla donatıldığından, sorunların sorumlusu bu değildir.
İhtiyacınız olan her şeyi topladıktan sonra yönlendiriciyi bilgisayara bağlamaya devam edebilirsiniz. Bunun için bir kenar kablosu alıyoruz ve bir ucunu yönlendiricideki LAN konektörüne, diğer ucunu da bilgisayarın kenar kartına bağlıyoruz.
Yönlendiricide çok sayıda elektrik prizi olabileceğini lütfen unutmayın. Kural olarak, 4 LAN soketi (yerel ağınızdan bilgisayarları bağlamak için soketler) ve 1 INTERNET soketi (İnternet'e bağlanmak için soket) vardır. Kabloyu LAN soketlerinden birine takmanız gerekir (hangisi olduğu önemli değildir).

Bilgisayardaki fişe gelince, burada karmaşık bir şey yok. Kural olarak, yalnızca bir tane vardır ve sistem biriminin arka panelinde, USB konektörlerinin yanında bulunur.

Bir dizüstü bilgisayar veya dizüstü bilgisayar kullanıyorsanız, ortadaki gülün cihazın yan kenarlarına yerleştirilmesi gerekecektir.

Yönlendirici üzerindeki kablo soketini bir kablo aracılığıyla bilgisayara bağladığınızda, yönlendirici üzerindeki gösterge yanarak yönlendiriciye bir cihazın bağlı olduğunu gösterir.

Yönlendiriciyi kablo kablosuyla bilgisayara bağlamayla ilgili her şey tamamlandı. Bundan sonra bilgisayarınızda yerel ağ ve İnternet talebinde bulunabilirsiniz.
Ağın internette çalıştığı, görev panelinde özel bir simgeyle gösterilecektir.

Bir şeyler ters giderse bu simgenin üzerine kırmızı bir çarpı işareti konulabilir. Bu, önlemin işe yaramadığı anlamına gelir.

Böyle bir duruma yol açabilecek çok sayıda sorunun olduğu açıktır. En yaygın sorunlar şunlardır:
- Örgü kabloyla ilgili sorunlar. Kablo bağlanmamış, hasar görmemiş veya yanlış kıvrılmış;
- Merezhev'in haritası Windows ayarlarına yüklendi;
- Kenarlık kartı takılı değil;
- Yönlendirici çalışmıyor (güç kaynağı bağlantısı veya arıza);
Yerel ağ çalışıyorsa ancak internete erişim yoksa aynı durum mümkündür. Bu durumda simge sarı trikoyu gösterecektir.
Yönlendirme