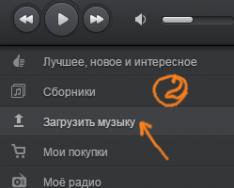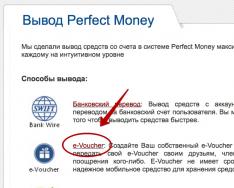Merhaba arkadaşlar! Bugün, Chrome'da ve kendinizde yer imlerinin nasıl oluşturulacağını, bunları nasıl ekleyeceğinizi, göreceğinizi ve ayrıca Google Chrome tarayıcısında klasörlere göre sıralayacağınızı sizin için çözeceğiz. Burada çok pratik yapacağız, bu yüzden teoriyi uzatmayacağım.
Google Chrome'da bir siteye nasıl yer işareti eklenir?
Başın arkasında, bunların bulunduğu alan tarayıcının adres satırının hemen altında görüntülenecek şekilde yapılır. Tarayıcıyı başlatın ve menünün sağ üst köşesinde üç paralel yatay erkek bulunan düğmeleri görebileceğiniz yere tıklayın. İmleci belirli bir ada sahip öğenin üzerine getirin ve ardından "Paneli göster ..." öğesini tıklayın.
Şimdi eklemek istediğim bir site arıyoruz, o site kutka'da, beyaz menü, yıldız simgesinin üzerine kabartmalı. Yenisine basar basmaz site ihtiyacımız olan listeye atılacak. Sonunda, verilen sitenin adını değiştirebileceğimiz ve ayrıca yenisi için bir klasör seçebileceğimiz bir yere atlamalıyız. Tüm ayarları tamamladıktan sonra, "Bitir" düğmesine tıklayın:

İleri noktanın arkasını anlamadıysanız, bunun nokta için olduğunu ve şimdi seçim yapmanın sorun olmadığını, o zaman sorun değil, ileri noktadaki her şeyi anlayacağız.
Yer imlerini sırala
Menüye basın ve uygun addan yeni öğeyi seçin, ardından "Gönderici ..." öğesini seçin:

Klasörler veya gruplar için sitelerin eklenmesini sıralayabileceğimiz (daha fazlasına ihtiyacınız olduğu için) aynı dağıtıcıyı kullanıyoruz. Kimin için aynı temadaki siteler için bir klasör kataloğu oluşturuyoruz.
Örneğin, bilgisayar siteleri için "Bilgisayarlar lütfen" klasörü oluşturuyorum. Listeyi adlandırıp adlandırmayacağıma farenin sağ tuşuyla tıklayıp "Klasör ekle" öğesini seçmesi gereken kişiler için:

"Yer İmleri Çubuğu" uzantısında, "Bilgisayar Delight" uzantım var. Şimdi, sadece farenin yardımıyla, bilgisayar konularının tüm sitelerini çekeceğiz.
Bu klasörün ekranın üst kısmında göründüğünden o kadar eminim ki.

Bu şekilde tüm favori sitelerinizi düzenlemek için bu tür klasörlerin bir kopyasını oluşturabilir ve oraya çekebilirsiniz.
Aynı anda Yandex şirketinden bir tarayıcı kullanıyorsanız ve farklı bir siteyi kaydediyorsanız, bunları manuel olarak Chrome'a \u200b\u200baktarmayın, okuyun: . HTML dosyasını oluşturduktan sonra, .
Yer imi görünümü
Burada katlanabilir bir şey yok, dağıtıcının aynı penceresine gidip gerekli olmayan sesleri görebiliriz veya sağ üst panelde oka tıklayabilirsiniz, böylece her şeyi görebilir, neyin gerekli olmadığını bilirsiniz. üzerine sağ tıklayın ve "İdality" öğesini seçin:

Böylece son paragrafta yaptıkları gibi kendinizi bir grup olarak görebilirsiniz. Adres satırının altındaki paneldeki klasörü biliyoruz, gerekli olmayan gruba sağ tuşla tıklayın ve "Görünürlük" öğesini seçin:

Chrome için yer işareti uzantısı
Zovsіm kısa süre önce, yalnızca yer imleriyle değil, aynı zamanda tarihle ve aynı zamanda tarayıcı zawantazhennyami ile de sevinmenize izin veren hain bir genişleme ortaya çıkardı.
Kime bir cicavo kurabilirsiniz. Menüyü tıklayın, "Gelişmiş Araçlar - Genişletilmiş"i seçin:

Tarayıcımızın uzantılar listesini Bachimo'da en alta inin ve "Daha fazla uzantı" mesajı için basın:

Chrome mağazasında, "yer imleri" araması yapılır ve Enter yazılır:

Aynı uzantıyı biliyoruz ve yoga yüklüyoruz:
Uzantı yüklendikten sonra, manuel bir yer imi düzenleyicisi, tarih ve zavantazhen yapmamız gerekiyor. Yogo simgesi doğrudan menüde bulunabilir. Ekran görüntüsüne bakın:

Google Chrome, en popüler modern tarayıcılardan biridir. Delicesine, yeni bir şekilde, pek çok kahverengi işlev seçildi ve iz bırakmadan çalışıyorlar. Ale є th nedolіki, bunların en büyüğü - hızlı erişim menüsü kullanışlı değil.
Sorunun özü, tarayıcının standart sürümünde erişim paneline bağımsız olarak sekme ekleyememenizdir. Diğer bir nokta da sekme sayısının ortadaki 8 ile çevrili olması ve Opera veya Yandex tarayıcısında olduğu gibi sayılarını artırması imkansız.
Bu tutarsızlıklara takılan çok fazla kişi var ama herkes google chrome'daki ekspres panele nasıl yer işareti ekleneceğini bilmiyor.
Chrome'unuzu özelleştirmek istiyorsanız, aşağıda açıklanan yöntemlerden birini kullanabilirsiniz.
1. Seçenek: yer imleri çubuğu
Özellikle Google tarayıcısı, sitenin kendisini analiz edip en popüler olanı erişim paneline yerleştirenler, sekmeyi kendi başlarına ekleyemezler. Tek makul alternatif, yer imleri çubuğudur. Burada kolayca kenar ekleyebilirsiniz, kenar sayısı birleştirilemez.
İşlevi etkinleştirmek için şunlara ihtiyacınız vardır:
- Tarayıcı tarafından bakım menüsüne gidin
- "Nalashtuvannya" öğesini seçin
- "Güneşli görünüm" seçeneğini seçin
- "Yer işaretleri çubuğunu göstermeyi durdur" kutusunu işaretleyin

Bu manipülasyonlardan sonra, üst panelin alt alanında bir dizi ek sekme belirir.
Siteyi eklemek için aşağıdaki sayfayı ekleyin ve adres çubuğundaki “zirochka” ikonu ile siteyi hızlandırın. Ekleme sekmeleri, ek klasörler için yeniden adlandırılabilir ve yapılandırılabilir.
Seçenek 2: özel genişleme
Ücretsiz bir uzantı kullanın, böylece resmi Google mağazasından ücretsiz olarak satın alabilirsiniz. Hızlı sekme olasılığını artırmanıza ve hızlı paneli sonuna kadar genişletmenize olanak tanır.
zastosuvannya'dan yardım:
- Google chrome'u aç
- Menü keruvanya tarayıcısına git
- "Ek araçlar" öğesini seçin
- "Genişletme"ye gidin
- Resmi mağazaya gitmek için kalan "Diğer uzantılar" menü öğesini seçin
- Sayfanın yan tarafında "Mağazayı ara" yazdığını biliyoruz.
- Şakalar satırına "Görsel yer imleri" sorgusunu girin
- Kaldırılan listenin ilk satırlarına bakın ve "Hızlı Arama Dev" simgesiyle görsel yer imlerini bulun
- sıfırlama düğmesine basın
- Yeniden güçlü kurulum için "Uzantıyı Yükle"yi seçin.
- Uzantı sağ taraftaki üst pencereye yüklendikten sonra, sonraki değişikliğin kaydedildiğini onaylayın



Artık erişim paneline "+" üzerine tıklayabileceğiniz gerekli sekmeleri ekleyebilirsiniz. Sitenin görünürlüğü - koristuєmos sağ fare tuşu. Ayrıca, "Ekspres paneli ayarlama" menüsü dışında, sekmelerin ortasının yapılandırmasını değiştirebilir ve arka plan küçük resimlerini değiştirebilirsiniz.
Gördüğünüz gibi, ekspres panelin seçeneklerini değiştirebilir ve standart işlevselliğe dönebilir, görünüm listesinin uzantı seçeneklerini kapatabilirsiniz.
Tüm bu beceriksiz manipülasyonlarda ustalaşarak, Google Chrome tarayıcınızı manuel çalışma için kolayca özelleştirebilirsiniz. Vykoristovyte panel zavdan, hızlı erişim için paneli düzenleyin ve tüm taraflar elinizin altında olacaktır.
Bazen bir tarayıcı aracılığıyla İnternet'teki herhangi bir başka tarafa hızlı bir geçiş yapmak gerekir, prote adresi manuel olarak girmek zorunda olmaktan çok uzaktır. Özellikle bu tür amaçlar için, web tarayıcısı satıcıları yer imleri oluşturmayı mümkün kılmıştır. Koku bir klasör gibi yerleştirilebilir, bu yüzden özel bir panel üzerine bir panel koydum. O zaman siteyi yeni bir para yatırma işlemi için hızlı bir şekilde açmak için sanal düğmeye tıklamanız gerekmez.
Meta akım materyali - yer imlerine sayfa eklemek için mevcut yöntemleri göstermek için. Bu tür yöntemler çeşitli şekillerde kullanılır, bu nedenle cilt üzerindeki detayları daha ayrıntılı olarak çalıştık, böylece cilt deri kaplıdır, sizin için en dostu olacak seçeneği seçin. Rehberlik talimatları hakkında daha fazla bilgi edinmeniz ve kendi erişim panelinizi oluşturarak bunlardan bir veya daha fazlasını uygulamanız gerekecek.
Bu makalede, standart Google Chrome yer imleri hakkında olması önemlidir, bunları eklemek için ek uzantılar veya programlar eklemek gerekli değildir. Bununla birlikte, İnternet'in genişliğinde, görsel yer imleri uygulamanıza izin veren ek özellikler vardır. Aşağıdaki bağlantıya tıklayarak web sitemizdeki diğer materyallerde bu konular hakkında bilgi bulabilirsiniz.
Yöntem 1: Yer imleri çubuğuna ekle
İlk yöntem, en görünür ve en uygun olanıdır, kırıklar düğmesi elle başlayın ve siteyi panele veya sayfalara kaydetmenin basit bir biçimini girin, kelimenin tam anlamıyla birkaç saniyeden bir saate kadar doldurun.

Bu yöntemle yer imlerinin sayısını tüm panele pratik bir şekilde yerleştirebilir, isimleri kendinize uygun şekilde ayarlayabilir, böylece gerekli taraflara kolayca geçiş yapabilirsiniz.
Yöntem 2: Yeni veya mevcut bir klasöre ekleme
Bazen, örneğin daha az tematik taraf görüyorsanız, yer imlerinizi diğer dizinlerin arkasına sıralamanız gerekir. Bolluk içinde kaybolmamaya izin verin, sağ tarafa gitmek için daha fazla para gönderin. Panelden, yöneticiler zaten sıralanmıştır ve siteyi yeni veya mevcut papalığa kaydetme aşağıdaki gibi ayarlanmıştır:
- Zaten bilinen bir düğmeye basın "Yer imlerine bir taraf ekle".
- Ekleme menüsünde "Dosya"önceden belirlenmiş bir dizini seçin veya sırayla tıklayın "Klasörünüzü seçin".
- Başka bir katalog seçimine geçtiyseniz, girdiğiniz formda yeni bir katalog oluşturmak için butona tıklamanız yeterlidir. "Yeni dosya".
- Ardından, bir ad girin ve tuşuna basın. "Kaydetmek".
- Artık oda kataloğu aynı panelde ve farenin yeni sol düğmesine tıklandığında buraya eklenen yer imlerinin listesi açılıyor.





Gelecekte aynı veya başka dizinlerde Bazhan için bir dizi yer işareti koyabilirsiniz, böylece gerekli siteye erişebilirsiniz.
Yöntem 3: Doğrudan belirtilen klasöre ekleyin
Gerekirse, klasör zaten yer imleri çubuğuna eklenmiştir, ortasına bir dizin daha oluşturabilir veya bir kenar çubuğu yerleştirebilirsiniz. Açıkçası, daha fazla gösterildiği için hiçbir şey o kadar önemli değil, ancak bazen içerik menüsünü değiştirmek daha iyidir.

Seçenek 4: Menü Wickery Yer İşareti Yöneticisi
Makalemizin geri kalanı, standart Yer İşareti Yöneticisi menüsünün bir varyasyonuna dayanmaktadır. Sanki tek seferlik anonim yer imlerine veya klasör klasörlerine takılıp kalmış gibi, o anda saygınızı yeni savaşa çevirin. Tüm menü boyunca, tüm prosedürden geçmek daha kolay olacak, kırıklar elinizin altında ve tasarlanabilir.

Artık Google Chrome tarayıcısına nasıl yer imleri ekleyeceğinizi biliyorsunuz. Artık gerekli olmayan farklı taraflardan dağıtım, temel yer imlerinin ithalatı ve ihracatı yoktu. Web sitemizde, hepsinin uygulanmasını ayrıntılı olarak açıklayan talimatlar bulunmaktadır. Vinil ihtiyacı olduğu için, onları en alta doğru tanımanız önerilir.
Tüm dünyada çok sayıda koristuvachiv, bilgisayarlarında tanıtım için programın kendisini aldı. Sebepsiz olarak, "Google Chrome" bile diğer popüler tarayıcılardan kişisel olarak üstün olabilir. Kazanmak için şunu söyleyebiliriz: tarafların ilgisinin yüksek hızı ve basit yönetim. Ale navіt böyle bir tarayıcıda deyakі koristuvachі yer imlerinin nasıl ekleneceğini bilmiyor. Google Chrome'da bu işlem çeşitli varyasyonlarda bulunabilir. Makalede bunun hakkında konuşalım.
1 yol
Çok sayıda "Google Chrome" a yer imleri nasıl eklenir? Bu yöntem, siteleri incelemek için programları kullananlar için geçerlidir. Daha önce başka bir tarayıcıyı uzun süre engellediyseniz, tek başına, ayrılmayacağınız anonim yer imleri aldınız. Ve bir seferde tek parça kopyalamak size çok zor bir süreç kazandıracaktır. Bu gibi durumlarda, Google Chrome'un yaratıcıları, yer imlerini içe aktarma seçeneğini eklemiştir. Aktarım, daha önce gösterildiği gibi farklı bir tarayıcıdan kaynaklanıyor. Yer imlerini içe aktarmak için aşağıdakileri eklemeniz gerekir:
- Tarayıcı aç.
- Sağ üst köşedeki işarete basarak nalashtuvannya'ya gidin.
- Üstte "Koristuvachi" paneline tıklayın, altta "Yer imlerini ve özelleştirmeyi içe aktar" öğesi var.
- Yenisine tıkladıktan sonra, aktarmanız gereken farklı bir tarayıcı seçmeniz gerekiyor.

2 yol
Google Chrome tarayıcısının yer imleri eklemek için başka bir seçeneği vardır. Ve burada bunu manuel olarak yapmalısınız. Tanımak için, içe aktarmadan, aşağıdaki talimatları uygulayarak acele etmenizi öneririz:
- Nashtuvannya. Koçan için, yer imlerinin gösterimini artırmak gerekir. Kimin için girmeniz ve "Yer imleri çubuğunu göster" seçeneğinin yanındaki kutuyu işaretlemeniz gerekiyor.
- ek. İlk maddeden sonra, farenin sağ tuşuna basarak bir ekiniz olabilir, "Taraf ekle" seçeneğini seçmeniz gerekir. Ardından ihtiyacınız olan tüm alanları doldurun ve "Kaydet"e basın.

Ek kapasite
Daha önce yayınlanan talimatlar, Google Chrome'a yer işareti koymadan nasıl yer işareti koyacağınızı anlamanıza olanak tanır. Bu yüzden pis koku yanda ismi olan küçük ikonlar gibi görünür. Ale richo, sitede bir önizleme ekranı ile harika yer imleri vikoristovuvaty olarak adlandırılan biri. Ve bir hatırlatma olarak, Google Chrome bu tür ihtiyaçları karşılamanıza olanak tanır. Ardından, Google Chrome'da görsel yer imlerinin nasıl oluşturulacağını biliyorsunuz:
- Tarayıcı, yazılım mağazasına sahip olabilir. Yogo'yu dürtme sistemi aracılığıyla bilmek kolay değildir.
- Arama satırında, sitenin "görsel yer imleri" göndermesi gerekiyor.
- Daha büyük bir uzantı seçin ve yoga yükleyin.
Visnovki
Tarayıcı Google Chrome - vikoristanni'de daha esnek, İsveççe ve akıllı. Ve şimdi, "Google Chrome" çıkartmasına nasıl yer imleri ekleyeceğinizi biliyorsanız, olasılıklarınız genişleyecektir.
dürtmek akış tarafı için bir yer imi oluşturun, adres satırındaki piktograma basın .

Bir sonraki yeni yer imi, tarayıcı penceresinin üst kısmındaki yer işaretleri çubuğunda veya ek Chrome menüsünün arkasında bulunabilir.
Google Chrome yer işaretleri ekleme
En kolay yol google chrome tarayıcısında yer imi- adres satırındaki simgeye basın.
Diğer yollar altında gezinildi İsveç katlanır yer imleri:
Arama kaydetme yer imleri
Yer imlerinden birini nereye kaydettiğinizi tahmin edemiyorsanız, doğrudan adres satırından її'yi öğrenmeye çalışın. Yer iminin adını girin ve sanki yer imlerinin sonuçlarını gösterecekmiş gibi arama sonuçlarını kaldırmak için piktogramda arama yapın.
Yer imleri aşağıdaki 3 yerde bulunabilir:
- Yer imleri çubuğu. Kilitlerin arkasında, güvenli erişim için adres satırının altında korunur. Gün aşımına uğradı, yeni bir sekme açarak öğrenebilirsiniz. Bu paneli gizlemek veya gizlemek için Ctrl+Shift+B tuşlarına basmanız yeterlidir.
- Yer imi menüsü. Tarayıcı araç çubuğundaki Chrome menüsünü tıklayın ve Yer İmleri'ni seçin.
- Yer İşareti Yöneticisi. Yer imi yöneticisi, yer işaretlerinizi kolayca düzenlemenizi sağlar. Tarayıcı araç çubuğundaki Chrome menüsünü tıklayın ve menüye gidin Yer imleri → Yer İşareti Yöneticisi.
Yer işaretlerinizi düzenlemek için yer işareti klasörlerinizi etiketleyin. Bir klasör oluşturmak için yer imleri çubuğuna sağ tıklayın ve Klasör Ekle'yi seçin.
Diğer bilgisayarlarda veya bir mobil cihazda Chrome tarayıcısı size aitse, Google bulut kaydına sahip yer işaretleriniz tüm cihazlara erişebilir ve Chrome'u devre dışı bırakabilir.
Yüklü yazılım