yazar:
TEAMVIEWER2015
Lisans türü:
kryaknuta
Film:
Windows 8, 8 64-bit, 7, 7 64-bit, Vista, Vista 64-bit, XP, XP 64-bit
Ilgilenen:
TeamViewer nasıl kurulur
TeamViewer, ev veya iş bilgisayarınıza uzaktan bağlanmanız veya bir arkadaşınıza uzaktan yardım etmeniz gerekiyorsa, sessiz etkileşimler için kullanışlı bir araçtır. Farklı türden Zagalom nedenleri zengin olabilir. Özellikle güvenlik duvarında herhangi bir sorun olmadığı gerçeğini susturun. Gerekli bilgisayara kolayca bağlanabilirsiniz ve güvenlik sistemi değişmez. TeamViewer'ı kazanmak için açıkçası bundan yararlanmak gerekiyor. Avansı sadece resmi siteden yapmak gerekir. Bunun birkaç nedeni var. Ana sebep, viral bir PZ yakalama olasılığıdır. Program ücretlidir ve bir satın alma işlemi için daha fazla kişi peni harcar, ancak iki ödeme yapmak cimrilik olur. Zavantazhuvat z torentіv - bu görkemli rizik. TeamViewer'ı ticari olmayan amaçlarla kazanmak için iş için değil (kuruluşlarda bilgisayarların yönetimi, sunucu bakımı vb.)
Ticari olmayan muzaffer bir programla ne çalışamaz:
1. İşten ev bilgisayarınıza bağlanın.
2. Evden ofis bilgisayarına bağlanın.
Basit sınırları dikkatsizce dorimuvatsya yapmazsanız, o zaman ymovіst, scho programı ticari vikoristannya'yı göstermek ve koristuvannya'da bir dizi sınırı kaplamak için.
TeamViewer 9 nasıl kurulur?
Yazılımı "teamviewer.com/ru/" kaynağından isteyin ve dosyayı çalıştırın. Monitörün ekranında aşağıdakiler görünecektir:

"Özel/ticari olmayan seslendirme"yi seçin. "Kabul et - tamamla"ya basın. İyi bir saat alırsanız, rıhtımlar kurulumu tamamlamayacaktır.

Kurulum tamamlandığında ekranda özel bir pencere beliriyor, bu sayede programın nasıl seçileceğini ipuçlarından öğrenebiliyorum.

Güveninizi pencereye koymayın ve sağ elin alt kısmındaki butona basarak yogayı kapatın. Ardından TeamViewer başlayacaktır. Şimdi pratik yapabilirsiniz.
TeamViewer'ı zafere taşıyın!
Yalnızca TeamViewer'ın da kurulu olduğu sessiz bilgisayarlara bağlanabilirsiniz. Lansman sonrasında kesintisiz çalışmak mümkündür. Gerekli veriler - bu, aramanın kurulacağı şifre ve benzersiz bilgisayar numarasıdır (ID). Programın ana penceresinin sol kısmında hayret edebilirsiniz.

Bilgisayarınızla bağlantı kurmak için lütfen partnerinize şifrenizi ve kimliğinizi verin.
Bir bilgisayara bağlandığında, evin roztashovannoy, TeamViewer'ın yardımı için daha düşük olabilen "özel şifre" gerekir.
Şimdilik, bir bilgisayarı başkasınınkine, örneğin bir arkadaşına bağlama seçeneğine bakabiliriz. Makinenizin şifresini ve kimliğini nasıl bileceksiniz. İş ortağının kimliğini adlandırmak için alana verileri girin.

"Ortağa bağlan" düğmesine basın. Birkaç saniye geçin, pencerede görünecek ve şifreyi gireceksiniz.

Şifreyi girin ve "Sisteme Giriş" butonuna tıklayın. Artık PC'nizde biraz zaman geçiriyorsunuz.

Ekran görüntüsü, Windows XP işletim sistemine sahip bir bilgisayara bağlı olduğunu gösteriyor.
Uzak bir bilgisayarda nasıl izleyebilirsiniz?
Kendi özel PC'nizde pratik yapabilirsiniz. Bazen, açıkçası, takas edilirler, uzak bir makineye kurulurlar. Programda uzanın.
Vіdrazu, bilgisayar'yutera'da çalışma masasındaki kafeslerin dışındadır. Zamovchuvannyam'ın viknennya duvar halılarını soyması için TeamViewer. Dikişi değiştirirseniz, kafesler kaydedilecektir. Menüye gidin ve hayvan menüsünden "Pereglyad"ı seçin.

Listeden "goblenleri al"ı seçmeniz gerekiyor. Şimdi uzaktaki bilgisayarda yerde kafesler var.

TeamViewer bir kez daha sabitlendiğinde, makineyi uzaktan yeniden takmanıza olanak tanır. Ayrıca, güçlenirseniz, çalışmaya daha fazla devam edebilirsiniz. Tse duzhe zmanochno. Bir PC'niz varsa, yeniden avantaj sağlamak için bir miktar yogaya ihtiyacınız olabilir. Örneğin, msconfig yardımcı programında değişiklik yaptıktan sonra, makineyi uzaktan yeniden yapılandırabilir ve yükseltmeye devam edebilirsiniz.
Yeniden avantaj sağlamak için menüye gidin ve “Dії” sekmesini seçin, “Yeniden avantaj daha uzakta” ve ardından “Yeniden avantaj” verin.

Bilgisayarın uzaktan yeniden ele geçirilmesi gerekiyorsa, iki kapı seçmek gerekecektir.


"Yeniden bağlan" düğmesine basın. Uzak makine ile oturum açma kuruldu ve bir parola girilmesi gerekli değil.
Dikkatsiz bir yeniden ilerleme olasılığı. Sob tse robiti, vikonuyte dії, üç tane daha tanımlayın, sadece “Yeniden katılım” öğesini seçin. güvenli mod". Bu seçenek bilgisayara güvenli modda erişim sağlar.

Ayrıca bu tür olasılıkları da kazanabilirsiniz:
Uzak bir bilgisayarın girişini engelleme
Tse, bilgisayarın yöneticisini uzaktan bağlı olarak kaydetmenize, PC'nizde vikonuvat olma özelliğini kaydetmenize olanak tanır. Vin, Vlasnik için tekrar engellenecek. Manipüle ediyor olsanız da çalışabilirsiniz ve bilgisayarın efendisi hiçbir şey yapamaz. Youmu'nun oturup işinize bakmak için daha az zamanı olacak.
PC'nin kilidini aç
Ev bilgisayarına bağlanma işlevi daha da uygundur. İşi bitirdikten sonra üzerinize hiçbir şey geçmeyecek şekilde sistemden ayrılabilirsiniz. yüz kaydı araba için acele et.
Görev yöneticisini başlatma
Yogo, isteği düzelterek tsієї sekmelerinden yapılabilir. Anahtarları bir PC'ye aktarma, uzaktan bağlanma özelliğini de etkinleştirebilirsiniz.
TeamViewer ile dosya aktarımı yapabilme
Tsya mozhlivist daha da önemli olabilir. Rapora bir göz atalım. Dosya aktarımı penceresi, "dosya aktarımı" sekmesinin yanındaki üst çubukta görünür.

Pencerede, yerel PC'de, ardından bilgisayarınızda bulunan dosyalar sıralanır ve sağ el yerleşimi uzak bilgisayarın iletişim kutusudur. Uzak bir bilgisayardan dosya aktarma ve alma imkanı. Bunu iki şekilde yapabilirsiniz, ancak kendiniz bir ayı ile sürükleyebilir veya “Kaldır” veya “Kaldır” düğmelerinin üzerindeki düğmelere basabilirsiniz. Bitirmek kolay. Dosya aktarım modu aşağıdaki seçeneklere sahiptir:

Ekran görüntüsü, asmanın bu modda mevcut olan her şeyi gösterdiğini gösterir:
Ne iletiliyor
nereye gitmeli
Dizinler gibi bilgisayara bağlı insanlar perelyadaє.
Bu dosya aktarım teknolojisi son derece basittir ve buraya eklenecek bir şey yoktur.
TeamViewer yardımı için ev bilgisayarınıza nasıl bağlanılır
İlk bakışta, burada kıvrım yok. Programı çalıştırabilir ve haklarınızla ilgilenebilirsiniz ve ihtiyacınız olursa istediğiniz zaman ev PC'nize bağlanabilirsiniz.
Bu yöntem doğrudur, ancak TeamViewer'ı çalıştırmak ve parolayı bellekte tutmak için daha da zordur.
En iyi seçenek, ev PC'nize erişmek için TeamViewer'ı kalıcı bir parola ile kurmaktır. Parolanın unutulmasından kaynaklanan sorunlardan kurtulmanızı sağlar. Ayrıca kalıcı bir parola belirledikten sonra program sistem tepsisinde görüntülenecektir. Scho biraz daha zruchno bekle.
TeamViewer'ın ana penceresinin menüsüne girip “Bağlantı” ve “Kontrolsüz erişim kur” seçeneğini seçiyoruz. Çivileme ustasının gözlemlendiği temelde.

Açıklamaya aşina olun ve ardından “Dali”ye basın.

Obov'yazkovo zapovnіt bize alanları tsmumu aşamasında. "Bilgisayarım" alanında hiçbir şeyi değiştiremezsiniz, ancak "İsim" yazabilirsiniz. "Şifre" alanına girmeniz, sizin tarafınızdan icat etmeniz gerekir. doğru şifre, en az altı karakterden oluşur.

Kayıt gerekli değildir. "Yüz kaydı oluşturmak istemiyorum..." seçeneğinin yanındaki kutuyu işaretleyin ve "İleri"yi tıklayın.

Kalıcı bir şifre belirleme adımının sonunda, lütfen dili hatırlayın veya şifrenizi ve benzersiz kimliğinizi yazın.
Ayarlardaki tüm manipülasyonları denediğiniz anda TeamViewer, çarpı işaretine basıldığında taklit etmeyi bırakacak ve bağlantıya tıklandığında tepsiye gidecektir.
Otomatik olarak oluşturulan posta şifresini dolandırmayın.
Kalıcı şifre, kesinlikle gizli bilgilerden ve webmoney hesap kaydından veya e-posta. PC'nize bağlanmanız gerekiyorsa, Vykoristovuvat tsey şifresi aynı şekilde takip edilir. Diğer kişilere misafir erişimine izin vermek gerekiyorsa, onlara program tarafından oluşturulan bir şifre verin. Oturum biterse, yeni bir tane oluşturun.
İş tamamlandı ve benzersiz şifrenizle bilgisayarınıza bağlanabilirsiniz. Golovnya - kimliğinizin hafızası.
Visnovok
TeamViewer programının çalışmasının önemli anları gözden geçirilir. Makaleyi okuduktan sonra kolayca geliştirebilir ve temel seviyede rekabet edebileceksiniz. Zafer sanal makine, programın nasıl çalıştığını anlamak için, bir DIY'de deneme imkanı yoktur.
TeamViewer, aşağıdakilere kadar uzaktan erişim için tanınır: uzak bilgisayar. Programı seçerseniz, internet üzerinden başka bir bilgisayar ile uzaktan indirebilirsiniz.
TeamViewer wiki, başka bir yerde bildiğiniz başka bir bilgisayarla ilgili sorunları çözmenize yardımcı olacaktır. Sabit bir uzak bilgisayarla yardım alabilirsiniz ve ayrıca başka bir aydan itibaren bilgisayarınızla ilgili yardım alabilirsiniz.
Kimin için sadece iki akla ihtiyacınız olacak: ortakların bilgisayarları İnternete bağlanabilir ve TeamViewer programını bir kerede çalıştırabilirler. Farklı programlarla veriler şifrelenecek, bilgisayarlar arasında güvenli bir bağlantı kurulacaktır.
Programı yerel ve uzak bilgisayarlarda başlattıktan ve aralarında kurduktan sonra, uzak bilgisayar tarafından yedeklemeye gidebilirsiniz. Bu sayede uzaktaki bilgisayarı onarabilecek, büyük problemlerde yardım edebilecek, desteği iyileştirebilecek, robotu programlarda gösterebileceksiniz.
TeamViewer programı, ticari olmayan bir wiki için ücretsizdir. Tsyu programı navit değil ob'yazkovo bilgisayara yükleyin. Öpücüğü bitireceksin EXE dosyası ve sonraki adım, programı başlatmanın yolunu seçmektir.
Doğal olarak TeamViewer programını kullanmak için bilgisayarınıza kurabilirsiniz. TeamViewer'a kaydolduktan sonra yönetici haklarına sahip olacağım.
Alman şirketinin resmi web sitesinde, programın indirilen sürümü için mevcut olan TeamViewer satıcısı, işletim sistemleri için tanınır: Windows, Mac OS, Linux, Android, iPhone, iPad, Windows telefon. İlerleme için, programın Rusça versiyonu yayılıyor.
Programın popülaritesi hakkında, TeamViewer'ın 200.000.000'den fazla kez yararlanıldığını söyleyenler.
teamviewer rusça sürümünü edinin
Program indirildikten sonra bilgisayara kurulabilir. TeamViewer bilgisayarınıza kurmanıza gerek kalmadan indirmeye hazırdır.
TeamViewer'ı Yükleme
Kurulumu başlatmak veya programı başlatmak için ".exe" formatındaki simge dosyasına tıklamanız gerekecektir.
Programı kurulum yapmadan çalıştırmak için "Yalnızca çalıştır" seçeneğini seçin.
Her tür seslendirme programı için “özel / ticari olmayan seslendirme” öğesinin belirtilmesi gerekecektir.
“Ek güncellemeleri göster” öğesinin karşısına sancak ayarladığınız anda, program bilgisayara yüklendiğinde, ek vicon serpme gösterecektir.
TeamViewer'ı kurmayı seçtikten sonra "Kabul Et - Bitir" düğmesine basın.
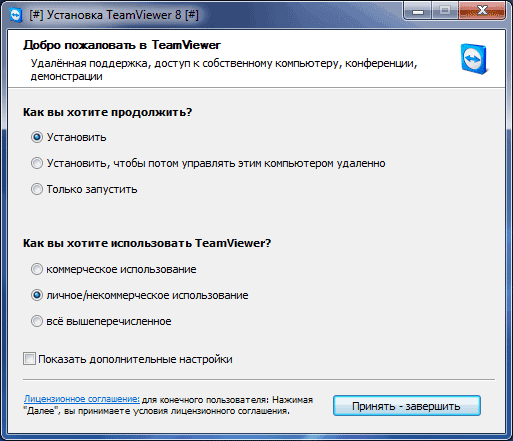
Başın arkasında arkaplan bilgisi bunlar hakkında, TeamViewer nasıl titriyor

TeamViewer programını "Uzaktan Kumanda" sekmesinden izlemeye devam edelim. Pencerenin orta kısmında program tarafından iki panel kurulmuştur: “Kontrol edelim” ve “Bilgisayarla kontrol edin”.
Pencerenin üst kısmında programın menü öğeleri değiştirildi: Bağlantı, Dodatkovo ve Dovidka.

“Bilgisayarlar ve Kişiler” düğmesine basarsanız, ek bilgileri, yıldızları görebilir ve TeamViewer'a kaydolduktan sonra, kimlikleri ve şifreleri hatırlamak zorunda kalmadan bilgisayarları ve kişileri kontrol edebilirsiniz.
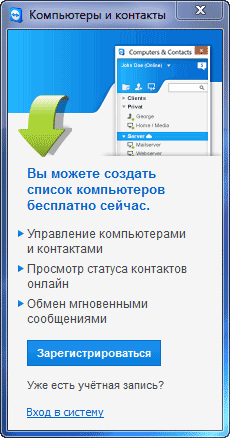
TeamViewer ayarları
“Dodatkovo” => “Seçenekler” menüsüne giderek program ayarlarına girebilirsiniz. Kilit için TeamViewer programı zaten kuruldu ve kazanmaya hazır. Gerektiğinde programı ihtiyaçlarınıza göre özelleştirebilirsiniz.
"Temel" sekmesinde, TeamViewer genel kaydı ile adı, birleştirme ayarlarını, bağlantı eklerini (bilgisayar) seçebilirsiniz.

"Güvenlik" sekmesinde, onay gerektirmeden erişim için özel bir şifre ekleyebilirsiniz. Bir vipadkovy şifresi için şifre belirleyebilirsiniz. Kilitleme için standart mod (4 haneli) belirtilir. Şifreyi 10 karaktere kadar değiştirebilir veya şifreyi açabilirsiniz.
Bir bilgisayara bağlanma kurallarını da değiştirebilirsiniz.

"Görsel bakım" sekmesine tıklayarak ekran ayarlarını değiştirebilirsiniz. Burada uzak bilgisayarın ekranının parlaklığını seçebilir, programın penceresinde uzak bilgisayardaki duvar halılarını görüntüleyebilirsiniz.
Düşük bir İnternet hızında, kafeslerin görüntülenmesi robot oturumunu iyileştirir ve kilitleme için “Çerçeveleri uzak bir makineye yerleştir” öğesi etkinleştirilir.
TeamViewer programı uzak bir oturumu kaydedebilir.

TeamViewer'ın yardımıyla mümkün olduğu kadar çok katılımcı arasında konferanslar düzenleyebilirsiniz.
Bilgisayarınız tarafından uzaktan kumanda
Panel "Keruvannya'ya İzin Ver", bilgisayar tarafından uzak keruvannya için veri girmenizi sağlar. İşte kimlik bilgileri bu bilgisayar TeamViewer sisteminde ve ayrıca tüketim için değiştirilebilen bir şifre.
"Özel şifre" alanına, herhangi bir noktadan belirli bir bilgisayara erişmek için bir şifre girebilirsiniz.
Kimliğiniz ve şifreniz, bilgisayarınız tarafından silinecek olan partnerinize iletilecektir.

Bilgisayarınıza bağlandıktan sonra bu giriş sizden kaldırılacak ve partneriniz bilgisayarınız tarafından silinecektir.
Uzak bir bilgisayara uzaktan erişim
Programın ana penceresinde, sağ tarafta, başka bir bilgisayardan veri girişi için tanınan bir “Keruvaty bilgisayarı” paneli var.
İş Ortağı Kimliği alanı için İş Ortağı Kimliğini girmeniz gerekir. Qi verileri (kimlik ve şifre), şifreyi seçerken önce uzak bilgisayarın şifresini kontrol etmelisiniz.
Eğer öyleyse, “Vidalene kontrolü” maddesi etkinleştirilir. Bundan sonra, "Ortağa bağlan" düğmesine basın.

Bundan sonra, "TeamViewer Tanımlama" penceresi belirir. "Şifre" alanına yeni bir şifre girmeniz ve ardından "Sisteme Giriş" düğmesine basmanız gerekecektir.

Monitörün ekranında partnerinizin uzaktaki bilgisayarının çalışma tarzının nasıl göründüğünü görebilirsiniz. Çalışma masasındaki kilitlerin arkasında bir kafes gösterilecektir.

Dağlarda bir araç çubuğu var. Araç çubuğunun menü komutlarını kullanarak, ince ayara girmeden programı ince ayar yapabilir ve ayarlayabilirsiniz.
"Dії" menüsü aşağıdaki komutlara sahip olabilir:
- "Bir partnerle taraf değiştirmek" - bu durumda bir partner keruvannya ile hatırlarsınız. Şimdi partneriniz bilgisayarınız tarafından keruvat.
- "Ctrl + Alt + Del" - alınan anahtarların kontrolünü ortağın bilgisayarına aktarın.
- "Bilgisayar engellemesinin engellemesini kaldır" - iş ortağının bilgisayarı engellenir.
- "Vidalene yeniden başlat" - "Oturumu sonlandır", "Yeniden başlat", "Güvenli modda yeniden başlat". Oturumu sonlandırabilir veya uzak bilgisayarı istediğiniz modda yeniden başlatabilirsiniz.
- "Anahtarları gönder" - bilgisayarınızda bastığınızda tuşlar uzaktaki bilgisayara gönderilir.
- "Uzak makineye girmeyi engelle" - uzak bilgisayarda fare ve klavye engellenecektir.
- "Siyah ekranı göster" - partnerin bilgisayarında siyah bir ekran görüntülenecek ve bilgisayarınızda çalışanlara erişemezsiniz. Mümkün olduğunda, "Uzak makinelerin girişini engelle" işlevi etkindir.
Windows menüsünden, komutların ve düğmelerin görüntüsünü özelleştirebilirsiniz. işletim sistemi Pencereler.
"İnceleme" menüsü, incelemenin parametrelerini içerir.
"Ses/Görüntü" menüsünün yardımı için bilgisayar seslerini, görüntülü aramaları, sesli aramaları ve sohbeti kullanabilirsiniz.
"Dosyaları Aktar" menüsü, TeamViewer yardımı için dosya aktarımı için geçerlidir.
"Dodatkovo" menüsü, ayarlanmış başka programlara sahiptir. Gidebilirsin tam ekran modu veya araç çubuğu yanar.
Bağlantıdan sonra, uzak bir bilgisayarla bağlantıya gidebilirsiniz. Programları yükleyebilir veya görebilir, belgeleri gözden geçirebilir, işletim sistemi veya programların kurulumundan farklı şeyleri kontrol edebilirsiniz.

TeamViewer ile uzaktaki bilgisayarınızı doğrudan kontrol edebilir ve dosya alışverişi yapabilirsiniz.
TeamViewer'dan dosya aktarma
Bunun için araç çubuğunda "Dosya Aktarımı" menü düğmesine basabilir ve bağlam menüsü"Dosyaları aktar" seçeneğini seçin. Bundan sonra, "Dosyaları aktar" penceresi iki pencereye bölünmüştür. Sol görünümde yerel bilgisayardan dosyalar bulunur ve sağ görünümde uzak bilgisayardan dosyalar bulunur.
Dosya veya klasör göndermek için, "Adresler" alanından yardım almak için aktarımın yapılacağı bilgisayarda gerekli nesneyi seçmeniz gerekecektir. Nesneyi gördükten sonra "Gönder" düğmesine basmak gerekecektir. Ön tarafta, kabul edilen bilgisayarda, ek "Adresler" alanından sonra dosya veya klasörün aktarılacağı yeri seçin.

Ek dosya koleksiyonu için dosyaları da taşıyabilirsiniz. "Dosyaları aktar" menüsünden veya programın yan penceresinden simgesine tıklayarak bir dosya klasörü açabilirsiniz.
Dosyayı sürüklemeniz gerekecek, o bilgisayarda dosyaları “Dosya klasörleri” penceresindeki klasöre taşıyacaksınız.
Bu görüntüde, dosyanın uzaktaki bir bilgisayardaki (karanlık) dosya deposunda bulunduğunu söyleyebilirsiniz. Dosya taşındıktan sonra şurada kullanılabilir hale gelir: yerel bilgisayar(Hafif vikno).

TeamViewer aracılığıyla ekleme
TeamViewer programı ile sohbette bildirim alışverişi yapabilir, özgürce pazarlık yapabilirsiniz. sesli arama, telefon konferansları düzenleyin ve bir saatlik iletişim için video kaydedin.

Program uzaktaki bir bilgisayarın ekran görüntülerini oluşturabilir.
TeamViewer'da video kaydetme
Bir video oturumu kaydetmek için "Dodatkovo" menüsüne gitmeniz, içerik menüsünde "Kaydet" öğesine gitmeniz gerekir. Burada "Başlat", "Duraklat" ve "Zupinity" video kaydı için noktaları bulabilirsiniz.
Bu komutlar ile uzak bir bilgisayarda videolarınızın görüntüleneceği bir video dosyası kaydedebilirsiniz. Kayıt tamamlandıktan sonra video dosyası “.tvs” formatında kaydedilecektir. Bu dosya .avi formatına dönüştürülebilir, böylece herhangi bir bilgisayarda bakabilirsiniz.
Programın ana penceresine gitmeniz gereken "Dodatkovo" menüsünü açın ve içerik menüsünde "Oturum kayıtlarını uygula veya dönüştür ..." öğesini seçin. "Vidkriti" penceresini gördüğünüzde, ".tvs" uzantısından video dosyasını seçin.
"Oturum kaydını dönüştür" penceresinde "Dönüştür" düğmesine tıklayın. Gerekirse, bir video dosyasını dönüştürme işlemine başlamadan önce dönüştürme işlemini değiştirebilirsiniz. Bunun için "Yapılandırma ..." düğmesine tıklamanız ve ardından sonunda ayarları değiştirmeniz gerekecek.

Dönüştürme işlemi tamamlandıktan sonra harika bir oynatıcı yardımıyla video oturumunu kaydetmeye başlayabilirsiniz.
Visnovok
TeamViewer programı değiştirmenize izin verir uzaktan erişim bilgisayara, yardım için ortağınıza yardımcı olmak için o uzak bilgisayarla dosya alışverişi yapabilirsiniz.
TeamViewer - bilgisayar tarafından uzaktan izlenir (
video)
yazar:
TEAMVIEWER2015
Lisans türü:
kryaknuta
Film:
Windows 8, 8 64-bit, 7, 7 64-bit, Vista, Vista 64-bit, XP, XP 64-bit
Ilgilenen:
Yiyecek ve içecek
Timv'uver programının özellikleri hakkında sitemizde birisiyle konuşabilirsiniz.
Teamviewer'ın görünmesi nasıl sağlanır?
TeamViewer her iki bilgisayarda da kuruludur. Hesaba bağlanmak için şifreyi ve benzersiz kimliği değiştirin. Programın ana panelindeki bilgileri kontrol edebilirsiniz. Bir bağlantı yapmak için belirtilen alana veri girmek gerekir - ortak kimliği, "Bağlan" komutunu tıklayın. Şifreyi girdikten sonra başka bir uzantıya erişebileceksiniz.
Dış Ekip Görüntüleyici
Yazılım kaldırma işlemi:
- Başlamak için "Denetim Masası"na gidin.
- Orada "Programları görüntüle" seçeneğini seçin.
- Kutuyu işaretleyin veya TeamViewer'a tıklayın, "Görünürlük" üzerine tıklayın.
- Kaldırma saatinin altında, tüm hat içi kurulumların azaldığını onaylayabilirsiniz.
Robot Takım Görüntüleyici
TeamViewer ID ve şifre yardımı için uzak kişisel cihazlar arasında bağlantı kurulur. Bağlanmak için, verilerin özel bir arayüze girilmesi gerekir, ardından "Bağlan" üzerindeki fare düğmesine basmak gerekir. Şifreyi girdikten sonra bilgisayara erişim.
Timv'uver'ı yükleme
Kurulumdan önce yükleyici açılır. Paket açma işlemi sırasında, programlara gerekli tüm talimatlar verilir.

Teamviewer yazılım kurulumu
Nashtuvannya vykonuєtsya, "Dodatkovo" depozitosundaki mevcut coristuvachevі gibi ek şarkı parametreleri için ("Seçenekler" e gitmek gerekir). Genişletilmiş ayarlara bakmak için "Ek ayarlar" bölümüne ("Gelişmiş ayarları göster") gitmeniz gerekir.
Teamviewer: başka bir bilgisayara bağlanma
"Partner ID" alanına 9 hane girildiğinde bağlantı kapanır, ek PC'nin denetleyicisi size verilerini bağımsız olarak verir. Kimliği girdikten sonra "Ortağa bağlan" a basın ve şifreyi girin.
Vikoristannya Timv'yuver
Kimler için "Uzaktan bakım" bölümünü veya "Konferans" bölümünü seçmek gerekir. Bundan sonra kimliğinizi girin, "Bağlan" düğmesine basın. Bağlantıyı onaylamak için alana şifreyi girin.
Yakscho Timv'uver bağlanamıyor
Bağlantının kullanılabilirliği için aşağıdakilerin yapılması gerekir:
- Doğru giriş için kimliği ve parolayı doğrulayın.
- Uzak uzantıdaki programın başlatılmasını kontrol edin.
- Programı ve sistemi yeniden başlatın.
- Koymak Güncellenmiş versiyon takım görüntüleyici.
- Güvenlik Duvarını, antivirüsü devre dışı bırakın.
Teamviewer yönlendiriciye bağlanmıyor
Torrent indirme programını devre dışı bırakın.
İnternet üzerinden uzaktan PC erişimi
Uzaktan PC onarımı için Timv'uver bilgisayarın arayüzüne yerleştirilir. Tam bir bağlantı elde etmek için verileri bilmeniz gerekir: iş ortağından kimlik ve şifre. Para çekme verileri arayüzün özel ucuna girilir, ardından "Bağlan"a tıklamak gerekir. Şifreyi girdikten sonra bilgisayara erişim.
Timv'uver'deki hava protokolleri için af
Bu sorun, TeamViewer programının aynı sürümlerinin bilgisayara ek olarak yüklenmesinden kaynaklanır. Bu durumda, kurulum affı düzeltmeye yardımcı olmadıysa, her iki uzantıda da TCP / IP bağlantı protokolünü yapılandırmak gerekir.
Є pratik standart yazılım için uzaktan kumanda bilgisayar ve diğer müştemilatlar. Tüm destekleyici platformlar ve işletim sistemleri için pratik ve pratik olup, dosyaları sorunsuz bir şekilde aktarmanıza veya internet üzerinden başka bir bilgisayar ile tamamen indirmenize olanak tanır, hakkınızdaki her şeyi öğrenebilir ve kesintisiz olarak kontrol edebilirsiniz. Tam teşekküllü çalışma için gerekli bir zihin yazılım paketi- Her iki bilgisayarda da çalışan bir İnternet bağlantısının varlığının amacı.
TeamViewer'daki en önemli sorunlar birdenbire ortaya çıkıyor. Tim daha az değil, bazı düşmanca ortamların artmasıyla, bilgisayarlar arasında bir bağlantı kurmaya çalışarak, farklı afları suçluyorlar. Bunlardan biri, genellikle ortağın yönlendiriciye bağlanmadığına ilişkin bildirimlerin eşlik ettiği kesintisiz iletişimdir. Affedilme sebebi nedir? Kaybolup kaçabilmek için ne yapabilirsin? Güç kaynağına bir göz atalım.
TeamViewer nasıl çalışır ve waitforconnectia affı nedir?
Tahmin ettiğim gibi, TeamViewer internet üzerinden başka bir bilgisayarla manuel olarak kontrol etmenizi sağlıyor. Cildine bir program yüklemek ve İnternet'in normal şekilde çalıştığı yeniden bağlanmak için gerekenler. Dali, yardıma ihtiyacı olan partnerine farklı bir şifrenin yanı sıra dokuz haneli özel bir tanımlayıcı vermek zorundadır. Ardından, uzak bilgisayar tarafından izlenen kişi, giriş alanına bir tanımlayıcı ve şifre girmekten suçludur, ardından program şifreyi bilgisayarlar arasında yükleyecektir.
İlk bakışta, her şey basit. Ale, programı soymak için bağlantının saati kaç? Gün nasıl olacak? Derin teknik ayrıntılara girmiyoruz, bu yüzden basitçe açıklamaya çalışabiliriz.
Başlattıktan sonra, dış görünüm programı TeamViewer sunucusuna bağlanır ve diğer eylemleri kontrol eder. Doğru tanımlayıcıyı ve parolayı girdiğiniz anda istemci, istenen bilgisayardan bir bağlantı başlatır. sunucu ayarlanıyor bilgiye ihtiyacım var ve sizi doğru yola yönlendirir. Her şey doğru yapılırsa, alırsınız. Yeterince saniye çal.
Örneğin, bir affın güne bağlanması için günün sebebini eski haline getirmek mümkün değildir. Bunun anlamı ne? Müşterilerden biri aramayı kontrol etmez ve aramayı keser. Sonuç olarak, bağlantı geri yüklenmez ve uzaktaki bir bilgisayarla kontrol etmek imkansızdır. Zvernemo saygı, bazı nedenlerden dolayı olabilir.
neden af
Af için olası nedenler, TeamViewer'a bağlanmak için neler istenebilir:
- En basit ve en banal sebep, programın kendisinin yanlış çalışmasıdır. Ayrıca, sorunlar programın istemcisindeki ve TeamViewer sunucusundaki gibi olabilir. Nadiren kenarda suçlayın, ama yine de, yine de bir yeriniz olabilir.
- Pratik İnternet bağlantısı. Oturumdaki katılımcılardan biri interneti kullanmasa bile bağlantı mümkün olmayacaktır. Sizin ve eşinizin benzer sorunları olmadığını tekrar düşünün.
- Merezhnoy obladnannya'nın sorunları. Nitekim, kapağın kendi tarafında herhangi bir sorun yoktur, bu nedenle birleştirme kurulumunda, örneğin yönlendiriciler veya birleştirme kartları gibi sorunları arayabilirsiniz. Çoğu zaman, sorun yönlendiricinin kendi hatasıdır. Forumlarda, bu modellerde en çok neyin suçlandığını öğrenebilirsiniz.
- Zbіy robotik işletim sistemi. Sahipleriyle ilgili herhangi bir sorun olmamasına rağmen sorun işletim sisteminde, özellikle Windows'ta olabilir. Microsoft'un Dinlenme saati genellikle, kararsız bir bilgisayar çalışmasına yol açan güncellemelerle günah işler.
Z'yasuvavshi, TeamViewer kullanırken waitforconnectedfailed affı için ne suçlanabilir, bunun için seçeneklere bakabiliriz. Obov'yazkovo yöntemlerinden herhangi biri yardımcı olabilir.
İletişim için bir af açma yöntemleri gereklidir
Programı yeniden başlatma
Önce programı yeniden başlatmayı denememiz gerekiyor. Aynı zamanda seansa katılanların derisine de işlemin yapılması gerekmektedir. Bu eylem, iş parçacıklı oturumun durdurulmasına ve yeniden başlatıldığında sunucu ve uzak bilgisayarla başarılı bir bağlantı kurulmasına yardımcı olacaktır.

bilgisayarı yeniden başlatma
Program yeniden başlamazsa, bilgisayarı yeniden başlatmayı deneyin. Bazen buvay, yogo gibi, chi'nin hizmeti gibi uzun süre vimikati yapmaz sistem dosyaları yazılımın hatalı çalışmasına yol açan afları düzeltebilirler. Bu arada, işletim sistemi yeniden devreye girer ve bu, bağlantı için kazanan bir af da dahil olmak üzere birçok sorunla karşılaşmanıza izin verir.
Yazılım güncellemesi
Sob TeamViewer pratsyuvav mümkün olduğu kadar doğru, bazhano, böylece cildi korumak için yazılımın sürümü koristuvach alındı. Programların farklı sürümlerine sahip olanlara sık sık başvurun, robottaki farklı sorunları suçlayın. Bu küçük miktarı kullanmak için, programın ana menüsündeki cilt bilgisayarında "Gelişmiş" sekmesine gidin ve "Varlığını kontrol et" düğmesine tıklayın. Yeni sürüm". Program güncellemeyi öğrenir öğrenmez, otomatik olarak yüklenmesini ve kurulmasını isteyecektir, böylece binaların iyi bir dağılımını elde edeceksiniz.

Programın yeniden yüklenmesi
Ara sıra yeniden başlatma veya güncelleme yardımcı olmayabilir ve waitforconnectailed affı sizi çalkantılı tutacaktır. Böyle bir durumda TeamViewer'ı yeniden yükleyebilirsiniz. Kimin için:

İnternete erişmek için akıllı bir yönlendiriciye ihtiyacınız varsa, sorun genellikle farklı olabilir. Koçanı için bu sadece Vikonati yoganın yeniden gelişmesidir. Nasıl robiti? Vimknіt zhivlennya, tekrar artacak olandan sonra yaklaşık olarak pіvhvilini'de.
Yönlendiricilerde UPnP'yi etkinleştirme
ne zaman vikoristanni içinde ev ölçüsü TeamViewer dahil olmak üzere doğru robotik yazılımın yanı sıra bir dizi ek, yönlendirici ayarlarında UPnP modunun etkinleştirilmesi pratik olarak gereklidir. Bu mod için, farklı bir yazılım veya bir yazılımdaki ekler için bir bağlantı noktası numarası vermeniz gerekmeyecektir. manuel mod oskіlki yönlendirici otomatik olarak soyar. Zamovchuvannyam tsey rejimi için uvimkneno, ama hepsi aynı, birinin fikrini değiştirmesine izin vermeyin. Yönlendiricinin web arayüzüne herhangi bir tarayıcı üzerinden ulaşmak için gerekli olan, bundan sonra bir nadas kurarsam, aşağıdaki adresleri bilebilirsiniz:

Doğrudan bağlantı
Yönlendirici ile günlük manipülasyonlar başarıya yol açmadıysa, İnterneti doğrudan bilgisayar kartına veya dizüstü bilgisayara bağlamayı deneyin. Sağlayıcı tipi olan bu kablo için ekinizin uygun soketine bağlayınız. Nalashtuvannyah'da bundan sonra ne gerekli eskrim kartları ek seçenekler ekleyin. Bir hatırlatma olarak, “İnternete bir dizüstü bilgisayarda bağlanma: hepsi” başlıklı makaleyi okuyabilirsiniz. olası yollar» web sitemizde veya şuraya danışın teknik Destek Sağlayıcı. İnternet doğrudan bağlantı ile çalışmıyorsa, İnternet çalışmıyor demektir, lütfen sağlayıcının teknik servisinden bir talep gönderin.
Skimming yönlendirici ayarları
Yönlendiriciye doğrudan bağlantıyla bile İnternet çalışır ve farklı bir bağlantıyla - hayır, yönlendiricinin ayarlarını değiştirmeyi deneyebilirsiniz. Satıcıdaki gerekli dağıtım noktasını arayın dodatkovyh nalashtuvan. Yogayı bilmiyorsanız, kit ile birlikte gelen kullanım kılavuzunu okuyun.
Visnovok
TeamViewer ile waitforconnectfailed affı çok sık olmayacak. Prote navit dosvіdchenі koristuvachі zavzhd değil, onu çabucak tanıyabilir. Destekçilerimizin can sıkıcı sorunlarla başa çıkmanıza yardımcı olduğunu umuyoruz. Yorumlarda, bana söylemenizi rica ediyoruz, size kendim yardımcı olmaktan memnun oldum.
İşletim sistemleri (OS)

