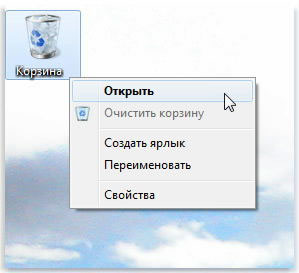Daktilo görünümünde, aynı klavyede, sadece yazarak yazılır, bilgisayarda, metin girmek için yazmanın yanı sıra bilgisayarın kendisi için tanınan komutlar yazılır. Klavyeyle, sağa ve daha erken anne olabilirsiniz (örneğin, bir Drukarska daktilo ile çalışırken), ancak Misha sizin için nasıl pratik yapacağınızı öğrenmeniz gereken tamamen yeni bir ek olabilir. Aslında, fareyi masanın üzerinde hareket ettirirseniz (aksi takdirde, bazı modellerde olduğu gibi, çantayı sarın, üst kısma yayın), gösterge ekranın yanında hareket eder. O şovmenin hareketlerini farenin butonunu sağa sola iterek izliyorsunuz.
Mouse'un ana fonksiyonları aşağıda anlatılmakta ve ayrıca nasıl kullanılacağı da anlatılmaktadır.
fareyi tıkla
Tıklamak. "Tıkla", "bas ve bırak" anlamına gelir sol düğme fareler". Farklı amaçlar için zastosovuєtsya'yı tıklayın. üzerine tıklayabilirsiniz onaylanan belgeye, ekleme noktasını taşımak için - metnin bu şekilde görüntülendiğini gösteren küçük bir pencere (metin imleci). Örneğin, önceden talimat verilmiş kelimenin koçanına tıklayabilir ve ardından metinde daha önce talimat verilmiş kelimeden önce görünüyormuş gibi başka bir kelime girebilirsiniz. Ayrıca, bir belgedeki resim veya tablo gibi nesneleri etkinleştirmek ve etkinleştirmek için olduğu kadar, paraportions ve geçişlerle çalışma saatinde zastosovuєtsya'yı da tıklayın.
Sağ fare düğmesini tıklayın
Tıklayın sağ düğme fareler. Fareyi sağ tıklatırsanız, Windows, tıklamanın tıklandığı nesneye özel bir bağlam menüsü görüntüler. Örneğin, resmin üzerinde fareye sağ tıklayarak, menüde bu resimlerle çalışma seçeneklerini görebilirsiniz. Ayrıca, robotik üzerinde fareye sağ tıklayın Windows tabloları, göster, komutları seçebilir, farklı parametrelerin nasıl değiştirileceğini ve ayrıca çalışma tablosunun gücünü değiştirebilirsiniz.
çekiştirme
Sıkma. "Sürükle", farenin sol tuşuna basılması ve seçilen yerde tuşa basıldığında farenin hareket ettirilmesi anlamına gelir. Örneğin, belgenin üzerine tıklayıp fareyi yokuş yukarı, aşağı, sağ veya sol elle, belgenin yerini görerek sürükleyebilirsiniz. Şimdi yeteri kadar yapın, örneğin tuşlara basarak yakі vy vikonuvatimete
Paylaş.
Üzerine bir fırça koyun, elinizi gevşetin. Sağlam parmağınız, farenin sol düğmesinde, ortadaki sağda ve reshta - yanlarda çürümekten suçludur. Kiminle, cephe hattınız rahat olabilir ve pencereden sarkmayabilir.
Fare kontrolü.
Robot sol düğmesi
Tek tık Mouse'un sol tuşu ile ikonun arkasında dosya, klasör, program gibi bir ikonu koyulaştıracak. Tse, nesnenin seçildiği anlamına gelir. Her ne olursa olsun farenin sol tuşuna tıklamak ücretsiz görevçalışma masasında yeni bir vizyondan haberdar olacaksınız. Ayrıca, farenin sol düğmesine tıklamak menü komutunu seçecektir.
Podviyne takırtısı program simgesindeki sol fare düğmesi - bu programı başlatır. Belgeyi programda açmak için belge simgesi üzerinde farenin sol tuşuna tıklayın, de vin kreasyonları. Klasörün piktogramı üzerinde farenin sol düğmesine tıklayın - klasörü açın.
Sağ fare tuşu
Sağ fare düğmesini tıklayın ekrandaki herhangi bir nesneyle (Çalışma masasında, simgede, Günün Panelinde, papstoshko'da) - tıklayın bağlam menüsü. Menü komut listesini silmek, böylece aynı nesneye ulaşmak ve farklı nesneler için menü komutlarının listesi farklı olacaktır. Menüden bir komut seçmek, menü öğesi üzerinde farenin sol tuşuna tıklanmaya atanır. Bağlam menüsünü ekrandan kaldırmak için ekrandaki boş alan üzerinde farenin sol tuşuna tıklamanız yeterlidir.
Nesne sürükleme
Program simgesini, belgeyi veya klasörü ekran boyunca sürüklemek için, fareyi nesneye yöneltmeniz, farenin sol düğmesine basmanız ve nesneyi bırakmadan nesneyi ekran boyunca hareket ettirmeniz gerekir. Fare düğmesini bırakın (fırlat).
Böyle bir sıralamada herhangi bir nesne mümkünse, onu yalnızca ekranda hareket ettirmekle kalmayın, aynı zamanda bir kutuya, bir disk simgesine veya bir klasöre yerleştirin, aksi takdirde pencereyi aç(Tüm diske, aynı klasöre taşımak veya kopyalamak istiyorsanız veya başka bir şekilde açmak istiyorsanız)
Herhangi bir nesneyi Ctrl tuşuyla sürüklemek, başka bir kopya anlamına gelir. Windows hakkında tahminde bulunmak için, böyle bir sürükleme ile, fare imlecinin arkasına küçük bir artı işareti koyabilir ve ayrıca kopyayı kopyaladığınız yere (aynı klasörde) yazabilirsiniz.
Bir dizi nesneyi görmek
Çalışma masasında veya içinde bir dizi simge seçmek için çalışma alanı vikna, fareyi i simgesinden uzağa tıklamak, sol düğmeyi içeri sokmadan, ayıyı kafasında hareket ettirmek, böylece ihtiyacınız olan nesneleri görebilmeniz gerekir. Windows düz bir çerçeve çizer, çerçevenin ortasından boşa giden her şey görünür. Ücretsiz bir göreve tıklayarak simgelerden kaçının ve vizyonun işaretlerini hatırlayın. Basılan tuştan görünen simgelerden birine tıkladığınızda, birden fazla göreceksiniz.
Dökümden bir simge mızrak seçmek için Ctrl tuşuyla hızlandırmanız gerekir. Sağdaki simgeye tıklayın ve ardından tıkladıktan sonra - başka bir, üçüncü vb. Ctrl'ye tekrar tıklamak görünümü iptal eder.
Windows organizasyonundaki en önemli ilkelerden biri: daha fazla işlem yapılabilir. Farklı yollar- yardım için bir ayı gibi, bu yüzden klavyenin tuşlarına basıyorum.
Ders numarası 3.
Kontrol Paneli. çalışma tarzı
Kontrol Paneli- Bu, ana Windows ayar merkezidir.
Kontrol Paneli.
“Simka” da Başlat düğmesi aracılığıyla Kontrol Paneline tıklanır:
Başlat → Tuş Takımı

Bilgisayarı kurmak için belirli görevlerin bir listesini görüntüleyen Bakım Panelinde temel kategorilerin simgeleri vardır.


tarih saat– geçerli tarih ve saati değiştirmenize veya ayarlamanıza olanak tanır.
Ses– Farklı sesler için ses efektleri ayarlamanızı sağlar.
Tuş takımı- karakterlerin tekrarlanma hızını ve imlecin merektonunu, sonraki tuşu ve klavye düzeni değişikliğinin saatini değiştirmenizi sağlar. Görev panelinde klavye titreme göstergesinin görüntüsünü ayarlayın.
Mişa– robot için farenin parametrelerini sağ tarafa ayarlamanıza, hızı düşürmenize olanak tanır takırtı ve benzeri.
Yüklenen ve silinen programlar CD'lerden yeni programların yüklenmesi için kazanın ve otomatik uzaktan kumanda eski programlar
yazı tipi– bilgisayarda yüklü olan tüm yazı tiplerini gözden geçirin, yenilerini ekleyin veya görünümleri kaldırın.
otomatik başlatma nalashtovuє dії sistemler z nostaljik burunlu bilgi - flash sürücüler ve CD'ler.
Kişiselleştirme- Nalashtov çelik işliyor - arka plan bebek, ekran koruyucu programı, vicons renk tasarımı.
Nalaştuvannya Görev çubuğu, başlat menüsüdür.
Oluşturma ve özelleştirme Oblіkovih koristuvachіv kaydeder ( bir bilgisayar gibi, bir sürü insan ).
Yazıcıları takın. Yazıcıları, tarayıcıları, web kameralarını, faresiz fareleri, klavyeleri ve diğer harici eklentileri bağlama.
merkez Windows güncelleme(Windows güncelleme)İnternet üzerinden sistem güncellemeleri verin.
Önlemlerin yönetimi merkezi çift erişim nalashtuvannya için randevular ağ bağlantısı internete yerel ağlara.
Windows 95/98'deki çalışma, çoğu durumda söyledikleri bakımından zengindir.
İmleci ekranda hareket ettirmek, farenin kilimk boyunca istenilen yönde hareket etmesine neden olur. İmleç belirli öğelere getirildiğinde saatin altında, tanınmaları veya yetkileri hakkında bilgi görüntülenir. Örneğin, imleç « panelinin düğmelerine hareket ettiğinde Microsoft Office» Bu düğmelerle başlatılan programların adları görüntülenir.
Farenin sol tuşu ile bir defa tıklamak nesneleri görmek, ekranda beliren butonlara basmak, menü öğelerini seçmek, metin imlecini sabitlemek ve diğer amaçlar için kullanılır.
Klasörleri ve dosyaları açmak için farenin sol tuşuyla iki kez tıklayın.
Farenin bir kez sağ tıklanması, sağ fare tuşu ile tıklanan nesnenin içerik menüsüne hızlı bir şekilde tıklamak için kazanacaktır.
Yardım için ekrandaki nesneleri hareket ettirebilirsiniz. Bunun için imleci nesnenin üzerine getirmeniz, soldaki fare düğmesine basmanız, içeri girmesine izin vermemeniz, nesneyi hareket ettirmeniz gerekir. Ardından farenin düğmesini bırakın. Tsya diya'ya çekme veya çekme denir. Ayrıca sağ fare tuşu ile nesneleri hareket ettirebilirsiniz. Taşımadan sonra, nesne ile olası eylemlerin bir menüsü belirir.
Zaferlerle çalışın
Windows 95/98'deki tüm işler pencereler tarafından düzenlenir. Pencerelerde klasörler açılır, pencerelerde robot düzenlenir Uygulama programları, içinde diyalog diyalogları bilgisayardan dbuvaetsya splkuvannya.
Klasörler aynı türde klasörler halinde düzenlenmiştir (küçük 6).
Pirinç. 6. Windows 98'de klasörü açın
Yeni sürümde pencereleri ve nesneleri yönetmenin ana unsurları:
| eleman | Tanım |
| 1 - pencere menüsünün menü simgesi. Simgenin sol düğmesine tıklamak pencereyi kapatır. Simgeye bir kez sağ tıklamak, pencere tarafından açılan klasörün bağlam menüsünü açar. | |
| 2 - Pencere başlığının satırı. Arka arkaya çekilen pencerelerin adları ekran boyunca hareket ettirilebilir. Ekranın her yerinde açık olarak adlandırmak için farenin sol düğmesini hareket ettirin. | |
Zgornuti | 3 - düğme keruvannya Vіknom Zgornuti. Görev panelinde düğme yanar. |
alevlenmek / | 4 - düğme cheruvannya viknom Rozgornuti. Düğme tam ekrana genişler. Pencere zaten açılır açılmaz, Sıfırla düğmesi pencere konumunu onaylar. |
kapat | 5 - pencereyi kapatmak için düğme Kapat. Düğme pencereyi başlatır. |
| 6 - Menü satırı. Arka arkaya altı farklı menü vardır: Dosya, Düzenle, vb. Menü, sol fare düğmesine bir kez tıklandığında tetiklenir. Penceredeki nesneleri yönetme ve pencerenin kendisini yönetme komutlarını kaldırma menüsü. | |
kopyala | 7 - araç çubuğu. Araç çubuğundaki düğmeler, farklı menülerde en sık kullanılan komutları çoğaltır. Örneğin, Kopyala düğmesi Düzenle - Kopyala komutunu çoğaltır. Araç çubuğunun görüntülenmesi Görünüm - Araç Çubukları - Birincil düğmeler komutuyla etkinleştirilir. |
| 8 - adres satırı. Genişletilen adres satırının listesi, diğer mantıksal disklere, Çalışma Tablosunun klasörlerine ve diğer nesnelere hızlı geçiş için seçilir. Adres satırının görüntülenmesi Görünüm - Araç Çubukları - Adres satırı komutuyla gerçekleştirilir. | |
| 9 - Poli vikna. Pencerenin yanında, papalığa kayıtlı klasör ve dosyaların simgeleri pencerede piktogramlar olarak gösterilir. Dosyanın yanındaki simgeler pencerenin yanında görüntülenebilir farklı şekiller: harika simgeler, diğer simgeler ve içinde. Simgeleri görüntüleme yolu, Görünüm menüsündeki komutlarla kontrol edilir. | |
| 10 - Sırada olacağım. Bir satırda penceredeki nesneler hakkında bilgi göreceğim. | |
| 11 - günler arasında. Aranızda çekilen pencere açıklıklarını oldukça değiştirebilirsiniz. | |
Yukarı aşağı | Sağ elle ve alttan görüş alanında girdap şeklinde dönebilir. Pencerenin görünmez kısımlarını gözden geçirmek için Smoogi kaydırma zaferi. Bunun için sol düğmeye tıklamanız gerekir: Yukarı veya Aşağı, Sol veya Sağ. Pencerenin gözden geçirilmesi, bir smoothie içinde yuvarlanan bir "bigunk" çekilerek de yapılabilir. |
Bilgisayarla bağlantı için diyalog satırları seçilir: farklı parametrelerin seçimi ve kurulumu, dosyanın adının ayarlanması, neyin kaydedileceği ve kaydetmenin yeri, dosyanın adının ayarlanması ve konumun konumu, vb. .
Diyalog pencereleri sekmelerin anası olabilir. İstenen sekmeye gitmek için sekmenin varsayılan etiketi üzerinde farenin sol tuşuna tıklayın.
İletişim penceresinde, iletişim penceresindeki ayarların seçimini onaylayan Tamam düğmesi veya benzeri (Vidkriti, Çok yakında kaydet) olabilir. Seçilen ayarları görmek için, diyalog penceresinin yanındaki Speak düğmesine veya klavyenin tuşuna basın.
İletişim kutusu öğesini sonlandırmak için, o öğeye sağ tıklayın ve Bu nedir? komutunu seçin.
Herhangi bir olayı kapatmak için + tuşlarının kombinasyonunu hızlandırabilirsiniz.
Menüdeki robot
Windows 95/98'de, klasör pencerelerinde menüler tıklanır ve sol fare tuşu ile menü yükleyiciye bir kez tıklanır. Görülen nesnenin bağlam menüsü, farenin sağ tuşu tıklanarak çağrılır.
Gerekli öğeyi seçmek için yeni sol fare düğmesine tıklayın ( bağlam menüsü biraz fare düğmesi olabilir). Öğeyi adlandırmak üç nokta ile bitecekmiş gibi, konuşmanın bitiminden sonra, gerekli parametreleri seçip ayarlamanız gereken bir iletişim kutusu görünecektir. Yakshcho, öğeyi kalın bir yazı tipiyle adlandırıyor, yogo vikonannya in Narazi imkansız. Öğe, menü sırasının altına yerleştirilebilir (öğe adında sağ elini kullanan bir tricutnik ile gösterilir).
Alternatif olarak, menü öğesini onay işareti veya işareti olarak adlandırın; bu, bu öğenin zaten işaretli olduğu anlamına gelir.
Diskler ve klasörler arasında gezinin
Windows 95/98, diskler ve klasörler arasında hareket etmek için iki araca sahiptir: "Bilgisayarım" özel klasörü ve "Explorer" programı.
"Bilgisayarım" özel klasörünü seçerken, daha sonra її'yi açın ve ardından gerekli diske gitmek için o klasör, daha sonra sırayla їх'yi açın. Örneğin, D: sürücüsünde saklandığı için Belgeler klasöründe saklanan Ceza klasörüne gitmeniz gerekir, D: sürücüsünü açmanız, ardından Belgeler klasörünü açmanız, bulmanız, Ceza'yı açmanız gerekir. dosya. Klasörden çıkmak için bir adım gidin, araç çubuğundaki Yukarı düğmesine basın veya klavyedeki tuşuna basın. Yokuş yukarı bir kіlka rivnіv veya başka bir mantıksal diske hızlı bir geçiş için, adres satırının listesini manuel olarak kaydırın.
Özel bir “Bilgisayarım” klasörü seçerken, tüm klasörleri görüntülemek için iki mod mümkündür: karanlık bir pencerede bir dış görünüm klasörü görüntülenir veya tüm klasörler bir pencerede görüntülenir. Modu değiştirmek için, Görünüm - Klasör gücü... komutunu seçmek gerekir, Değiştirme moduna benzer iletişim penceresinin yanındaki Düğmeyi ayarla düğmesine tıklayın.
"Explorer" programı, ana menüden Programlar - Explorer komutu veya Microsoft Office panelindeki buton ile başlatılır. Programın penceresi iki bölüme ayrılmıştır (Şekil 7). Sol kısımda diskler ve klasörler, sağ kısımda ise sol kısımda görülen nesnenin klasör ve dosyaları görüntülenir. Yakshcho levoruch klasör simgesi maє levoruch işareti + , tse, klasörün diğer klasörlerden silinmesi gerektiği anlamına gelir. Klasör eklerini göstermek için pencerenin sol kısmındaki işarete tıklayın. + . Bir klasör almak için işarete tıklamanız gerekir. - . Bir saat boyunca robotları alın, gerekli klasörlere geçiş, özel bir "Bilgisayarım" klasörüne sahip robotların alınmasından rahatsız olmaz.

Pirinç. 7. "Explorer" programının penceresi
"Explorer" programının klasörlerindeki ve pencerelerindeki dosyaların adları uzantılı veya uzantısız olarak görüntülenebilir. Dosya adlarını görüntüleme modunu değiştirmek için Görünüm - Klasör gücü... komutunu seçmeniz gerekir, bu da Görünüm sekmesinde hata modunu seçin.
Standart farenin iki düğmesi vardır: ana düğme (soldaki ses) ve ikincil düğme (sağdaki ses). Ana düğme daha sık dövülür. Çoğu fare modelinde, belgelere ve web sayfalarına göz atmayı kolaylaştıran bir kaydırma tekerleği ve düğmeler bulunur. Bazı salıncaklarda, kaydırma tekerleği üçüncü bir düğme gibi basılabilir ve bükülebilir. Daha mükemmel fare modelleri anne olabilir ek düğmeler diğer işlevlerin görselleştirilmesi için.
Vkazivka nesneye ekranda - fareyi nesneyi gösterecek şekilde yerleştirmek anlamına gelir. Fare bir nesneyi işaret ederse, genellikle o nesnenin açıklamasıyla birlikte bir ipucu verilir. Örneğin, nasıl söylenir kaushik, üzerinde Çalışma masası ilerleyen vіdomosti ile bir alan var: Timchasovogo kaydetme dosyaları ve klasörleri için Vykoristovuetsya, silindi..
Tıklayın - farenin sol tuşuna basıp bırakmak anlamına gelir. Vipadkiv'in çoğunluğu nesneyi veya menüyü görmek için vikoristovuetsya'ya basın. Іnodi qiu diyu çağrısı tek alkış veya farenin sol düğmesinin tıklanması.
Podviyne takırtısı - Şımarık, iki kez Shvidko Vikonan. Çalışma masasındaki veya pencere klasöründeki nesneleri görüntülemek için şarkı söyleyin. Örneğin, programı çalıştırabilir veya aç simgesine çift tıklayarak klasörü açabilirsiniz.
Sağ fare düğmesini tıklayın – bağlam menüsünü açın (görülen öğe veya nesne için mevcut seçeneklerin listesi).
çekiştirme (bazen sürükle ve bırak olarak da adlandırılır) nesneleri başka bir yere taşımak ve ekrandaki simgeleri ve piktogramları taşımak için kullanılır.
mevcut olduğunda döner tekerlekler fareyle belgelere ve web sayfalarına hızlıca göz atabilirsiniz. Aşağı kaydırmak için tekerleği geri çevirin (kendi üzerinizde). Yokuş yukarı kaydırmak için tekerleği ileri çevirin (önünüzde).
Farenin parametreleri, coristuvach'ın özel benzerliğine göre değiştirilebilir. Örneğin, düğmelerin ve farenin göstergesinin işlevlerini değiştirebilir, farenin göstergesini hatırlamak için çalıştırabilir, farenin tekerleğini kaydırma hızını değiştirebilir, farenin fizyolojik özellikleri ile bağlantıdaki fare tuşlarının tanınmasını değiştirebilirsiniz. coristuvach (shulga).
4. Ana menü Windows 7
Düğmeye fareyle basıldığında Başlamaüzerinde Paneller z'am smut menüsü pencereler 7 (Şek. 2). Bu menüde, sistemi kurmak ve bilgi aramak için programlar ve seçilen komutlar yüklenir.
Şekil 2 - Golovne menüsü pencereler 7
Ortaya çıkan dikdörtgenin sol tarafında (sol panelde), galip gelen kısa bir ek listesi var. Dinlenme saati aksi takdirde, işletim sisteminin perakendecilerinin düşüncesine göre, genellikle açgözlü olursunuz. Livoruch adına eklerde simgeler görülebilir. Kokular fazladan bir bireysellik verir ve ortayı daha da fazla tanımanıza izin verir. Bu programlardan herhangi birini başlatmak için üzerine tıklayın ve bir fare simgesi olarak adlandırın.
Ancak, söylendiği gibi, programların kısa bir listesi var. Yüklü (çalışmaya hazır) tüm programları kontrol etmek için, öğenin üzerine fareyi tıklamanız gerekir. Tüm programlar. Sonuç olarak, sol paneldeki kısa bir program listesi Golovna menüsü kurulu programların yeni bir listesi ile değiştirilmelidir (Şekil 3). Burada kendi simgeleriniz (menü komutları) olan programları ve simgelerle birlikte programları veya diğer klasörleri bulabileceğiniz klasörleri kullanabilirsiniz. Programı vikonannya'da yogaya tıklayıp ona ayı diyerek çalıştırabilirsiniz.

bebek 3 - Yeni liste yüklü eklenti
Eğer hatırlamıyorsanız veya o programa neden ihtiyaç duyulduğunu bilmiyorsanız mouse göstergesini ismine getirebilir ve bir saat boyunca mouse'u mahvetmeyin. Eğer öyleyse, programın tanınmasının bir işareti olarak bir ipucu görünebilir.
Okrim programları, simgeleriyle listede ve klasörlerde simgelerle birlikte. Bu klasörler, programlar veya diğer klasörler tarafından silinebilir. Klasörün adına tıklarsanız, görünecek ve bunun yerine liste görüntülenecektir. Örneğin, küçük 4'te, açılmış bir klasör gösterilir. Standart, fare ile tıklamışlarsa.

Malyunok 4 – Standart klasörünü yerleştirin
Programı başlatmak için ad veya simge için fareye tıklamanız gerekir. Seçilen program başlatıldığında, Golovna menüsü otomatik olarak ekrana gelir.
Kırım ek listesine Golovna menüsüє Інші panelleri (dikdörtgen alanlar). Para çekme programları listesinde Pravoruch komut listesi, bu da doğru işlevleri çağırmanıza olanak tanır. Deri eşya okremo'ya bir göz atalım.
Belgeler - pencereyi açın, otomatik olarak oluşturulan Belgeler klasörünün yerine görünün pencereler 7 senin için. Elektronik belgeleri (metinli dosyalar, tablolar) ondan kaydedebilirsiniz.
resim – otomatik olarak oluşturulan Görüntü klasörü yerine görüntülenen pencereyi açın pencereler 7 senin için. Onlardan farklı görüntüler, örneğin fotoğraflar çekebilirsiniz.
müzik – otomatik olarak oluşturulan Müzik klasörü yerine görüntülenen pencereyi açın pencereler 7 senin için. Ondan müzik kreasyonları içeren dosyalar alabilirsiniz.
Oyunlar - Pencereyi açın, depoya giren standart oyunların seçimini kaldırın pencereler 7. Onlardan olsun, simgenin arkasındaki fare tıklamaları altında başlatabilirsiniz, yoksa ben arayacağım.
Bilgisayar – bilgisayarınızda bulunan tüm mantıksal diskleri ve harici ortamlı (disket sürücüsü, CD sürücüsü, DVD sürücüsü) tüm ekleri açın, tahsisini kaldırın.
Kontrol Paneli - İşletim sistemine tıklayarak pencereler 7. Rapor, tsikh nalashtuvan pіznіshe'nin diyakozları tarafından gözden geçirilecektir.
Ekler ve yazıcılar - Yüklü yazıcılar listesine tıklayarak.
Kilitleme programları – dosyaları işlemek için kilitlendikten sonra çalışan haftalık programları yapılandırmanıza izin verir farklı şekiller abo saat başı vikonannya deyakah standart diy.
Dovіdka ta pіdtrimka - gelişmiş sisteme tıklamanıza izin verir pencereler 7.
Sağ panelin alt kısmında Golovna menüsü sabitlenmiş düğme İşin tamamlanması , robotik işletim sisteminin tamamlanmasıyla tanınan pencereler 7.
Sol alt kısımda Golovna menüsü bilgisayarınızda farklı dosya ve programları arama alanı düzenlenmiştir. Klavye imleci bu alanda zaten yanıp sönüyor, böylece bu dosyayı veya başka bir parçayı hemen girebilirsiniz. Önceden giriş sürecinde, arama sonuçları, katkı maddelerinin listesi çıkarılarak sahada gösterilir (Şekil 5).

Şekil 5 - Şakanın sonucu
Bu listede bir dosya veya program belirirse, üzerine tıklayabilirsiniz. Dosya inceleme veya düzenleme için görüntülenecek ve program başlayacaktır.
Yani, elimizin yardımına gelince, maddi dünyanın nesneleri ile etkileşime girebiliriz, farenin yardımıyla, bilgisayar ekranındaki nesnelerle etkileşime girebiliriz. Sadece göstergeyi işaret edip fare düğmeleriyle tıklayarak hareket edebilir, değiştirebilir, değiştirebilir, değiştirebilir, değiştirebilir ve diğer şeyleri değiştirebilirsiniz.
Bilgisayar faresinin ana parçaları
söze karışmak Misha'nın bilgisayarında iki düğme var: ana düğme (soldaki ses) ve ikincil düğme (sağdaki ses). Ana düğme, başkaları için daha sık muzaffer olmaktır. Ayrıca, daha fazla fare, düğmeler arasında tekerleği çevirebilir, bu da belgeler ve web sayfaları arasında gezinmeyi kolaylaştırır. Deyakyh ayılarında, üçüncü bir düğmede olduğu gibi çok sayıda basabilirsiniz. Genişletilmiş işlevselliğe sahip fareler, diğer işlevlere sahip ek düğmelerin annesi olabilir.
Bilgisayar faresi nasıl kırpılır ve hareket ettirilir
Fareyi klavyenin üzerine temiz, düz bir yüzeye, örneğin fare için bir kilimka üzerine yerleştirin. Fareyi kırparak, elinizi zorlamayın. İşaret parmağı ana düğmede yatmaktan sorumludur ve başparmak yan taraftadır. Misha'yı hareket ettirmek, sağa çekmek, düz olsun. Ayıyı bükmeyin - bir okla size doğrultulmuş olabilir. Mouse hareket ettirildiğinde ekrandaki izleyici de aynı şekilde çöküyor. Farenin kilimok'u biter bitmez ve ayıyı yok etmek mümkün olmadığında, onu kaldırın ve kendinize yaklaştırın.

Fareyi zusil olmadan kesin, böylece bilek düz kalır
Vkazіvka, ek bir ayı için nesneleri takıyor ve çekiyor
Ekrandaki bir nesneyi işaret etmek, farenin nesnenin nesneye yapışacak şekilde hareket ettiği anlamına gelir. İzleyiciyi bir sonraki nesneye yönlendirmek istiyorsanız, genellikle nesnenin açıklamasını içeren küçük bir pencere görürsünüz. Örneğin, imleci "Koshik"in üzerine getirirseniz, çalışma masasında şu mesajla bir dikdörtgen belirir: "Kaldırılmış dosya ve klasörler var."
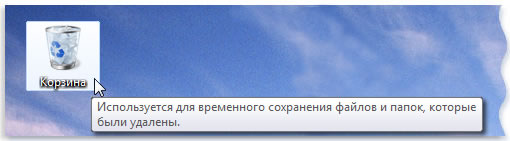
İşaretleme hatalarının ne olduğuna bağlı olarak gösterge, düşüşte değiştirilebilir. Örneğin, tarayıcıda imleci mesajın üzerine getirirseniz, gösterge, parmağınızla işaret ediyormuş gibi, eldeki okun şeklini değiştirecektir.
Fare düğmelerinden birinin saldırısı ile göstergeyi hedeflemek için fare ile daha büyük eylem. Fare düğmelerini kullanmanın ana yollarından bazıları şunlardır: tıkırdama, tıkırdama, tıkırdama, farenin sağ tuşuyla ve sürükleyerek.
Tıklayın (düğmeleri tıklayın)
Nesneye tıklamak için, ekranda yeni bir tarayıcıya yerleştirin, ana düğmeye (soldaki ses) basın ve bırakın. Bir nesneyi seçmek (görmek) veya bir menüyü açmak için daha sık tıklayın. Bazen yalnız takırtılar veya fare düğmesinin baskısı ile çağırılırlar.
Podviyne takırtısı
Nesneye tıklamak için imleci yenisine getirin ve hızlı bir şekilde çift tıklayın. İki takırtı arasındaki aralık çok uzunsa, sistem bunları metro olarak değil iki takırtı olarak yorumlayabilir.
Tıkırtı genellikle çalışma masasındaki nesneleri görüntülemek için çalınır. Örneğin, masaüstünüzdeki simgeye çift tıklayarak bir programı veya klasörü açabilirsiniz.
Eğer bir takırtınız yoksa, yapabilirsiniz balenli takırtının İsveçliliğini iyileştirin(Zaman aralığı, alkışlar arasında izin verilir). Sonraki adımları bulun:
- Basmak, ayının gücünü ortaya çıkarmak.
- Düğmeler sekmesini seçin ve ardından hızı değiştirmek veya artırmak için balenli takırtının Genişliğini hareket ettirin.
Sağ tık
Sağ tuş ile nesneye tıklamak için imleci ekrandaki yenisine hareket ettirin, ek tuşa (özellikle sağdaki) basıp bırakın.
Sağ tuş ile nesneye tıklayarak zili çalabilirsiniz. liste dіy, yakі bunun üzerinde vikonati yapabilir. Örneğin, çalışma masasındaki "Koshik" fare simgesine sağ tıklayın, menü, kedinin açılmasına, temizlenmesine, görmesine veya güce bakmasına izin veriyormuş gibi görünecektir. Eğer nesne ile çalıştığınızdan emin değilseniz sağ tuş ile tıklayınız.
Arayüzdeki öğeleri sürükleyip bırakın
Ek sürükleme için nesneler ekran etrafında hareket ettirilebilir. Nesneyi sürüklemek için tarayıcıyı nesneye doğrultun, ana düğmeye basın ve küçültün, nesneyi uygun yere taşıyın, ardından ana düğmeye izin verilir.
Sürükle ve bırak, genellikle dosya ve klasörleri başka bir yere taşımak ve ekrandaki simgeleri ve simgeleri taşımak için kullanılır.
Vikoristannya kolіshchatka kayan fare
Fare tekerleği kaydırabildiği anda, belgeyi veya web sayfasını kaydırmak için döndürülebilir. kaydırma için aşağı tekerleği geri çevir kendine bağlı). kaydırma için yokuş yukarı tekerleği ileri çevir kendini gör).
Bilgisayar faresinin ayarlanması
Misha vidpovidno'yu noktaya sabitlemek mümkündür. Örneğin, fareyi ekranda hareket ettirme hızını veya farenin görünümünü değiştirebilirsiniz. Sol eliniz güçlüyse, farenin ana düğmesiyle haklı olmanız için çalışabilirsiniz. dodatkovі vіdomosti böl. Farenin parametrelerini değiştirin.
Bilgisayar faresinin güvenli kullanımı
Doğru bir sabah, farenin bu hareketi ağrıyı azaltabilir veya özellikle bilgisayar titrediğinde bilek ağrır.
Kіlka'nın ekseni memnun, yakі sorunları çözmeye yardımcı olacak:
- Fareyi eşit bir temelde daha az saklayın. Sakince her tarafa düşmek sizin sorumluluğunuzdadır.
- Sıkmayın ve Misha mitzno'yu sıkmayın. її hafifçe kırpın.
- Fareyi hareket ettirin, elinizi bir lect'e sarın. Bileğinizi aşağı, yokuş yukarı bükmeyin, yoksa ölürsünüz.
- Fare tuşlarına hafifçe basın.
- Parmaklarınızı rahat tutun. Tuşların üzerinden їх kırpmayın.
- Saygı duymuyorsak, kesme її.
- Deri bilgisayarı ile robotta 15-20 dakika kısa bir mola verin.
Diğerleri hakkında ek bilgiler depo parçaları bilgisayar, böl.
kapatırsa