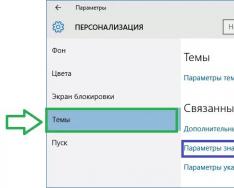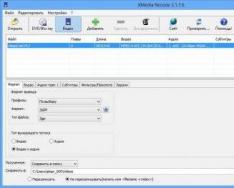Hamma narsa uchun, sizning fikringiz uchun yaratilgan diagramma sizga ustunlik qilmaydi. Microsoft Graph moduli eng keng formatlash imkoniyatlarini taqdim etadi. Siz diagrammalar turini tanlashingiz, ma'lumotlar seriyasining rangini o'zgartirishingiz, sarlavhalar qo'shishingiz, afsonani siljitishingiz, o'qlarni, ularning masshtablarini va bo'linish piktogrammalarini sozlashingiz, ma'lumotlar yorlig'ini qo'shishingiz va b ma'lumotlar taqdimotida paydo bo'ladigan har qanday qo'shimcha parametrlarni o'zgartirishingiz mumkin. Ushbu ilovada Word jadvali asosida yaratilgan diagrammalardan foydalanib, siz barcha mavjud formatlash usullarini ko'rib chiqasiz.
1. Diagrammani o'zgartirish uchun siz Microsoft Graph modulini ochishingiz kerak. Buning uchun diagramma ustiga ikki marta bosing.
2. Tugmani bosing Jadval rejimi ma'lumotlar jadvalini Grafik ilova qiling. Biz bu maʼlumotlarni birdaniga oʻzgartira olmaymiz. Grafik ma'lumotlar jadvali Excel jadvaliga o'xshaydi.
3. Asboblar panelida Standart Tugma turining palitrasini diagrammalar bilan oching va tegishli turni tanlang, masalan Jadval.
Eslatma Microsoft Grafik diagrammalari Excel diagrammalariga o'xshash tarzda formatlanadi.
Eslatma Asboblar paneli tugmalar panelida taqdim etilgan diagramma turlarini nazorat qila olmasangiz, buyruqni tanlang Diagramma > Diagramma turi. Dialog oynasi ochiladi, uning birinchi yorlig'i diagrammalar uchun yuzdan ortiq standart variantlarni taqdim etadi, ikkinchisi esa o'z diagramma turlarini yaratish imkoniyatini beradi.
4. Afsona diagrammalar bilan qo'lda chizilmagan, uni pastga siljitamiz. Buning uchun sichqonchaning o'ng tugmasi bilan afsonani bosing va kontekst menyusidan buyruqni tanlang Legend formati va depozitga Manzil Ochilgan dialog oynasida jumper o'rnini tanlang Pastda, o'rtasida. Keyin tugmani bosing KELISHDIKMI.
5. Nishonni diagrammalar bilan umumiy tekis kesgichning pastki o'ng belgisiga qo'ying va rasmda ko'rsatilganidek, kattaroq diagramma yaratish uchun uni o'ngga pastga torting. 7.19.
Keling, o'qlarning yorliqlarini bezatamiz, grafik ko'rsatiladigan panjarani o'zgartiramiz va hid yanada ko'rinadigan bo'lishi uchun ma'lumotlar belgilarini kattaroq qilamiz.
6. Grafikning vertikal o'qi belgisidagi raqamlarni bosing. Muloqot oynasida yorliqni oching Masshtab, shaklda ko'rsatilgan. 7.20.
7. Saflarni tashlang Maksimal qiymatі Asosiy maydonlarning narxi, ushbu parametrlarni avtomatik sozlashni yoqish uchun.
8. Proportionlardan keyin bir xil maydonlarga mos ravishda 80 va 20 raqamlarini kiriting.
9. Tugmani bosing KELISHDIKMI. O'qlarning ko'rinishini, bo'linish belgilarining shriftini, teglarning raqamli formatini va ularni tekislash rejimini sozlash uchun "O'qlar formati" dialog oynasidagi boshqa yorliqlarni bosing.
10. Grafikning kulrang fonini o'rnatish uchun buyruqni tanlang Diagramma > Diagramma parametrlari dialog oynasini ochadi. Ushbu oynaning oltita yorlig'i quyidagi parametrlarni o'z ichiga oladi:

Kichik 7.19. Word-da diagrammalarni formatlash
* Sarlavhalar- chizmalarni, vertikal va gorizontal o'qlarni nomlash;
* Eksa- o'qlarni toifa va qiymat bo'yicha ko'rsatish rejimlari;
* Mesh chiziqlari- panjaraning vertikal va gorizontal chiziqlarini fon diagrammalariga kiritish va kiritish nisbati;
* Afsona- ko'rsatish rejimi va diagrammalar bilan afsonani kengaytirish usuli;
* Ma'lumotlar imzolari- ma'lumotlar markerlari yordamida turli xil imzolarni ko'rsatishga imkon beruvchi remikser;
* Ma'lumotlar jadvali- gorizontal diagrammalar ostida ma'lumotlar jadvalini ko'rsatish rejimini sozlash nisbati.
11. Grid Lines yorlig'ida, ko'rsatkichlar shakl. 7.21, praporshchni tashlang Asosiy chiziqlar bo'limida All Y (qiymat).
12. All X bo'limi (toifasi) uchun yagona sarlavha o'rnating.
13. Tugmani bosing KELISHDIKMI dialog oynasini yoping. To'rning gorizontal chiziqlarini vertikal bilan almashtiring.
14. Diagrammalarni bosing. Menyuda Format Birinchi buyruqni tanlang. Bu nomlar shu so'zlar bilan boshlanadi Vizyonlar, keyin ko'rilgan element nomi. Bu vaziyatda jamoa bo'ladi Hudud diagrammalarda ko'rinadi.

Kichik 7.20. O'qlarni diagrammalar bilan formatlash
15. Muloqot oynasida pozitsiyani tanlang Prozora peremikacha Zalivannya, diagrammalar bilan to'ldirishni kamaytirish uchun. Keyin tugmani bosing KELISHDIKMI.

Kichik 7.21. Diagrammalar bo'yicha parametrlar
16. Diagrammani tahrirlash rejimidan chiqish va Microsoft Graph modulini yopish uchun Word hujjatining bo'sh joyini bosing. Endi jadval va grafik rasmda ko'rsatilganidek ko'rinadi. 7.22.
17. Hujjatni nazorat organi talab qilgan holda saqlang.

Kichik 7.22. Word-da diagrammalarning qoldiq ko'rinishi
Diagrammalar deb nomlangan matnni o'zgartirish kerak, buning uchun:
Sichqonchaning chap tugmachasini bosish orqali siz diagrammalarning nomlarini ko'rasiz.
Kadrning o'rtasida yana sichqonchaning chap tugmachasini bosing, buning natijasida ramka yo'qoladi va matnda miltillovchi kursor paydo bo'ladi.
Kursorni "narx" so'zidan keyin qo'ying va matnni kiriting: "mahsulot".
Sichqonchaning chap tugmachasini bosing va matn kiritish tugallanganda sichqoncha ko'rsatiladi.
Eslatma: Shuningdek, diagrammalarning sarlavha matnini F2 qo'shimcha funktsiya tugmachasi yordamida o'zgartirishingiz mumkin, uni ko'rgandan keyin bosishingiz kerak. Bunday holda, ekranning yuqori qismidagi formulalar qatori yonida miltillovchi kursor paydo bo'ladi. Ushbu usulni har safar almashtirish oson va diagrammalar deb ataladi. Matnni kiritgandan so'ng, Enter tugmasini bosishingiz kerak, buning natijasida diagrammada nom paydo bo'ladi.
Eksa formati
O'qning ko'rinishini sozlash uchun siz o'q chizig'ining ko'rinishini, masshtabni, shuningdek toifalarning shriftini, hizalanishini va raqamli formatini o'zgartirishingiz mumkin (o'q belgilaridan chizilgan yozuvlar).
Eksa tasvirlarini moslashtirish kerak Y. Kimdan:
Hammasini ko'rish Y Nima uchun sichqonchaning chap tugmachasini bosish kerak, indikatorni butun narsaning o'ziga yoki uning yonidagi raqamli qiymatlarga qo'ying.
Vibratsiyali menyu buyrug'i Format | Hammasini ko'rgan.
Ko'rinish variantda Eksa tebranish aks holda va kursorni variantga qo'yib, chiziq kengligini o'zgartiring Tovshchina uchinchi variantga. Chiziq turini o'zgarishsiz qoldiring va boshqa variantdan sizning didingizga mos rangni tanlang (juda ochiq ranglarni tanlamang). Yorliqning o'ng tomonida Ko'rinish Aks qismlarining tasvirlarini o'zgartirish va bo'limlarning belgilarini ko'chirish imkonini beruvchi kengaytirilgan variantlar mavjud. Mana, variantda Asosiy, tebranish Ism variantda To'shak – na, va variantda Kichik maydon teglari – buyurtma h hamma yo'l.
Depozitda Masshtab Diagrammalardan foydalanganda parametrlar avtomatik ravishda o'rnatiladi.
Depozitda Shrift variantda Kreslo tebranish Zvichainy variantda Rozmir 9 o'lchamni o'rnating.
Depozitda Raqam kursorni formatga qo'ying zagalny(eksa piktogrammalari sifatida Y Raqamlar diagrammada ko'rinadigan ma'lumotlar seriyasining masshtabini ko'rsatadi va muhim ma'lumotlar nuqtalari ustun balandligini ko'rsatadi).
Tugmasini bosing KELISHDIKMI.
Sichqoncha kursori bilan o'q nomini ko'rsatgandan so'ng (o'qning oldida chap qo'l bilan "Dushlar" deb yozing), sichqonchaning chap tugmasini bosing.
Sichqoncha ko'rsatkichini harakatlantirmasdan, o'ng tugmasini bosing va kontekst menyusidagi elementni tanlang Format nom bering boltalar.
Ochilgan muloqot oynasida, depozit bo'yicha Ko'rinish variantda Ramka tebranish ko'rinmas, depozitga Shrift variantda Kreslo tebranish to'liq yog'li variantda Rozmir– 9 ta bosing KELISHDIKMI.
Eksa ekranini sozlash uchun X:
Hammasini ko'rish X.
Sichqonchani o'ng tugmasini bosib, kontekst menyusini oching va buyruqni tanlang Eksa formati.
Depozitda paydo bo'lgan dialog oynasida Shrift variantda Kreslo tebranish Napivjirny variantda Rozmir belgi balandligini 8 ga o'rnating va bosing KELISHDIKMI.
Eksa nomini ko'rsatishni sozlash X Xuddi shu tarzda eksa nomini ko'rsatishni sozlang Y.
Legend formati
Diagrammalarning barcha turlari afsonaning ko'rinishini talab qilmaydi. Masalan, dumaloq va ahamiyatsiz diagrammalar afsonasiz mavjud bo'ladi. Chunki diagramma afsonadan qasos olishga undaydi va variant Qo'shish afsona yordam uchun diagrammalar yaratish jarayonida Maistri diagramma yoqilmagan bo'lsa, u holda afsona to'g'ridan-to'g'ri diagrammalardan o'chirilishi mumkin.
Gistogrammalar bilan afsonani ko'ring, kim uchun:
Sichqonchaning chap tugmachasini bosish orqali uning yonidagi ramkaning o'rtasida joylashgan to'g'ri joyda afsonani ko'rishingiz mumkin.
Tugmachasini bosing Oʻchirish klaviaturada.
Afsona histogrammalarning tasviridan kelib chiqqan va ko'rinib turganidek, butun maydon diagrammalardan mahrum edi.
Eslatma: Bundan tashqari, buyruqni tanlab, qo'shimcha kontekst menyusi yordamida afsonani o'chirishingiz mumkin Toza.
Ushbu turdagi grafik afsonaning ko'rinishini hurmat qilishi mumkinligi sababli, gistogrammalardan olib tashlangan afsonani yangilash kerak, buning uchun:
Diagrammalarda butun maydon ko'rinishini tekshiring (aks holda siz uni ko'rishingiz kerak).
Vibratsiyali menyu bandi Diagramma | Parametrlar diagrammalar.
Depozitda Afsona variantni bosing Afsona qo'shing, va variantda Manzil tebranish o'ngda. bosing KELISHDIKMI.
Eslatma: Afsonani yangilash uchun oldingisidan keyingi tugmani bosishingiz mumkin. Skasuvati standart elementlar panelida (chapdagi qora o'q). So'nggi va yangilangan afsonalarni qo'shimcha panelda ham topish mumkin. Diagrammalar.
Muloqot oynasidan qo'shimcha yordam olish uchun Format afsonalar Siz afsonaning tartibini, uning atrofidagi ramkaning ko'rinishini, shuningdek, afsonaviy elementlarning shriftini o'zgartirishingiz mumkin.
Buning uchun afsonaning tasvirini sozlash kerak:
Sichqoncha kursorini afsonaga qo'yib, chap tugmani ikki marta bosing.
Muloqot oynasi ochildi. Legend formati depozitga Shrift variantda Kreslo tebranish kursiv variantda Rozmir belgilar balandligini o'rnating 9.
Depozitda Ko'rinish Ramka ko'rsatish parametrlarini o'zingizning xohishingizga ko'ra o'rnating.
Depozitda Manzil afsonani joylashtirish opsiyalari bilan tanishib chiqing va ushbu parametrni o'chiring O'ng qo'l, o'rtasida.
bosing KELISHDIKMI.
Eslatma: Shuningdek, siz sichqoncha yordamida diagrammadagi afsonaning joylashishini o'zgartirishingiz mumkin, buning uchun siz afsonani ko'rishingiz va uning yonidagi ramka maydonidagi chap tugmani bosib, lejantni siljitishingiz kerak.
Tasvir atrofidagi ramka o'lchamini o'zgartirish uchun siz diagrammadagi afsonani ko'rishingiz, sichqoncha ko'rsatkichini marker ramkasining perimetri bo'ylab istalgan joyga qo'yishingiz va kursorni (ko'rinadigan qo'sh o'qda) bosgan holda kerakli yo'nalishga siljitishingiz kerak. chap Ushbu tugma.
Afsonaning yonidagi ramka o'lchamini o'zgartirish kerak, buning uchun:
Afsonaga qarang.
Matn va elementlar tashqi tomondan ko'rinadigan tarzda ramka hajmini o'zgartiring.
Afsonaviy elementlarning matnini o'zgartirish uchun jadvalning tegishli bo'limlaridagi matnni tahrirlash kerak.
Boshqa afsonaviy elementning ("Natsinka") matnini o'zgartirish kerak, buning uchun:
Sichqoncha kursorini hisobingizga joylashtiring C2 jadvalda.
Klaviaturadan ustunning asl nomi o'rniga "Barchalash summasi" matnini kiriting.
bosing Kirish.
Diagrammadagi birinchi afsonaviy elementning matni ham o'zgarganligini yana tekshiring.
Excelda muxbirning barcha afzalliklarini ko'rsatadigan grafik va diagrammani darhol yaratish har doim ham mumkin emas.
Qaysi turdagi grafik va diagrammalar ma'lumotlarni eng yaxshi ko'rsatishini aniqlash qiyin: hajmli diagrammada, to'plangan silindrsimon gistogrammada yoki markerli grafikda.
Ba'zan afsona muhimroq, ba'zan esa ma'lumotlarni yuborish va uni tezroq yoqishga yordam beradi. Grafikdan tashqari, boshqa dasturlarda (masalan, PowerPoint) taqdimot tayyorlash uchun jadvalni ma'lumotlar bilan ulashingiz kerak bo'ladi. Shunday qilib, Excelda grafik va diagrammalarni qanday sozlashni o'rganishingiz kerak.
Grafik va diagrammalarni o'zgartirish
Belgini chaqaloqqa pastroq ma'lumotlar bilan joylashtiring. Excelda ma'lumotlardan foydalangan holda qanday qilib grafik yaratishni allaqachon bilasiz. Ma'lumotlar jadvaliga o'ting va "Qo'shish" - "Gistogramma" - "Guruhlar bilan histogramma" vositasini tanlang.
Sozlanishi kerak bo'lgan jadvalingiz:
- afsonani ko'rish;
- jadval qo'shish;
- diagramma turini o'zgartiring.
Excelda diagramma afsonasi
Grafikga afsona qo'shishingiz mumkin. Ushbu vazifani bajarish uchun quyidagi harakatlar ketma-ketligi bajariladi:
- Grafikni faollashtirish uchun sichqonchaning chap tugmachasini bosing (uni ko'ring) va asbobni tanlang: "Diagrammalar bilan ishlash" - "Layout" - "Legend".
- "Afsona" vositasi uchun variantlar ro'yxatida "Yo'q (Legend qo'shmang)" variantini tanlang. Grafika bilan birga afsona.

Grafika uchun jadval
Endi siz grafikaga jadval qo'shishingiz kerak:
- Grafikni ustiga bosish va "Diagrammalar bilan ishlash" - "Layout" - "Ma'lumotlar jadvali" asbobini tanlash orqali faollashtiring.
- "Ma'lumotlar jadvali" vositasi uchun ochiladigan variantlar ro'yxatidan "Ma'lumotlar jadvalini ko'rsatish" variantini bosing.

Excelda grafik turlari
- "Diagrammalar bilan ishlash" asbobini tanlang - "Dizayner" - "Diagramma turini o'zgartirish".
- "Diagramma turlarini o'zgartirish" dialog oynasida, chap ustunda - "Hududlar bilan" diagramma turlari guruhlari nomini tanlang va oynaning o'ng ustunida - "Hududlar va jamg'armalar bilan" ni tanlang.

Tugatish uchun siz hali ham Excel grafigiga o'qlarni imzolashingiz kerak. Buning uchun vositani tanlang: "Diagrammalar bilan ishlash" - "Tuzilish" - "O'qlar nomlari" - "Asosiy vertikal o'qning nomlari" - "Vertikal nom".

Vertikal o'q sarlavha uchun joy bo'lib chiqdi. Vertikal o'q sarlavhasi matnini o'zgartirish uchun keyingi bosqichda sichqonchaning chap tugmachasini bosing va matnni kiriting.
Kelgusi sanaga o'tish uchun jadvalni o'chiring. Buning uchun uni faollashtiring va klaviaturadagi tugmachani bosing - DELETE.
Excelda grafik rangini qanday o'zgartirish mumkin?
Chiqish jadvali asosida yana grafik yarating: "Qo'shish" - "Gistogramma" - "Guruhlar bilan histogramma".
Endi bizning vazifamiz birinchi ustunni to'ldirishni gradientga o'zgartirishdir:


Grafikingizda katlanadigan gradient plomba yaratish uchun sizda mavjud vositalar mavjud:
- tayyorlangan nomlar;
- to'g'ridan-to'g'ri;
- kut;
- gradient nuqtalari;
- rang;
- yorqinlik;
- tushuncha.
Ushbu variantlarni sinab ko'ring va keyin "Yopish" tugmasini bosing. "Tayyorlangan ism" ga hurmatni qaytarish uchun tayyor shablonlar mavjud: yarim oy, okean, oltin va boshqalar.

Excel jadvalidagi ma'lumotlarni qanday o'zgartirish mumkin?
Excel diagrammasi statik rasm emas. Grafik va ma'lumotlar o'rtasida izchil aloqa mavjud. Ma'lumotni o'zgartirganda, "rasm" dinamik ravishda o'zgarishlarga moslashtiriladi va shu bilan joriy displeylarni ko'rsatadi.
Grafikning ma'lumotlar bilan dinamik aloqasi tugallangan dasturda ko'rsatilgan. Chiqish jadvalining B2: C4 diapazoni o'rtasida qiymatlarni o'zgartiring va displeylar avtomatik ravishda qayta bo'yalganligini ko'rasiz. Barcha displeylar avtomatik ravishda yangilanadi. Bu juda zo'r. Gistogrammani qayta yaratishga hojat yo'q.
Excelda atama bor diagramma Raqamli ma'lumotlarni grafik ko'rsatishning barcha turlarining ma'nosi aniqlanadi. Asosiy turlari Diagrammalar: grafik, gistogramma, doiraviy diagramma. Har bir grafik tasvirga asoslanadi bir qator hurmatlar. Bu qo'shni satr yoki ustun orasidagi sonli qiymatlar bilan o'rtacha diapazonga berilgan nom. Bir diagrammada bir nechta ma'lumotlar seriyasini ko'rsatishingiz mumkin. Diagramma tomonidan yaratilganda, afsona avtomatik ravishda qo'shiladi - ma'lumotlarning shifrini ochish. Diagramma ish kitobining cho'ntaklaridan kiritilgan ob'ektdir. Vonni ma'lumotlar topilgan o'sha arkushada yoki o'ng tomonda topish mumkin. Diagramma o'zi yaratilgan ma'lumotlardan havolalarni saqlaydi, ammo yangilangan ma'lumotlar bilan u muqarrar ravishda uning ko'rinishini o'zgartiradi. Kundalik diagrammalar uchun Meister diagrammalari tayinlanadi. Qoida tariqasida, diagrammalarda ko'rsatiladigan ma'lumotlar diapazoni oldindan ko'rinadi, ammo siz diagramma ustasi ishlayotgan vaqtda ma'lumotlarni kiritishingiz mumkin.Pobudova diagrammasi
Birinchi krok Maistri – vikno Diagramma turi(6.1-rasm). Bu yerda tanlang turi bu turdagi diagrammalar.
Depozitda Standart Teri turi uchun diagramma va variantlarning har xil turlari ro'yxati. Quyida tanlangan variantning qisqacha tavsifi keltirilgan. Tugmani bosish Natijani ko'rib chiqish, agar ma'lumotlar diapazoni ilgari ko'rilgan bo'lsa, joriy diagrammani ko'rishingiz mumkin. Depozitda Nostandart Tayyor formatlarga ega bo'lgan har xil turdagi diagrammalar tanlovi ko'rsatiladi. Ushbu yorliqda siz kunlik aralash diagrammalarni, masalan, kunning bir hududida turli xil ma'lumotlar seriyasidan gistogrammalar va grafiklarni tanlashingiz mumkin. Boshqa Croc Maistri - vikno Dzherelo ma'lumotlar diagrammasi. Depozitda Ma'lumotlar diapazoni(6.2-rasm) ko'rish diapazoni ko'rsatkichi. Agar ma'lumotlar ilgari ko'rilmagan bo'lsa yoki boshqa ma'lumotlar qatorlarini kiritishingiz kerak bo'lsa, maydonni bosing Diapazon Jadvaldagi ma'lumotlarni ko'rishingiz mumkin. Bir qator ma'lumotlar uchun remiks (qatorlar yoki shpallar uchun) avtomatik ravishda o'rnatiladi - tanlangan ma'lumotlarning mantig'iga muvofiq. Tab Qator(6.3-rasm) moslashtirish uchun vikorist ma'lumotlar seriyasi, bu X o'qi bo'ylab diagramma va sarlavhalar bo'ladi.


Maydon Qator Raqamli ma'lumotlar bilan tanlangan barcha seriyalarni sanab o'ting. Agar ma'lumotlar imzolar bilan ko'rilgan bo'lsa, qatorlar ro'yxati nom bilan joylashtiriladi va nom maydonida imzo qo'yish uchun korxona manzili ko'rsatiladi. Qator imzolari paydo bo'lgach, qatorlarga standart nomlar beriladi ( 1-qator, 2-qator…). Tugmani bosish orqali ro'yxatdagi bir qator ma'lumotlarni o'chirib qo'yish mumkin jonlilik. Bir qator ma'lumotlarni ulash uchun tugmani bosishingiz kerak Qo'shish Jadvaldagi ma'lumotlarni ko'rishingiz mumkin. Agar X o'qi belgilari sifatida tan olingan ma'lumotlar ilgari ko'rilmagan bo'lsa, ular maydonni bosish orqali tanlanishi mumkin. X o'qi bo'ylab teglar (toifali teglar). Uchinchi krok Maistri - vikno Diagrammalar bo'yicha parametrlar. Bir qator yorliqlarni, diagrammalar turida yotadigan maydonlar sonini joylashtirish muhim (6.4-rasm).

Teri parametrini sozlash darhol ko'rish maydonida ko'rsatiladi.
- Depozitda Sarlavhalar Siz diagrammalarning nomlarini va o'qlarning teglarini kiritishingiz mumkin (pirojnoe diagrammalar uchun, nomsiz).
- Depozitda Eksa koordinata o'qlarini ko'rsatish va belgilashni o'rnating.
- Depozitda Afsona Siz afsonaning ko'rinishi va davomiyligini belgilashingiz va uning joylashishini tanlashingiz mumkin.
- Depozitda Mesh chiziqlari To'rning asosiy va oraliq chiziqlari displey maydonida o'rnatiladi.
- Depozitda Ma'lumotlar imzolari Siz diagrammada ma'lumotlar elementi yorliqlarini ko'rsatishni tanlashingiz mumkin:
- qator nomlari;
- kategoriya nomlari;
- ahamiyati.
- Depozitda Jadval Ushbu ma'lumotlar diagrammadagi kabi ma'lumotlar seriyalari jadvali bilan diagrammalarga qo'shilishi mumkin.
6.2. Diagrammalarni tahrirlash
Tayyor diagramma ish varag'i bilan ko'chirilishi va uning hajmini o'zgartirishi mumkin. Diagrammani ko'rish uchun siz uni ko'rishingiz va tugmani bosishingiz kerak<Del>. Agar diagramma ramkali arkushda tasvirlangan bo'lsa, siz arkushni ko'rasiz. Diagramma elementlardan iborat bo'lib, ularni alohida tahrirlash mumkin. Elementlar diagrammasi(bo'lim chaqaloq 6.5):- maydon diagrammalari- Bu butun diagramma;
- maydon maydoni - grafiklarni, gistogrammalarni joylashtirish uchun maydon (dumaloq diagrammalar uchun galoos mavjud emas);
- ma'lumotlar seriyasi - grafiklar seriyasi, gistogramma ustunlari, doiraviy diagramma sektorlari;
- koordinata o'qlari - barcha X (barcha toifalar) va barcha Y (barcha qiymatlar);
- diagrammalar bilan sarlavha;
- afsona;
- panjara chiziqlari (dumaloq diagrammalar uchun - har kuni).

Diagramma elementlarini tahrirlash dialog oynalarida tugaydi Format, unga turli yo'llar bilan kirish mumkin:
- Diagramma turi…
- Dam olish kunlari tafsilotlari…
- Diagramma parametrlari.
- Joylashtirish.
- Grafik chizig'iga bosish butun grafikni ko'rsatadi, yana bosish qatordagi bitta qiymatga mos keladigan chizmaning chetini ko'rsatadi;
- Gistogrammalar bilan istalgan ustunni bosish bir xil ma'lumotlar qatoridagi barcha ustunlarni ko'rsatadi; Yana bosing - bu to'xtashni ko'ring;
- Aylana diagrammani bosish butun diagrammani ko'rsatadi, istalgan sektorni yana bosish butun sektorni ko'rsatadi.
Shu tarzda siz X o'qi bo'ylab imzo qo'shishingiz mumkin.
Shrift sarlavha, afsona, sarlavhalar- asboblar panelidagi shrift parametrlari tugmalari;
- dialog oynasida Format(video element) yorlig'i Shrift.
- tugmasi Rangni to'ldirish asboblar panelida;
- dialog oynasida Galuzi pobudovi formati tab Ko'rinish.
- tugmasi Rangni to'ldirish asboblar paneli;
- dialog oynasida Ma'lumotlar seriyasi formati tab Ko'rinish(tugmasi To'ldirish usullari).
Chiziq grafika:
Muloqot oynasida Ma'lumotlar seriyasi formati depozitga Ko'rinish o‘zgartirish mumkin rangі birlashish chiziqlar, chiziq yarating silliqlangan(Insert insign), shuningdek o'zgartirish yoki tartibli belgilar grafikaga. Mesh chiziqlari Budovo viloyati grafiklar va gistogrammalar:
- dialog oynasida Diagrammalar bo'yicha parametrlar depozitga Chiziqlar To'r chiziq chizig'ining ko'rinishi va mavjudligini ochib beradi.
- dialog oynasida Chiziqli panjara formati depozitga Ko'rinish Chiziq mashining turi, rangi va qalinligi o'rnatiladi.
Excelda diagrammalarni yaratgandan so'ng, biz birinchi navbatda nima deb o'ylaymiz? Diagrammalarni berganlar haqida, biz sababni boshlaganimizda o'zimizni ko'rsatgan bir xil qoralashlarni!
Excel 2013 va 2016 ning joriy versiyalarida diagrammalarni sozlash oddiy va qo'lda amalga oshiriladi. Microsoft o'rnatish jarayonini sodda va kerakli sozlamalarga osongina kirish uchun barcha sa'y-harakatlarni amalga oshirdi. Keyinchalik ushbu maqolada Excel-dagi diagrammalar yordamida barcha asosiy elementlarni qo'shish va sozlashning bir qancha oddiy usullarini ko'rsatamiz.
Excelda parametr va diagrammalarni sozlashning 3 usuli
- Diagrammani ko'ring va guruhlardagi yorliqlarni ko'rib chiqing Diagrammalar bilan ishlash(Chart asboblari) - Konstruktor(Dizayn) Format(Format).
- Sozlamoqchi bo'lgan diagramma elementini sichqonchaning o'ng tugmasi bilan bosing va kontekst menyusidan kerakli buyruqni tanlang.
- Uni bosganingizda ekranning yuqori o'ng burchagida paydo bo'ladigan maxsus belgilarni tanlang.
Panelda ko'proq parametrlar mavjud Diagramma maydoni formati(Format diagrammasi), bu elementni bosganingizda ishchi varaqning o'ng tomonida paydo bo'ladi Qo'shimcha parametrlar(Qo'shimcha variantlar) diagrammalar yoki guruh yorliqlaridagi kontekst menyusida Diagrammalar bilan ishlash(Chart asboblari).
Porada: Diagrammalarning parametrlarini sozlash uchun panelning kerakli qismini darhol ochish uchun diagrammadagi tegishli elementni ikki marta bosing.
Ushbu asosiy bilimlar bilan keling, Excel diagrammalarining turli elementlarini o'zimiz xohlagan ko'rinishga berish uchun qanday o'zgartirishimiz mumkinligini ko'rib chiqamiz.
Excel diagrammalariga nomlarni qanday qo'shish mumkin
Ushbu bo'lim sizga Excelning turli versiyalarida diagrammalarni qanday nomlashni aytib beradi va diagrammalar bilan ishlashning asosiy vositalarini ko'rsatadi. Bizning statistikamizda biz robotlarning qo'llanilishini faqat Excel 2013 va 2016 ning eng yangi versiyalarida ko'rib chiqamiz.
Excel 2013 va Excel 2016 da diagrammalarga nom qo'shamiz
Excel 2013 va Excel 2016 da diagramma yaratilganda, uning sarlavhasiga avtomatik ravishda “ matni kiritiladi. Nomlangan diagrammalar“. Ushbu matnni o'zgartirish uchun uni ko'ring va ismingizni kiriting:
Shuningdek, qo'shimcha ma'lumot olish uchun diagramma nomini archning istalgan o'rtasi bilan bog'lashingiz mumkin, shunda nom trikotaj o'rta o'rniga har o'zgartirilganda avtomatik ravishda yangilanadi. Pul topadiganlar haqida aytilgan.
Agar biron bir sabab nomi avtomatik ravishda qo'shilmasa, yorliqlar guruhi paydo bo'lishi uchun istalgan diagrammani bosing Diagrammalar bilan ishlash(Chart asboblari). Yorliqni yoping Konstruktor(Dizayn) va bosing Diagrammalar yordamida element qo'shing(Diagramma elementini qo'shish) > Nomlangan diagrammalar(Chart sarlavhasi) > Diagramma ustida(Yuqoridagi diagramma) Markazlashtirilgan (qoplamali)(Markazlashtirilgan qoplama).

Yoki belgini bosing Elementlar diagrammasi(Chart elementlari) Diagrammaning yuqori o'ng burchagida parametrni tekshiring Nomlangan diagrammalar(Diagramma sarlavhasi).

Parametrdan buyurtma Nomlangan diagrammalar(Chart sarlavhasi) o'ngga ishora qiluvchi o'qni bosishingiz mumkin (kattaroq bo'lsa) va quyidagi variantlardan birini tanlashingiz mumkin:
- Diagramma ustida(Yuqoridagi diagramma) - nom diagrammalar maydonidan yuqorida joylashtiriladi, diagramma hajmi o'zgaradi; Ushbu parametr qat'iylikka bog'liq.
- Markazlashtirilgan (qoplamali)(Markazlashtirilgan qoplama) - markazlashtirilgan nom ogohlantirish maydonining ustiga qo'yiladi, grafik o'lchami o'zgarmaydi.
Qo'shimcha parametrlarni bilish uchun yorliqni oching Konstruktor(Dizayn) va bosing Diagrammalar yordamida element qo'shing(Diagramma elementini qo'shish) > Nomlangan diagrammalar(Chart sarlavhasi) > Qo'shimcha sarlavha parametrlari(Qo'shimcha imkoniyatlar). Yoki belgini bosing Elementlar diagrammasi(Chart elementlari), keyin Nomlangan diagrammalar(Chart sarlavhasi) > Qo'shimcha parametrlar(Qo'shimcha imkoniyatlar).
Tugmalarni bosish Qo'shimcha parametrlar(Qo'shimcha Options) ikkalasida ham, ikkinchisida ham panelni oching Format diagrammalarini chaqiring(Format Grafik sarlavhasi) ishchi kameraning o'ng tomonida, u erda kerakli parametrlarni topishingiz mumkin.
Excel 2010 va Excel 2007 da diagrammalarga nom qo'shamiz
Excel 2010 va oldingi versiyalarida diagrammalaringizga nom qo'shish uchun quyidagilarni kiriting:

Biz ularni ish varaqlari to'plami bilan diagrammalar deb ataymiz
Excelda har xil turdagi diagrammalar ko'pincha sarlavha o'rniga to'ldiruvchi matn yordamida yaratiladi. Diagrammalar uchun ma'lum nom o'rnatish uchun siz diagrammalar maydonini ko'rishingiz va matnni qo'lda kiritishingiz yoki uni, masalan, jadval nomiga qo'shishingiz mumkin bo'lgan har qanday ish varag'i oynasiga bog'lashingiz mumkin. Ushbu turdagi Excel diagramma nomi har safar bog'langan quti o'rniga uni o'zgartirganingizda avtomatik ravishda yangilanadi.
Diagrammalarning nomlarini qog'oz varag'i bilan bog'lash uchun:
- Diagrammalarning nomlariga qarang.
- Bir qator formulalar uchun tenglik belgisini kiriting ( = ), kerakli matnni joylashtirish uchun biznesni bosing va bosing Kirish.
Qaysi dastur reklama bilan Excel diagrammalari deb ataladi A1. Ikki yoki undan ortiq o'rtalarni tanlashingiz mumkin (masalan, bir qator ustun sarlavhalari) va natijada diagramma sarlavhasida barcha tanlangan o'rtalar ko'rsatiladi.

Diagramma sarlavhasini siljitish
Agar siz rasmlarning nomlarini boshqa joyga ko'chirishingiz kerak bo'lsa, ularni ko'ring va ularni keyingi sichqoncha ustiga torting:

Keling, ularni diagrammalar deb ataymiz
Excel diagrammalari nomni talab qilmagani uchun ularni ikki yo'l bilan o'chirish mumkin:

Biz diagrammalar deb ataladigan shrift va dizaynni o'zgartirishimiz mumkin
Excelda diagramma shriftini o'zgartirish uchun sichqonchaning o'ng tugmasi bilan bosing va bosing Shrift(shrift) kontekst menyusida. Bitta dialog oynasi ochiladi, unda siz turli xil shrift sozlamalarini sozlashingiz mumkin.

Agar sizga batafsilroq tuzatishlar kerak bo'lsa, diagrammalarning nomlariga qarang, yorliqni oching Format(Format) va turli parametrlar bilan o'ynang. Yak o'qi, masalan, qo'shimcha menyu qatorlari yordamida diagrammalar nomiga o'zgartirilishi mumkin:

Shu tarzda siz diagrammalarning boshqa elementlarining dizaynini ham o'zgartirishingiz mumkin, masalan, eksa va o'qlardagi teglar.
Excelda diagrammalar bilan eksalarni sozlash
Excelda diagrammalarning ko'p turlari uchun hamma narsa vertikal(Won - butun qiymat yoki butun Y) i hammasi gorizontal(Won - barcha toifalar yoki barcha X) diagrammalar yaratilganda avtomatik ravishda qo'shiladi.
O'qlarni diagrammada birlashtirish yoki ko'rsatish uchun oxiriga bosing Elementlar diagrammasi(Chart elementlari), keyin qatordagi o'qni bosing Eksa(O'qlar) Ko'rsatilishi kerak bo'lgan o'qlarni tekshiring yoki kiritilishi kerak bo'lgan o'qlarni belgilang.
Ba'zi turdagi diagrammalar uchun, masalan, kombinatsiyalangan diagrammalar uchun qo'shimcha ma'lumot ko'rsatilishi mumkin.

Volumetrik diagrammalarni yaratganingizda, siz ko'rsatishingiz mumkin barcha chuqurliklar:

Excel-dagi diagrammalardan foydalanib, eksa teri elementi uchun siz turli xil parametrlarni sozlashingiz mumkin (bu haqda keyinroq batafsilroq gaplashamiz):

Diagrammadagi o'qlarning nomlarini qo'shing
Excelda diagramma yaratishda siz ishlab chiquvchilarga diagrammada ko'rsatilgan narsalarni tushunishlarini osonlashtirish uchun vertikal va gorizontal o'qlarga nomlar qo'shishingiz mumkin. O'qlarning nomlarini qo'shish uchun siz o'qni yaratishingiz kerak:

O'q nomining dizaynini sozlash uchun sichqonchaning o'ng tugmachasini bosing va kontekst menyusida bosing Eksa nomi formati(O'q sarlavhasini formatlash). Bu konfiguratsiya qilinishi mumkin bo'lgan dizayn parametrlarining katta tanlovi bilan bitta panelni ochadi. Yorliq uchun tayinlangan parametrlarni ham tanlashingiz mumkin Format(Format) Biz bilan ishlaganimizdek menyu qatorlari.
O'qlarning nomlari ish varag'ining belgilangan markazlari bilan bog'liq
Bugun biz Excel diagrammalarini qanday sozlashingiz mumkinligini bilib oldik. Albatta, ushbu maqola Excel-da diagrammalarni sozlash va formatlash bilan qayta-qayta o'tishga imkon beradi, garchi siz ko'proq ma'lumotga ega bo'lishingiz mumkin. Keyingi maqolada biz turli xil ishchi kamarlarda topilgan ma'lumotlarning diagrammasini taqdim etamiz. Ayni paytda, bilimlaringizni mustahkamlash uchun mashq qilishingizni tavsiya qilaman.
Qurilmalarni o'rnatish