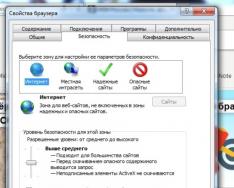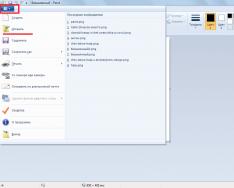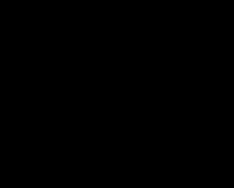Men hammani yaxshi ko'raman!
Skrinshotlar kompyuterda ishlashning ko'rinmas qismidir va har birimiz ba'zan ulardan foydalanishimiz kerak. Va bu butunlay aqldan ozgan, agar Chop etish ekrani ishlamasa - men faqat klaviaturani buzmoqchiman. Men hozir sizga yordam bera olmayman...
Siz, albatta, telefoningiz yoki kamerangiz bilan ekranni suratga olishingiz mumkin, protea, rasmning yorqinligi ajoyib bo'ladi. Siz rasmdagi sarg'ish kabi yanada radikalroq narsani qilishingiz mumkin - birinchi navbatda (bu hali ham kulgili bo'lsa ham).
Ushbu maqolada ushbu muammoni yanada sodda va jozibali usullar bilan hal qiladigan bir qator variantlar keltirilgan. To'g'ri, sizning tugmangiz ildizdan butunlay olib tashlangan va u jismonan jim bo'lib qolgan - baribir, ushbu maqola sizga yordam berishi kerak!
Print Screen bilan bog'liq muammolar mavjud bo'lsa, nima qilishingiz mumkin
1) Boshlash uchun maxsusni tekshiring. kalitlari
Ba'zi klaviaturalarda (ayniqsa, shaxsiy kompyuterlarda) maxsus kalit mavjud F qulflash. Bosilganda, ma'lum maxsus funktsiyalarning ma'nosi o'zgaradi. va funktsional tugmalar. Agar sizda shunga o'xshash kalit bo'lsa, uni yoqib ko'ring.

Noutbuklarning nimasi yomon?, keyin ularning barcha tugmalari (F1 - F12, Chop etish ekrani, Pauza va boshqalar) ko'pincha ikkinchi darajali ma'noga ega bo'lib, qo'shimcha kalitdan foydalanishingiz mumkin. Fn(ba'zan Alt). Shu tarzda, keyingi tugmani bosib ko'ring:
- Fn+Print Screen (keyin Paint-ni oching va ekranni kiritish uchun uni teskari aylantiring);
- Alt + Chop etish ekrani

Yana bir jihat shundaki, Fn tugmachasi oddiygina ishlatilmasligi mumkin! Masalan, siz uni BIOS-da yoqishingiz mumkin (boshqa funktsional tugmalar bilan ishlash uchun uni aylantiring). Fn tugmachasi bilan bog'liq muammolarning asosiy sabablari ushbu maqolada tasvirlangan:
Shuningdek, hurmatni oshiring, agar siz oldingi dasturlarni o'rnatmagan bo'lsangiz, masalan, Yandex skrinshotlari (Yandeks diskiga kiritilgan), OneDrive, Dropbox, Snipping vositasi va boshqalar. O'ng tomonda ular skrinshotni avtomatik ravishda yomon diskka saqlash uchun "tupurishi" mumkin. Shunga o'xshash dasturiy ta'minot uchun sozlamalarni oching va Print Screen tugmachasini bekor qilishni yoqing.

2) Siz maxsus o'rnatishingiz mumkin. ekran tasvirlarini yaratish uchun yordamchi dastur
Menimcha, Chop etish ekrani tugmasini bosib, keyin Paint (yoki boshqa muharrir) ni ochish yaxshi fikr bo'lardi - bu unchalik oson emas. Bir marta bosish orqali skrinshotni yaratishingiz va diskda to'g'ridan-to'g'ri saqlashingiz mumkin bo'lgan maxsus dasturni o'rnatish ancha osonroq (yoki bu orada uni avtomatik ravishda yozib olishingiz yoki muharrirga qo'shishingiz mumkin).
Bundan tashqari, ekran tasvirlarini yaratish uchun barcha dasturlarda (99%) ularni yaratish tugmachasini o'zgartirishingiz mumkin! Men haqoratli dasturlarni tavsiya qilaman: GreenShot, FastStoneRasmga tushirish, Snagit, PicPick, Light Shot.

3) Siz bitta kalitni boshqasiga o'zgartirishingiz mumkin
Oldingi usulda biz bitta dastur uchun oddiygina "issiq" tugmachani tayinlagan bo'lsak, bu erda men radikalni taklif qilaman - barcha dasturlar va Print Screen tizimi uchun global miqyosda, masalan, Shift yoki Home-ga o'zgartirish. Bu erda siz ishlamaydigan kalit o'rniga qanday kalit sizga mos kelishiga hayron bo'lishingiz mumkin.
O'zgartirish tezda yakunlanadi, faqat yordamchi dasturlardan birini ishga tushiring: Key Remapper, KeyTweak, MapKeyboard.

MapKeyboard: kalitni o'zgartirish uchun atigi uch kun
4) Ekrandagi klaviaturani bosing
Windows-da foydali vositalarga ega maxsus markaz mavjudligini hamma ham bilmaydi: ekran lupasi, ekran klaviaturasi (uni sichqoncha bilan bosishingiz mumkin) va boshqalar.
Roztashovany ushbu bo'lim quyidagi manzilda: Boshqaruv paneli -> Maxsus parametrlar -> Maxsus parametrlar markazi (boshqaruv panelini ochish uchun - Win + R tugmalarini bosing va boshqaruv buyrug'ini kiriting) .

Boshqaruv paneli - Maxsus imkoniyatlar - Maxsus imkoniyatlar markazi (bosish mumkin)
Xo'sh, ekrandagi klaviaturada asl (jismoniy) tugmachadagi barcha tugmalar mavjud. Siz kerakli tugmachalarni bosishingiz va kompyuteringizni standart rejimga o'rnatishingiz mumkin.

5) Klaviaturani tozalashga harakat qiling, agar effekt bo'lmasa, uni yangisi bilan almashtiring
Ko'pgina hollarda, kalitlar ishlashni to'xtatadi va arra orqali yomon ishlay boshlaydi, shuningdek, ularning ostida to'plangan boshqa shovqinlar. Klaviaturani bir necha usul bilan tozalashingiz mumkin:
- shunchaki aylantiring va unga teging: barcha qichqiriqlar va ichimliklar undan uchib ketadi (agar siz noutbuk bilan ishlashni istasangiz, klaviaturani darhol qurilmadan chiqarib oling!);
- Maxsus klaviatura tozalagichlari mavjud - ular tugmachalar ostidagi barcha xabarlarni tezda to'plashlari mumkin (siz eng ilg'or tozalash vositasidan ham foydalanishingiz mumkin);
- Biz maxsus "lickers" - klaviatura tozalagichlarni sotamiz. Ularning ishlash printsipi oddiy: siz ularni klaviaturaga yopishtirasiz, hidlar tarqaladi, so'ngra bir vaqtning o'zida arra va dog 'bilan ularni "yirtib tashlang".

Klaviaturani tozalashning yana bir "umumiy" usuli:
- klaviaturani olib tashlang (uni shaxsiy kompyuterga ulang);
- uni iliq suvda alohida ehtiyotkorlik bilan yuving (masalan, Fairy);
- yaxshi quriting;
- Uni oling, ulang va biz bilan sinab ko'ring. Eng yomon holatlarda (masalan, klaviatura choy sharbati bilan to'ldirilganida) - usuldan foydalaning! To'g'ri, men o'zimni yuvaman, hamma narsani o'z xavf-xataringiz va xavf-xataringiz bilan qilaman, men hech qanday kafolat bera olmayman ...
Agar barcha ta'mirlangan narsalar yordam bermagan bo'lsa, chiqishning bitta yo'li bor, yangi klaviatura sotib oling (xushbo'y hid juda qimmatga tushmasligi uchun).
Konstruktiv tanqid va qo‘shimchalar, avvalgidek, radium...
Uzoqdagi robotlar!
Android operatsion tizimida skrinshot olish funksiyasi mavjud. Bir soatlik hiddan qo'rqish uchun "qamchi" + "qalinligi o'zgarishi" tugmachalarini bir necha soniya siqib qo'ying. Ko'pgina hollarda, bu manipulyatsiya ekran tasvirini saqlashni talab qiladi. Biroq, qo'shiq muhitida ishtirok etganlar ekran tasvirini olishga harakat qilganingizda quyidagi ma'lumotlarni olishlari mumkin: " Men skrinshotni saqlash bilan bezovta qilmadim. Balki yig'uvchilar banddir" - bu muammoni qanday hal qilish kerak, keling, pastga tushishga harakat qilaylik.
Birinchi sabab, Android orqali siz ekran tasvirini olishga urinayotganda akkumulyatorlarni ishga tushirishni xavf ostiga qo'yishingiz mumkin, siz hid haqiqatda ulanish bilan to'ldirilganiga ishonishingiz mumkin. Shuningdek, smartfon/planshetning ichki xotirasida va xotira kartasida rasmni saqlash uchun joy mavjud.
Boshqa sabab unchalik aniq emas. Android xotira qurilmalaridan foydalanish haqidagi ma'lumotni faqat fayl tizimida turli fayllarni saqlash uchun tizim tomonidan uzatiladigan papka bo'lmasa ko'rish mumkin. Shunday qilib, u har kuni bo'lgani kabi avtomatik ravishda Skrinshotlar katalogini yaratadi, aks holda bu to'g'ri bo'lmasligi mumkin. "Men skrinshotni saqlay olmadim" xabarini qanday tuzatish kerak. Ehtimol, yig'uvchilar yanada band bo'ladi.
Android-da skrinshotni qanday tuzatish mumkin

Android-da skrinshotlarni saqlash muammosini hal qilish oson. Bizga birinchi navbatda kerak etarli joy borligini tekshiring skrinshotlarni saqlash imkonini beruvchi burun ustida. Buni har qanday fayl menejerida (shu jumladan standart) qilishingiz mumkin. Agar siz tugatishdan oldin juda ko'p ma'lumot to'plagan bo'lsangiz, joyni tozalash uchun har qanday faylni o'chirishingiz kerak bo'ladi. Buni amalga oshirish uchun siz CCleaner yordamida tizimni tekshirishingiz yoki dastur keshini o'chirishingiz mumkin ("Tanlovlar" - "Dasturlar" - "Keshni tozalash"). Bundan tashqari, bir qator keraksiz fayllar yoki dasturlarni o'chirishingiz mumkin.

Saqlash uchun bo'sh joy etarli bo'lganligi sababli (skrinshot olish uchun sizga ko'p narsa kerak emas), demak, muammo, ehtimol, kundalik dada. Bunday holda, skrinshotni olish uchun muammoni hal qilish uchun siz quyidagi harakatlar ketma-ketligini tanlashingiz kerak:
- Fayl menejeriga o'ting;
- Rasmlar jildini toping va uni oching;
- Unda Skrinshotlar katalogi borligini tekshiring;
- Agar Skrinshotlar papkasi kundalik bo'lsa, uni yaratishingiz kerak;
- Qurilmani qayta yoqing.
Ushbu barcha manipulyatsiyalarni bajarganingizdan so'ng, siz standart tizim usullaridan foydalangan holda ekran tasvirlarini olishni so'rashingiz mumkin. Android qanday qilib avval yangilanish haqida sizni xabardor qiladi? “Men skrinshotni saqlay olmadim. Balki, jamg'armachilar band bo'lar" Keyin, masalan, suratga olishga harakat qiling. Agar siz o'zingizni qutqarsangiz, unda muammo unutilmaydi va uni osongina ko'rish mumkin. O'ng tomonda telefonning flesh-xotirasi (va ayniqsa xotira kartalari) ba'zan buziladi, bu orqali tizim unga yangi fayllarni yoza olmaydi.
hujumkor timsoh- shunchaki Google Play Marketga o'ting va skrinshot olish uchun har qanday qo'shimchani oling. Dasturdan qanday foydalanishni tavsiflovchi ko'rsatmalarga rioya qiling va undan skrinshot olish uchun foydalaning. Bu standart Android funksiyasi ishlamayotganda ekran tasvirlarini olish imkonini beruvchi eng oddiy va kafolatlangan ish usuli.
Bilan aloqada
Hayrli kun!
Xalq donoligi: Siz hatto ekranni suratga olishni xohlamaydigan (yoki sizga kerak bo'lmagan) ahmoqona kompyuter yo'q!
Endi, skrinshot oling (yoki suratga oling) va kamera yordamisiz sinab ko'ring - Windows-da juda ko'p narsalarni qilishingiz mumkin (ular haqida statistikada bir nechta batafsil ma'lumotlar mavjud). Va bunday fotosuratning to'g'ri nomi - Screenshot (ruscha - "skrinshot").
Skrinshot kerak (gapirishdan oldin, boshqa nom ScreenShot, qisqartirilgan) Ehtimol, juda murakkab vaziyatlarda: buni odamlarga tushuntirmoqchimisiz? (masalan, maqolalarimda o'qlardan qanday foydalanaman) o'yinlardagi yutuqlaringizni ko'rsating, kompyuteringizda yoki dasturlaringizda muammolar va nosozliklar mavjud va siz ustaga muayyan muammoni ko'rsatmoqchisiz va hokazo.
Ushbu maqola sizga ekran tasvirini olish usullari haqida ma'lumot bermoqchi. Axir, vazifa unchalik murakkab emas, lekin ba'zi hollarda zerikarli burilish tugaydi: masalan, agar skrinshot o'rniga u qora bo'lib chiqsa, aks holda siz uni bajara olmaysiz. Men barcha g'alati narsalarni tanlayman :).
Va shuning uchun, ehtimol, bir muddat ...
1. Windows yordamida Skrinshotdan qanday foydalanish
Muhim! Agar siz ekranning skrinshotini yoki filmning istalgan ramkasini olishni istasangiz - bu quyidagi statistikada tushuntirilgan (maxsus bo'limdan, bo'limni almashtirish). Klassik tarzda, bunday vaziyatlarda ulardan ekranni olib tashlash mumkin emas!
Har qanday kompyuterning klaviaturasida (noutbuk) maxsus tugma (PrtScr noutbuklarida) unda ko'rsatilgan hamma narsani almashish buferiga saqlash uchun (narsa: kompyuter ekranning oniy rasmini oladi va uni xuddi fayldan ko'chirgandek xotirada saqlaydi).
Yuqori qismi raqamli klaviatura yonida joylashgan (quyida ko'zni qamashtiruvchi fotosurat).

Bufer ekrandagi tasvirlarni saqlagandan so'ng, Paint dasturini tezda o'rnatishingiz kerak (Windows XP, Vista, 7, 8, 10 da rasmlarni tez tahrirlash uchun engil grafik muharrir) Har qanday yordam uchun siz ekranni saqlashingiz va olib tashlashingiz mumkin. Men OTning teri versiyasi haqidagi hisobotni ko'rib chiqaman.
1.1. Windows XP
1) Avvalo, dasturni ekranda ochishingiz yoki ekranga chiqmoqchi bo'lgan variantni tanlashingiz kerak.
3) Endi siz buferdan rasmlarni qandaydir grafik muharrirga joylashtirishingiz kerak. Windows XP uchun Paint tezroq ishlaydi. Uni ochish uchun quyidagi manzilga shoshiling: START/Barcha dasturlar/Standart/Paint(Quyida div. fotosurat).

4) Keyin quyidagi buyruqni bosing: "Tahrirlash/qo'yish" yoki Ctrl+V tugmalaridan foydalaning. Agar siz hamma narsani to'g'ri yaratgan bo'lsangiz, Paint sizning skrinshotingizni ko'rsatishi mumkin (agar u ko'rinmasa va hech narsa sodir bo'lmasa, siz PrintScreen tugmasini yomon bosgan bo'lishingiz mumkin - ekranni qaytadan olishga harakat qiling).
Gapirishdan oldin siz Paint rasmini tahrirlashingiz mumkin: qirralarni kesish, o'lchamini o'zgartirish, kerakli tafsilotlarni bo'yash yoki aylana, istalgan matnni qo'shish va hokazo. Aytgancha, ushbu maqoladagi tahrirlash vositalariga qarang - bu hech qanday ma'noga ega emas, siz buni o'zingizning eksperimental yo'lingizda osongina aniqlashingiz mumkin :).

Bo'yash: tahrirlash/qo'yish
5) Rasm tahrirlangandan so'ng, shunchaki " tugmasini bosing. Fayl/Saqlash..."(Quyidagi skrinshotdagi tasvirlar misoli). Keyinchalik, diskdagi rasm va papkani saqlamoqchi bo'lgan formatni belgilashingiz kerak bo'ladi. Vlasna, tamom, ekran tayyor!

1.2. Windows 7 (2 usul)
1-usul - klassik
1) Ekrandagi "kerakli" rasmda (boshqalarga ko'rsatmoqchi bo'lgan rasm - yashirish uchun) - PrtScr tugmasini (yoki raqamli klaviatura yonidagi tugmani) bosing.

3) Keyingi qadam "Qo'shish" tugmasini bosishdir (bu juda qulay, pastga qarang). Bundan tashqari, tezkor tugmalar yordamida "Qo'yish" opsiyasidan foydalanishingiz mumkin: Ctrl + V.

4) Qolgan yorliq: “ ni bosing Fayl/saqlash...“, keyin formatni (JPG, BMP, GIF yoki PNG) tanlang va ekraningizni saqlang. Bo'ldi shu!

Z pos_b No 2 - asbob qaychi
Windows 7 tizimiga kirganingizda skrinshot olish uchun qo'lda vosita qo'shing pichoqlar! Turli formatlarda: JPG, PNG, BMP: butun ekranni qoplash (yoki maydonni kesish) imkonini beradi. Robotning dumbasiga qarayman qaychi.
1) Ushbu dasturni ochish uchun quyidagi manzilga o'ting: START/Barcha dasturlar/Standartlar/Pichoqlar(Ko'pincha, START menyusini ochganingizdan so'ng, qaychi quyidagi ekranda ko'rsatilganidek, qidiriladigan dasturlar ro'yxatida taqdim etiladi).

Pichoqlar - Windows 7
2) Qaychi mega qulay xususiyatga ega: siz ekran uchun katta maydonni ko'rishingiz mumkin (ekrandan o'tkaziladigan kerakli maydonni sichqoncha bilan aylantira olasiz). Bundan tashqari, siz ma'lum bir hududni tanlashingiz, bitta oynaning skrinshotini yoki butun ekranni tanlashingiz mumkin.
Orqa fonda hududda ko'rganlarni tanlang (quyida div. ekran).


Qo'ldami? Shunday ekan!
Shvidko? Shunday ekan!

1.3. Windows 8, 10
1) Shuningdek, biz avval kompyuter ekranida skrinshot qilmoqchi bo'lgan lahzani tanlaymiz.
3) Keyin Paint grafik muharririni oching. Windows 8, 8.1, 10 ning yangi versiyalarida ishlashning eng oddiy va eng yaxshi usuli bu Vikonati buyrug'idan foydalanishdir. (mening kamtarona fikrimcha, siz plitkalarning o'rtasini yoki START menyusini aylanib o'tishingiz mumkin, bu yorliq yaxshiroq) .
Nima uchun tugmachalarni bosing? Win + R , va keyin kiriting mspaint keyin Enter tugmasini bosing. Paint muharriri aybdor.

mspaint - Windows 10
Gapirishdan oldin, Paint-dan tashqari, "Viscont" buyrug'i orqali boshqa qo'shimchalarni ochishingiz va ishga tushirishingiz mumkin. Quyidagi maqola bilan tanishishingizni tavsiya qilaman:
- PNG formati: Internetdagi tasvirlarni ta'kidlashni istasangiz, trekni tanlang (shuning uchun tasvirning rangi va kontrasti aniqroq va aniqroq uzatiladi);
- JPEG formati: eng mashhur tasvir formati. Faylning o'lchamlari/o'lchamiga eng yaxshi moslikni ta'minlaydi. Vikorist hamma joyda, shuning uchun siz ushbu formatdagi har qanday skrinshotni saqlashingiz mumkin;
- BMP formati: siqilmagan tasvir formati. Tahrir qilmoqchi bo'lgan rasmlarni saqlash yaxshidir;
- GIF formati: Internetda yoki elektron pochta orqali nashr qilish uchun ushbu formatdagi ekran formatini tanlash tavsiya etiladi. Bu yaxshi siqish va yoqimli shiralilikni ta'minlaydi.
Biroq, siz formatlarni quyidagi tarzda sinab ko'rishingiz mumkin: bir yoki ikkita skrinshotni turli formatdagi papkaga saqlang va keyin ularni solishtiring va qaysi biri sizga mos kelishini o'zingiz bilib oling.
Muhim! Hamma dasturlar ham ekran tasvirini olishga ruxsat bermaydi. Misol uchun, videoni tomosha qilayotganda, agar siz PrintScreen tugmasini bossangiz - hamma narsani bosing, ekraningizda faqat qora kvadratni ko'rasiz. Ekranning istalgan qismidan yoki istalgan dasturda skrinshot olish uchun ekranni suratga olish uchun maxsus dasturlar kerak bo'ladi. Ushbu maqolaning yakuniy qismida ushbu dasturlardan biri haqida bo'ladi.
2. O'yinlarda skrinshotlar qanday olinadi
Barcha o'yinlar yuqorida tavsiflangan klassik usul yordamida ekran tasvirini olishga imkon bermaydi. Ba'zan, agar siz tugmani yuz marta bossangiz, bitta qora ekrandan (masalan,) boshqa hech narsa saqlanmaydi.
O'yindan ekran tasvirlarini yaratish uchun maxsus dasturlar mavjud. Uning oilasidagi eng go'zallaridan biri (Men buni maqolalarimda bir necha bor maqtaganman :))- ce Fraps (nutqdan oldin, skrinshot, bu sizga ishlash va o'yinlardan video olish imkonini beradi).
F RAPS
Dastur tavsifi(siz u erdagi maqolalarimdan birida topishingiz mumkin va posilannya na zavantazhennya):

Men o'yinlarda ekran tasvirlarini yaratish tartibini tasvirlab beraman. E'tibor bering, sizda allaqachon Fraps o'rnatilgan. Men, shuning uchun ...
SHARTLAR BO'YICHA
1) Dasturni ishga tushirgandan so'ng, "Screenshots" bo'limini oching. Fraps ning qaysi bo'limini o'rnatish kerak:
- skrinshotlarni saqlash uchun papka (misolda quyidagi papka mavjud: C: \ Fraps \ Skrinshotlar);
- ekranni yopish tugmasi (masalan, F10 - dumba pastroq bo'lgani uchun);
- Tasvir formatini saqlash: BMP, JPG, PNG, TGA. Umuman olganda, ko'p hollarda men JPG ni tanlashni tavsiya qilaman, chunki u eng mashhur va eng ommabop (u ham eng yaxshi rang/o'lchamni ta'minlaydi).

Fraps: skrinshotlarni sozlash
2) Keyin o'yinni ishga tushiring. Fraps ishlayotganda, siz yuqori chap burchakda bir xil raqamlarni olasiz: soniyada kadrlar soni (FPS deb ataladi). Agar raqamlar ko'rsatilmasa, Fraps xabardor qilinmagan yoki protseduradan keyin sozlamalarni o'zgartirgan bo'lishingiz mumkin.

Eslatma. Shundan so'ng, skrinshotlar papkada saqlanadi: C: \ Fraps \ Screenshots.


3. Filmdan skrinshotlar yasash
Hech qachon filmdan skrinshotni o'chirib tashlamang - ba'zida ekrandagi film ramkasi o'rniga shunchaki chiroyli qora ekranga ega bo'lasiz (aslida, ekran yaratilganda, video pleerda hech narsa ko'rsatilmagan). .
Filmni tomosha qilishda ekran tasvirini yaratishning eng oson yo'li - bu skrinshot olish uchun maxsus funksiyaga ega bo'lgan video dasturidan foydalanish (gapirishdan oldin ko'plab zamonaviy video protsessorlar ushbu funktsiyani qo'llab-quvvatlaydi í). Men, ayniqsa, Pot Player haqida hayajonlanmoqchiman.
P o'yinchi

Pot Player logotipi
Nega men yoga o'zini tavsiya qilaman? Avvalo, u faqat siz kuzatib borishingiz mumkin bo'lgan barcha mashhur video formatlarini ochadi va aniq ijro etadi. Aks holda, u videoni ochadi, ya'ni sizda tizimda o'rnatilgan kodeklar yo'q (chunki barcha asosiy kodeklar to'plamingizga kiritilgan). Uchinchidan, ishning silliqligi minimal va boshqa keraksiz "bagaj" minimaldir.
Pot Player-dan skrinshotni qanday olish mumkin:
1) Bu tom ma'noda bir necha soniya vaqt oladi. Iloji boricha tezroq dasturchidan kerakli videoni ochishingiz mumkin. Keyin biz tekshirilishi kerak bo'lgan vaqtni topamiz va tugmani bosing " Oqimli kadrni yig'ish"(Tasvir ekranning pastki qismida ko'rsatilgan, ajoyib ekran pastroq).

Pot Player: oqimli ramka hogging
2) Vlasna, "Saqlash ..." tugmasini bir marta bosgandan so'ng, sizning skrinshotingiz allaqachon jildda saqlangan. Buni bilish uchun ushbu tugmani bosing, faqat ayiqning o'ng tugmasi bilan - kontekst menyusida siz saqlash formatini tanlashingiz va skrinshotlarni saqlaydigan papkaga yuborishingiz mumkin (" Rasmlar bilan jildni oching"Butun pastroq).

Pot o'yinchisi. Papkalarni saqlash, formatni tanlang
Skrinshotni qanday olishim mumkin? Bilmayman ... Aytgancha, men uni o'zim ishlab chiquvchi sifatida tekshirishingizni tavsiya qilaman, shuning uchun uni skrinshot qilishim mumkin ...
Variant № 2: Vikoristannya maxsus. skrinshot uchun dasturlar
Masalan, FastStone (skrinshot olish uchun eng qisqa dasturlardan biri):
1) Dasturni ishga tushiring va saqlash tugmasini bosing - .

2) Keyin siz ekran tasvirini olishingiz kerak bo'lgan ekran maydonini ko'rishingiz mumkin - shunchaki dastur oynasini tanlang. Dastur ushbu maydonni eslab qoladi va uni muharrirda ochadi - siz tejashni yo'qotasiz. Ajoyib! Ko'rishlarning bunday skrinshotiga misol quyida keltirilgan.

FastStone dasturi uchun skrinshot yarating
4. "Chiroyli" skrinshotni yaratish: o'qlar, sarlavhalar, qirrali qirralar va boshqalar bilan.
Skrinshotdan skrinshotga - farq. Agar ekranda ko'rsatmoqchi bo'lgan narsani ko'rsatish va imzolash kerak bo'lgan o'q bo'lsa, tushunish ancha oqilona.
Buning uchun siz ekranni qo'shimcha tahrirlashingiz kerak. Agar siz skrinshotlarni yaratish uchun dasturlardan birida maxsus muharrirdan foydalanishni tanlasangiz, u holda operatsiya unchalik oddiy emas; sichqonchani 1-2 marta bosish bilan bajarilishi mumkin bo'lgan ko'plab odatiy vazifalar mavjud!
Bu erda men o'qlar, sarlavhalar va qirralarning kesilgan "chiroyli" ekranni qanday yaratishingiz mumkinligini amalda ko'rsatmoqchiman.
Barcha timsohlar:
Men Vikoristovuvati bo'laman FastStone .
1) Dasturni ishga tushirgandan so'ng, ekranga tushadigan maydonni tanlang. Keyin ko'rasiz, FastStone, axir, rasm sizning "oddiy" muharriringizda ochilishi mumkin (eslatma: sizga kerak bo'lgan hamma narsa mavjud).


3) Bo'yash oynasida sizga kerak bo'lgan hamma narsa mavjud:

Eslatma! Ular ushbu ilovada shunday yozgan: tezkor tugmachalarda Ctrl+Z tugmalarini bosish kifoya - va qolgan bo'yalgan elementingiz o'chiriladi.
4) Va rasmning qirrali qirralarini yaratishni to'xtating: Edge tugmasini bosing - keyin "chet" o'lchamini sozlang va "OK" tugmasini bosing. Keyin nima ko'rayotganingizni bilib olishingiz mumkin (quyidagi ekrandagi dumba: qayerga bosish va tizerni qanday olish kerak :)).

5. Ekranning skrinshotini olish o'rniga nima qilish kerak
Bundan tashqari, siz ekranni ko'rasiz - lekin tasvir saqlanmaydi (tasvir o'chiriladi - yoki shunchaki qora joy bor yoki hech narsa qolmaydi). Skrinshot dasturlari har qanday oynani (ayniqsa kirish uchun ma'muriy huquqlarni talab qiladiganlar) skrinshotini ham qila olmaydi.
Aytgancha, bunday vaziyatlarda, agar siz skrinshot olishga ulgurmasangiz, men juda foydali dasturni sinab ko'rishni maslahat beraman. GreenShot.
G reenShot
Bu juda ko'p variantlarga ega bo'lgan maxsus dastur bo'lib, asosiysi turli xil qo'shimchalardan skrinshotlarni olishdir. Yetkazib beruvchilarning ta'kidlashicha, ushbu dastur deyarli "to'g'ridan-to'g'ri" video karta bilan ishlaydi va monitorga uzatiladigan tasvirlarni oladi. Va bundan tashqari, siz har qanday dasturdan ekranni olib tashlashingiz mumkin!

GreenShot muharriri o'qni kiritishdir.
Barcha afzalliklar haddan tashqari ohangdor, ohangdor, ammo tubdan:
Keyin istalgan dastur bilan ekran tasvirini olishingiz mumkin. Hey, ekranda ko'rinadigan hamma narsani olib tashlash mumkin;
Dastur oldingi skrinshotning maydonini eslab qoladi va shu bilan siz rasmdagi doimiy o'zgarib turadigan kerakli joylarni olib tashlashingiz mumkin;
GreenShot sizning skrinshotingizni bir zumda kerakli formatga, masalan, “jpg”, “bmp”, “png” ga o'zgartirishi mumkin;
Dasturda qo'lda grafik muharrir mavjud bo'lib, u ekranga o'q qo'shish, qirralarini kesish, ekran o'lchamini o'zgartirish, yozishni qo'shish va hokazolarni osonlashtiradi.
Eslatma! Agar ushbu dastur siz uchun etarli bo'lmasa, men bu haqda maqolani o'qishni maslahat beraman.
Noutbuklar