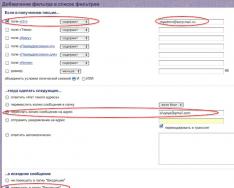IOS-dagi joriy qurilmalar kompyutersiz ishlashi mumkinligiga qaramasdan, yangi narsaga murojaat qilish mumkin bo'lgan stsenariylar mavjud. Texnologiyaning rivojlanishiga sochlarning qisqarishi ta'sir qilishi mumkinligi to'liq mantiqan to'g'ri keladi va bunday oziqlanish bilan biz ushbu materialni rivojlantirishimiz mumkin.
ITunes bilan ishlashda eng katta muammolardan biri ulangan qurilmani aniqlay olmaslikdir. Buning sabablari xato bo'lishi mumkin, lekin ko'pincha xato ishonchli ulanish mexanizmida bo'ladi, agar kalitlar keyingi avtorizatsiya uchun ikkala gadjetda saqlangan bo'lsa. "Kompyuteringizga ishoning" degan savol ulanganda paydo bo'lishi kerak, ammo agar muxbirning salbiy javobidan keyin savol takrorlanmasa, muallif hozirgi vaziyatga duch keladi. Muammoni hal qilishingiz va uni bir necha oddiy qadamda hal qilishingiz mumkin.
Albatta, iOS va iTunes uchun "mahalliy" dan, xususan, OS X operatsion tizimidan. sug'urtalangan. Bundan tashqari, agar siz iPhone-ga Mac-ga ishonishni xohlamasangiz, maxsus tizim Lockdown katalogi o'rniga uni tozalashga urinib ko'rishingiz mumkin. Qaysi iOS qurilmasi kompyuterga ulangan bo'lsa, [ tugmalar birikmasini tanlang. cmd]+[siljish]+ [G] (yoki OS X menyusi qatorining “Oʻtish” menyusidagi “Jildga oʻtish” bandini tanlang) va uni manzilga qoʻllang. /var/db/lockdown/. Oynada o'chirilishi kerak bo'lgan bir yoki bir nechta (sinxronlashtirilgan qurilmalar soniga qarab) sertifikat fayllari ko'rsatiladi.

Shundan so'ng siz gadgetni ulaysiz va kompyuterga mustahkam ishonish uchun quvvat manbaini tasdiqlaysiz. Endi qurilma tizim tomonidan belgilanishi mumkin.
Windows OS uchun kamtar xizmatkoringizning "g'ayratliligi" bilan protseduraning mohiyati yo'qoladi. Bu erda yagona nuqta, boshqa "ayb" muammosiga qo'shimcha ravishda, qabul qilingan fayllar va papkalarni ko'rsatish zarurati. Buning uchun "Ishga tushirish" menyusidan Windows panelini oching va "Papka vakolatlari" bo'limiga o'ting, "Ko'rish" yorlig'ida xuddi shu variantni tanlang. Manzillar har xil bo'lsa, ular Windowsning turli versiyalari uchun farq qiladi.
Windows XP: C: \ Hujjatlar va sozlamalar \ Barcha foydalanuvchilar \ Ilova ma'lumotlari \ Apple \ Lockdown

“Qurilma menejeri”ni oching, uni Windows 7 da Windows panelidan va Windows XP da “Tizim” kichik bandidan kengaytiring. Kerakli Apple qurilmasi joylashgan qatorda sichqonchaning o'ng tugmasini bosing, kontekst menyusidan "Drayverni yangilash" -ni tanlang, so'ng "Kompyuteringizdagi drayverlarni qidiring" va "O'rnatilgan drayverlar ro'yxatidan drayverni tanlang". "Diskdan o'rnatish" tugmasini bosing (agar u mavjud bo'lmasa, siz "Mobil telefon" yoki "Saqlash" toifasini tanlashingiz va "Keyingi" tugmasini bosishingiz mumkin, shundan so'ng paydo bo'lish tugmasi paydo bo'ladi)
"Diskni qo'shish" dialog oynasida "Ko'rish" tugmasini bosing Keling, manzilga boraylik C:\Program Files\Common Files\Apple\Mobile Device Support\Drivers. Ko'rinadigan fayl usbaapl(Windowsning 64-bitli versiyalarida bu deyiladi usbaapl64) va keyin "Vidkriti" tugmasini bosing. Bu papka mavjud emasga o'xshaydi, chunki u C:\Program Files (x86)\Common Files\Apple\Mobile Device Support\Drivers katalogida kunlik talab qilinadigan faylni o'z ichiga oladi.
"Diskdan o'rnatish" muloqot oynasidagi "OK" tugmasini bosing. Umid qilamizki, gadjetlaringiz o‘zlariga kelishiga yordam beramiz. Avvalo, Apple texnologiyasidan foydalangan holda elektr ta'minotini qaerga o'rnatishingiz va ekranga rasmlar qo'shishingiz mumkinligini ko'rib chiqishni unutmang
Yaqinda bir do‘stim o‘zining iPhone 5s-ni kompyuteriga ulab qo‘ydi, biroq u suratni yuklab olmaslikni talab qildi. Fojiami? Yo'q.
Agar noutbuk yoki kompyuter qulflangan bo'lsa va fotosuratlarni, shuningdek, qurilmaning o'zini yuklab olmasa, u holda muammo asosan kabelda, kompyuter yoki iPhone ulagichida bo'ladi.
Buni noto'g'ri talqin qilish oson. Boshqa kabelni qurilmangizga ulashga harakat qiling (ehtimol, boshqa smartfon).
Bu, shuningdek, haydovchining noto'g'riligi yoki noto'g'ri standartlarga bog'liq bo'lishi mumkin.
Nima uchun kompyuter iPhone-ni yuklab olishi kerak, lekin fotosurat emas?

Qanday qilib bunga olib kelishi mumkin? Afsuski, iPhone oddiygina Windows 10 yoki boshqa versiya tomonidan tan olinmasligi mumkin.
Yechimlardan biri Mac OS emulyatoridan foydalanish bo'lib, u sizga smartfoningiz ma'lumotlariga kirish imkonini beradi. Shuningdek, siz Apple iCloud xizmatidan maʼlumotlaringiz bilan tizimga kirishingiz va shaxsiy kompyuteringizda suratga olishingiz mumkin.
OGOHLANTIRISH: Sizning kompyuteringiz ishonch holatida aybdor - qulfdan chiqarilgan qurilma ekranida ishonch so'rovini tasdiqlang.
Bundan tashqari, kamera yoki rasmli katalog kabi dasturlar faol emasligi ajablanarli - agar topsangiz, uni yoping.
QAYD: Izohlarga asoslanib, men ushbu sahifaga joylashtirishdan hamma ham bu muammoni hal qila olmasligini ta'kidladim, shuning uchun men ushbu muammoning boshqa echimlarini tayyorladim. Men ular bilan tanishishni tavsiya qilaman.
Nega kompyuter suratning bir qismini yoki yarmini iPhone ga yuklamaydi?
Agar siz iPhone-dan Stream-ga yoki kompyuteringizdagi Yandex diskiga rasmlarni yuklab olmasangiz, faol Internetga ulanishingiz uchun kompyuteringizga o'ting. Internet My Photo Stream yoki Yandex disksiz fotosuratlarni ko'rsatib bo'lmaydi.
Shuningdek, masofaviy albomdagi (mushuk) barcha fotosuratlarni aylantiring va o'zingiz yoqtirgan Apple ID-dan foydalanib iCloud-ga kirgan joyga o'ting.
HURMAT: iTunes yordamida qurilmangizga ko'chirilgan fotosuratlar yoki videolar iCloud kutubxonasiga ko'chirilmaydi, shuning uchun siz uning yarmini yoki bir qismini o'tkazib yuborishingiz mumkin.
Yangi iOS 7 proshivkasida juda ko'p yangi qulay funksiyalar mavjud, biroq keyinchalik ba'zi nozik yangiliklar mavjud. Misol uchun, yangi tez-tez ishlatiladigan vazifalar uchun vaqtni tejaydi, yangilanish qo'lda ko'proq bo'ldi va bir qator qo'shimchalar oynasini yopish imkonini beradi. Biz ushbu yangiliklarning barchasini iPhone-ni kompyuterga ulamasdan o'rgandik. Biz bir nechta fotosuratlarni olib, qo'shimcha dasturlardan foydalanganimizdan va bir nechta o'nlab rasmlarni olganimizdan so'ng, biz hamma narsani kompyuterga tashlashga qaror qildik. iBeaver-ni uzoq vaqtdan beri o'qiyotgan har bir kishi undan qanday qutulishni allaqachon biladi.
IPhone-ni Windows operatsion tizimi o'rnatilgan kompyuterga ulab, biz birinchi navbatda kompyuterimni ishga tushirdik, lekin telefon mahalliy disklarda ko'rinmadi, garchi kompyuterda iPhone bo'lmasa ham, biz qurilmani iPhone noutbukiga uladik. yugurayotgan edi, lekin men fotosuratlarni ko'rsatishga umid qilgandim. Variant sifatida biz qurilmani sichqonchaning o'ng tugmasi bilan bosishga harakat qildik va - "Siz kuta olmaysiz" buyrug'iga iPhone aytgan rasmlarni oling. Men allaqachon tezlashmoqchiman. Ma'lum bo'lishicha, iOS 7 da iPhone (iPad) va kompyuter o'rtasida ishonchli ulanish funksiyasi joriy qilingan. Biz iPhone-ni kompyuterga ulab, uni qulfdan chiqarganimizda, ekranda quvvat paydo bo'ldi:
Kimning kompyuteriga ishonish kerak?
Sozlamalaringiz va ma'lumotlaringiz keyingisiga ulanganingizdan so'ng darhol kompyuteringizdan foydalanish mumkin bo'ladi.
Biz Trust-ni bosdik va fotosuratlarni iPhone-dan kompyuterga o'tkazish mumkin bo'ldi. Biz kompyuterimni yana ishga tushirdik va iPhone paydo bo'ldi:
Agar kompyuteringiz Apple iPhone-ga rasmlarni yuklamasa, Ishonch yoki Yangilash tugmasini bosing
Biz iPhone-ga boramiz va u erda yana fotosuratlar yo'q, sichqonchaning o'ng tugmachasini bosing, - Yangilash-ni tanlang, fotosuratlar paydo bo'ladi va endi ularni iPhone-dan kompyuterga nusxalashimiz mumkin.
Ishonchim komilki, iPhone endi mening kompyuterimga ishonish uchun ruxsat talab qilmaydi, lekin endi siz telefonni shaxsiy kompyuterga ulaganingizda, siz doimiy ravishda quvvatni yoqishingiz mumkin. “Ishonch” tugmasini bosish orqali iPhone “Mening kompyuterim”da ko‘rinmaydi, siz USB kabelini ulashingiz va ulashingiz kerak. Aks holda, elektr ta'minoti o'rniga, men oddiygina kabelni uzib, qayta ulayman. Ayniqsa kamroq kuchli ishonch rejimi talab qilinmaydi. Bu xavfsizlik va xavfsizlik nuqtai nazari, ayniqsa iPhone-da.
Sozlamalarda ushbu ulanish imkoniyatini qo'shish kerak, aks holda nojo'ya ta'sirlar iPhone dan foydalanish amaliyotida tez-tez uchraydi.
Masalan, agar ish yoki tajriba paytida telefon ishdan chiqsa va telefon ishga tushishni to'xtatsa, foydalanuvchilar iPhone-ni DFU rejimiga o'tkaza olmaydilar va iTunes dasturi ko'rsatadi:
iPhone kompyuteringizga ulanmagan, kompyuteringiz bilan sinxronlash yoki undan materiallarni yuklab olish uchun iPhone-dagi tugmani bosing - Ishonch
Agar iPhone ishga tushmayotgani uchun tugmani bosish mumkin bo'lmasa, iOS 7 proshivkasida bunday noxush lahzalar sodir bo'ladi, ya'ni iOS ning kelgusi versiyalarida iste'molchilar orasida bunday noqulayliklar ko'proq uchraydi.
Sizning operatsion tizimingiz iPhone-ni raqamli kamera kabi taniydi va undan rasmlarni xotira kartasidan nusxa ko'chirishi mumkin.
Macda qo'rqoq bo'lish uchun:
- Qo'shimcha kabelga ulangandan so'ng va 5 soniyadan so'ng u avtomatik ravishda standart "Image Storage" dasturini ishga tushiradi. Hech narsa yo'q, lekin uni qo'lda ochishingiz mumkin (dastur bo'limida mavjud);
- Barcha tasvirlar ushbu yordamchi dastur oynasida taqdim etiladi. Ulardan nusxa ko'chirishda oddiy: sizga kerak bo'lgan narsalarni ko'rishingiz va ularni ma'lum bir jildga ko'chirishingiz kerak.
Windows biroz boshqacha:
- Biz gadgetni kompyuterga ulaymiz. 5 soniyadan so'ng siz ekranda avtomatik javob oynasini ko'rasiz. Hech narsa ko'rmasangiz, "Mening kompyuterim" ga o'tishingiz va iPhone-ni portativ qurilma (mening Windows uchun) yoki WinXP bo'lsa, kamera sifatida ochishingiz kerak;
- Keyinchalik, biz iPhone qurilmasining o'zini ochamiz, shundan so'ng biz DCIM papkasiga o'tamiz. Qoida tariqasida, fotosuratlar va video fayllarni o'z ichiga olgan ikki yoki uchta papkani bir joyga qo'ying;
- Biz fotosuratlarimizni bilamiz va ularni kompyuterga yuklab olishimiz kerak;
- Uni keyinroq shaxsiy kompyuteringizda saqlangan papkaga joylashtiring. Fayllarni import qilgandan so'ng, simni kompyuterdan uzishingiz mumkin.
Eslatma. IPhone-ni kompyuteringizga birinchi marta ulaganingizda, iPhone ekranida “Qaysi qurilmaga ishonishingiz kerak?” degan xabar paydo bo'ladi. Shubhasiz, agar siz fotosuratlarni o'tkazmoqchi bo'lsangiz, "Ishonch" opsiyasini tanlashingiz kerak.
Agar siz rasmlarni kompyuteringizga import qilishga ruxsat bermasangiz yoki kompyuter iPhone, iPad yoki iPod touch-ni kamera sifatida tanimasa, ushbu parametrlarni tanlang.
Tasvirlarni iCloud orqali uzatish
iCloud Photo Library yoki My Photo Stream bilan nima qilishingiz mumkinligini tekshiring.

Agar siz iCloud Photo Library-ni Mac, iPhone, iPad yoki iPod touch-ga qo'shgan bo'lsangiz, rasmlaringiz allaqachon kompyuteringizda bo'lishi mumkin.
Butun kutubxonangizni koʻrib chiqish va import qilinadigan rasmlarni tanlash uchun iCloud.com saytiga borib, Rasmlar ilovasini ochishingiz mumkin. Agar siz iCloud Photo Library-ni qo'shmagan bo'lsangiz, kompyuteringizdagi fotosuratlarga kirish uchun Vikory funksiyasidan foydalanib ko'ring. Mening fotostim.
Agar siz iCloud Photo Library yoki My Photo Stream-dan foydalanmasangiz, quyida bosing.
- Ulanishlaringizni tekshiring va xavfsizlik dasturini yangilang.
- Boshqa Apple USB kabelidan foydalanib rasmlarni import qilishga harakat qiling.
- Import qilishning iloji bo'lmasa, xavfsizlik dasturini yangilang.
- iTunes-ning qolgan versiyasini yuklab oling.
- Rasmlarni qaytadan import qilib ko‘ring.
Fotosuratlarni iPhone-dan kompyuterga Wi-Fi orqali qanday o'tkazish mumkin?
Qo'shimcha dronga ulanish uchun fotosuratni o'tkazish qo'shimcha dronsiz ulanish orqali amalga oshirilishi mumkin. O'tkazishni boshlashdan oldin siz Wi-Fi-ni sinxronlashtirishingiz kerak bo'ladi.
Kompyuterdan Boshlash uchun siz qurilmani qo'shimcha kabelga ulashingiz va iTunes-ni ochishingiz kerak. Oynaning chap tomonida, "Maishiy texnika" blokida sinxronizatsiya uchun iPhone yoki iPad-ni tanlashingiz kerak. "Parametrlar" blokidagi "Qarang" yorlig'ida siz "Sinxronizatsiya" katagiga belgi qo'yishingiz kerak. Wi-Fi orqali qurilma." Endi gadjet iTunes o'rnatilgan kompyuter bilan bir tarmoqda bo'lsa, avtomatik ravishda sinxronlashtiriladi.
3 telefon Boshqa qurilma sozlamalari yordamida sinxronlashni boshlashingiz mumkin. Buning uchun "Asosiy" menyusida "ITunes bilan Wi-Fi orqali sinxronlash" bandini tanlashingiz kerak. Sinxronizatsiya mavjudligini tasdiqlash uchun telefoningizdagi piktogrammani tekshiring. Qurilmalar endi ulanish sifatida ko'rsatiladi. Shuning uchun, uning ustidagi barcha harakatlar qo'shimcha telefon kabeliga - o'ralgan juftlikka ulanganda bo'lgani kabi amalga oshirilishi mumkin.
Boshqa kompyuterni sinab ko'ring

Agar kamera Qurilma menejerida ko'rinmasa, boshqa kompyuterga ulangan iOS qurilmasi uchun katalogni tekshiring. Agar iOS qurilmangiz boshqa kompyuterda kamera sifatida tanilgan bo'lsa, kompyuteringizdagi Microsoft yoki boshqa Windows qo'llab-quvvatlash xizmatiga murojaat qiling.
Apple iOS 7 mening kompyuterimga ishonmaydi. IPhone'dan fotosuratlarni uzatishda muammolar
Bu shafqatsiz usul, chunki parolni kiritish uchun barcha urinishlar tugadi va sizning iPhone "ishonadigan" kompyuteringiz yo'q.
- Standart to'plamda taqdim etilgan qo'shimcha USB kabelidan foydalanib, iPhone-ni kompyuteringizga ulang.
- Barcha qurilmalar orasida Apple iPhone paydo bo'ladi, shaxsiy kompyuter sizning raqamli kamerangizni taniydi.
- Lockdown jildiga kirish uchun Mac OS da Finder dasturini ishga tushiring. Boshqa operatsion tizimlarda iPhone, iPad va iPod touch-dagi ishonch oynasini bosish ham kompyuterdagi Lockdown papkasini bo'shatish bilan tugaydi.
- Kompyuteringizda, iTunes-da "ishonch" dan so'ng, iPhone-ni yuklab oling.
- Sizning kompyuteringiz raqamli kamerani anglatishini tekshirishingiz kerak. Keyin qurilmaga o'tishingiz, fotosuratlarni ko'rishingiz, ularni clipboardga nusxalashingiz va ularni kompyuteringizdagi papkaga ko'chirishingiz kerak. ITunes yordamida siz nafaqat rasmlarni kompyuteringizga, balki musiqa, qo'ng'iroq ohanglari, videolar va boshqa ko'p narsalarni o'tkazishingiz mumkin. Boshlash uchun siz iPhone-ni kompyuteringizga USD kabeli bilan ulashingiz kerak. Kompyuteringiz yangi qurilma topilganligini bildirish uchun signal berganda iTunes-ni oching.
- Elektron pochta iPhone-da o'rnatilganligi sababli, fotosuratlar elektron pochta orqali yuborilishi va keyin kompyuterga o'tkazilishi mumkin. Siz USB kabeliga ulanmasdan fotosuratlarni uzatishingiz mumkin, bu Yandex.Disk xizmatidagi maxsus papka orqali osongina amalga oshirilishi mumkin.
Murakkab xizmatlardan foydalangan holda suratlarni import qilish

Boshqa usulga ajoyib alternativ sifatida siz iPhone-dan ko'p sonli fotosuratlarni parchalar va boshqa yomon xizmatlardan foydalanib kompyuteringizga osongina o'tkazishingiz mumkin. Kimga yaxshi Internet aloqasi, shuningdek, bir yoki bir nechta xizmatlarda ro'yxatdan o'tgan hisobning ko'rinishi kerak: Yandex.Disk, DropBox, Khmara Mail.Ru. Agar miqdor kichik bo'lsa, iltimos, elektron pochta xabarini yuboring.
Algoritm juda oddiy:
- iPhone-dan fotosuratlarni fayl hosting xizmatiga o'tkazish;
- Keyin yuklab olingan fayllarni fayl hosting xizmatidan yoki kompyuteringiz orqali yuklab oling.
Ma'lumki, iPhone-dan kompyuterga fotosuratlarni nusxalash mutlaqo qiyin. Qo'lingizni mashq qilib, ko'tarilgan materialni 5 daqiqadan kamroq vaqtga o'tkazishingiz mumkin.
Internetda ko'p odamlar nima uchun kompyuterlari iPhone-ni USB orqali yuklab olmasligini va smartfonlarini sinxronlashtira olmasligini so'rashadi. Vaqt o'tishi bilan iPhone, iPad va iPod touch qurilmalarini Windows 8, 7, Vista, Windows XP va Windows 10 operatsion tizimida ishlaydigan kompyuterlar bilan ulashga yordam beradigan muhim bilimlar bazasi to'plandi. Quyida biz muammoni qanday hal qilishni tasvirlaymiz.
Keling, nima uchun kompyuter iPhone-ni USB orqali ulay olmasligini va uni qanday tuzatish kerakligini tushuntirib beraylik
Birinchi parchalar
Siz eng oddiy qadamlardan boshlashingiz kerak, avval katta muammolarni izlang:

Biroq, kompyuter hali ham iPhone-ni yuklab olishi shart emas
Windows uchun iPhone va kompyuter uchun haydovchilar
Windows kompyuterlari iPhone, iPad va iPod touch qurilmalarini to'g'ri tanib olish uchun iOS drayverlarini talab qiladi. Agar qurilmalar tan olinmasa, drayverlarni o'rnatib bo'lmaydi, eskirgan yoki noto'g'ri sozlangan. Drayvlar iTunes media pleeri, shuningdek, boshqa o'rnatish usullari yordamida o'rnatiladi.

Aksariyat odamlar iTunes-ni noqulay va boshqarib bo'lmaydigan deb bilishadi. Asosiy vosita - iOS drayverlarini iTunes-siz kompyuterga o'rnatish, bu sizning iPhone-ni tanib olishga yordam beradi. CopyTrans Drivers Installer dasturi drayverlarni avtomatik ravishda o'rnatadi.
iTunes orqali iOS drayverlarini o'rnatish, yangilash yoki yangilash
Kompyuterda iTunes o'rnatilmaganligi sababli, kompyuter iPhone-ni kamera sifatida to'g'ri tanimaydi. Agar iPhone ulangan bo'lsa, siz faqat kamera galereyasiga kirishingiz mumkin. Qurilmadan musiqa, bildirishnomalar, videolar yoki boshqa narsalarni yuklab olish, sinxronlash yoki zaxiralash mumkin emas.

iOS drayverlarini iTunes-dan yuklab olish uchun ularni ko'rsatmalar uchun yuklab oling.
iTunes versiyasi eskirgan va iPhone-ni qo'llab-quvvatlamasligi mumkin. Yordam > Yangilanishlarni tekshirish orqali iTunes-ni yangilang.

iTunes o'rnatildi va yangilandi, lekin iPhone tanimaydi:
- Kompyuteringizdan iTunes-ning barcha komponentlarini to'liq o'chirib tashlang (kutubxona o'rniga kutubxona o'chirilmaydi);
- kompyuteringizni qayta ishga tushiring;
- iTunes-ni qayta o'rnating;
- IPhone ulanishlarini teskari o'zgartiring.
Muammolar yo'qoldi
iTunes o'rnatilgan, lekin iPhone uni tanimaydi
Robotni Apple Mobile Device xizmatiga o'tkazing:

Boshqacha qilib aytganda, qaysi Apple Mobile Device USB Driver o'rnatilganligini va faollashtirilganligini tekshiring:

“!” belgisini qanday ko'rasiz? Apple Mobile Device USB drayverini faollashtirish uchun sichqonchaning o'ng tugmasi bilan qatorni bosing va "Kamaytirish" tugmasini bosing. 
“?” ga qanday qaraysiz? Apple Mobile Device USB Driver qatori yonidagi qatorni sichqonchaning o'ng tugmasi bilan bosing va "Ko'rish" ni bosing.

Nima uchun kompyuter USB orqali iPhone-ga ulana olmasligini bilib olishingiz mumkin va uni boshqa usul yordamida tuzatish mumkin. Quyidagi izohlarda bu haqda bizga xabar bersangiz xursand bo'lamiz.
Qattiq disklar