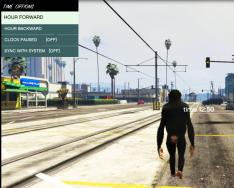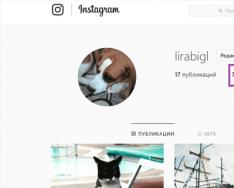Спочатку екшн-камери користувалися популярністю серед професійних спортсменів та любителів екстріму. Сьогодні камера GoPro супроводжує людей у їхньому житті, на роботі, відпочинку, у захопленнях.
Численні налаштування камери часом заводять нових користувачів у глухий кут. А вибрані параметри «чим більше, тим краще» не зроблять матеріали ідеальними, а ускладнять процес обробки та відтворення. Тому потрібно вибирати режим відеозйомки, виходячи з потреб. У цій статті ми допоможемо розібратися з налаштуваннями камер GoPro.
Камера GoPro має три режими відеозйомки:

На фото представлена схема режимів та налаштуваньGoPro HERO5 Black.
1. VIDEO (ВІДЕО)
Режим, який використовується під час зйомки відео на екшн-камери GoPro. На формат та якість відеозапису впливають три основні налаштування:
- Дозвіл відеофайлу (RES) - кількість пікселів (крапок) по горизонталі, що відповідає за якість та деталізацію відео. Камери GoPro записують відео до формату в 4К, яке можна порівняти професійному відео. Але для перегляду такого відео потрібна техніка, яка підтримує цю якість. Тим не менш, потенціал камери, здатної знімати 4К відео, підвищує світлочутливість та якість картинки на інших режимах. Наприклад, з роздільною здатністю 1080P знімається повноцінне відео HD формату, що комфортно переглядається на екрані телевізора будь-якої діагоналі. Або режим 720P, якого достатньо для відтворення більшості комп'ютерів. Відео в такій якості займає менше місця, легко програється та простіше піддається монтажу.

- Частота кадрів за секунду (FPS) - відповідає за плавність та можливість уповільнення відео. Частота від 60 кадрів при обробці відео в редакторі легко розтягується, уповільнюючи відео, наголошуючи на ефектному трюку. Чим більша частота, тим плавніше вийде уповільнене відео. Знімаючи звичайне відео, достатньо обмежитися частотою 25-30 кадрів, так як людське око не розрізняє більшу кількість кадрів в секунду, це тільки збільшить розмір відеофайлу.
- Кут огляду (FOV) – це поле зору об'єктива.

Вибір широкого кута допоможе охопити максимальний простір навколо вас, а меншого зробити відео з більшою деталізацією. Найпоширенішим варіантом зйомки на екшн-камеру є зйомка від першої особи (POV), використання кута огляду Superview допоможе покращити ефект занурення у формат відео.
Тепер давайте розглянемо найпоширеніші режими та налаштування відео, на думку досвідчених користувачів.
Режим RES - 2.7K/FOV - Superview/FPS-30
Один з кращих режимів для зйомки використовує всю матрицю, при цьому сенсор ідеально взаємодіє з процесором, що дає максимальну якість зображення та швидкі процеси. Прекрасно підійде для зняття реально захоплюючого ролика від першої особи, яка не потребує уповільненого руху.
Режим RES - 1080P/FOV - Wide/FPS-60
Як і 2,7K є оптимальним по взаємодії роботи сенсора та процесора, видаючи чудову якість та має розумний розмір. Це рекомендований стандарт практично для всіх зйомок не від першої особи. Цей режим є хорошим для зйомки об'єктів, які швидко переміщаються, прогулянок під час подорожі, катання на лижах, сноуборді, серфі. Відео цього формату популярне серед користувачів, дає можливість для швидкої постобробки та має достатню якість для YouTube, соціальних мереж. Саме цей режим стоїть на камері GoPro HERO5 black у налаштуваннях за замовчуванням.
Режим RES - 720P/FOV - Narrow/FPS-120
Відмінний режим, щоб отримати якісне уповільнене відео. Ідеальний при створенні екстремальних відеороликів, зйомки трюків із крутим ефектом уповільнення для Instagram.
Спробувавши ці поширені режими та розібравшись у їхній роботі, ви зможете скоригувати налаштування та змінювати їх під свої конкретні завдання.
Режим Video камери GoPro має додаткові налаштування: Auto Low Light, стабілізація та Protune, які так само допомагають покращити якість відео за певних умов.
Auto Low Light допомагає при нічному та зйомці в сутінках, при слабкому освітленні. Автоматично зменшує частоту кадрів в секунду, за рахунок чого відео стає чіткішим, здається світлішим, покращується якість відзнятих матеріалів. Цей режим доступний під час зйомки в режимах з частотою кадрів вище 30.

Стабілізація відео (EIS)
Про налаштування в камерах GoPro HERO5 докладніше читайте в нашій .
ProTune - функція ручних налаштувань, відкриває можливість тонкого налаштування параметрів відео. Докладно про функцію ми розповідаємо.
2. VIDEO + PHOTO (ВІДЕО + ФОТО).
Режим, що робить фотографування одночасно з відеозаписом. Фотографувати камера через інтервали в 5,10,30 або 60 секунд. Кадри, зняті в режимі video + fhoto, відрізнятимуться за розміром та якістю, підвищиться зернистість. Працює режим у наступних форматах відеозйомки: RES1440P FPS до 24, RES1080P FPS до 30, RES720P FPS до 60
3. LOOPING VIDEO (ЦИКЛІЧНА ЗЙОМКА)
Зазвичай цей режим включають, коли камеру використовують, як відеореєстратор. Докладніше цей режим описаний у нашій наступній.
Екстремально ширококутний об'єктив GoPro допомагає отримати захоплюючий кадр, занурюючи вас у центр подій. Але такий результат досягається за рахунок ефекту «риб'яче око», де горизонт і прямі лінії викривляються, а об'єкти в центрі кадру виглядають штучно більшими в порівнянні з оточуючими їх елементами. Не завжди це той ефект, якого Ви прагнете. Досить часто нам потрібна «нормальніша», пропорційна перспектива.
Звичайно, цю особливість можна виправити при обробці, незалежно від того, Ви знімаєте фотографії або відео. І р але це займало багато часу.
Тепер, з виходом GoPro HERO5, є можливість знімати в режимі, який відразу усуває спотворення, позбавляючи необхідності робити це пізніше.Н овий параметр кута огляду доступний у фото, деяких відео режимах і називається лінійним полем зору - Linear FOV. Він застосовує корекцію спотворень об'єктива до збереження файлу на картку пам'яті.
Нова вбудована функція корекції Fisheye спотворень GoPro HERO5:
Linear FOV також став доступним у HERO4 Black та HERO4 Silver після оновлення прошивки камери до версії v.05.00. Його додали, тому що цей режим стає особливо корисним при зйомці з дрону GoPro Karma. Різниця з GoPro HERO5 Black у тому, що у моделях HERO4 Linear FOV працює тільки у відеорежимах, для зйомки фото не застосовується.
Ось кілька прикладів того, що робить цей режим. Для початку, фотографії, зняті GoPro HERO5 Black:

Інший приклад — коли обрій знаходиться по центру, а дрібні деталі у кадрі розташовані далеко. У цьому випадку ефект буде менш помітним:


Ще два приклади - скріншоти з відео, знятого пліч-о-пліч з GoPro HERO4 в стандартному ширококутному режимі Wide FOV і GoPro HERO5 Black в лінійному режимі Linear FOV.




Обмеження та недоліки
Перше – режим Linear працює не у всіх відео та фото форматах. Частково тому, що програмна обробка відбувається за рахунок обрізання кадру з обох боків.Він доступний у:
- 2,7К
- 1080p (60 кадрів за секунду і менше)
Друге - Linear FOV застосуємо в режимі фотозйомки Timelapse, але, на жаль, недоступний у режимі Timelapse.
Третє — так, лінії об'єктів випрямляються, і загалом їхній вигляд набагато менш спотворений. Але губиться частина кадру, а деталі поруч із краями набувають розтягнутого вигляду. Це видно на прикладах, особливо у кадрі з мостом, який виглядає, ніби його було знято з іншого місця.Хоча у всіх цих прикладах зйомка велася або з однієї камери, або з двох, встановлених точно поруч один з одним.
Четверте — на відміну від корекції під час обробки, що зйомка в режимі Linear FOV є незворотною. Тобто, якщо Ви знімаєте в лінійному режимі, Ви не зможете повернутися до звичайного зображення під час створення кліпу. Тому потрібно бути впевненим, що Вам потрібна саме лінійна зйомка.
Усунення риб'ячого ока GoPro при постобробці
Звичайно, можна продовжувати працювати зі "старим" режимом Wide FOV.Ось невеликий приклад того, як можна виправити зображення з GoPro HERO5 Black у Lightroom, використовуючи дуже простий метод.
На момент написання статті, у моїй версії Lightroom ще не було вбудованого профілю спеціально для GoPro HERO5 Black. Скористаємося тим, що є для HERO4 Black і побачимо, як підходить для HERO5 Black. До речі, нова версія Lightroom (2015.8) вже підтримує HERO5 Black:

Візьмемо зображення, яке знято з Wide FOV, а потім обробимо в редакторі Lightroom з рівнем корекції спотворень, виставленим за умовчанням і порівняємо з результатом, що отримується під час зйомки в Linear FOV:


Як бачите, обробка в Lightroom зберігає набагато ширшу перспективу, менше обрізає кадр, водночас випрямляючи лінії.
Також у Lightroom передбачено слайдер, який дозволяє Вам гнучко контролювати рівень корекції, що застосовується.:

Якщо ж потрібно виправити ефект риб'ячого ока на відео, то непогано справляється і штатний редактор GoPro Studio.
UPDATE.Як усунути фішай спотворення на GoPro відео - читайте в нашій!
Кілька слів на закінчення. Щоб вибрати оптимальний режим зйомки, просто підготуйтеся заздалегідь - зробіть пару пробних кадрів, подивіться що вийшло. Звісно, якщо дозволяє час. Якщо часу немає - ставте Wide FOV і 4K дозвіл, щоб при постобробці програмі було з чим працювати.
Користуйтеся всіма можливостями Вашої GoPro та побачите, що з нею можна знімати професійний матеріал навіть у екстремальних умовах.
Більшість сучасних камер мають деяку версію цих функцій, у тому числі смартфонів, які, безперечно, швидко наздоганяють прорівневі камери.
Чимало користувачів запитують, чому не можна використовувати всі ці функції відразу?
Ми спробуємо вам пояснити це простою мовою, не даючись у технічні складності та зайві подробиці.
Gyro Стабілізація (стабілізація гіроскопа), AKA EIS або електронна стабілізація зображення, Anti-Shake.
Це спосіб знизити “тряску” під час зйомки відео. Якщо ви коли-небудь бачили фільм «Блер-відьма», то згадайте величезну кількість спецефектів, що використовуються у фільмі, особливо реалістична "тряска" камери, що надає реалістичності, але також змушує вас напружуватися і вам складно дивитися відео. Але ці ефекти зроблені спеціально. І це повна протилежність до того, що робить стабілізація гіроскопа.
Примітка. Іншою версією стабілізації зображення є OIS (стабілізація оптичного зображення) в даний час немає на моделях SJCAM.
Принцип роботи в тому, що датчик "вирізає" частину картинки, яку "бачить" і переміщає його так, що ви отримуєте тільки стабілізовану частину, наприклад:
Ось порівняння між не стабілізованим зображенням та зображенням із Гіростабілізацією: SJCAM SJ6 Legend Gyro Image Stabilization Test
Корекція спотворень
Спотворення, в області фотографії, є чимось на кшталт ефекту стиснення зображення. Для камер SJCAM це схоже на те, що зображення проглядається через скляну кулю (AKA Fisheye Effect, Barrel Distortion).
Спотворення може бути виправлено цифровим способом через процесор камери в режимі реального часу або пізніше після подальшої обробки з використанням комп'ютера.
Ось так це працює:

Корекція спотворень у дії: SJCAM M20 Fisheye Distortion Correction Test 2K @ 30fps
FOV або “Field Of View”
Це все, що включено в запис або все, що знаходиться в поле зору датчика, або просто обрана частина (обрізання).
Ви можете просто звузити кут огляду і камера просто обріже частину кадру.
Як на прикладі нижче:

Добре, що тепер?
Тепер ви знаєте про три дуже важливі функції, які ви можете використовувати у своїх відео записах та фото. Якщо у вас залишилися питання, то ви можете пошукати відповіді на форумах!
"Помилка пам'яті"/"Memory Error"
При установці картки пам'яті від 64Gb і вище може знадобитися переформатувати картку на самій камері через меню налаштування. Увага, всі дані картки пам'яті при цьому видалятися. Якщо переформатування не допоможе, переконайтеся, що камера підтримує карти пам'яті цього обсягу.
Карта входить у комплект? Скільки у камери внутрішньої пам'яті?
У стандартну комплектацію камер не входить картка MicroSD. Власної пам'яті камера не має, для запису необхідно встановити карту. Карта вставляється логотипом на екран.
Які карти пам'яті підтримують SJCAM?
Усі камери SJCAM використовують карти пам'яті формату MicroSD. Ми рекомендуємо використовувати карти Transcend, Samsung, SanDisk, Kingston не менше Class 10 і зі швидкістю запису не менше 20Mb/s.
Моделі SJ4000, SJ4000 Wi-Fi, M10, M10 Wi-Fi, SJ5000, SJ5000 wi-fi – максимальний об'єм до 32Gb (до 64Gb з останніми оновленнями). Мінімальна швидкість запису 20Mb/s.
Моделі SJ5000x Elite, M20, SJ6 Legend – максимальний об'єм 128Gb (з останніми оновленнями). Мінімальна швидкість запису для коректної роботи у всіх режимах 40Mb/s.
Модель SJ7 Star – максимальний об'єм 128Gb. Мінімальна швидкість запису для коректної роботи у всіх режимах 60Mb/s.
Якщо камера не читає картку пам'яті, необхідно відформатувати картку на пристрої та перезапустити камеру. При цьому всі дані з картки будуть видалені.
Навіщо потрібний аквабокс?
Аквабокс виконує відразу дві функції:
1) Захист від води. Ви можете занурюватися з камерою SJCAM на глибину до 30 метрів. За відгуками наших клієнтів, це не гранична глибина, але ми не рекомендуємо перевіряти цю інформацію. Перед зануренням радимо перевірити аквабокс окремо від камери на герметичність.
2) Захист від ударів/падінь. В аквабоксі камеру серйозно захищено від фізичних впливів. Наші тести показали, що при падінні з 3-метрової висоти на асфальтове покриття страждає лише аквабокс. Новий аквабокс можна придбати окремо.
Аквабокс має кнопки за допомогою яких ви можете керувати камерою так само як і без нього.
З кожною камерою в комплекті постачається друга задня кришка із прорізом для запису звуку. Використовувати цю кришку під час занурення аквабоксу під воду категорично заборонено - це виведе камеру SJCAM з ладу.
Навіщо потрібна функція Wi-Fi в камерах?
За допомогою Wi-Fi модуля ви можете підключити камеру SJCAM до смартфону або планшета на базі iOS або Android.
Wi-Fi в камері дозволяє транслювати зображення в реальному часі на екран вашого пристрою, дозволить керувати всіма функціями та налаштуваннями камери SJCAM, а також дасть можливість завантажувати зняті фото та відео матеріали прямо на ваш пристрій. Крім того, деякі моделі камер SJCAM дозволяють записувати відео відразу на згадку про ваш пристрій.
У яких ситуаціях ця функція може бути дуже корисною:
наприклад, ви закріпили камеру на шолом і вже не можете подивитися на екран зі зворотного боку камери, щоб переконатися, що камера закріплена правильно і в огляд об'єктива потрапляє саме те, що вам потрібно - в цій ситуації ви можете з екрана мобільного пристрою перевірити як встановлена камера , підібрати оптимальні налаштування та керувати записом.
Ви можете завантажити програму SJCAM ZONE в Appstore та PlayMarket. Для моделі SJCAM SJ5000 Plus потрібна програма під назвою SJ5000 Plus.
ПРО ГАРАНТІЮ
Я придбав камеру на вашому сайті, але в моєму місті немає авторизованого сервісного центру SJCAM. Як здійснити гарантійне обслуговування?
При настанні гарантійного випадку ми надаємо нашим клієнтам послугу безкоштовного пересилання камери з вашого міста до найближчого сервісного центру і назад через кур'єрську службу СДЕК.
. У тексті листа опишіть несправність та вкажіть номер замовлення. Наші оператори зв'яжуться з вами для узгодження деталей.