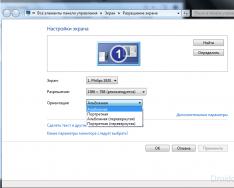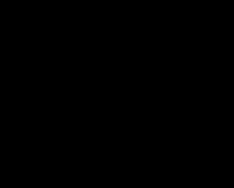Universal Serial Bus – послідовна універсальна шина. Вона була розроблена як альтернатива протоколам паралельної та послідовної передачі даних. У січні 1996 року набрав чинності стандарт 1.0. Багато часу минуло до появи стандарту USB 2.0.
Яка швидкість usb
Взагалі, для універсальної шини передбачається чотири різні типи швидкостей передачі. Їх не потрібно плутати із версіями самого USB. Удосконалена швидкість передачі даних вводилася в кожній наступній версії стандарту USB, звичайно, за підтримки всіх попередніх. Потрібно враховувати те, що пристрої Universal Serial Bus версії 2.0 далеко не завжди забезпечують передачу даних на швидкостях High-Speed. Full-Speed – це рівень, де максимальна швидкість залишається лише деяких пристроїв. Наступна версія стандарту USB – це 3.0. Вона підтримує не тільки SuperSpeed, а й три попередні типи швидкостей. Також вона посилається на версію 2.0, а чи не замінює її. High-Speed не можна визначити як версію стандарту 3.0, тому що такі пристрої, як Full-Speed, Low-Speed і High-Speed відносяться до стандарту USB 2.0, але не відносяться до USB 3.0.
Як визначити, який usb
USB-IF (організацією USB Implementers Forum) розробили для кожного типу швидкостей спеціальний логотип. За допомогою нього можна визначити відповідність між пристроєм та стандартом.
Диспетчер пристроїв системи Windows – це Device Manager. Він допоможе нам дізнатися, чи підтримує пристрій певної швидкості будь-який конкретний USB-пристрій. Взагалі, вважається, що це не найкраще вирішення проблеми. Нам доведеться спробувати різні кореневі USB-концентратори, щоб визначити необхідний пристрій. Але як дізнатися який usb?
Спочатку відкриємо «Диспетчер пристроїв». Для цього мишкою наводимо на меню "Мій комп'ютер". Правою кнопкою миші вибираємо рядок "Властивості" - "Обладнання" та "Диспетчер пристроїв". Далі нам треба розгорнути вузол "Контролери універсальної послідовної шини USB" і відкрити вікно з властивостями кореневого USB-концентратора. Щоб нам було зручно працювати, почнемо з найнижчого. Наступною дією перейдемо на вкладку Харчування або Power.
Якщо наш пристрій підключено до цього концентратора, ми зможемо помітити, що він з'явиться в розділі «Підключені пристрої» або Attached Devices. Також звернемо увагу на те, що у кореневого USB рівно шість портів. Один із них використовується пристроєм.
Щоб дізнатися швидкість Universal Serial Bus, нам потрібно відкрити вкладку "Додатково" або Advanced. Кореневі концентратори можуть одночасно працювати на кількох швидкостях.
На зорі комп'ютерних технологій однією з основних проблем користувача була погана сумісність пристроїв - за підключення периферії відповідало безліч різнорідних портів, більшість з яких відрізнялася громіздкістю та низькою надійністю. Рішенням стала "універсальна послідовна шина" або, скорочено, USB. Вперше новий порт був представлений широкому загалу в далекому 1996 році. 2001-го покупцям стали доступні материнські плати та зовнішні пристрої стандарту USB 2.0, а 2010-го з'явився USB 3.0. То в чому ж відмінності цих технологій і чому обидві досі потрібні?
Відмінності стандартів USB 2.0 та 3.0
Насамперед, варто відзначити, що всі USB-порти сумісні між собою. Це означає, що підключення повільного пристрою до швидкого порту і навпаки можливо, проте швидкість обміну даними буде мінімальною.
«Впізнати» стандарт роз'єму можна візуально – у USB 2.0 внутрішня поверхня пофарбована у білий колір, а у USB 3.0 – у синій.
Крім того, нові кабелі складаються не з чотирьох, а з восьми проводів, що робить їх товстішими і менш гнучкими. З одного боку, це збільшує функціональні можливості пристроїв, покращує параметри передачі даних, з іншого – підвищує вартість кабелю. Як правило, кабелі USB 2.0 в 1,5-2 рази довші за свої «швидкі» родичі. Існують відмінності в розмірах і конфігурації подібних версій роз'ємів. Так, USB 2.0 поділяється на:
- тип A (звичайний) – 4×12 мм;
- тип B (звичайний) - 7×8 мм;
- тип A (Mini) – 3×7 мм, трапецієподібний із округленими кутами;
- тип A (Micro) – 2х7 мм, прямокутний;
- тип B (Micro) – 2×7 мм, прямокутний із округленими кутами.
У комп'ютерній периферії найчастіше використовується звичайний USB Тип A, у мобільних гаджетах – Тип Б Mini та Micro. Класифікація USB 3.0 також складна:
- тип A (звичайний) – 4×12 мм;
- тип B (звичайний) - 7×10 мм, складної форми;
- тип B (Mini) - 3×7 мм, трапецієподібний з прямими кутами;
- тип B (Micro) – 2×12 мм, прямокутний із закругленими кутами та виїмкою;
- тип C - 2,5×8 мм, прямокутний із округленими кутами.
У комп'ютерах, як і раніше, превалює Тип A, але Тип C з кожним днем набирає все більшої популярності. Перехідник цих стандартів показаний малюнку.
Таблиця: основні відомості про можливості портів другого та третього покоління
Поки що рано списувати USB 2.0 з рахунків – цей стандарт широко застосовується для підключення клавіатури, миші, принтерів, сканерів та інших зовнішніх пристроїв, що використовується в мобільних гаджетах. Але для флешок та зовнішніх дисків, коли первинна швидкість читання та запису, краще підходить USB 3.0. Він також дозволяє підключати більше пристроїв до одного хаба і швидше заряджати акумулятори через більшу силу струму.
Цей матеріал підійде для новачків та професіоналів. Деяких часто турбує питання, як визначити тип USB порту. Особливо це викликає труднощі, коли в ноутбуці всі порти позначені чорним кольором, хоча в характеристиках сказано, що USB 3.0 та 2.0 є. Щоправда, не написано з якого боку.
Ця стаття не тільки допоможе визначити USB 3.0, але спробуємо відрізнити підробку. Стаття буде невеликою, але повністю допоможе розібратися, що до чого.
Визначити вид USB порту за допомогою Windows
Зараз я спробую показати все програмним шляхом, а потім подивимося на порти. Більшість із вас знають, що USB-порти мають версії 1.0 , 2.0 і 3.0 . Наразі вже є версія 3.1, але це не важливо. Щоб визначити тип порту USB, потрібно зайти в Диспетчер пристроїв. У Windows 10 натискаємо правою кнопкою миші по меню Пускі вибираємо відповідний пункт (або натискаємо поєднання Win+Xі робимо те саме).
Щойно відкрилося вікно шукаємо вкладку «Контролери USB»і розкриваємо її. Там можемо побачити багато драйверів для USB портів. Якщо один із пристроїв має слово "xHCI", тобто USB 3.0, все інше відноситься до USB 2.0.

Чи легко? Тоді перейдемо до наступного варіанта визначення.
Як визначити тип USB порту на вигляд?
Давайте почнемо з першої версії – USB 1.0, зараз даний варіант у ноутбуках практично не використовується, але має місце в деяких мишках та інших пристроях. Виглядає він так:білий порт з 4-ма контактами– це USB 1.0.

USB 2.0 зазвичай пофарбований чорним кольоромі всередині має також 4 контакти. Другий тип сумісний із USB 1.0, але відрізняються лише пропускною спроможністю. Другий тип швидший.

У даному прикладі ми розглянули флешку, а як виглядає роз'єм, наприклад, в ноутбуці?Ось так і виглядає:

Майже нічим не відрізняється. Важливий момент – деякі виробники можуть пофарбувати той самий USB 2.0 в інший колір, наприклад, помаранчевий. Звичайно, це не впливає на характеристики інтерфейсу.

USB 3.0 виглядає, як синій порті має 9 контактів. Чотири знаходяться попереду, решта п'ять позаду. Дивіться уважніше. Ті, що ззаду трохи піднесені. Якщо матеріал синього кольору, це точно USB 3.0. Також, на деяких комп'ютерах поруч із роз'ємом ви можете бачити напис "SS"що говорить про максимальну швидкість передачі даних (Super Speed).

Хочеться відзначити, що USB 1.0, 2.0 та 3.0 сумісні один з одним, тому сміливо можете використовувати їх так, як заманеться. Наприклад, вставити роз'єм USB 2.0 у 3.0, правда швидкість тут буде на рівні 2.0.
Отже, підіб'ємо невеликі підсумки, зараз я ще раз опишу особливості портів USB:
USB 1.0
- Матеріал білого кольору;
- Має 4 контакти.
USB 2.0
- Виконаний із матеріалу чорного або синього кольору. Залежно від переваг розробників, може бути будь-який інший колір;
- Має 4 контакти.
USB 3.0
- Матеріал практично завжди синього кольору, а й зустрічається чорний;
- Завжди 9 контактів – 4 попереду та 5 ззаду.
Ось і все, що я хотів розповісти про визначення типу портів USB.
І кількох інших пристроїв, які ми будемо до нього підключати, паралельно вимірюючи швидкість їх роботи.
Перевіримо, яка ж реальна швидкість читання та запису для нового інтерфейсу, заодно й опробуємо придбаний контролер у "бойових" умовах:)
Для початку, тестуватимемо мій новий USB 3.0 флеш-накопичувач об'ємом 8 гігабайт. Ось він:
Як бачите, на упаковці написано «super speed» і нижче наведено конкретні значення цієї «супер швидкості»: read 100 MB/s (читання – 100 мегабайт на секунду) та write 20 MB/s (запис – 20 мегабайт на секунду). Під час тестування ми обов'язково перевіримо це твердження!
Також у нашому тесті братиме участь ще один usb-накопичувач: зовнішній жорсткий диск з інтерфейсом USB 3.0 від компанії Seagate.
Але давайте по порядку! Для початку розпакуємо нашу флешку і покладемо її поряд з її "сестрою" (теж на 8 гігабайт) стандарту USB 2.0 Ось що у нас вийшло:

Як ми можемо помітити, флеш-накопичувач стандарту usb 3.0 помітно більший. Чим це спричинено?
Давайте розглянемо цей момент докладніше. Як виглядає типовий usb-накопичувач старого зразка у розібраному вигляді? А виглядає він так:

Тут у нас: друкована плата з однією мікросхемою (чіпом флеш-пам'яті) і невеликий контролер, що управляє всім "господарством" + сам роз'єм. Практично нічого цікавого у корпусі більше немає.
Тепер, давайте подивимося на флешку такого ж об'єму (8 гігабайт), але нового (високошвидкісного) стандарту:

Бачимо, що на платі встановлено чотири чіпи флеш-пам'яті (на фото вони позначені червоним) плюс мікросхема контролера, яка ними керує. Чотирьом чіпам потрібно більше місця, звідси – більший розмір усієї конструкції.
Не зайвим тут зазначити, що швидкісні флешки на 16 гігабайт - ще більше за розмірами! Думаю, тепер Ви, шановні читачі, знаєте чому?
Подібна "швидко" флешка працює як рейд-масив нульового рівня (Raid 0), коли дещо об'єднуються в один віртуальний кластер, де інформація розподіляється відразу по всіх дисках, що входять в масив у вигляді невеликих блоків (страйпів). За рахунок цього досягається підвищена швидкість роботи кластера. Швидкість зростає пропорційно до кількості дисків, задіяних у подібній агрегації.
Примітка: в описаній вище конструкції швидкість досягається за рахунок принесення в жертву надійності. Оскільки при виході з ладу хоча б одного з дисків руйнується весь масив. Повторюся, він розрахований не так на надмірність зберігання даних (надійність), саме на швидкість їх обробки.
Тепер ми можемо наочно переконатися, що підвищена швидкість роботи нових usb 3 флеш-накопичувачів досягається багато в чому завдяки збільшенню кількості чіпів флеш-пам'яті. Як ми пам'ятаємо, заявлена швидкість роботи інтерфейсу usb 3.0 – це 5 Гбіс/с (Гігабіт за секунду) – близько 600 МБайт/c (мегабайт за секунду). АЛЕ! це саме швидкість інтерфейсу пристрою, яка не має нічого спільного зі швидкістю роботи найповільнішої ланки в "начинці" флеш-накопичувача (контролера, шини даних та самих чіпів пам'яті).
Тут ситуація схожа на ту, що ми розбирали у статті, присвяченій . Коли заявлена на коробці швидкість роботи разюче відрізняється від тієї, що є насправді.
Примітка: влітку 2013-го року вийшла нова версія стандарту - USB 3.1, яка дозволяє досягати швидкостей передачі в 10 Гбіт/c (гігабіт за секунду). Нагадую, що це лише за інтерфейсом, тобто. реальна швидкість кінцевого пристрою – набагато нижча.
Отже, після встановлення в комп'ютер нашого, заходимо в диспетчер пристрій і бачимо наступне:

Закономірно, що початку роботи з новим пристроєм системі потрібен його драйвер. Що ж, ніхто не обіцяв, що все буде легко:) Йдемо на сайт виробника плати і завантажуємо драйвер під нашу операційну систему (Windows 7 32 біта). Встановлюємо його. Диспетчер пристроїв "каже", що все пройшло успішно!

Після цього відразу захотілося відповісти собі на питання щодо того, що для роботи на максимальній швидкості новим пристроям USB 3 потрібен спеціальний подовжувач. Про нього ми говорили у першій частині цієї статті.
Звичайно, можна приєднати накопичувач безпосередньо до плати і не "заморочуватись", але ми повинні перевірити все ретельно! Тому приєднуємо нашу швидкісну флешку до контролера через кабель-подовжувач застарілого стандарту 2.0 і відразу ж внизу екрана бачимо таке вікно, що спливає:

Як то кажуть, що й потрібно було довести! Якщо хочете з новими швидкісними пристроями використовувати подовжувач - купуйте спеціальний кабель (коштує в районі 6-8 доларів).
Тепер перейдемо безпосередньо до тестування. Як ми проводили його? Я записав на всі носії той самий обсяг даних (близько трьох гігабайт). Причому дані являли собою абсолютно різнорідний набір цифрової інформації: музика, відеокліпи, один великий файл ISO, багато невеликих файлів і документів, дистрибутиви різних програм і утиліт.
Коротше кажучи, я намагався подати типовий набір даних, які може зберігати на пристрої середньостатистичний користувач. Адже всі виміри швидкості запису і читання, що наводяться нижче, цікавлять нас, перш за все, з практичної точки зору (у реальній, щоденній ситуації), а не у вигляді синтетичних викладок?
Тестування кількох USB 3.0 накопичувачів
Вимірювання швидкості проводилося за допомогою двох програм: « » та « » можете скачати їх і провести своє власне тестування. Також виміри проводилися за допомогою вбудованого у Windows 7 інструменту.
На фото нижче представлений скріншот з результатом читання (копіювання) заявленого обсягу даних (три гігабайти) зі "старого" флеш-накопичувача стандарту 2.0

Кінцевий час, за який дані були повністю скопійовані на жорсткий диск мого комп'ютера, становив близько чотирьох хвилин. Також нас цікавитиме поле "швидкість", показане на фото вище. Як бачите, середнє її значення – 13,2 МБ (мегабайта) в секунду.
Наступний скріншот - те саме, але для показника "запис" (я повністю відформатував флешку) і назад почав записувати на неї скопійовані перед цим на диск дані.

Запис тривав близько чотирнадцяти хвилин із середньою швидкістю, вказаною на фото.
Тепер давайте зробимо ось що: спробуємо виміряти час і швидкість переміщення тих же даних на новому флеш-накопичувачі стандарту 3.0, підключивши його, поки що, до того ж повільному порту застарілого стандарту.
Ось що у нас вийшло для операції читання (копіювання) з накопичувача на диск.

Дві хвилини (проти чотирьох для накопичувача старого зразка), із середньою швидкістю, що також вдвічі перевищує свого візаві - 26.5 мегабайта в секунду.
Нижче скріншот показує фотографію швидкості та часу. записинабору різнорідних даних об'ємом три гігабайти для швидкісної флешки:

Три хвилини (проти чотирнадцяти) для старого накопичувача. Майже вп'ятеро швидше!
А тепер – увага! Затаївши подих, підключаємо швидкісний накопичувач до високошвидкісного USB 3 порту і закономірно очікуємо істотного приросту показників.
Спочатку, як завжди, – операція копіювання наших даних.

Одна хвилина на швидкісному порту (проти двох на повільному). Чесно кажучи, я очікував кращого результату.
Але остаточно засмутив мене другий тест (на запис), де цифри були практично такими ж, як і у разі підключення швидкісного флеш-накопичувача до "повільного" порту USB 2.0.
Давайте поки просто запам'ятаємо цей емпіричний результат і повернемося до його аналізу трохи пізніше: після завершення всіх наших тестів.
Давайте зараз запустимо кілька синтетичних тестів. І почнемо ми з « Crystal Disk Mark» (посилання на завантаження вище) і виміряємо швидкість USB-накопичувача 3.0, підключеного до повільного порту стандарту 2.0.

На скріншоті вище ми бачимо, що перед тим, як програма видала результат, тест "проганявся" п'ять разів із файлом розміром у 100 мегабайт. Чому програма показала три різні результати? Справа в тому, що перший рядок показує нам безперервні та послідовні (sequence) операції читання (read) та запису (write) для файлу вказаного розміру.
Рядок 512K показує швидкість запису та читання для файлів розміром 512 кілобайт, а останнє (третє поле) вимірює швидкість для дуже маленьких файлів розміром до 4 кілобайт. Чим менше файли і більша їх загальна кількість, тим більше часу потрібно для операцій над ними. Це нормально.
А ось - виміри для тієї ж USB 3.0 флешки, але підключеної до швидкісного порту 3.0.

Пам'ятайте, перший скріншот у цій статті і заявлені на упаковці швидкості роботи: (100 і 20 мегабайт/с на читання та запис)? Як бачимо, – дуже близько до істини!
Зараз саме час згадати наші результати реального копіювання даних, де швидкісний пристрій, підключений до повільного (2.0) та швидкого (3.0) портів для операцій записипоказувало практично одні й самі результати.
У тесті, проведеному вище, бачимо ту саму ситуацію! Операція читання(Read) – різкий ривок вперед, а швидкість записи(Write) залишається майже незмінною.
Давайте залучимо на допомогу ще одну програму « AS SSD Benchmark» (Посилання на скачування - вище) і подивимося, що покаже вона?
Про що "говорить" нам скріншот нижче? Ми вибрали зі списку накопичувачів наш пристрій (8 гігабайтний usb 2.0 флеш-накопичувач Silicon Power) і запустили для нього послідовний (sequence) тест для операцій читання та запису.

Бачимо, що вимір швидкості становив: для читання 16.56 мегабайт/с і запису - 4.66 мегабайта в секунду. Якщо пам'ятаєте по перших скріншотах нашого тестування, - на рівні тих результатів, що ми бачили при реальному копіюванні та читанні даних з накопичувача (там було 13.2 для читання і 3.7 - на запис).
Тепер - проведемо замір для нашого швидкісного накопичувача, підключеного до того ж "повільного" порту 2.0.

Як бачимо: 33 мегабайт/с на читання та 19.48 мегабайт/с на запис (проти 26.5 та 16.8 у реальному тесті при переміщенні файлів об'ємом 3 гігабайти). Дуже схожі значення, а отже – близькі до достовірності результати.
Зверніть увагу на поле Acc. time(Access time - час доступу) на скріншоті вище. Воно вказує на затримку між командою на передачу даних і, власне, часом початку їх копіювання. Це - саме та причина (серед ряду інших), які не дозволяють високошвидкісному usb 3 пристрою розігнатися до тих швидкостей, на які чекають від нього кінцеві споживачі, тобто - ми з Вами.
Зараз саме час підключити наш новий накопичувач до порту 3.0 та зафіксувати результат:

Як і очікувалося, швидкість операції записизалишилася практично незмінною, а ось результат читання з пристрою - порадував (91.63 мегабайти на секунду). Також зменшився час затримки (Access Time), що говорить про кращу оптимізацію роботи контролера при зверненні до осередків флеш пам'яті.
Тепер наведемо кілька скріншотів, які продемонструють нам роботу нашого USB 3.0 зовнішнього накопичувача Seagate на 500 гігабайт, про який ми згадували на початку статті. Ось його фото:

Спробуємо оцінити реальну швидкість роботи нашого зовнішнього вінчестера, "скормивши" йому той самий обсяг інформації, який ми раніше використовували для флеш-накопичувача. Для початку, підключимо HDD до більш повільного (2.0) USB порту комп'ютера та проведемо тест на запис.

Три гагабайти скопіювалися на зовнішній диск з комп'ютера за дві хвилини та тридцять секунд із середньою швидкістю, показаною на фото вище.
Тепер проведемо той самий тест (на запис), але підключивши вінчестер до "рідного" швидкісного 3.0 порту ПК.

Час запису, в даному випадку, становив одну хвилину і п'ятнадцять секунд (удвічі менше), при вдвічі більшій швидкості.
Тепер спробуємо провести ті самі два тести за допомогою програми "AS SSD Benchmark". Підключимо накопичувач до порту 2.0 та запустимо програму:

Тепер - до швидкісного usb 3.0 роз'єму:

Трохи несподіваний результат! :) Але я перевіряв кілька разів – картина не змінювалася. Це, мабуть, підтверджує думку, що до суто синтетичних тестів треба ставитися з певною часткою обережності.
Тепер, як і обіцяв на початку статті, висловлю свою суб'єктивну думку щодо проведеного тестування та отриманих за його допомогою результатів.
У мене вийшло так: щоб відчути суттєвий приріст швидкості від використання USB 3.0 флеш-накопичувача навіть не обов'язково підключати його до "рідного" швидкісного порту синього кольору. Тим більше, якщо його просто немає на Вашому комп'ютері! Саме собою наявність у накопичувачі кількох, паралельно працюючих чіпів, вже дає істотний приріст швидкості.
Додатково підключення до порту 3.0, на жаль, не дає очікуваного приросту швидкості (насамперед, для операцій запису), мабуть, через наявність інших "вузьких місць" конструкції (шина даних, що вносяться контролером затримки перед початком передачі і т.д.). ).
Порахуємо по грошах: швидкісна флешка на 8 гігабайт коштуватиме приблизно 20 доларів (проти п'яти за звичайну старого 2.0 стандарту). Тести ми наводили вище. Візуально оцінити приріст швидкості можна приблизно 4-5 разів. Далі – вибір за Вами. Чи варто доплатити "зайві" 15 доларів за те, щоб отримати комфортнішу роботу з більшими обсягами даних? Особисто для себе я вирішив: "Варто!" :)
Повторюся, навіть якщо у Вас в комп'ютері немає спеціалізованого USB 3.0 порту, Ви відчуєте велику різницю! Потенціал нового інтерфейсу, в моєму випадку, більш повно розкрився тільки за умови використання зовнішнього USB 3.0 жорсткого диска, підключеного до високошвидкісного порту ПК.
Звичайно, не варто даремно зваблюватись з приводу всіх цих 5Gbit/s, 10Gbit/s. Як ми вже говорили, це потенційно можлива швидкість інтерфейсу, що має мало спільного зі швидкістю реальної. Отримати непоганий приріст швидкості від використання нової технології ми можемо вже зараз. Чого, власне, Вам і бажаю, шановні читачі, та до зустрічі у наступних статтях на сторінках нашого сайту!
Технологія USB 3.0 з'явилася у 2008 році. У наш час нові комп'ютери або ноутбуки випускаються за допомогою USB 3.0. Але наскільки вигідніша ця технологія? Наскільки швидше? Чи можна помітити покращення швидкості використання носіїв з підтримкою USB 3.0?
Пристрої USB 3.0 сумісні з портами USB 2.0 Вони функціонуватимуть нормально, але тільки на максимальній для USB 2.0 швидкості. Єдиний недолік у тому, що вони дорожчі. У цій статті ми розглянемо, чим відрізняється USB 2.0 від USB 3.0. А також чому остання технологія набагато краща.
USB – це стандарт, і він визначає максимальну швидкість передачі сигналів через порт. Стандарт USB 2.0 забезпечує максимальну теоретичну швидкість передачі сигналів на рівні 480 мегабіт в секунду. USB 3.0 дозволяє передавати дані зі швидкістю 5 гігабіт в секунду. Теоретично USB 3.0 удесятеро швидше, ніж USB 2.0.
Якби це було все, то питання модернізації можна було б вважати закритим: хто б не хотів, щоб USB-накопичувач працював у 10 разів швидше, ніж зараз? Але не все так просто. Стандарт лише визначає максимальну швидкість передачі даних. У різних пристроїв можуть бути інші вузькі місця, наприклад, для багатьох накопичувачів час передачі буде залежати від швидкості роботи флеш-пам'яті.
Реальні показники швидкості
Теорія – це добре, але давайте подивимося, як насправді працюють флеш-накопичувачі USB 3.0. Тут все дуже сильно залежатиме від накопичувача. Ми взяли тест, виконаний tomshardware.com. Тест включає і USB 2.0-накопичувачі, вони знаходяться в нижній частині діаграми. І ми можемо бачити справді цікавий результат.
Накопичувачі USB 2.0 здатні видавати швидкість запису від 7,9 Мб/с, тоді як диски USB 3.0 від 11,9 Мб/с аж до 286,2 Мб/с. Ми бачимо, що найгірший USB 3.0-диск швидше, ніж усі USB 2.0, але не набагато. А найкращий швидше більш ніж у 28 разів.
Найповільніші накопичувачі були найдешевшими, тоді як найшвидші були дорогими. Найшвидший носій досягає такої швидкості завдяки чотириканальній флеш-пам'яті, що вимагає від виробника певних вкладень.
Технічні особливості
Незважаючи на те, що стандарти USB 2.0 vs USB 3.0 сумісні між собою, вони мають деякі відмінності у будові. Для підтримки старих пристроїв USB 3.0 має ті ж чотири контакти. Одну пару для прийому та передачі, і другу - для харчування. Але тут починається різниця між USB 2.0 та 3.0. Для організації високої швидкості роботи, швидкої зарядки та інших переваг було додано ще чотири контакти, які призначені для роботи з силою струму до 1 ампера.
Через це було додано ще дві кручені пари. Тепер сам шнур став товстішим, а його максимальна довжина від п'яти метрів скоротилася до трьох. Завдяки збільшенню сили струму тепер можливе швидке заряджання смартфонів і підключення більшої кількості пристроїв до одного роз'єму USB. Крім того, для кабелю було додано захист від магнітних полів.

У чому різниця USB 2.0 та USB 3.0 зовні? По-перше, це кількість контактів. По-друге, виробники випускають порти USB 3.0 синього або у деяких випадках червоного кольору. Тому визначити, який перед вами роз'єм, не важко.
Ціна пристроїв
Ціна - це, як і раніше, дуже важливий фактор. Багато флеш-накопичувачів USB 2.0 можна отримати дуже дешево. Наприклад, можна знайти флешку на 8 Гб не більше, ніж за $10, а на 4 Гб, навіть за $5.
Щоб побачити значний приріст швидкості на USB 3.0, вам доведеться витратити більше $40. Запитайте себе, скільки ви готові витратити і навіщо використовуватимете накопичувач. Вам просто потрібний невеликий, дешевий інструмент для переміщення документів? Тоді USB 2.0 чудово підійде. З іншого боку, якщо швидкість має більше значення, особливо для передачі важких файлів, можливо, вам знадобиться USB 3.0.
Вибір накопичувача USB 3.0
USB 3.0 дозволяє використовувати вищі швидкості. Але перед тим, як купити потрібний пристрій, зверніть увагу на інші параметри, які будуть вирішувати, наприклад, швидкість роботи флеш-пам'яті.
Якщо ви шукаєте хороший і швидкий накопичувач USB для передачі великих файлів, вам буде недостатньо п'яти доларів. Потрібно дивитися різні тести та заздалегідь визначити, наскільки швидко буде працювати обраний носій тієї чи іншої марки. Це може відігравати важливу роль у виборі USB 2.0 або USB 3.0.
Висновки
У цій статті ми розглянули, чим відрізняється USB 2.0 від USB 3.0. Як бачите, різниці досить багато, але скрізь є свої нюанси. Тепер ви знаєте, як відрізнити USB 2.0 від USB 3.0. Зверніть увагу, що не всі пристрої будуть працювати швидше, тільки тому, що вони використовують USB 3.0.
Якщо у вас USB-клавіатура або миша, то, звичайно, ви не помітите жодних змін швидкості під час переходу на USB 3.0. Звичайно, рано чи пізно усі пристрої перейдуть на цей стандарт. В цьому немає нічого поганого. Але й сенсу платити більше за них зараз також немає. Ви можете підключити USB 2.0 до порту USB 3.0, адже вони повністю сумісні.
Гальмує