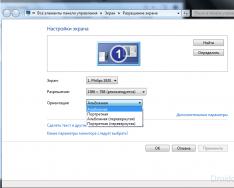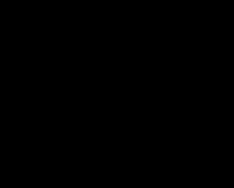Багато користувачів використовують операційну систему Windows. У разі використання ноутбука або підключення додаткових моніторів до комп'ютера, користувачу може знадобитися функція повороту робочого столу. Сьогодні ми розберемо кілька варіантів, як перевернути екран на ноутбуці.
Як перевернути екран на комп'ютері? Методів на вирішення цієї проблеми досить багато. Один з найлегших і найшвидших методів - це використовувати гарячі кнопки. Інші способи – це використання параметрів дисплея та відеокарти.
Почніть із використання клавіш для повороту зображення. Комбінація клавіш Ctrl+Alt+стрілка дозволить користувачеві повернути стандартне положення дисплея на 180 градусів, без використання різних налаштувань. Поєднання клавіш є найзручнішим способом для того, щоб розгорнути дисплей, адже кнопки дозволяють зробити потрібні дії не заходячи в налаштування системи.
Як перевернути екран на windows 7
Як перевернути екран робочого стола у Windows? Щоб повернути зображення монітора, необхідно зайти в налаштування роздільної здатності дисплея. Для переходу до налаштувань необхідно використовувати Панель Управління або клацнути правою кнопкою миші на Робочому Столі.
У вікні є параметр «орієнтація». За допомогою цього параметра можна повертати екран монітора. Вибір параметра «книжкова», зробить дисплей вертикальним, здійснивши поворот на 90 градусів, при виборі параметра «альбомна» положення екрана перевернеться на 180 градусів. Після виконаної операції необхідно прийняти зроблені зміни.

Операційні системи Windows 8 і Windows 10 не відрізняються способом розгортання зображення. Єдина відмінність – це відкриття налаштувань дозволу. Якщо потрібно, можете також змінити .
Як перевернути екран через конфігурацію драйверів
Практично всі відеокарти мають вбудовану програму для різних налаштувань пристрою. Такі програми змінюють роздільну здатність зображення монітора, перевертають його та виконують інші графічні функції. Для повороту екрана на моніторі можна використовувати панель керування відеокарти. На кожній панелі керування відображаються параметри повороту дисплея, як і в стандартній панелі керування Віндовс можна зробити розворот зображення монітора.

Як повернути панель завдань вниз
Повертаючи робочий стіл, можна зіткнутися із проблемою приховування панелі завдань. Для того, щоб повернути назад панель завдань донизу екрана, необхідно зайти у властивості панелі завдань та прибрати галочку з автоматичного приховування. Якщо ж меню із завданнями відображається не там, то можна врегулювати її положення також за допомогою функції властивості.

Що робити, якщо перевернувся екран на ноутбуці
Якщо перевернувся екран на ноутбуці, не варто панікувати, можливо ви просто натиснули клавіші для розвороту дисплея. Відновити відображення робочого столу можна за допомогою клавіш ctrl+alt+стрілка або за допомогою налаштувань зображення. Якщо сполучення клавіш вимкнено і зображення монітора періодично перевертається, варто перевірити персональний комп'ютер на наявність шкідливого програмного забезпечення.
Висновок
Не варто звертатися до сервісного центру за наявності дрібних проблем, адже всьому можна навчитися самому, використовуючи корисні інформаційні статті в інтернеті. Також існує безліч різних відеозаписів, в яких детально розказано про те, як виправити проблему на вашому комп'ютері. Набагато легше витратити 20 хвилин власного часу на вирішення проблеми, ніж багатогодинне очікування на вирішення проблеми в сервісному центрі та оплату праці спеціалісту. Якщо завдання легко вирішується, то вперед – на його вивчення.
Багато користувачів запитують, як перевернути екран на ноутбуці або комп'ютері в Windows 8. Насправді, це дуже зручна функція, про яку буде корисно знати. Наприклад, ви зможете переглядати контент у мережі під різним кутом, якщо це буде потрібно. У статті ми розглянемо кілька способів повернути екран на Віндовс 8 і 8.1.
Функція повороту не є частиною системи Віндовс 8 та 8.1 – за неї відповідають комп'ютерні комплектуючі. Більшість пристроїв підтримують поворот екрана, але у деяких користувачів все ж таки можуть виникнути труднощі. Тому ми розглядаємо 3 способи, за допомогою яких будь-хто зможе перевернути зображення.
Спосіб 1: Використовуємо гарячі клавіші
Найбільш простий, швидкий та зручний варіант – повернути екран за допомогою гарячих клавіш. Натисніть наступні три кнопки одночасно:
- Ctrl + Alt + - повернення екрана до стандартного положення;
- Ctrl+Alt+→ - поворот екрана на 90 градусів;
- Ctrl+Alt+↓ - поворот на 180 градусів;
- Ctrl+Alt+← - поворот екрану на 270 градусів.

Спосіб 2: Інтерфейс графічного адаптера
Практично на всіх ноутбуках є інтегрована відеокарта Intel. Тому також можна скористатися Панеллю управління графікою Intel

За аналогією з вищеописаними діями, власники відеокарт AMD та NVIDIA можуть скористатися спеціальними панелями управління графікою для своїх комплектуючих.
Спосіб 3: Через "Панель управління"
Також перевернути екран можна за допомогою "Панелі управління".

На цьому все. Ми розглянули три способи, за допомогою яких ви зможете перевернути екран ноутбука. Звісно ж, є й інші методи. Сподіваємось, ми змогли вам допомогти.
Уявляю ситуацію – ви включаєте комп'ютер, відбувається завантаження та зображення на моніторі набуває неправильної орієнтації. Що робити? Паніка! Треба терміново виправити та перевернути екран на комп'ютері у нормальне положення. І не важливо, внаслідок чого трапився цей казус – чийсь «невдалий» жарт чи ви самостійно його перевернули.
Всі способи, що описуються, застосовуються до комп'ютерів на базі OS Windows (7, 8, 8.1, 10) і розташовані в порядку: від простих до складних. Не буде марнувати час і почнемо.
Переворот екрана комп'ютера/ноутбука за допомогою гарячих клавіш
Найпростішим способом повернути положення зображення назад використовувати комбінацію гарячих клавіш.
Виберіть потрібну комбінацію на клавіатурі залежно від нинішнього положення екрана:
- Екран повернутий на 90 градусів вліво - Ctrl + Alt + права стрілка;
- Екран повернутий на 90 градусів праворуч - Ctr + Alt + ліва стрілка;
- Екран повернутий на 180 градусів (стоїть догори ногами) - Ctrl + Alt + стрілка спрямована вниз.
Натискання клавіш повинно відбуватися одночасно – інакше нічого не вийде.
Спробуйте скористатися комбінацією клавіш Ctrl+Alt+F8 — це поверне налаштування графіки до значення «За замовчуванням».
Допомогло? Додайте цю сторінку в закладки (про всяк випадок) і можете продовжувати роботу. Якщо все залишилося на місцях – пробуємо наступний спосіб.
Переворот зображення через параметри екрана.
Використовуючи налаштування, ви могли випадково змінити орієнтацію екрана з альбомної, на книжкову або портретну, тим самим перевернувши зображення. Тепер завдання повернути все назад.
1. На порожньому місці робочого столу клацніть правою кнопкою миші. У контекстному меню виберіть пункт «Параметри екрана».

2. Ви потрапите в налаштування Windows, розділ Дисплей. Знайдіть пункт "Орієнтація", виберіть "Альбомна" і збережіть зміни.

Всі вищезгадані дії виконані на базу Windows 10. Єдина відмінність від молодших версій – дизайн вікна налаштувань. Не лякайтеся, якщо дизайн вікон зі скріншотів не збігається з вашим.
Повертаємо екран назад, через налаштування графіки
Якщо всі описані способи не допомагають і збій стався на програмному рівні, можна спробувати зробити поворот екрана через налаштування графічного адаптера. Послідовність дій буде залежати від пристрою та моделі встановленої відеокарти.
Визначимося з видом графічного адаптера:
- Графіка Intel – для ноутбуків та персональних комп'ютерів без дискретної відеокарти;
- Графіка Nvidia – для ПК із встановленою відеокартою від цієї компанії, а також ноутбуки із зазначеним відеоадаптером та підключеним зовнішнім дисплеєм;
- Графіка AMD – для ПК з графічним процесором від AMD та ноутбуки із підключеним зовнішнім дисплеєм.
Параметри графіки Intel
Цей спосіб в основному підходить для власників мобільних ПК - ноутбуків і нетбуків, так як дисплей працює на основі графіки інтегрованої в процесор пристрою. Назва та зовнішній вигляд вікна параметрів можуть відрізнятися залежно від моделі процесора.
1. На порожньому місці робочого столу, зробіть клік правою кнопкою миші і в контекстному меню натисніть "Параметри графіки" - "Поворот" - і потрібний кут повороту.

2. Якщо вказаного пункту немає, перейдіть до «Графічні характеристики».

3. У вікні панелі керування HD графікою позначте потрібний кут повороту.

Не забудьте застосувати зміни, перезавантаження пристрою не потрібно.
Відеокарти від Nvidia та AMD
Цей спосіб допоможе власникам персональних комп'ютерів та мобільних ПК із підключеним через порт HDMI, зовнішнім монітором. Усі операції будуть проводитися з панелі керування відеокартою та не забудьте попередньо оновити драйвера.
- Клацніть правою кнопкою миші на порожньому місці робочого стола і в контекстному меню, залежно від виробника відеокарти, відкрийте AMD VISION Engine Control Center або Панель управління Nvidia.
- У меню знайдіть вкладку «Дисплей» і відкрийте пункт «Поворот дисплея».
- Залишилося повернути ваш монітор у нормальне положення, вибравши необхідний кут повороту.
Вказано приблизну послідовність кроків та назву вкладок меню, оскільки вони можуть змінюватися в залежності від версії драйверів та моделі відеокарти.
Висновок
У цій інструкції я описав всі доступні методи вирішення проблеми. Якщо жодна з описаних дій не допомогла перевернути зображення, спробуйте скористатися однією з точок відновлення або перевірити пристрій на наявність вірусів. Також часто допомагає банальне оновлення драйверів.
Ну, а якщо проблема вирішена – віддячте автору лайком та коментарем, мені буде приємно.
Основна перевага ноутбука – портативність. Його можна використовувати, наприклад, для презентацій та конференцій. Для зручності сприйняття інформації графіки та фотографії перевертають на 90-180 градусів. Відповідно, таким же чином доводиться перевертати екран на ноутбуці. Виконувати цю операцію можна досить швидко. Якщо технічні можливості монітора не дозволяють перевернути зображення, доведеться використовувати сторонні програми.
Як на ноутбуці перевернути екран у вихідне положення комбінацією клавіш
Найпростіше перевернути екран на ноутбуці, використовуючи комбінацію клавіш:
- Alt + Ctrl + Стрілка вниз– переворот зображення нагору ногами, тобто на +180 градусів;
- Alt + Ctrl + Стрілка вгору- Повертає зображення в стан вгору ногами, тобто на -180 градусів;
- Alt + Ctrl + Стрілка вліво- Переворот екрана на 90 градусів вліво;
- Alt + Ctrl + Стрілка праворуч- Переворот екрана на 90 градусів праворуч.
Як повернути екран у вихідне положення за допомогою утиліт
Скачуємо спеціальний додаток для ноутбука.
Встановлюємо додаток на диск С.

Після завершення інсталяції ярлик програми з'явиться в області сповіщень.
![]()
Клацаємо по ньому ЛКМ, щоб викликати меню програми. Перевернути екран на ноутбуці можна на 90/180/270 градусів чи повернути стандартну орієнтацію. Користувачеві достатньо вибрати відповідний варіант меню.

EEERotate
За допомогою EEERotate можна не тільки перевернути зображення, але й змінити орієнтацію тачпада на бічне керування. Діє додаток за таким же принципом. Після інсталяції в області сповіщень з'явиться ярлик програми. Достатньо запустити його та вибрати варіант відображення інформації на екрані.
Pivot Pro
Pivot Pro - це більш функціональна програма. З його допомогою можна налаштовувати параметри монітора: орієнтацію, перенесення кольорів, яскравість, контрастність і т.д. Змінювати положення зображення можна за допомогою комбінації клавіш на кількох моніторах. Стандартні параметри розвороту зображення: 90/180/270 градусів.
Змінюємо положення екрана вбудованими інструментами Windows
Алгоритм роботи залежить від версії Windows. У Windows 7 та Vista потрібно викликати контекстне меню, натиснувши ПКМ на вільному просторі робочого столу. У меню вибрати « Роздільна здатність екрану», а потім за допомогою бігунків змінити налаштування дисплея.

Повертання екрана здійснюється через пункт меню «». Користувачеві достатньо вибрати один із варіантів:
- Альбомна – передбачена за замовчуванням.
- Книжкова – поворот на 90 градусів.
- Альбомна перевернута – поворот на 180 градусів.

Після внесення змін натисніть ОК.
У Windows 10 налаштування орієнтації відображаються в розділі «» - « Система» - « Екран».

Як перевернути екран ноутбука через відеоадаптери NVIDIA та AMD Radeon
Щоб перевернути екран на ноутбуці з ОС Windows ХР, доведеться скористатися параметрами відеоадаптера. Цей метод підійде для роботи на ПК з будь-якою версією ОС.
Для виклику меню регулювання відеокарти NVIDIA, слід клікнути на ярлик в треї або викликати контекстне меню і вибрати пункт «» – «» - « на 90/180/270 градусів».

При роботі з AMD Radeon контекстне меню буде відрізнятися від раніше представленого. У цьому випадку користувачеві потрібно буде відкрити панель налаштувань. Менеджер дисплеїв» та вибрати варіант « Стандартна альбомна» з нульовим значенням.
Раніше було описано варіант перемикання налаштувань за допомогою комбінації клавіш. Якщо такий спосіб не спрацював, можливо, цю функцію вимкнено у відеоадаптері. Щоб її активувати слід у тому ж пункті меню « Параметри графіки» - вибрати « Комбінації клавіш» - «».

Вимикаємо поворот екрана Пк у налаштуваннях графіки Intel
Відновити оригінальну орієнтацію екрана можна також через центр керування відеоадаптером. Інтерфейс панелі управління може відрізнятись від представленої далі, але алгоритм роботи залишається однаковий.
У правій частині панелі керування слід знайти розділ « Дисплей». Далі вибрати підпункт « Поворот дисплея», а у ньому вид орієнтації. Щоб повернути стандартний режим відображення зображень, достатньо вказати варіант « альбомна».

На ПК з відеокартою AMD процес інакше. У центрі управління потрібно вибрати пункт « Загальні завдання", а потім " Повернути робочий стіл». На екрані з'являться повідомлення з потрібним варіантом повороту. Користувачеві залишається вибрати відповідний.
Повернути екран ноутбука можна через адаптер Intel. Ярлик розташований у треї. Клацаємо ЛКМ по ярлику та вибираємо пункт «».

У розділі "" області "" вибираємо варіант відображення зображення і тиснемо ОК.

Можливі причини виникнення цієї проблеми
Поворот екрана на ноутбуці може статися випадково, тобто, якщо користувач не задавав спеціальних налаштувань, але орієнтація зображення все одно змінилася.
Причин появи такої помилки може бути кілька:
1. Неуважність. Користувач випадково натиснув на комп'ютер потрібну комбінацію клавіш. Найчастіше така помилка виникає під час комп'ютерної гри.
2. Проблем із ПЗ. Системні помилки, збої в роботі можуть призвести до ненавмисного зміни орієнтації ПК. Повернути стандартні настройки користувач сам не може. Щоб підтвердити або виключити цей варіант, достатньо завантажити ПК у безпечному режимі. Орієнтація екрана має бути стандартною.
3. Віруси. Шкідливе програмне забезпечення змінює роботу не тільки екрана, а й «заліза» в цілому. Тому рекомендується регулярно перевіряти ноутбук на наявність такого небезпечного софту.
4. "Бета-версія" драйверів. Завантажувати програмне забезпечення краще з сайті виробника. Тим більше, там завжди викладають останній реліз. Переконатись у тому, що проблема полягає в драйверах досить просто. Якщо не вдається змінити орієнтацію, можна змінити розширення або будь-який інший показник. Якщо драйвера несправні, то зображення на екрані залишиться колишнім.
5. На ноутбуках, оснащених акселерометром, зазвичай увімкнено автоматичний поворот. Якщо ця функція активна, поворот екрана на ноутбуці може відбуватися ненавмисно. Для вирішення проблеми достатньо вимкнути опцію у «Всі параметри» – «Система» – «Екран».
Що робити якщо жоден із способів не допоміг
Якщо жоден із варіантів зміни орієнтації не спрацював, значить проблеми із «залізом». Вирішити питання можна лише у сервісному центрі.
Буває так, що користувач включає ноутбук, а зображення на екрані повернуто не на 180 градусів, як завжди, а на 90. Багато хто вважає, що в такому випадку ламається відеокарта, тому біжать до сервіс-центру. Насправді користувачеві треба лише перевернути екран на ноутбуці. Такий казус міг статися в кількох випадках:
- ноутбук був відкритий і ним пробігла кішка;
- потішилася дитина;
- або друг пожартував і пішов, залишивши власника ноутбука в невіданні, що робити далі.
Існує кілька швидких методів повернення екрана до альбомного режиму.
Способи
Щоб не бігти до сервіс-центру за допомогою, необхідно спробувати самостійно повернути монітор нетбука в нормальне положення за допомогою гарячих клавіш.
Гарячі клавіші
Цей метод із гарячими клавішами може спрацювати лише в тому випадку, якщо у власника лептопа працює одна вбудована відеокарта на базі процесора Intel. Якщо встановлено зовнішній відеопроцесор від таких компаній, як NVidia або AMD, то хитрість з комбінацією клавіш не буде ефективна. Для цього потрібно:
- Знайти на клавіші такі кнопки: Ctrl + Alt. Натиснути на них одночасно.
- Натиснути на одну з кнопок зі стрілкою «Вгору» або «Вниз» — якщо картинка на ноуті розгорнута на 180 градусів і має альбомний режим.
- Клацнути поєднання Ctrl + Alt і додати одну з кнопок «Вліво» або «Вправо», якщо монітор знаходиться в портретному режимі.
 Якщо не вдалося повернути положення монітора ноутбука в нормальний режим за допомогою клавіатури, рекомендується використовувати інші методи виправлення цієї помилки.
Якщо не вдалося повернути положення монітора ноутбука в нормальний режим за допомогою клавіатури, рекомендується використовувати інші методи виправлення цієї помилки.
Спеціальні утиліти
Використовуючи спеціальні утиліти, користувач зможе працювати з ноутбуком у будь-якому положенні: вертикально чи горизонтально. Багато власників використовують портретний режим роботи екрану ноутбука для читання електронних книг.
Наступні програми допоможуть власнику повертати монітор так, як йому буде зручно будь-коли.
- Завантажити та встановити додаток IRotate.
- Відкрити програму.
- У контекстному меню виберіть потрібну орієнтацію монітора ноутбука.

Pivot Pro.
- Завантажити та встановити цю програму.
- Запустити програму.
- Почати використовувати її можливості. Тепер користувач зможе не тільки повертати екран, а й працювати з кольором та роздільною здатністю монітора. Власник ноутбука навіть може підключити кілька моніторів та налаштувати їх так, як йому потрібно за допомогою утиліти Pivot Pro.
Ще одна утиліта EEERotate. Вона простіша, ніж попередня. З її допомогою користувач може повертати текст, фотографії на власний розсуд. Крім основних функцій повороту є можливість налаштування тачпада для роботи користувача з екраном в портретному положенні.
 Крім програм, власник ноутбука зможе змінити картинку на дисплеї ноуту за допомогою надбудов відеопроцесора.
Крім програм, власник ноутбука зможе змінити картинку на дисплеї ноуту за допомогою надбудов відеопроцесора.
Керування відеокартою
У налаштуваннях зовнішнього відеопроцесора вбудовано функцію Catalyst Control Center. Щоб вона відкрилася, потрібно клацнути правою кнопкою мишки по полю на робочому столі. Там з'явиться вертикальна таблиця зі списком. Зазвичай CCC знаходиться в першому пункті списку з назвою компанії, що випустила відеокарту: Nvidia або AMD. 
Перед користувачем відкриється панель керування відеопроцесором. Дії користувача такі:
- Знайти та клацнути на вкладці «Загальні завдання дисплея».
- У цьому пункті з'явиться список. У ньому клацнути по «Обертання робочого столу». Назва може бути трохи зміненою у різних версіях відеокарт.
- Користувачеві буде запропоновано типи розворотів: книжковий, книжковий дзеркальний, альбомний, дзеркальний.
- Натисніть по одному із запропонованих варіантів екрану. Звичайним становищем екрана вважається альбомний тип.
Для вбудованого відеочіпа від компанії Intel процедура роботи з цією функцією буде трохи іншою. Потрібно:
- Клацніть лівою кнопкою миші по іконці трею внизу робочого столу.
- У списку згорнутих в трей значків працюючих програм, що відкрився, клікнути ПКМ по ярлику відеокарти від Intel.
- Вибрати «Дисплей» у вікні на екрані ноута.
- Клацнути на клавішу «Поворот».
- Відкриється список, що складається з пропонованих поворотів екрана: від нормального вигляду до повороту на 270 градусів.
- Якщо користувачеві потрібно повернути монітор у звичайний режим, слід вибрати нормальний вигляд.
- Натисніть кнопку «Зберегти профіль» і вийти з налаштувань відеокарти.
Особливості на різних ОС
Якщо користувач не вирішив проблему за допомогою вищеописаних способів, то є ще один простий метод повернення екрана ноутбука до альбомного режиму.
Windows 7
Щоб розгорнути положення зображення на дисплеї у Windows 7, користувачеві потрібно зробити наступні кроки:

Увага! Якщо користувач ноуту не зможе знайти налаштування екрана через клік ПКМ по робочому столу, то потрібно зробити наступний ланцюжок дій: "Пуск" - "Панель управління" - "Оформлення та персоналізація" - "Налаштування роздільної здатності екрана".
Windows 8
Процедура розвороту картинки на лептопі з операційною системою Віндовс 8 ідентична попередньої. Тому користувачеві потрібно буде повторити всі пункти кроків, описані в блоці Windows 7.
Windows 10
Щоб перевернути екран на ноутбуці з Windows 10, користувачеві потрібно:
- Перевести курсор миші у верхній правий кут на екрані.
- У меню вибрати «Параметри».
- Зайти до пункту «Система».
- Відкрийте вкладку «Дисплей».
- Натисніть на пункт «Орієнтація».
- Змінити її на необхідну для власника ноутбука.
Увага! Власник повинен пам'ятати, що деякі сучасні пристрої з ОС Віндовс 10 наділені акселератором, який реагує на невеликий поворот нетбука і зображення на екрані автоматично перевертається.
Що робити, якщо всі способи не допомагають
Щоб виправити орієнтацію лептопа, якщо перевернувся екран на ноутбуці, за умови, що жоден наведений метод не допоміг, користувач повинен зробити наступне:
- Натисніть «Пуск».
- Увійти до вкладки «Панель управління».
- Знайти пункт «Відновлення» та клацнути по ньому.
- Натисніть розділ «Запуск відновлення системи».
Власнику потрібно відкотити стан ОС до того моменту, як екран був повернутий. Щоб відновити положення монітора лептопа, також рекомендується перевірити ОС на віруси за допомогою спеціальних програм.
Якщо не виходить, повернути екран назад допоможе переустановка драйверів.
Якщо ж нічого не допомагає, то користувачеві слід зарахувати ноутбук до сервіс-центру. Можливо, що екрану було завдано фізичного пошкодження і лише фахівець зможе його виправити.
Мережева безпека