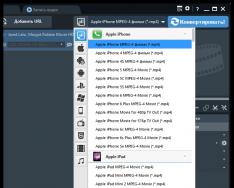Якщо вам потрібно було конвертувати відеофайли, то для цього існують спеціальні програми, що дозволяють перетворювати один формат на інший. Any Video Converter Free – це один із найкращих конвертерів, який у цій статті буде розглянуто докладніше.
Any Video Converter Free є функціональним безкоштовним конвертером, який відрізняється можливістю конвертування відео для великого списку пристроїв.
Одна з найголовніших функцій на неї і зроблений тут основний упор. У програмі представлений справді вражаючий список не лише форматів, а й різних пристроїв, для яких буде виконуватись адаптація: планшети, смартфони, плеєри, ігрові приставки тощо.

Запис DVD
Інша важлива функція - запис DVD-диска. У програмі представлена можливість не лише додавати фільми, які увійдуть у диск, а й налаштовувати головне меню DVD (з вибором теми та музичного супроводу), а також детально налаштовувати аудіо та відео.

Захоплення кадрів
Під час відтворення відео може знадобитися зберегти кадр з ролика на комп'ютер. В Any Video Converter Free це завдання можна здійснити лише в один клік.

Обрізання відео
Як і в багатьох подібних програмах, наприклад, Xilisoft Video Converter, в Any Video Converter Free передбачена можливість виконання обрізки ролика. Більше того, програма дозволяє не просто обрізати, а й вирізати з відеоролика зайві фрагменти.

Обрізання зображення у відео
Дана функція дозволить змінити відображення ролика, виконавши обрізання зайвих областей, при цьому користувач може вказувати вільну область обрізки.

Застосування ефектів
В окремому розділі програми розмістилися налаштування корекції кольору, а також різні фільтри та ефекти, які дозволять змінити візуальну складову вашого відеозапису.

Накладення водяного знаку
Якщо відеозапис був створений особисто вами, то для того, щоб надійно захистити ваші авторські права, та передбачено функцію застосування водяних знаків. Як водяний знак може виступати як звичайний текст, так і картинка-логотип, завантажена в додаток.

Стиснення відео
Щоб зменшити розмір відеофайлу, у програмі передбачена можливість стиснення файлу. Тут вам буде запропоновано змінити розмір та якість відео, трохи знизивши дані параметри. Звичайно, це позначиться на ролі ролика, проте, якщо його планується переглядати на пристрої з невеликим краном, то різниці ви не помітите, зате розмір файлу стане відчутно меншим.

Налаштування звуку
Використовуючи можливості програми, ви не тільки можете змінювати якість звуку, а й відключати або замінювати звукову доріжку.

Конвертування музики з CD
Якщо у вас є CD-диск, з якого необхідно скопіювати музику і конвертувати її в необхідний формат, то і в даному випадку інструмент, що розглядається, чудово себе покаже.

Переваги:
1. Сучасний інтерфейс оснащений підтримкою російської мови;
2. Підтримка конвертування відео для більшості сучасних пристроїв від різних виробників;
3. Абсолютно безкоштовно для завантаження.
Всім привіт. Днями довелося мені переконвертувати один відеоролик у мобільний формат, і довго думаючи якою б утилітою скористатися я вирішив використовувати і заразом написати пост як користуватися конвертером Any Video Converter.
Цей конвертер поширюється відразу в трьох версіях, а саме безкоштовної версії Professional і Ultimate. Найфункціональнішою серед них є Ultimate. Я ж вирішив протестувати безкоштовну, чому думаю пояснювати не треба, і заразом інсталював собі версію Pro для порівняння.
Насамперед природно скачуємо Any Video Converter, скачати безкоштовно можна з оф. сайту http://www.any-video-converter.com/ru/
 Для початку роботи в програмі нам необхідно вставити потрібний медіа-файл, який ми хочемо кодувати. Тут це робиться дуже просто, простим його перетягуванням у вікно програми.
Для початку роботи в програмі нам необхідно вставити потрібний медіа-файл, який ми хочемо кодувати. Тут це робиться дуже просто, простим його перетягуванням у вікно програми.
Але також у Any Video Converter можливе пакетне додавання відео, для цього в меню Файл вибираємо Пакетне додавання відеофайлів, і шукаємо папку або навіть цілий диск, з якого ми хочемо додати все відео для конвертування. Ставимо галочку та тиснемо ОК. Усі відеофайли, які програма знайде у вибраній нами папці, додасть на кодування.
 Але і це ще не все, якщо відео, яке нам потрібно, знаходиться наприклад на youtube, то і його ми можемо додати або просто завантажити до себе. Для цього тиснемо на кнопку « Add URLs», після чого вставляємо адресу посилання, на сторінці якої знаходиться наш медіафайл. Як бачимо варіантів, додати відео багато.
Але і це ще не все, якщо відео, яке нам потрібно, знаходиться наприклад на youtube, то і його ми можемо додати або просто завантажити до себе. Для цього тиснемо на кнопку « Add URLs», після чого вставляємо адресу посилання, на сторінці якої знаходиться наш медіафайл. Як бачимо варіантів, додати відео багато.
 Відео додано, можна вивчити які функції пропонує нам Any Video Converter. Розглянемо спочатку інструмент нарізування відео (ножиці). Дана функція стане в нагоді тоді, коли кодувати ми хочемо не все відео, а лише окрему його частину або частини.
Відео додано, можна вивчити які функції пропонує нам Any Video Converter. Розглянемо спочатку інструмент нарізування відео (ножиці). Дана функція стане в нагоді тоді, коли кодувати ми хочемо не все відео, а лише окрему його частину або частини.
Точку початку та кінцеву точку ми можемо вказати або на тимчасовій шкалі ввівши час початку та кінця нашого фрагмента, можемо також перетягуванням повзунка, що ще зручніше. Такі сегменти ми можемо створювати скільки завгодно, натиснувши на об'єкт «новий сегмент», у результаті в нас вийде безліч коротеньких сюжетів з відео, які готові до конвертування.

Наступне, що ми можемо зробити, це додати різні ефекти на відео і зробити його обрізання.
Обрізку робити дуже просто, задаємо розмір якої ми хочемо щоб була наша картинка «розмір області, що обрізається». Результат ми одразу можемо спостерігати на екрані. І не забуваємо натиснути кнопку «застосувати».
Якщо ми вирішимо застосувати ефекти, яких скажу чесно дуже мало, то переходимо на вкладку «відео ефекти». Як бачимо, підкоригувати ми можемо яскравість, контраст та насиченість. Коригування виконується переміщенням повзунка вліво або вправо до потрібного результату.
Серед інших ефектів є такі на мій погляд непотрібні як розворот картинки на 90 градусів на всі боки, а також ефект шуму та чіткості. Всі результати наших дій ми відразу можемо спостерігати у вікні програми.

 Залишилося нам лише виконати найголовніше, це конвертацію. Для цього спочатку вибираємо відповідний нам профіль для
Залишилося нам лише виконати найголовніше, це конвертацію. Для цього спочатку вибираємо відповідний нам профіль для  кодування у вкладці "Профіль". Якщо ви хочете, наприклад, виконати конвертування відео на iPhone 5, то так і вибираємо профіль Apple Products, і шукаємо свій iPhone 5. Після цього програма сама підбере налаштування потрібні для нього. Але якщо у версії Pro досить великий вибір готових шаблонів, то безкоштовна у цьому плані досить урізана. Як вихід доведеться налаштування підбирати вручну: задавати потрібну роздільну здатність екрану, бітрейт, частоту кадрів...
кодування у вкладці "Профіль". Якщо ви хочете, наприклад, виконати конвертування відео на iPhone 5, то так і вибираємо профіль Apple Products, і шукаємо свій iPhone 5. Після цього програма сама підбере налаштування потрібні для нього. Але якщо у версії Pro досить великий вибір готових шаблонів, то безкоштовна у цьому плані досить урізана. Як вихід доведеться налаштування підбирати вручну: задавати потрібну роздільну здатність екрану, бітрейт, частоту кадрів...
Після всього виконаного, можна спокійно розпочинати процес кодування, але майте на увазі, часу на це може піти досить багато. Одним словом користуватись any video converter не так і складно, головне розібратися в утиліті. А яким ви конвертером користуєтесь? Мені здався швидше в роботі, а функціональніше це точно.
Якщо ви працюєте з відеоконтентом, то вам у будь-якому випадку потрібна надійна програма.
Головним лідером є Freemake Video Converter.
Це найкраще рішення для тих користувачів, які не готові купувати ліцензований софт або займатися монтажем у комерційних масштабах………….

Для чого воно потрібне
Всім відомо, що існують різні параметри відео (формат, роздільна здатність, розмір, кодек та інше), кожен з яких визначає якість ролика.

Але, на жаль, не всі пристрої та сервіси зчитують усі формати.
Втім, якщо у вас є спеціальний софт, то ви можете налаштувати відео так, як завгодно саме вам.
Саме для цього і потрібні такі конвертори, як Freemake Video Converter.
Загальний опис
Freemake Video Converter - це безкомпромісне ПЗ, яке поєднує в собі відмінну якість, приголомшливий функціонал, простоту та надійність.
Але головна перевага – це безплатність.

Особливість полягає в тому, що утиліта поєднує у собі властивості редактора та конвертера.
Також не зайвим буде відзначити лаконічний дизайн із простими елементами управління та простоту використання.
Серед найближчих аналогівпрограми Freemake Video Converter можна виділити: ↓
- MediaCoder
- Free Studio
- Any Video Converter Free.

Проте, слід зазначити, що лідером таки залишається герой теми.
Функції Freemake Video Converter: ↓
- утиліта підтримує близько 200 різних форматів;
- синхронізація із соціальними мережами для швидкого завантаження;
- створення слайд-шоу;
- обрізання фрагментів ролика;
- швидка конвертація у будь-які формати;
- підтримка 4K та Ultra HD;
- робота із субтитрами.
Таким чином, додаток має дуже широкий функціонал, який поєднує можливості кількох утиліт.
Як користуватися
Незважаючи на простоту та інтуїтивність інтерфейсу, ми все-таки розглянемо деякі моменти, як можна використовувати програму……………….
Отже, давайте все по порядку.
Крок 1. Встановлення
На офіційному сайті потрібно завантажити актуальну версію. Оскільки утиліта абсолютно безкоштовна, то ніяких зборів сплачувати не потрібно.

- Далі знайдіть файл на своєму комп'ютері та запустіть його.
- Виберіть у меню «вибіркова установка», позначте потрібні пункти та натисніть «Далі».
- Тепер потрібно дочекатися закінчення процесу, після чого можна запускати програму.
Крок 2. Ознайомлення з інтерфейсом
Головне вікно розділене на три сектори: зверху розташовані опції (додати «Відео», «Аудіо», «Зображення» та інше)
А знизу – вибір формату.

- У налаштуваннях ви можете прив'язати будь-який обліковий запис до утиліти (для швидкого завантаження відео на канал), мову та інші дані.
- У розділі «Підтримувані формати» можна переглянути, які ролики можна додавати до програми.
Крок 3. Додавання та конвертація — Інтсрукція
За допомогою кнопок із верхньої консолі додаємо потрібні файли (аудіо, відео тощо). Усі вони відображатимуться в центральній частині.
Тепер ви можете попрацювати над вмістом – для цього потрібно натиснути « Додаткові діїпоряд з назвою ролика.

Тепер ви можете вибрати деякі ефекти:
- вибрати довжину
- накласти субтитри
- або додати музику фону.
Цих базових функцій цілком достатньо для редагування відео.
Після цього потрібно вказати формат та інші дані для майбутнього ролика.
Зрештою клацаємо на кнопку «Конвертувати» і чекаємо на закінчення процесу.
Anvsoft
Any Video Converter
Movavi
Конвертер Відео
Кожному з нас доводилося стикатися із проблемою несумісності медіаформатів між ПК та мобільними пристроями. Наприклад, коли відеофайл з комп'ютера не читається на телефоні, або коли в ролику, завантаженому з телефону на комп'ютер, відстає звук від відео. Подібні проблеми вирішуються конвертацією. Одна з найвідоміших програм-конвертерів – Any Video Converter від Anvsoft. Він набув поширення завдяки наявності безкоштовної базової версії, а також можливості завантаження відео з YouTube. Але, перш ніж завантажити Any Video Converter, варто з'ясувати, чи є даний конвертер найбільш ефективним. Давайте порівняємо його з іншим популярним додатком - Movavi Конвертер Відео, щоб визначити, яка з двох програм зручніше для вирішення ваших завдань.
Розглянемо основні характеристики програм:
Користувальницький інтерфейс
 Any Video Converter Ultimate 6
Any Video Converter Ultimate 6
 Movavi Конвертер Відео 19
Movavi Конвертер Відео 19
Почавши порівняння з інтерфейсів, ми побачимо, що зовнішні оболонки обох відеоконвертерів прості за дизайном та лаконічні. Але є й очевидні відмінності. Наприклад, у Any Video Converter дрібні написи змушують напружувати очі, а у Movavi Конвертері Відео шрифт великий та комфортний для читання. У Any Video Converter профілі мобільних пристроїв для швидкої конвертації приховані в списку, а у Movavi великі іконки зручно виведені в горизонтальне меню внизу вікна, що дозволить вам відразу приступити до конвертації. Відзначимо також низьку якість перекладу російською мовою в Any Video Converter. Формулювання "додати диска" напевно змусить вас посміхнутися, а ось кнопка "Грати" - введе в оману, тому що означає, насправді, "відкрити файли". Що стосується Movavi, то інтерфейс продуманий, логічний, і тому працювати з програмою просто, навіть не маючи досвіду.
Параметри конвертації
Позитивні відгуки справедливі: обидва конвертери працюють практично з усіма форматами відео та аудіо. Тому за допомогою будь-якої з програм ви зможете переконвертувати файли не тільки найпопулярніші формати: MKV, AVI, MPEG. MP3, а й у десятки інших, менш поширених.
| Параметр порівняння | Movavi Конвертер Відео 19 | |
|---|---|---|
| Читання популярних форматів відео та аудіо | ||
| Запис популярних форматів відео та аудіо | ||
| Збереження файлів для відтворення на популярних мобільних та стаціонарних пристроях | ||
| Автовизначення пристрою | ||
| Швидкість конвертації (див. докладне порівняння нижче) | ||
| Конвертація без перетискання | ||
| Прискорення NVIDIA ® NVENC | ||
| Прискорення NVIDIA ® NVDEC | ||
| Прискорення Intel HD Graphics | ||
| Прискорення AMD® | ||
| Конвертація зображень у відео | ||
| Конвертація відео в GIF |
Дуже зручно, що, крім вільного вибору форматів, у обох програм є профілі для поширених мобільних пристроїв: від iPhone, iPad і гаджетів на базі Android до ігрових приставок Sony PlayStation і Xbox. Пакетна конвертація (одночасна обробка кількох файлів) і перетворення відео в GIF доступні в обох програмах, а ось конвертація зображень у відео – тільки в Movavi Конвертері Відео.
Інша перевага Movavi – автовизначення підключеного пристрою: програма відразу пропонує вам відповідні налаштування.
І найяскравіша перевага Movavi Конвертера Відео – це висока швидкість конвертації. Як видно на діаграмі внизу, той самий відеофайл Movavi Конвертер Відео обробляє майже в 15 разів швидше, ніж Any Video Converter. Рекордний темп досягається завдяки підтримці технологій апаратного прискорення NVIDIA ® NVENC, NVDEC, Intel HD Graphics та AMD ® , а також режиму SuperSpeed, в якому відеопотік переноситься з одного формату в інший без перетиску, що не тільки дає високу швидкість конвертації, але й зберігає вихідна якість відео.

Можливості редагування
Основний функціонал редагування відео представлений у таблиці нижче:
| Параметр порівняння | Any Video Converter Ultimate 6 | Movavi Конвертер Відео 19 |
|---|---|---|
| Розрізання роликів | ||
| З'єднання роликів | ||
| Зміна параметрів зображення (обрізання, відображення, поворот, налаштування кольору) | ||
| Мультіобрізка з точністю до кадру | ||
| Стабілізація відео | ||
| Настроювання рівня звуку | ||
| Вилучення звуку з відео | ||
| Видалення звуку з відео | ||
| Додавання субтитрів | ||
| Додавання водяних знаків | ||
| Додавання ефектів | ||
| Можливість робити скріншоти | ||
| Запис на DVD |
Як видно, в обох програмах ви можете не лише конвертувати відео, а й працювати з ним детальніше: відбивати та повертати картинку, кадрувати зображення, налаштовувати кольоровість. А такі функції монтажу, як розрізання відео та з'єднання різних фрагментів на один, дозволять вам відредагувати ролик, залишивши в ньому лише потрібні епізоди. Зазначимо, що Movavi Конвертер Відео, на відміну від Any Video Converter, має функцію мультиобрізання з точністю до кадру, що полегшує якісний монтаж. Однак в активі Any Video Converter є можливість запису відео на DVD - можливість, швидше, надмірна для відеоконвертера. А ось така функція, як стабілізація відео, вкрай актуальна при обробці аматорських зйомок та відео з телефону – ще одна перевага конвертера Movavi.
Підтримка користувачів
Підтримка користувачів є особливо актуальною для тих, хто не є професіоналом у сфері відеообробки або цифрових технологій.
| Параметр порівняння | Any Video Converter Ultimate 6 | Movavi Конвертер Відео 19 |
|---|---|---|
| FAQ та інструкції | ||
| Відеогайди та керівництва | ||
|
англійською |
російською |
|
| Онлайн-чат | ||
| Форум / спільнота |
англійською |
Any Video Converter Free - Конвертер відеодля якісного перетворення відео (зміна розмірів, якості, ступеня стиснення, формату контейнерів, простого редагування).
Any Video Converter Free безкоштовний відеоконвертер, дає можливість перетворювати медіаформати з одного в інший, змінювати кодеки стиснення, бітрейт, розмір та інші параметри відео та аудіо файлів. Крім основної функції є можливість простого редагування, можна вирізати, об'єднувати, сортувати, видаляти фрагменти відео. Конфігурація проста, зручна, дозволяє проводити конвертацію недосвідченим користувачам. Використання конвертера відеофайлів Any Video Converter не потребує особливих навичок, знань, майстерності. Процес конвертації простий і зрозумілий. Можна скористатися готовими установками: для мобільного телефону, флеш-відео, загальних відео та аудіоформатів для комп'ютера та відеоплеєра. А можна вручну налаштувати параметри кодування, вибрати кодек, розмір кадру, бітрейт, частоту відеокадрів, якість та формат звуку. Інтерфейс багатомовний. Вибір російської мови через меню Edit -> Language - Русский.
Можливості Any Video ConverterВхідні формати:
- avi, asf, mov, rm, rmvb, flv, mkv, mpg, mpeg, mov, 3gp, m4v, vob, YouTube відео, m2t, .m2ts, m2v, amv, mov, avs, rm, rmvb та інші.
Вихідні (Output) формати:
- avi, mp4, wmv, swf, flv, mkv, MPEG-1 та MPEG-2, mpg (PAL або NTSC), mp3, wma, ogg, aac, wave, m4a.
- Безліч готових передустановок для різних пристроїв.

У платній версії Any Video Converter Professional більше відеоформатів, що використовуються.
Обробка відео в Any Video ConverterПри обробці відеофайлів можна користуватися двома режимами: Clipping Video для нарізки та створення нових фрагментів, Video Crop Effect для застосування простих відеоефектів, таких як яскравість, контрастність, насиченість кольору, дзеркальне відображення, поворот, додавання шуму, різкість.
Clipping Video дозволяє визначити межі нових фрагментів, які будуть створюватися з наявного відеофайлу.

Video Cropping - обрізання кадру:

У вкладці Video Effect можна застосувати відеоефекти:

Для об'єднання відеофайлів в Any Video Converter досить відзначити мишею файли, що об'єднуються (утримувати при цьому Ctrl або Shift), клацнути на зазначеному правою кнопкою миші і вибрати "Об'єднати вихід". Попередньо їх треба впорядкувати в бажаному порядку, перетягуванням чергового відеофайлу до списку. Після натискання "Кодувати" на виході вийде файл із об'єднаним відео.

У загальних параметрах можна встановити додаткові параметри. Наприклад, дозволити використання архітектури паралельних обчислень NVidia CUDA (за наявності), які значно прискорюють час конвертації апаратними засобами. Доступні загальні налаштування функцій обробки відео (автообрізка, підгін за шириною або висотою) та аудіо (рівень гучності та налаштування параметрів AAC та MP3 доріжок), параметри субтитрів та інше. Під час конвертації можна видалити або додати звукову доріжку. Є вбудований програвач.

У загальних параметрах можна встановити додаткові параметри. Наприклад виявив функцію нечасто зустрічається в аматорських програмах - функція позбавлення від рядковості при конвертації інтерлейсного відео - Deinterlace і зі зміною частоти кадрів Telecine (IVTC).

Якщо коротко, без занурення в теорію, це зручно при об'єднанні та конвертації роликів з цифрових відеокамер ведучих запис без пауз (готовими фрагментами) або оцифрованого сигналу з відеокамер, які пишуться зазвичай в режимі Interlace (черезрядкової розгортки). Якщо не перетворити таке відео, то при перегляді на моніторі комп'ютера (де використовується прогресивне відео) будуть помітні горизонтальні смуги, частіше звані "гребінець". Особливо це помітно при перегляді об'єктів, що рухаються. Втім, на екрані телевізора їх видно не буде і якщо ви збираєтеся дивитися відео тільки через DVD-плеєр на телевізорі, то деінтерлейс робити не обов'язково. Для наочності я перевірив цю функцію на своїй цифровій камері, взявши вихідний файл без обробки.

Після обробки ефект "гребінця" зник.
 Мережева безпека
Мережева безпека