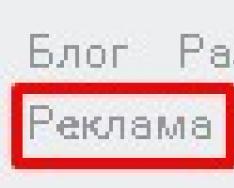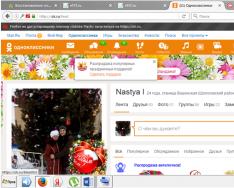Вітаю.
Сьогодні один із найпопулярніших типів носіїв – це флешка. І хто б що не говорив, а століття дисків CD/DVD добігає кінця. Тим більше, що ціна однієї флешки всього в 3-4 рази більша, ніж ціна DVD диска! Правда є одне маленьке "але" - диск "зламати" набагато складніше, ніж флешку.
Хоч і не часто, але з флешками іноді відбувається одна неприємна ситуація: виймаєте флеш-карту microSD з телефону чи фотоапарата, вставляєте в комп'ютер або ноутбук, а він її не бачить. Причин цього може бути досить багато: віруси, програмні помилки, вихід із ладу флешки тощо. У цій статті, я хотів би зупинитися на найпопулярніших причинах невидимості, а також привести деякі поради та рекомендації, що робити в таких випадках.
Види флеш карт. Чи підтримується картка SD вашим кардрідером?
Тут хотілося б зупинитися докладніше. Багато користувачів часто плутають одні види карток пам'яті з іншими. Справа в тому, що SD флеш-карт існує три види: microSD, miniSD, SD.
Для чого так зробили виробники?
Просто є різні пристрої: наприклад, невеликий аудіо-програвач (або невеликий мобільний телефон) і, наприклад, камера або фотоапарат. Тобто. пристрої абсолютно різні за розміром з різними вимогами до швидкості роботи флеш-карток та обсягу інформації. Для цього і існує кілька видів флешок. Тепер детальніше про кожний із них.
1. microSD
Розмір: 11мм х 15мм.
Флеш-карти microSD дуже популярні завдяки портативним пристроям: плеєрам, телефонам, планшетам. Використовуючи microSD, пам'ять цих пристроїв можна дуже швидко збільшити на порядок!
Зазвичай, при покупці, в комплекті до них йде невеликий адаптер, щоб дану флешку можна було підключити замість SD карти (про них нижче). До речі, наприклад, щоб підключити цю флешку до ноутбука, потрібно: вставити microSD в адаптер, а потім адаптер вставити в роз'єм SD на передній/бічній панельки ноутбука.
2. miniSD
Розмір: 21,5мм х 20мм.
Колись популярні карти, які використовуються в портативній техніці. На сьогоднішній день використовуються все рідше, головним чином через популярність формату microSD.
3. SD
Розмір: 32мм х 24мм.
Флеш-карти: sdhc та sdxc.
Дані карти використовуються переважно у пристроях, де потрібен великий обсяг пам'яті + висока швидкість. Наприклад, відеокамера, відеореєстратор у машині, фотоапарат тощо. SD карти поділяються на кілька поколінь:
- SD 1 - розміром від 8 МБ до 2 ГБ;
- SD 1.1 – до 4 ГБ;
- SDHC – до 32 ГБ;
- SDXC – до 2 ТБ.
Дуже важливі моменти при роботі з картами SD!
1) Крім кількості пам'яті, на картах SD вказують швидкість (точніше клас). Наприклад, на скріншотах вище клас карти «10» - це означає, що швидкість обміну з такою картою становить не менше 10 МБ/с (детальніше про класи: https://ua.wikipedia.org/wiki/Secure_Digital). Важливо звертати увагу на те, який клас швидкості флеш картки потрібний для вашого пристрою!
2) microSD з допомогою спец. Перехідники (на них пишуть зазвичай adapter (див. скріншоти вище)) можна використовувати замість звичайних SD карт. Щоправда, робити це завжди і скрізь – не рекомендується (якраз через швидкість обміну інформацією).
3) Пристрої читання SD карт мають зворотну сумісність: тобто. якщо ви берете пристрій, що читає SDHC, то він прочитає SD карти 1 і 1.1 поколінь, але не зможе прочитати SDXC. Саме тому важливо звернути увагу на те, які карти може прочитати ваш пристрій.
До речі, у багатьох «щодо старих» ноутбуках стоять вбудовані кардрідери, які не в змозі прочитати нові види флеш карток SDHC. Рішення в цьому випадку досить просте: купити кардрідер, що підключається до звичайного USB порту, він до речі більше нагадує звичайну флешку. Ціна питання: кілька сотень карбованців.
Кардрідер SDXC. Підключається до порту USB 3.0.
Однакова буква диска - причина невидимості флешок, жорстких дисків, карток пам'яті!
Справа в тому, що якщо у вашого жорсткого диска буква диска F: (наприклад) і у вашої вставленої флеш карти теж F: - то флеш карта відображатися у провіднику не буде. Тобто. ви зайдете в «мій комп'ютер» – і флешку там не побачите!
Щоб виправити це, потрібно зайти в панель управління дисками. Як це зробити?
Windows 8: натиснути поєднання Win+X, вибрати «керування дисками».
Windows 7/8: натиснути поєднання Win+R, ввести команду «diskmgmt.msc».
Далі ви повинні побачити вікно, в якому будуть показані всі підключені диски, флешки та інше. Причому показані будуть навіть ті пристрої, які не відформатовані та які не видно у «моєму комп'ютері». Якщо ваша карта пам'яті буде в цьому списку, потрібно зробити дві речі:
1. Поміняти їй літеру диска на унікальну (для цього досить просто клацнути правою кнопкою мишки по флешці та в контекстному меню вибрати операцію зміни літери, див нижче скріншот);
2. Відформатувати флеш карту (якщо вона у вас нова, або на ній немає потрібних даних. Увага, операція форматування знищить усі дані на флеш карті).
Зміна букви диска. Windows 8
Відсутність драйверів - популярна причина, через яку комп'ютер не бачить SD карту!
Навіть якщо у вас комп'ютер/ноутбук абсолютно нові і тільки вчора ви їх принесли з магазину - це зовсім нічого не гарантує. Справа в тому, що продавці в магазині (або їх спеціалісти, які готують товар до продажу) могли просто забути встановити потрібні драйвера, або просто полінуватися. Швидше за все, вам дали диски (або скопіювали на жорсткий диск) всі драйвера і вам потрібно їх тільки встановити.
Взагалі, є спеціальні програми, які можуть просканувати ваш комп'ютер (точніше всі його пристрої) та знайти для кожного пристрою найновіші драйвери. Про такі утиліти я вже писав у попередніх постах. Тут дам тільки 2 посилання:
- Програми оновлення драйверів: ;
- Пошук та оновлення драйверів:
Підключення SD карти через USB за допомогою якогось пристрою
Якщо комп'ютер не бачить SD карту сам, то чому не можна спробувати вставити SD картку в якийсь пристрій (наприклад, телефон, камеру, фотоапарат тощо) і вже підключити його до ПК? Зізнатися чесно, я взагалі рідко виймаю флеш карту з пристроїв, воліючи копіювати з них фото та відео, підключаючи їх до ноутбука через кабель USB.
Чи потрібні спеціальні програми для підключення телефону до ПК?
Нові ОС, такі як Windows 7, 8 здатні з багатьма пристроями працювати без додаткового софту. Встановлення драйверів та налаштування пристрою відбувається в автоматичному режимі при першому підключенні пристрою до порту USB.
Для кожної марки телефону/фотоапарата існують рекомендовані виробником утиліти (див. на сайті виробника).
1. Спробувати підключити картку до іншого комп'ютера та перевірити, чи розпізнає і чи побачить він її;
2. Перевірити комп'ютер на віруси (). Рідко, але трапляються деякі види вірусів, які блокують доступ до дисків (зокрема і флешок).
На цьому сьогодні все, всім удачі!
Крім "плюсів" флешки мають і "мінуси". Так, флешки здатні працювати лише обмежена кількість циклів запису - стирання, хоча кількість цих циклів досить велика. Флешки чутливі до електростатичного розряду, а також, швидкість читання та запису інформації флешки обмежена USB.
Для зручності розгляду типових поломок флешок та їх причин, усі поломки можна розділити на два типи – «фізичні» та «логічні». Фізичні уламки характеризуються механічними пошкодженнями пристрою, або впливом на флешку дуже великої температури (можливо навіть електростатичного розряду більше 12 вольт), або проникнення в пристрій вологи. У свою чергу логічні несправності та поломки флешок зазвичай пов'язані з неправильним використанням пристрою, порушенням файлової структури, або звичайним зносом внаслідок тривалого та інтенсивного використання.
Від типу поломки флешки залежить і метод її ремонту. Як правило, незалежно від типу флеш-накопичувача, обсягу пам'яті цього пристрою та виробника, ремонт флешок відбувається за однаковими принципами.
Чому не працює флешка та що тепер робити?
Отже, давайте розглянемо основні поломки та несправності флешок та методи їх ремонту.Фізичні ушкодження флешок:
Як бачимо, у разі фізичних пошкоджень флешки, відновити її працездатність або хоча б зберегти дані, що зберігаються на ній - можливо, якщо не постраждав чип пам'яті.

Логічні несправності флешок:
Читайте що робити, якщо Windows не відображає під'єднаний пристрій. Як повернути працездатність такого пристрою, якщо причина у ньому. Флешка або будь-який інший привід USB повинні автоматично визначатися комп'ютером і відображатися у провіднику та папці «Цей комп'ютер» після підключення до USB порту .
Зміст:
Діагностика проблеми
Перше, що потрібно зробити, якщо підключений USB диск не відображається у файловому менеджері Windows, необхідно перевірити інструмент Управління дисками.
Для того, щоб відкрити Управління дискамиу Windows 8/10, клацніть правою кнопкою миші на меню Пускта виберіть «Керування дисками». У Windows 7 натисніть комбінацію клавіш Windows + R, щоб відкрити діалогове вікно «Виконати»та введіть у ньому команду diskmgmt.msc.
Перевірте список дисків у вікні Управління дискамита знайдіть USB диск, який не визначається . Він повинен відображатися тут, навіть у разі його відсутності у папці «Цей комп'ютер», і збігатися за розміром. Іноді він визначається як «Знімний пристрій», але не завжди.

Якщо ви не бачите ваш диск або флешку навіть в управлінні дисками, то спробуйте зробити таке:
- Увімкніть диск, якщо є така функція.Деякі зовнішні жорсткі диски мають окремий кабель живлення або вмикаються за допомогою окремої клавіші, призначеної для цього.
- Підключіть пристрій до іншого порту USB.Від'єднайте флешку від USB-порту та підключіть його до іншого. Можливо один із USB портів вашого комп'ютера вийшов з ладу.
- Підключіть пристрій до комп'ютера без USB-хаба.Якщо флешка підключена до комп'ютера через подовжувач або USB-хаб, спробуйте відключити її від нього та підключити безпосередньо до комп'ютера. Можливо, причина саме в хабі.
- Спробуйте інший комп'ютер.Підключіть флешку до порту USB іншого комп'ютера, і подивіться чи визначається вона їм. Якщо пристрій також не визначається іншим комп'ютером, то, швидше за все, проблема саме в ньому.
Рішення проблеми
Якщо описані вище варіанти проблем не стосуються вашого випадку, то вашу проблему швидше за все вдасться вирішити одним із наведених нижче способів. Залежно від того, що ви виявили в Управління дисками, існують варіанти рішень проблеми з визначенням зовнішнього носія інформації.
Якщо Windows бачить диск, але не може його прочитати, це означає, що на ньому файлова система яку він не підтримує. У такому разі операційна система запропонує відформатувати диск перед його використанням. Але не поспішайте це робити! Це знищить усі ваші дані.

Якщо інші комп'ютери бачать флешку, а ваш ні
У випадку, якщо інші комп'ютери визначаю ваш USB-диск, а ваш ні, то швидше за все має проблема з драйверами пристрою.
Щоб перевірити це, відкрийте диспетчер пристроїв та знайдіть пункти Дискові пристроїі Контролери USB. Подивіться, чи немає в цих розділах пристроїв, позначених жовтим знаком оклику. Якщо такий пристрій є, клацніть на ньому правою кнопкою миші та виберіть Властивості. У властивостях буде вказана інформація про помилку та стан драйверів.

Щоб вирішити проблему з драйвером, клацніть правою кнопкою миші на пристрої, виберіть Властивості / Драйвер / Оновити.

Якщо диск видно в управлінні дисками
Якщо диск видно в Управління дискамиале він не має літери, то саме з цієї причини він може не відображатися у провіднику Windows. Щоб система почала його відображати у провіднику, такому диску необхідно призначити букву.
Для цього, клацніть правою кнопкою миші на ньому і виберіть "Змінити букву диска або шлях до диска". Якщо в спливаючому меню немає такого пункту, це може бути через відсутність або не підтримуваного типу файлової системи носія інформації .

У меню, що відкрилося, ви побачите, що диску не призначена буква - призначте її. Для цього виберіть Додати / / Ok.

Якщо диск видно в керуванні дисками, але він не розподілений
Якщо диск видно в Управління дискамиале він не розподілений, це означає, що він не відформатований. Для того, щоб такий диск став працездатним, клацніть на ньому правою кнопкою миші та виберіть "Створити простий том".
Виберіть максимальний розмір розділу та призначте пропоновану системою букву диска. Після цього диск буде нормально визначатися системою та готовий до використання.

Якщо диск видно в керуванні дисками, але його не можна відформатувати
Якщо з якоїсь причини диск не вдається відформатувати, то для повернення його працездатності його можна повністю очистити, після чого заново створити розділ.
Примітка. В результаті такої маніпуляції всі дані з диска (а також флешки або карти пам'яті) будуть безповоротно видалені. Тому заздалегідь подбайте про їх збереження – проскануйте диск або флешку за допомогою Hetman Partition Recovery і збережіть ваші дані у зручне місце.
Щоб очистити диск, відкрийте Командний рядоквід імені адміністратора та очистіть його за допомогою команди diskpart – "clean".

У цьому посібнику опишу всі відомі мені способи вирішити цю проблему. Спочатку йдуть найпростіші і, одночасно з цим - найбільш дієві способи в більшості ситуацій, коли комп'ютер не бачить флешку, повідомляє про те, що диск не відформатовано або видає інші помилки. Також є окремі інструкції про те.
Існує безліч причин, через які Ви можете зіткнутися з тим, що комп'ютер не бачить флешку. Проблема може виявитися у будь-якій версії операційної системи від Microsoft – Windows 10, 8, Windows 7 чи XP. Якщо комп'ютер не розпізнає підключену флешку, це може виявлятися в декількох варіаціях.
Запустіть утиліту керування дисками одним із таких способів:
- Пуск - Виконати (Win+R), ввести команду diskmgmt.msc, натиснути Enter
- Панель керування - Адміністрація - Керування комп'ютером - Керування дисками

У вікні керування дисками, зверніть увагу, чи з'являється і зникає флешка при її підключенні та відключенні від комп'ютера.
Ідеальний варіант - якщо комп'ютер бачить флешку, що підключається, і всі розділи на ній (зазвичай один) в стані «Справний». У цьому випадку достатньо клікнути по ньому правою кнопкою миші, вибрати в контекстному меню «Зробити розділ активним», і, можливо, присвоїти літеру флешці – цього буде достатньо, щоб комп'ютер «побачив» USB диск. Якщо розділ несправний або видалений, у статусі Ви побачите «Не розподілено». Спробуйте клікнути правою кнопкою миші по ньому і, якщо такий пункт виявиться в меню, вибрати «Створити простий том» для створення розділу та форматування флешки (дані при цьому будуть видалені).
Подальші прості дії
Спробуйте зайти в диспетчер пристроїв і подивитися, чи відображається ваш пристрій як невідомий, або ж у розділі «Інші пристрої» (як на скріншоті) - накопичувач може називатися там своїм справжнім ім'ям або ж як USB-пристрій.

Клацніть правою кнопкою миші на пристрої, виберіть Видалити, а після його видалення в диспетчері пристроїв в меню виберіть Дія - Оновити конфігурацію обладнання.

Можливо, вже цієї дії виявиться достатньо, щоб ваша флешка з'явилася в провіднику Windows і була доступна.
Крім іншого, можливі такі варіанти. Якщо Ви підключаєте флешку до комп'ютера через провод-подовжувач або USB-хаб, спробуйте безпосередньо підключити. Спробуйте підключити до всіх наявних портів USB. Спробуйте вимкнути комп'ютер, відключити від USB всі сторонні пристрої (Веб-камери, зовнішні жорсткі диски, кард-рідери, принтер), залишити лише клавіатуру, мишу та флешку, потім увімкнути комп'ютер. Якщо після цього флешка запрацювала, то проблема живлення на USB портах комп'ютера - можливо, не вистачає потужності блоку живлення ПК. Можливе рішення - замінити блок живлення або придбати USB-хаб із власним джерелом живлення.
Windows 10 не бачить флешку після оновлення або встановлення (підійде і для Windows 7, 8 та Windows 10)
Багато користувачів зіткнулися з проблемою не відображення USB накопичувачів після оновлення до Windows 10 з попередніх ОС, або після простої установки оновлень на встановлену Windows 10. При цьому часто трапляється, що не видно флешки тільки по USB 2.0 або USB 3.0 - тобто. можна припустити, що потрібні драйвери на USB. Однак, за фактом часто подібна поведінка буває викликана не драйверами, а некоректними записами в реєстрі про USB накопичувачі, що раніше підключалися.У цьому випадку може допомогти безкоштовна утиліта USBOblivion, що видаляє з реєстру Windows всі відомості про флешки, що раніше підключалися, і зовнішні жорсткі диски. Перед використанням програми рекомендую .

Відключіть усі флешки та інші пристрої USB, що запам'ятовують, від комп'ютера, запустіть програму, означте пункти Здійснити реальне очищення та Зберегти reg-файл скасування, потім натисніть кнопку «Очищення».

Після завершення очищення перезавантажте комп'ютер і підключіть флешку - з великою ймовірністю, вона визначиться і стане доступною. Якщо ж ні, то спробуйте також зайти до диспетчера пристроїв (через правий клік по кнопці Пуск) і робіть дії з видалення USB накопичувача з розділу Інші пристрої та подальшого оновлення конфігурації обладнання (описувалося вище). Завантажити програму USBOblivion можна з офіційної сторінки розробника: www.cherubicsoft.com/projects/usboblivion
Але, стосовно Windows 10 можливий і інший варіант - справжня несумісність драйверів USB 2.0 або 3.0 (як правило, тоді вони відображаються з знаком оклику в диспетчері пристроїв). У цьому випадку рекомендація – перевірити наявність потрібних драйверів USB та чіпсету на офіційному сайті виробника ноутбука чи материнської плати ПК. При цьому рекомендую використовувати саме офіційні сайти виробників самих пристроїв, а не сайти Intel або AMD для пошуку таких драйверів, особливо якщо йдеться про ноутбуки. Також іноді проблему допомагає вирішити та оновлення БІОС материнської плати.
Якщо флешку не бачить Windows XP
Найпоширеніша ситуація при викликах для налаштування та ремонту комп'ютерів, коли комп'ютер із встановленою на ньому операційною системою Windows XP не бачив флешку (навіть якщо він бачить інші флешки), була викликана тим, що не було встановлено необхідних оновлень для роботи з USB накопичувачами . Справа в тому, що в багатьох організаціях використовується Windows XP, при цьому часто у варіанті SP2. Оновлення через обмеження на доступ до інтернету або погану роботу системного адміністратора не встановлювалися.
Отже, якщо у Вас Windows XP та комп'ютер не бачить флешку:
- У випадку, якщо встановлено SP2, проведіть оновлення до версії SP3 (при виконанні оновлення, якщо у Вас встановлений Internet Explorer 8, видаліть його).
- Інсталюйте всі оновлення Windows XP, незалежно від того, який Service Pack використовується.
Ось деякі виправлення роботи з USB флешками, що вийшли в оновленнях Windows XP:
- KB925196 - виправлені помилки, що виявляються в тому, що комп'ютер не визначає підключену флешку або iPod.
- KB968132 - виправлені помилки, коли при підключенні декількох USB пристроїв у Windows XP вони переставали нормально функціонувати
- KB817900 - USB порт переставав працювати після того, як витягуєш і заново вставляєш флешку
- KB895962 - USB флешка перестає працювати, коли вимкнено принтер
- KB314634 - комп'ютер бачить лише старі флешки, які підключалися раніше та не бачить нових
- KB88740 - помилка Rundll32.exe, коли вставляєш або витягуєш флешку
- KB871233 - комп'ютер не бачить флешку, якщо щойно був у режимі сну або глибокого сну
- KB312370 (2007) - підтримка USB 2.0 у Windows XP
До речі, незважаючи на те, що Windows Vista майже ніде не використовується, слід зазначити, що встановлення всіх оновлень також має бути першим кроком при виникненні подібної проблеми.
Повністю видаліть старі драйвери USB
Цей варіант підходить, якщо комп'ютер пише «Вставте диск», коли ви вставляєте флешку USB. Старі драйвери USB, наявні в Windows, можуть викликати таку проблему, а також помилки, пов'язані з присвоєнням літери флешці. Крім цього, це може бути причиною того, що комп'ютер перезавантажується або зависає, коли Ви вставляєте флешку в USB порт.
Справа в тому, що за промовчанням Windows встановлює драйвера для USB-накопичувачів у той момент, коли Ви їх вперше підключаєте до порту комп'ютера. При цьому, коли флешка відключається від порту, драйвер нікуди не подінеться і залишається в системі. При підключенні нової флешки можуть виникнути конфлікти, викликані тим, що Windows спробує використовувати раніше встановлені драйвер, відповідний даному USB порту, але іншому USB накопичувачу. Не буду вдаватися в подробиці, а просто опишу кроки, необхідні для видалення цих драйверів (у диспетчері пристроїв Windows Ви їх не побачите).
Як видалити драйвера для всіх пристроїв USB
- Вимкніть комп'ютер і від'єднайте всі USB-накопичувачі (флешки, зовнішні жорсткі диски, кард-рідери, веб-камери та ін.) Мишу та клавіатуру можна залишити за умови, що в них немає вбудованого кард-рідера.
- Увімкніть комп'ютер знову.
- Завантажте утиліту DriveCleanup http://uwe-sieber.de/files/drivecleanup.zip (сумісна з Windows XP, Windows 7 та Windows 8)
- Скопіюйте 32-розрядну або 64-розрядну версію drivecleanup.exe (залежно від вашої версії Windows) до папки C:\Windows\System32.
- Запустіть командний рядок від імені адміністратора та введіть drivecleanup.exe
- Ви побачите процес видалення всіх драйверів та записів про них у реєстрі Windows.

Після завершення роботи програми перезавантажте комп'ютер. Тепер, коли ви вставите флешку, Windows інсталює нові драйвера для неї.
Оновлення 2016: простіше виконати операцію з видалення точок монтування USB накопичувачів можна за допомогою безкоштовної програми USB Oblivion, як описано вище в розділі про непрацюючі флешки у Windows 10 (програма працюватиме і для інших версій Windows).
Переустановка пристроїв USB у диспетчері пристроїв Windows
Якщо ніщо з описаного вище допоки не допомогло, при цьому комп'ютер не бачить взагалі ніякі флешки, а не тільки одну конкретну, можна спробувати наступний спосіб:
- Зайдіть до диспетчера пристроїв, натиснувши клавіші Win+R і ввівши devmgmt.msc
- У диспетчері пристроїв відкрийте розділ Контролери USB
- Видаліть (через правий клік) усі пристрої з назвами Кореневий USB концентратор, USB Host Controller або Generic USB Hub.
- У диспетчері пристроїв виберіть Меню Дії - Оновити конфігурацію обладнання.
Після повторної установки USB пристроїв, перевірте, чи заробили USB накопичувачі на вашому комп'ютері чи ноутбуку.
Додаткові дії
- Перевірте Ваш комп'ютер на віруси - вони можуть спричинити неадекватну поведінку USB пристроїв.
- Перевірте реєстр Windows, а саме ключ HKEY_CURRENT_USER\ Software\ Microsoft\Windows\ CurrentVersion\ Policies\ Explorer. Якщо в цьому розділі Ви побачите параметр з ім'ям NoDrives, видаліть його та перезавантажте комп'ютер.
- Зайдіть до розділу реєстру Windows HKEY_LOCAL_MACHINE\System\CurrentControlSet\Control. Якщо там є параметр StorageDevicePolicies, видаліть його.
- У деяких випадках це повне знеструмлення комп'ютера. Зробити це можна так: відключіть флешки, вимкніть комп'ютер або ноутбук, відключіть з розетки (або вийміть батарею, якщо це ноутбук), а потім на вимкненому комп'ютері натисніть і утримуйте кнопку живлення кілька секунд. Після цього відплутіть її, знову підключіть електроживлення і увімкніть. Як не дивно, це іноді може допомогти.
Відновлення даних із флешки, яку не бачить комп'ютер
У випадку, якщо в керуванні дисками Windows комп'ютер відображає флешку, але в стані "Не впізнаний", "Не ініціалізований", а розділ на флешці - "Не розподілений", то швидше за все, дані на флешці пошкоджені і вам потрібно скористатися відновленням даних.
Варто пам'ятати про кілька речей, які підвищують ймовірність успішного відновлення даних:
- Не записуйте нічого на флешку, яку бажаєте відновити
- Не намагайтеся зберегти відновлені файли на той самий носій, звідки вони відновлюються
Якщо нічого не допомогло, і ваш комп'ютер все також не бачить флешку, а файли та дані, збережені на ній дуже важливі, то останньою рекомендацією буде звернутися до фірми, яка займається відновленням файлів і даних.
USB-накопичувач – компактний та зручний пристрій для зберігання файлів. Як і будь-яке обладнання, він схильний до збоїв і поломок - як апаратним, так і програмним. Якщо комп'ютер не бачить флешку, подолати проблему зазвичай можна самостійно. Перерахуємо можливі причини, чому USB-накопичувач не відображається або не читається, та шляхи їхнього якнайшвидшого вирішення.
Коли флешка не визначається, первинну діагностику зручно проводити утилітою від Microsoft. Усі можливі проблеми вона вирішить, але поширені помилки усунути може.

Завантажте з офіційного сайту та запустіть, якщо ваш накопичувач не впізнається. Утиліта підходить для Windows 7-10.
USB-порти
Якщо утиліта не з'ясувала, чому комп'ютер не бачить вставлену флешку, переходьте до самостійної перевірки. Почніть з портів USB – вони можуть бути несправні або не увімкнені. Якщо ви вставляли накопичувач у порт на передній панелі системного блоку, переставте назад або спробуйте сусіднє гніздо. Принагідно перевірте контакти USB-роз'єму флешки – коду на них потрапляє дрібне сміття, пристрій не читається на комп'ютері. Вичистіть пил зубочисткою, контакти протріть ватною паличкою, змоченою у спирті.
Якщо ноутбук не бачить флешку, причина може полягати у недостатній потужності блока живлення. Коли по USB до ПК підключено занадто багато обладнання - мишка, клавіатура, жорсткий диск, що знімається, смартфон на підзарядці - потужності на все не вистачає, і черговий пристрій система не розпізнає. У цьому випадку просто вимкніть зайві пристрої та вставте накопичувач заново.
Якщо ж комп'ютер не розпізнає флешку та інші USB-пристрої в жодному з портів, USB вимкнено в параметрах BIOS. Щоб отримати доступ до їх зміни, перезавантажте ПК, на початку завантаження натисніть клавіші входу до BIOS.

Потрібна комбінація буде написана на екрані, зазвичай F2. У BIOS перейдіть у вкладку Advanced, клацніть на USB Configuration. У пункті USB Controller встановіть значення Enables. Натисніть F10, щоб зберегти налаштування та вийти.
Віруси
Коли флешка визначається, але не читається, варто перевірити її на віруси. Якщо ви нещодавно вставляли накопичувач у чужий комп'ютер чи ноутбук, на ньому міг господарювати вірус. Тоді система підключить ваш USB-пристрій, а при спробі скопіювати файли видасть помилку "Додаток не знайдено" або "У доступі відмовлено".
Щоб антивірус отримав повний доступ до накопичувача, перевірте, чи на ньому замінений вірусом файл автозапуску. Для цього відкрийте флешку у «Провіднику», опція показу «Приховані елементи» має бути увімкнена, щоб усі елементи були видимими.

Опція вмикається на верхній панелі провідника або в параметрах папки. Якщо ви знайдете вірусний файл autorun.inf, відразу видаліть його, а потім запустіть перевірку антивірусом.
Драйвери
Якщо ваш комп'ютер перестав бачити флешку, а в інших ПК вона чудово визначається - розбирайтеся з драйверами. Відкрийте «Диспетчер пристроїв» за допомогою ярлика «Мій комп'ютер». У списку контролерів USB знайдіть флешку – якщо поряд з нею є жовтий трикутник зі знаком оклику, клацніть правою кнопкою мишки за назвою і виберіть «Видалити пристрій». Вийміть накопичувач з роз'єму комп'ютера і вставте, драйвери будуть встановлені заново.

Якщо це не могло, скачайте та встановіть нові драйвера на USB із сайту виробника материнської плати комп'ютера чи ноутбука. Якщо ви не бачите в диспетчері USB-пристрій, дістанете його і вставте заново, при цьому в списку зникне і з'явиться потрібний рядок.
Іноді виникає конфлікт драйверів – коли для вашого накопичувача система намагається використовувати драйвер для іншого подібного пристрою, тому комп'ютер ніяк не бачить флешку. Що можна робити у такій ситуації? Слід видалити з ОС відомості про USB-пристрої, що підключалися раніше. Це можуть робити програми і DriveCleanup, сумісні з Windows 7 – 10.

Програма USBOblivion здійснить очищення реєстру та видалить точки монтування USB. Після закінчення роботи перезавантажте комп'ютер і перевірте, чи зможе система розпізнати флешку.
Конфлікт розділів
Іноді комп'ютер визначає флешку, але неправильно. При цьому ви чуєте звичайний звук увімкнення USB-накопичувача, спливає сповіщення та з'являється значок у треї, але використовувати пристрій не можна. Комп'ютер не розпізнає знімний носій, тому що ОС привласнила йому неправильну літеру розділу, що вже зайнята іншим обладнанням. Виникає конфлікт адрес, і флешка не працює.
Що робити у такій ситуації? Якщо комп'ютер не бачить флешку, відкрийте утиліту "Керування дисками". Щоб швидко знайти її, затисніть Win+R та впишіть diskmgmt.msc. У списку дисків зверніть увагу на параметр "Стан" у потрібного пристрою. Якщо там стоїть «Справний», клацніть на ньому правою кнопкою, в меню клацніть «Зробити розділ активним» – якщо пункт доступний.

Щоб встановити правильний символ розділу, виберіть «Змінити букву диска…». У новому вікні дозвольте доступ до пристрою та натисніть «Змінити». Зі списку букв англійського алфавіту вкажіть будь-яку для присвоєння розділу. Переконайтеся, що літери вже використовуються для іменування пристроїв і не використовуйте перші A, B, C, D, за замовчуванням вони призначені для дискет та розділів жорсткого диска.
Якщо в полі «Стан» значиться «Невідомий», то флешка перестала працювати через пошкодження. Спробуйте відновити дані, щоб урятувати їх.
Форматування
Коли ви вмикаєте новий знімний носій у ПК, система видає оповіщення про необхідність відформатувати його. Об'єм пристрою при цьому відображається 0 Мб, як Windows 10 або 7 не бачить флешку.
Процедура форматування стане в нагоді при конфлікті файлових систем. Якщо на комп'ютері використано FAT32, а на USB-пристрої – NTFS, прочитати файли буде складно. Якщо на накопичувачі вже записані дані, знайдіть ПК зі схожою файловою системою і скопіюйте всю інформацію.

На комп'ютері відкрийте «Провідник». Клацніть правою кнопкою по флешці, у меню перейдіть на «Форматувати». У новому вікні встановіть потрібну файлову систему, внизу поставте галочку на «Швидке» – це не тільки прискорить процес, а й допоможе відновити дані, якщо ви не змогли їх скопіювати. Після форматування знову підключіть та перевірте пристрій.
Особливості Windows XP
Якщо на ПК інстальовано Windows XP, інколи флешка не розпізнається через відсутність оновлень. У версії SP2 відсутні компоненти коректної роботи USB-пристроїв, тому оновіть систему до SP3 і встановіть останні виправлення від Microsoft.
Відкрийте властивості піктограми "Мій комп'ютер", якщо в інформації про ОС ви побачите Service Pack 2 - дозвольте автоматичне оновлення. Запустіть Windows Update, зачекайте на встановлення нових компонентів системи.
Висновок
Ми розібралися, що робити, якщо ваш комп'ютер чи ноутбук не бачить флешку. Причин проблеми може бути кілька, послідовно перевірте найпоширеніші з нашого списку, щоб усунути їх та користуватися накопичувачем.
Підключення до інтернету