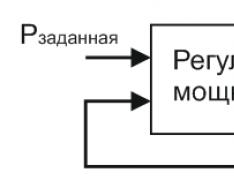Міністерство освіти і науки Російської Федерації
Федеральна державна бюджетна освітня установа вищої
професійної освіти
«Хабаровська державна академія економіки та права»
Основи роботи з субд Microsoft Access 2007
Хабаровськ 2011
Основи роботи з СУБД Microsoft Access 2007: методичні вказівки щодо виконання лабораторної роботи для бакалаврантів 1-го курсу всіх напрямків очної форми навчання / сост. Л. В. Самойлова. - Хабаровськ: РІЦ ХДАЕП, 2011. - 32 с.
Рецензент Д. В. Тимошенко, канд. техн. наук, доцент кафедри ДВЗ ТОГУ
Затверджено видавничо-бібліотечною радою академії як методичні вказівки для бакалаврантів 1-го курсу всіх спеціальностей очної форми навчання
Людмила Вікторівна Самойлова Основи роботи з субд Microsoft Access 2007
Методичні вказівки щодо виконання лабораторної роботи для бакалаврантів 1-го курсу всіх напрямків очної форми навчання
Редактор Г.С. Одинцова
_____________________________________________________________
Підписано до друку Формат 60х84/16.
Папір письмовий. Цифровий друк. Ум.п.л. 1,9. Уч.-вид.л. 1.3.
Тираж 100 екз. Замовлення №___________________
_______________________________________________________________
680042, Г. Хабаровськ, вул. Тихоокеанська, 134, хгаеп, ріц
© Хабаровська державна академія економіки та права, 2011
Основні поняття
У світі людині доводиться стикатися з величезними масивами однорідної інформації. Цю інформацію необхідно впорядкувати будь-яким чином, обробити однотипними методами і в результаті отримати зведені дані або розшукати конкретну інформацію. Цій меті є бази даних.
Під базою данихприйнято розуміти сукупність логічно організованих та взаємопов'язаних даних, що спільно використовуються різними завданнями в рамках деякої єдиної автоматизованої інформаційної системи.
Програмне забезпечення, що здійснює операції над базами даних, отримало назву СУБД - система управління базами даних. СУБД дозволяє структурувати, систематизувати та організовувати дані для їх комп'ютерного зберігання та обробки.
СУБД– сукупність мовних та програмних засобів, призначених для створення, ведення та спільного використання бази даних багатьма користувачами.
Програма Microsoft Access 2007є систему управління базами даних. Вона входить до складу Microsoft Office Professional 2007, що забезпечує її зв'язок з іншими офісними програмами (тестовий редактор Word, програма для роботи з таблицями Excel). Використовуючи СУБД Microsoft Access, можна легко зберігати та обробляти великі обсяги інформації, контролювати правильність даних на стадії їх введення, витягувати з бази даних потрібні відомості, готувати звіти, створювати форми для зручнішої роботи з даними. Одночасно з базою даних може працювати кілька користувачів. Microsoft Acсess має величезні можливості, і в той же час для початку роботи і створення власної бази даних достатньо освоїти лише кілька простих операцій.
Програма Microsoft Access є реляційною СУБД (від англ. Relation - ставлення). Це означає, що база даних Access складається з взаємозалежних таблиць.
Таблиця бази даних – це стандартна таблиця, що з рядків і стовпців.
Стовпці таблиці називаються полями (атрибутами). Вони зберігаються атрибути об'єкта. Кожне поле таблиці має унікальне ім'я і містить певний тип даних.
Рядки таблиці називаються записами (кортежами).Запис містить кілька осередків таблиці, які містять певні відомості про об'єкти. Кожен запис містить інформацію про один об'єкт. Рядки слідують у довільному порядку і не мають номерів. Пошук рядків проводиться не за номерами, а за ідентифікаторами ( ключам).
Ключ– це поле, яким виробляється зв'язування таблиць.
Ключ може бути простим та складовим. Ключ, визначений по одному полю таблиці, називається простим. Якщо ключ складається із двох і більше атрибутів, його називають складовим.
Ключ може бути первинним та зовнішнім. Первинний ключоднозначно визначає кожен запис у таблиці; значення ключа, що повторюються, не допускаються. Це означає, первинний ключ повинен визначати єдиний запис (рядок) у таблиці, тобто бути унікальним.
Зовнішній ключ- Це атрибут одного відношення, що є первинним ключем іншого відношення. Зовнішні ключівикористовуються для організації зв'язків між таблицями бази даних (головної та підлеглої) та підтримки обмежень посилальної цілісності даних.
Для заповнення таблиць інформацією можна вводити дані вручну в режимі редагування таблиці, створити формудля введення даних або імпортувати дані із зовнішніх джерел. Для пошуку, відбору, сортування даних можна створити запити, а для наочного подання даних та виведення на друк – звіти.
МОСКІВСЬКИЙ ДЕРЖАВНИЙ УНІВЕРСИТЕТ ПРИЛАДБУДУВАННЯ ТА ІНФОРМАТИКИ
КУРСОВА РОБОТА
з дисціплину:
«ІНФОРМАЦІЙНІ СИСТЕМИ В ЕКОНОМІЦІ»
На тему: “ MicrosoftAccess”
Роботу виконав
Студент вечірнього відділення
3 курси спеціальності 080105
Група ЕФ4-0515в
Жабіна І.А.
Роботу перевірив(а):
Шеверєва Є.А.
Москва 2008 р.
Вступ 3
1. Опис бази Microsoft Access 4
2. Робота з таблицями 10
3. Аналіз вмісту таблиць для створення зв'язків 13
4. Створення та друк звітів 14
5. Відбір та сортування записів за допомогою запитів 17
6. Макроси 20
Висновок 22
Список використаних джерел 23
Вступ
Програма ACCESS входить до пакету найпоширенішого пакету офісних програм Microsoft. Ця програма універсальна у своєму роді. При цьому, програма проста в експлуатації і доступна рядовому користувачеві. І все це відповідає інтерфейс. У процесі вдосконалення цієї програми було внесено унікальні можливості. Дані можуть бути представлені у вигляді таблиць або діаграм. І якщо взяти до уваги, що цією програмою може користуватися будь-який користувач (від новачка до професійного розробника), то, без сумніву, можна стверджувати, що ACCESS корпорації Microsoft це найкращі засоби для вирішення завдань будь-якої складності.
Система управління базами даних Microsoft Access є одним із найпопулярніших додатків у сімействі настільних СУБД. Всі версії Access мають у своєму арсеналі засоби, що значно спрощують введення та обробку даних, пошук даних та надання інформації у вигляді таблиць, графіків та звітів. Починаючи з версії Access 2000, також з'явилися Web-сторінки доступу до даних, які користувач може переглядати за допомогою Internet Explorer. Крім цього, Access дозволяє використовувати електронні таблиці та таблиці з інших настільних та серверних баз даних для зберігання інформації, яка потрібна додатку. Приєднавши зовнішні таблиці, користувач Access буде працювати з базами даних у цих таблицях так, начебто це були таблиці Access. При цьому й інші користувачі можуть продовжувати працювати з цими даними у тому середовищі, в якому вони були створені.
Опис бази Microsoft Access
База даних Access є файл, який має розширення mdb. Цей файл може містити не тільки всі таблиці, але й інші об'єкти Access - запити, форми, звіти, сторінки доступу до даних, макроси та модулі.
Одним із основних завдань створення та використання баз даних є надання користувачам необхідної інформації на основі існуючих даних. У Access для цих цілей призначені форми та звіти.
Під час запуску Access з'являється головне вікно Microsoft Access.
Щоб відкрити існуючу базу даних, можна скористатися одним із трьох способів. Вибрати в меню Файл (File) зі списку файлів, що раніше відкривалися, потрібний файл.
Якщо такий список у меню Файл (File) відсутній, потрібно за допомогою команди Сервіс, Параметри (Tools, Options) відкрити діалогове вікно Параметри (Options), відкрити вкладку Загальні (General) та встановити прапорець Пам'ятати список файлів (Recently used file list). Вибрати файл зі списку в області завдань, яка розташована у правій частині вікна програми. Вибрати команду Відкрити (Open) у меню Файл (File), а потім вибрати потрібний файл у діалоговому вікні Відкриття файлу бази даних (Open).
В останньому випадку в діалоговому вікні зазвичай відображається вміст папки Мої документи або Особиста (залежно від встановленої на комп'ютері операційної системи). Знайшовши у списку необхідну базу даних, потрібно виділити файл і натиснути кнопку Відкрити (Open) або двічі клацнути елемент списку. У головному вікні Microsoft Access з'явиться вікно вибраної бази даних.
У новій версії Access можна відкривати файли баз даних, створені у версії Access 2000, і працювати з ними так само, як раніше.
Файли можна вибирати не тільки зі списку, який відображається у діалоговому вікні Відкриття файлу бази даних (Open) під час його відкриття. Можна вибрати потрібну папку або зі списку Папка (Look in), або використовувати ярлики, що знаходяться на так званій панелі адрес зліва. При виборі ярлика Журнал (History) з'являється список ярликів до останніх файлів і папок, що відкриваються. При виборі ярлика Робочий стіл (Desktop) у діалоговому вікні з'являється список, що містить ярлики папок, та файли, що знаходяться на робочому столі Windows. Тип файлу вибирається в списку Тип файлів (File of type) в нижній частині вікна. У папці Вибране (Favorites) можна переглянути ярлики до тих папок і файлів, які найчастіше використовуються. Багато програм дозволяють додавати ярлики до папки Вибране (Favorites), у тому числі це можна зробити прямо у вікні Відкриття файлу бази даних (Open). Для цього необхідно виділити у списку потрібний файл, клацнути мишею по кнопці Сервіс (Tools) на панелі інструментів у верхній частині вікна та вибрати зі списку команду Додати до папки "Вибране" (Add to Favorites).
Можна відкрити файл бази даних, який знаходиться на мережному диску. Щоб підключити мережний диск, необхідно виконати команду Підключити мережевий диск (Map Network Drive) зі списку команд кнопки Сервіс (Tools).
Якщо неможливо знайти потрібний файл бази даних, його можна розшукати, задаючи критерії пошуку в спеціальному діалоговому вікні, яке з'являється, якщо натиснути кнопку Сервіс (Tools) і вибрати зі списку команду Знайти (Search).
Особливим вікном Access є вікно бази даних, яке дозволяє отримати доступ до всіх об'єктів бази даних і вибрати режим роботи з об'єктом. У лівій частині вікна знаходиться панель об'єктів, що містить ярлики для кожного з об'єктів Access: Таблиці (Tables), Запити (Queries), Форми (Forms), Звіти (Reports), Сторінки (Pages), Макроси (Macros), Модулі (Modules) ).
Клацнувши на ярлику мишею, у правій частині вікна ви відкриєте список відповідних об'єктів. Список об'єктів може бути представлений чотирма різними способами (звичайними для папок Windows): - у вигляді дрібних значків;
як великих значків;
як списку;
як таблиці.
Перемикання цих режимів відображається за допомогою чотирьох правих кнопок на панелі інструментів, розташованої вздовж верхнього краю вікна.
При поданні об'єктів у вигляді значків ці значки можна перетягувати за допомогою миші та розташовувати всередині вікна бази даних будь-яким зручним чином. Якщо ж ви хочете розташувати значки так, щоб вони були поруч, потрібно клацнути правою кнопкою миші на будь-якій вільній ділянці вікна бази даних. З контекстного меню виберіть команду Вибудувати значки (Line Up Icons).
Подання переліку об'єктів у вигляді списку не дозволяє розташовувати значки довільним чином у вікні бази даних, але їх можна перетягувати за межі вікна бази даних (це один із способів активізувати об'єкт, наприклад відкрити таблицю). Подання у вигляді таблиці дозволяє для кожного об'єкта подивитися не тільки його ім'я, але й опис (стовпець Опис (Description)), дату та час останньої зміни (стовпець Дата зміни (Modified)), дату та час створення (стовпець Дата створення (Created) ), і навіть тип об'єкта. При використанні будь-якого виду представлення об'єктів у вікні бази даних їх можна впорядкувати за іменем, типом, датою створення та датою зміни. Для цього необхідно клацнути правою кнопкою миші на будь-якій вільній ділянці вікна бази даних. З контекстного меню виберіть команду Упорядкувати значки (Arrange Icons). З меню, що розкривається, вибрати спосіб упорядкування: за ім'ям (By Name), за типом (By Type), за датою створення (By Created), за датою зміни (By Modified).
Щоб об'єкти у вікні бази даних упорядкувалися автоматично, необхідно
клацнути правою кнопкою миші на будь-якій вільній ділянці вікна бази даних. З контекстного меню виберіть команду Упорядкувати значки (Arrange Icons). У меню, що розкривається, вибрати команду автоматично (Auto Arrange). Перед командою з'явиться позначка, що свідчить про те, що режим автоматичного впорядкування увімкнено.
Щоб скасувати автоматичне впорядкування, необхідно знову вибрати команду автоматично (Auto Arrange) у меню Упорядкувати піктограми (Arrange Icons). Мітка команди буде видалена, а режим автоматичного впорядкування вимкнено.
З кожним об'єктом бази даних можна працювати у двох режимах. Перший режим назвемо режимом виконання (умовно, тому що він дещо відрізняється для різних типів об'єктів):
для таблиць, запитів, форм та сторінок доступу до даних цей режим означає відкриття відповідного об'єкта і називається відповідно режим Таблиці (для таблиць та запитів), режим Форми, режим Сторінки;
для звіту – це режим попереднього перегляду;
для макросу – це дійсно режим виконання;
для модуля цей режим вимкнено.
Другий режим – це режим Конструктора. Цей режим застосовується до всіх типів об'єктів і призначений для створення та зміни об'єктів.
Вибрати потрібний режим можна за допомогою кнопок, що знаходяться в лівій частині панелі інструментів вікна бази даних, за допомогою команд меню Вигляд або за допомогою кнопок на панелі інструментів Access.
На панелі інструментів вікна База даних (Database) ліворуч є три основні кнопки: перша кнопка має назву, що змінюється, в залежності від того, який об'єкт обраний. Якщо вибрано таблицю, запит, форму, сторінку або групу Вибране (Favorites), кнопка набуває вигляду Відкрити (Open). Якщо вибрано звіт - Переглянути (Preview), якщо макрос або модуль - Запустити (Run). При цьому значок поруч із назвою відповідно змінюється. Назва цієї кнопки у кожному варіанті наочно відображає призначення. Друга кнопка Конструктор (Design) стала для всіх об'єктів і призначена для редагування раніше створеного об'єкта. Третя кнопка Створити (New) має постійну назву, але змінюються значки на ній, відповідно до типу об'єкта.
Для створення нових об'єктів можна також використовувати спеціальні ярлики, включені до списку об'єктів кожного типу.
Щоб скопіювати або перемістити об'єкт, можна скористатись стандартними програмами копіювання/вставки. Наприклад, щоб скопіювати таблицю в буфер обміну (Clipboard), необхідно зробити одну з двох дій: виділити потрібну таблицю в списку і натиснути кнопку Копіювати (Сміття) на стандартній панелі інструментів База даних (Database). Ця панель відображається на екрані, коли активним є вікно бази даних.
Щоб подивитися властивості об'єкта, необхідно виконати одну з наступних операцій: клацнути правою кнопкою миші на ім'я об'єкта та з контекстного меню вибрати команду Властивості (Properties); виділити об'єкт зі списку у вікні бази даних та вибрати команду Вигляд, Властивості (View, Properties) з головного меню Access.
У ньому відображається така інформація:
Тип (Турі) - тип об'єкта (у разі Таблиця (Table));
Опис (Description) - опис таблиці, що визначається користувачем;
Створений (Created) – дата створення таблиці;
Змінений (Modified) – дата останньої зміни таблиці;
Власник (Owner) – власник (творець) таблиці;
Атрибути (Attributes): Прихований (Hidden) - дозволяє приховати таблицю з вікна бази даних, Реплікований (Replicated) - дозволяє керувати реплікованістю об'єкта (див. Розд. "Реплікація баз даних" гл. 15).
Користувач може змінювати у вікні властивостей лише опис таблиці та її атрибутів.
На панелі об'єктів можна також розміщувати папки, які містять ярлики до різних об'єктів баз даних. Таким чином, можна поєднувати різні типи об'єктів у групи. За замовчуванням у цій частині панелі об'єктів розміщується одна папка - Вибране (Favorites). Клацнувши мишею по папці, можна побачити список об'єктів, що входять до цієї групи.
Щоб додати нову папку на панель об'єктів, потрібно: клацнути правою кнопкою миші на панелі об'єктів та вибрати з контекстного меню команду Нова група (New Group). У діалоговому вікні Нова група (New Group) ввести ім'я папки, що створюється, і натиснути кнопку ОК.
Найпростіший спосіб додавання ярлика об'єкта до наступної групи. Необхідно розкрити список об'єктів даного типу, знайти в ньому потрібний об'єкт і перетягнути його мишею у папку на панелі об'єктів. Інший спосіб додавання об'єкта до групи: відкрити список об'єктів потрібного типу у вікні бази даних. Клацнути правою кнопкою миші по потрібному об'єкту та з контекстного меню вибирати команду Додати до групи (Add to Group). Виберіть потрібну папку в розкривному меню або створіть нову папку, за допомогою команди Нова група (New Group).
Як і окремі об'єкти бази даних, групи можуть видалятися і перейменовуватися. Ярлики у групі також можуть видалятися, перейменовуватися, копіюватися. Здійснюється це за допомогою відповідних команд контекстного меню, яке з'являється, якщо клацнути правою кнопкою миші по об'єкту, який потрібно видалити, перейменувати або скопіювати.
При роботі з будь-яким додатком обробки даних завжди є актуальним питання, як використовувати дані, які вже були накопичені раніше іншими програмними засобами і, отже, мають інший формат. Access 2002 дозволяє вирішити цю проблему стандартним способом - шляхом імпорту наявної таблиці бази даних, робочого листа електронної таблиці або текстового файлу, створених програмами MS-DOS або Windows, у внутрішній формат бази даних Access (MDB). Природно, що Access 2002 може експортувати дані з таблиць бази даних формату MDB в будь-який формат, з якого можна імпортувати дані. Однак Access є в цьому сенсі унікальною системою, оскільки вона має ще один спосіб використання даних, які зберігаються в інших форматах. Система дозволяє приєднувати таблиці з баз даних інших форматів до бази даних Access та працювати з ними у вихідному форматі. Після створення зв'язку бази даних із зовнішньою таблицею приєднану таблицю можна переглядати, змінювати її вміст, тобто працювати з нею як із внутрішньою таблицею бази даних Access. Інші користувачі можуть використовувати файл таблиці у своїх додатках.
Крім файлів баз даних, Access може працювати безпосередньо з файлами електронних таблиць, текстовими файлами, документами HTML, адресними книгами або імпортувати дані з цих файлів та документів XML.
Типи файлів, дані з яких можуть бути імпортовані до бази даних Access або які можуть бути пов'язані з базою даних Access. Можна їх побачити, якщо в меню Файл (File) вибрати команду Зовнішні дані, Імпорт (Get External Data, Import), а потім клацнути мишкою з розширення поля Типи файлів (Files of type) у діалоговому вікні Імпорт (Import). Формати, які можна експортувати дані з бази даних Access. Їх можна побачити, якщо в меню Файл (File) вибрати команду Експорт (Exort) і клацнути кнопкою миші по розширенню поля Типи файлів (Files of type).
2. Робота з таблицями
Таблиці – основний об'єкт Access. Список таблиць, що становлять базу даних, з'являється у вікні бази даних при першому відкритті програми. Крім того, Access створює системні таблиці, в яких зберігається інформація про всі об'єкти програми, і ці таблиці за необхідності також можуть відображатися у вікні бази даних.
У новій версії Microsoft Access існують чотири режими роботи з таблицями: режим Таблиці (Datasheet View), Конструктора (Design View), режим Зведеної таблиці (PivotTable View) і режим Зведеної діаграми (PivotChart View).
У режимі Таблиці здійснюється робота з даними, що перебувають у таблиці: перегляд, редагування, додавання, сортування тощо. У режимі Конструктора створюється чи модифікується структура таблиці, т. е. задаються імена полів таблиці та його типи, поля описуються, задаються їх властивості. У режимах Зведеної таблиці та Зведеної діаграми зручно виконувати аналіз даних, динамічно змінюючи способи їх подання. Існує також додатковий режим - режим Попереднього перегляду, що дозволяє побачити розташування даних на аркуші перед здійсненням друку таблиці. Для швидкого переходу з одного режиму до іншого служить кнопка Вид (View) на панелях інструментів Таблиця в режимі таблиці (Table Datasheet), Конструктор таблиць (Table Design), Зведена таблиця (PivotTable) та Зведена діаграма (PivotChart). Щоб перейти з режиму в режим, натисніть цю кнопку.
Відкрити таблицю в режимі Таблиці можна декількома способами:
· Двічі клацнути мишею на імені таблиці у списку таблиць у вікні бази даних;
· Виділити таблицю у списку таблиць у вікні бази даних і натиснути кнопку Відкрити (Open) у верхній частині вікна бази даних;
· клацнути правою кнопкою миші на імені таблиці та з контекстного меню вибрати команду Відкрити (Open).
У верхній частині таблиці розташовуються імена полів (осередків, що у одному стовпці таблиці), нижче йдуть записи (рядки таблиці), у яких вносяться дані. Один запис завжди є поточним, і поруч із ним розташований покажчик поточного запису (стрілка у полі виділення у лівій частині вікна). У нижній частині вікна розташовані кнопки навігації, що дозволяють переміщувати покажчик поточного запису по таблиці (на перший запис, на попередній запис, наступний запис, останній запис). Там же знаходяться поле номера поточного запису, кнопка створення нового запису та вказівник загальної кількості записів у таблиці. Для створення нового запису також служить останній рядок таблиці, зазначений у полі виділення зірочкою.
Горизонтальна смуга прокручування полів таблиці дозволяє побачити ті поля таблиці, які помістилися у вікно таблиці. Аналогічно вертикальна смуга прокручування записів таблиці дозволяє побачити записи, що знаходяться за межами вікна.
Рис. 1.1. Створення таблиці як конструктора

Рис.1.2. Таблиця Телефони
3. Аналіз вмісту таблиць для створення зв'язків
Аналізатор виявляє повторювані дані та допомагає скопіювати їх у нову пов'язану таблицю. Далеко не в кожній таблиці знадобиться робити модифікацію, але вкотре провести аналіз ніколи не завадить. Крім того, користувачі, поки що не впевнені у своїх знаннях та здібностях, можуть довірити аналізатору створення впорядкованих таблиць. Щоб проаналізувати таблицю, слід виконати такі дії.
1. Виберіть команду Сервіс>Аналіз>Таблиця.
2. У першому вікні майстра наведено варіанти опису проблем, пов'язаних із можливим дублюванням даних. Перегляньте представлені там приклади та клацніть на кнопці Далі.
3. У наступному вікні наведено приклади поділу аналізатором таблиць. Ознайомтеся з прикладом і натисніть кнопку Далі.
4. Виберіть для аналізу таблицю та натисніть кнопку Далі.
5. Безперечно, хотілося б, щоб майстер левову частку роботи виконав самостійно. Тому дозволимо йому вибирати поля, які будуть перенесені до нової таблиці, активізувавши перемикач Так, поділ полів виконується майстром. Натисніть кнопку Далі.
6. У наступному вікні відображається пропонована майстром схема поділу таблиці. На даний момент таблиці не пов'язані між собою.
7. Можна було б завершити виконання завдання, проте має сенс продовжити ознайомлення з аналізатором. База даних має нормальну структуру - бракує лише зв'язку між двома таблицями.
8. Необхідно відкрити вікно Таблиці та клацніть у ньому на кнопку Перейменувати таблицю. Введіть назву та натисніть кнопку ОК.
9. Перейменуйте вікно Таблиця, а потім натисніть кнопку Далі.
10. Тепер виникла можливість встановити первинний ключ повторно. Майстер запропонує додати до таблиці поле автоматично надається унікального коду запису і використовувати його як первинний ключ. Однак для таблиці первинний ключ не вказується, тому доведеться зробити це самостійно. Виберіть у списку поле Ім'я та натисніть кнопку Ключове поле. Поряд із полем з'явиться значок із зображенням ключа. Натисніть кнопку Далі.
11. В останній вікні майстер запропонувати створити запит. Необхідно вибирати перемикач Ні, запит створювати не потрібно. Крім того, можна зняти прапорець Вивести довідку щодо роботи з новою таблицею або запитом, інакше доведеться закривати ще одне вікно. Клацніть на кнопку Готово.

Рис. 1.3. Форми (головна та підлегла)
4. Створення та друк звітів
Одним із основних завдань створення та використання баз даних є надання користувачам необхідної інформації на основі існуючих даних. У Access 2002 для цих цілей призначені форми та звіти. Звіти дозволяють вибрати з бази даних необхідну користувачем інформацію та оформити її у вигляді документів, які можна переглянути та надрукувати. Джерелом даних для звіту може бути таблиця чи запит. Крім даних, отриманих з таблиць, у звіті можуть відображатися обчислені за вихідними даними значення, наприклад, підсумкові суми.
Звіти та форми Access мають багато спільного. Однак, на відміну від форм, звіти не призначені для введення та виправлення даних у таблицях. Вони дозволяють лише переглядати та друкувати дані. У звіті неможливо змінити вихідні дані за допомогою елементів управління, як це можна зробити за допомогою форм. Хоча у звітах можна використовувати такі ж елементи керування для вказівки стану перемикачів, прапорців та списків.
Звіт, як і форма, можна створити за допомогою майстра. Розділи звіту подібні до розділів форми і включають заголовок і примітку звіту, область даних, а також верхній і нижній колонтитули. У звіті часто поміщають поля з підсумковими значеннями. Елементи управління можуть бути додані до звіту за допомогою панелі інструментів Панель елементів (Toolbox), ідентичної тій, що використовується в режимі Конструктора форм. Форматування та групування елементів керування у звіті виконуються аналогічно форматуванню та групуванню елементів керування у формі. Форми можуть містити підлеглі форми, а звіти можуть містити підлеглі звіти.
Access пропонує кілька способів створення звітів. Найпростішим із них є використання засобів автоматичного створення звіту. Автоматично створюваний на основі таблиці або запиту звіт називається автозвітом. Access дозволяє автоматично створювати звіти двох форматів: стовпець і стрічковий.
Щоб створити автозвіт:
· На панелі об'єктів вікна База даних (Database) клацніть по ярлику Звіти (Reports) та натисніть кнопку Створити (New). З'явиться діалогове вікно Новий звіт (New Report).
· У списку діалогового вікна Новий звіт (New Report) виділіть один з елементів: Автозвіт: у стовпець (AutoReport: Columnar) або Автозвіт: стрічковий (AutoReport: Tabular).
· У полі зі списком, що знаходиться в нижній частині діалогового вікна Новий звіт (New Report), містяться імена всіх таблиць та запитів бази даних, які можуть бути використані як джерело даних для звіту. Клацніть лівою кнопкою миші на кнопці зі стрілкою для відкриття списку, а потім виділіть у списку необхідний елемент.
· Натисніть кнопку ОК.
В результаті Access автоматично створить звіт на основі вибраного джерела даних, використовуючи стрічковий формат або стовпець. Стрічковий формат має поля виведених записів у рядок. Формат в стовпець має поля виведених записів в стовпець. Автозвіт, створений за допомогою будь-якого з цих двох форматів, буде включати всі поля та записи, наявні у вибраному джерелі даних.
Щоб створений звіт можна було використати надалі, його необхідно зберегти. Для цього виберіть команду Файл, Зберегти (File, Save) або натисніть кнопку Зберегти (Save) на панелі інструментів. Потім введіть назву нового звіту (наприклад: Мій звіт) у текстове поле діалогового вікна Збереження (Save As) і натисніть кнопку ОК.
Є ще один варіант збереження звіту: за допомогою команди меню Файл Зберегти як (File, Save As). Ця команда відображає діалогове вікно Збереження (Save As) . Введіть ім'я звіту і, перш ніж натиснути кнопку ОК, переконайтеся, що в списку Як (As) цього вікна вибраний елемент Звіт (Report). Вибраний елемент визначає те, як буде збережено новий звіт, точніше у вигляді якого об'єкта бази даних Access. Справа в тому, що в новій версії Access 2002 з'явилася можливість зберегти звіт як інший об'єкт бази даних - сторінки доступу до даних. Зробити це дозволяє інший елемент списку Як - елемент Сторінка доступу до даних (Data Access Page).

Рис. 1.4. Приклад побудови звіту
5. Відбір та сортування записів за допомогою запитів
Одним із семи стандартних об'єктів Microsoft Access є запит. Запити використовуються для перегляду, аналізу та зміни даних в одній або кількох таблицях. Наприклад, можна використовувати запит для відображення даних з однієї або декількох таблиць і відсортувати їх у певному порядку, виконати обчислення над групою записів, здійснити вибірку з таблиці за певними умовами. Запити можуть бути джерелом даних для форм та звітів Microsoft Access. Сам запит не містить даних, але дозволяє вибирати дані з таблиць та виконувати над ними низку операцій. У Microsoft Access існує кілька видів запитів: - запити до сервера, які використовуються для вибірки даних із сервера; запити на автопідстановку, що автоматично заповнюють поля для нового запису; запити на вибірку, що виконують вибірку даних із таблиць; запити на зміну, які дають змогу модифікувати дані в таблицях (у тому числі видаляти, оновлювати та додавати записи); запити створення таблиці, створюють нову таблицю з урахуванням даних однієї чи кількох існуючих таблиць, і навіть інші типи запитів.
Запит на вибірку містить умови відбору даних і повертає вибірку, що відповідає зазначеним умовам, без зміни даних, що повертаються. У Microsoft Access існує також поняття фільтра, який, у свою чергу, є набором умов, що дозволяють відбирати підмножину записів або сортувати їх. Подібність між запитами на вибірку і фільтрами полягає в тому, що і в тих, і в інших виробляється вилучення підмножини записів з базової таблиці або запиту. Однак між ними існують відмінності, які потрібно розуміти, щоб правильно зробити вибір, у якому випадку використати запит, а в якому – фільтр.
Найбільш просто створюється запит за допомогою Майстра запитів. Щоб створити простий запит за допомогою Майстра запитів, необхідно:
· У вікні бази даних на панелі об'єктів вибрати ярлик Запити (Queries).
· У списку запитів двічі клацнути лівою кнопкою миші на ярлику Створення запиту за допомогою майстра (Create query by using wizard) або натиснути на кнопку Створити (New) у вікні бази даних і в діалоговому вікні Новий запит (New Query) вибрати Простий запит ( Simple Query Wizard) та натиснути на кнопку ОК.
· У вікні Створення простих запитів (Simple Query Wizard) у полі зі списком Таблиці та запити (Tables/Queries) вибрати таблицю або запит, які будуть джерелом даних для створюваного запиту.
· За допомогою стрілок вправо та вліво перемістити зі списку Доступні поля (Available Fields) до списку Вибрані поля (Selected Fields) ті поля, які необхідні в запиті, що конструюється. При цьому порядок полів у запиті відповідатиме порядку полів у списку Вибрані поля (Selected Fields). Якщо потрібно включити всі поля в запит, можна скористатися кнопкою з двома стрілками вправо.
· Наступне діалогове вікно буде останнім. У ньому потрібно ввести ім'я створюваного запиту в полі Задайте ім'я запиту (What title do you want to your query?) та вибрати подальші дії: Відкрити запит для перегляду даних (Open the query to view information) або Змінити макет запиту (Modify the query design ).
· За необхідності можна встановити прапорець Вивести довідку щодо роботи із запитом? (Display Help on working with the query) для виведення довідкової інформації з запитами.
· Натиснути кнопку Готово (Finish).
Після закінчення роботи Майстра простих запитів залежно від вибору способу подальшої роботи із запитом відкриється або вікно запиту в режимі перегляду, або вікно Конструктора запитів, у якому можна модифікувати запит.

Рис.1.5. Побудова запиту
6 . Макроси
З їх допомогою макросів можна суттєво розширити функціональні можливості створюваного вами додатка та налаштувати його на потреби конкретних користувачів.
За допомогою макросів можна виконати практично всі дії над об'єктами Access з тих, що були описані в попередніх розділах.
Макрос в Access є структурою, що складається з однієї або декількох макрокоманд, які виконуються або послідовно, або в порядку, заданому певними умовами. Набір макрокоманд в Access дуже широкий, за допомогою макросів можна реалізувати багато з того, що дозволяють зробити процедури на VBA. Кожна макрокоманда має певне ім'я та, можливо, один або кілька аргументів, які задаються користувачем. Наприклад, при використанні макрокоманди Відкрити Форму (OpenForm) як аргументи необхідно задати, принаймні, ім'я форми, що відкривається, і режим виведення її на екран.
Використання макросів є виправданим тим, що їх легко створювати, і для цього не потрібно вивчати синтаксис мови програмування. Для створення макросу потрібно знати лише основні прийоми роботи в Microsoft Access і Windows, такі як перетягування об'єктів з вікна База даних (Database) у спеціальне вікно - Конструктор макросів (Macro Design), вибір дії зі списку та введення виразів як аргументи макрокоманди. Тому, якщо дуже не хочеться вивчати синтаксис мови VBA або це дуже важко, сміливо застосовуйте макроси, і ви отримаєте досить функціональний додаток.
Основне призначення макросів - це створення зручного інтерфейсу програми: щоб форми та звіти відкривалися при натисканні кнопок у формі або на панелі інструментів або звичним вибором команди меню; щоб при відкритті програми користувач бачив на екрані не вікно База даних (Database), наповнене безліччю таблиць, запитів, форм та звітів, а якусь зрозумілу форму, за допомогою якої можна було б відразу робити бажані дії і т.д.

Рис. 1.6. Налаштування параметрів запуску
Висновок
По суті, Access - це лише інструмент. Його використання, звичайно ж, робить нашу працю, а отже, і наше життя трохи легше. Тому треба пам'ятати, що база даних повинна служити для виконання чітко обумовлених завдань - лише за цієї умови вона допоможе підвищити ефективність роботи незалежно від того, про який вид діяльності йдеться.
Однак можливості бази даних не обмежуються збереженням інформації. Професійно розроблена база дозволяє зберегти достовірність даних та забезпечити ефективний, швидкий та зручний доступ до них. У такій базі не буде місця для безладу та плутанини.
Основний принцип, у якому засновані системи реляційних баз даних, - створення зв'язків між таблицями. Зв'язки допомагають знайти дані однієї таблиці за допомогою іншої, а функція забезпечення цілісності даних дозволяє запобігти випадковій зміні або видаленню даних.
Розробка структури бази даних може стати серйозним випробуванням, якого намагаються уникнути багато користувачів, про що неодмінно шкодують згодом. Лише деякі, найбільш талановиті та обдаровані фахівці пропускають цей етап, примудряючись створювати ефективні програми бази даних. Навіть якщо представлені в цьому розділі відомості вам не здаються цікавими, не забувайте, що розробка структури бази даних - дуже важливе завдання.
Список використаних джерел
- Різноманітність форматів представлення та зберігання даних у таблицях. Серед основних категорій доступні текстовий, числовий, грошовий, логічний типи, гіперпосилання, дата та час, логічна структура, а також низка інших допоміжних специфікацій.
- швидке перемикання між режимом таблиці та конструктором, що дозволяють сформувати структуру таблиці та вказати формати її індивідуальних осередків
- створення макросів даних для автоматизації найчастіших операцій та послідовностей дій, застосовних під час створення вмісту бази. Всі макроси можуть формуватися як на основі натискань клавіші миші у вбудованому редакторі макросів, так і вміщати елементи, що використовують мову Visual Basic. Як і в інших програмах Microsoft Office, макроси Access можуть викликатися після натискання гарячої комбінації клавіш, що задається в установках
- стиснення бази даних та подальше відновлення її вмісту з резервної копії. Архів БД може зберігатися на захищеному віддаленому сервері, у хмарі або на локальному дисковому накопичувачі
- інтегрований конструктор звітів для відображення даних із БД на паперових друкованих формах та бланках. Всі звіти можна конфігурувати та деталізувати для отримання точної вибірки інформації з бази. Також в інтерфейсі Access є формування структури звіту з поділом на секції та блоки як вручну, так і за допомогою спеціального майстра. Більше того, представлено сортування та фільтрацію відображуваної інформації як на етапі генерування звіту, так і пізніше, коли кінцевий вид звіту вже продуманий та фіналізований.
- вкладений інформаційний помічник, що надає розгорнуті відомості про потрібну опцію, категорію головного меню, модуль або піктограму Access. Інфо-помічник тісно інтегрований в оболонку програми, а в останніх ревізіях СУБД задіяє напрацювання в галузі штучного інтелекту та голосовий помічник Cortana.
Олександр Старшинін Microsoft Office одним поглядом., Санкт – Петербург, 2007 р.
Ед Ботт Microsoft ХР., Біном, Москва, 2006 р.
Всім привіт! Мене дуже часто запитують, як і де завантажити Microsoft Access безкоштовно. Чесно кажучи, втомився сотий раз пояснювати одне й теж, тому вирішив написати невелику статтю про те, як і де завантажити Microsoft Access безкоштовно. Обов'язково дочитайте цей текст до кінця, знайдете багато корисної інформації, а також невеликий бонус.
Спосіб 1: Офіційний сайт розробника Microsoft
Почну з того, що Microsoft Access входить до складу пакета програм Microsoft Office, в якому ви також можете знайти Microsoft Word, Microsoft Excel, Microsoft PowerPoint і т.д. Окремо від усього пакету Microsoft Access ви не зможете не купити, не скачати. Якщо вас цікавить ліцензійний продукт, то перше, що ви повинні зробити, це перейти на офіційний сайт Microsoft у розділі «купити Office» вибрати відповідну версію. На момент середини жовтня 2017 року в офіційному магазині Microsoft доступні версії: Office 365 та office 2016.
Як ви бачите, Microsoft Access входить у пакет «Office 365 для дому», який обійдеться 3399 рублів на рік (або 339 руб на місяць), і в пакет «Office 365 персональний», який коштує дешевше за 2699 рублів на рік (269 руб на рік) місяць). Переваги обох версій можна бачити на скріншоті. Зверніть увагу, що Microsoft Access до пакету Office 2016 не входить.
Дорого чи ні, кожен вирішує собі сам.
Спосіб 2: Середа виконання Microsoft Access
Друге не менш популярне питання: я скачав Microsoft Access із офіційного сайту, але моя база не відкривається. Швидше за все йдеться не про повноцінний Microsoft Access, а про середовище виконання Microsoft Access. Дане ПЗ дійсно можна завантажити безкоштовно з офіційного сайту розробника, але на виході ви отримаєте обрізаний Access, який дозволить поширювати програми Access серед користувачів, у яких не встановлений повноцінний Access. Іншими словами, ви зможете лише переглядати бази даних, але редагувати чи створювати нові БД ви не зможете.

Спосіб 3: пошук в інтернеті
Якщо вас не влаштовує перші два варіанти, можна спробувати знайти і завантажити Microsoft Access безкоштовно в інтернеті через пошукові системи. Відразу попереджаю, що цей варіант не є легальним, і всі ризики завантаження неліцензійного ПЗ ви берете на себе. За такими запитами як "завантажити Microsoft Access" або "Microsoft Access безкоштовно" в інтернеті мільйони сайтів, користуватися якими я не рекомендую. Тут можуть бути як і відверті «ліві» сайти, які розповсюджують різноманітне вірусне ПЗ, так і просто сайти-пустушки, на якому нічого крім витрачених нервів не отримаєте.


Спосіб 4: Торенти
Четвертий спосіб, як і де завантажити Microsoft Access безкоштовно - це торрент-трекери. Це безпечніший спосіб, ніж скачування зі звичайних сайтів, але в будь-якому випадку торрент-трекер має бути перевіреним і не викликати підозр. З практики скажу, що можна довіряти таким гігантам як rutracker та nnm-club. Але знову ж таки, ви повинні розуміти, що завантаження Microsoft Access навіть з трекерів не є легальним. Хоч і здається, що використання торентів не повинно викликати труднощів, все одно виникає багато питань, як де завантажити Microsoft Access безкоштовно на торренті.
Повернемося до початку статті, я нагадаю, що програма Microsoft Access входить до складу пакету програм Microsoft Office. Багато хто на торренті шукає не Microsoft Office, а Microsoft Access і, відповідно, мало що знаходить.


Висновок
У цій статті я розповів 4 способи, як і де завантажити Microsoft Access безкоштовно. Який варіант підходимо Вам, вирішувати, звичайно, Вам. Дякую, що дочитали статтю до кінця, тому обіцяний бонус є нижчим. У будь-якому випадку рекомендується користуватися лише ліцензійним Microsoft Access. Але, якщо вам потрібно, завантажити безкоштовно Microsoft Access тільки з ознайомлювальною метою, тобто пара перевірених посилань нижче. Ще раз повторююсь, посилання представлені в ознайомлювальних цілях, тому після знайомства з програмою Microsoft Access рекомендується видалити її зі свого ПК та придбати повноцінну версію в офіційному магазині Microsoft.
Microsoft Access 2003 – одна з перших версій популярної системи управління базами даних. За допомогою цієї програми можна збирати інформацію з електронних таблиць, обробляти текстові документи, а також найпоширеніші формати БД. Програма здатна аналізувати дані, а також створювати веб-сторінки та різноманітні програми. Звичайно, для роботи з Access 2003 вам знадобляться деякі навички, але в порівнянні з управлінням професійними програмами – вони будуть мінімальними. Та й продукт, на відміну від інших його аналогів, поширюється безкоштовно.
Аксес 2003 можна завантажити для використання як в домашніх, так і корпоративних цілях, але в останньому випадку – софт буде кориснішим. Ви можете використовувати його як СУБД для автономного керування або файлових серверів. Взаємодіяти з іншими джерелами можна за допомогою "пов'язаних таблиць" та "запитів до сервера".
Microsoft Access 2007
Microsoft Access 2007 – програма для роботи з базами даних, яка дозволяє вносити зміни, організовувати звітність і надавати спільний доступ до документів. Навіть ті користувачі, які не мають особливих знань, зможуть розробляти програми, використовуючи готові безкоштовні шаблони.
Access 2007 дозволяє адаптувати розроблені проекти відповідно до потреб вашого бізнесу.
Microsoft Access 2010
Microsoft Access 2010 – це програма, яка дозволяє об'єднувати інформацію з різних джерел в одній базі даних. Ця версія вийшла під девізом "Простота у всьому" - для роботи з нею не потрібно бути фахівцем. Додані веб-бази суттєво покращили взаємодію з інформацією, спростили процеси відстеження даних, створення звітів та спільного використання.
Стрічкове керування, повноцінно реалізоване в Access 2010, надає тільки найнеобхідніші інструменти, не дозволяючи користувачеві заплутатися в багатьох командах і налаштуваннях.
Microsoft Access 2013
Microsoft Access 2013 - одна з нових версій системи управління базами даних (СУБД). У програмі ви знайдете необхідні функції та інструменти, які допоможуть організувати ведення даних, покращити звітність та надати спільний доступ до інформації для великої кількості користувачів.
Завантажити програму можна і для створення веб-програми. У версії Access 2013 вам потрібно лише вибрати тип даних, що відстежуються (проекти, завдання, контакти), після чого програма самостійно створить структуру, в яку можна додавати відомості. У проект буде вбудовано основні команди та засоби навігації, тому після створення можна відразу ж переходити до використання.
Microsoft Access 2016
Microsoft Access 2016 це набагато більше, ніж проста програма для розробки баз даних. Це ціла система, призначена для відстеження відомостей, створення звітів та спільного використання інформації. Вона допомагає робити обґрунтовані та зважені висновки та вибирати оптимальні рішення для тих чи інших завдань. Завантажити та використовувати Access 2016 можуть і не особливо досвідчені користувачі, адже навіть не маючи великих знань у цій сфері, ви зможете швидко розробити необхідну програму, перетворюючи безкоштовні готові шаблони під свої потреби.
У цій версії програми пропонуються бази нового типу: web-програма створюється в середовищі MS Access 2016, а використовується через браузер, як сервіс SharePoint. Для створення необхідно визначитися з типом даних, який слід відстежити, після чого програма самостійно згенерує необхідну структуру. У неї будуть вбудовані основні команди та засоби навігації, тому роботу можна буде розпочати одразу.
Microsoft Access - реляційна система управління базами даних, що використовується при створенні повноцінних розгорнутих клієнт-серверних програм, що використовують зв'язку "БД-клієнт". Проста та логічна графічна оболонка дозволяє згенерувати первинні та вторинні ключі, індекси, зв'язки між об'єктами БД, а також нормалізувати відносини між дискретними таблицями, що становлять структуру бази даних, до необхідної нормальної форми. Access надає технологічні засоби для обміну даними між іншими OLEDB-і ODBC-джерелами, серед яких таблиці Excel; текстові файли, що зберігаються у форматі CSV; XML-об'єкти, а також сховища SharePoint, PDF або XPS-контейнери та папки Outlook.
Розширені функціональні можливості СУБД Access
Поряд з іншими розгорнутими рішеннями для взаємодії з об'єктами БД, Access надає розробнику наступний набір технічних можливостей та опцій:
На нашому ресурсі можна завантажити повне русифіковане видання Access для будь-якого покоління системи Windows. Кожна версія утиліти, доступна для завантаження, супроводжується системними вимогами, що відповідають вашій моделі комп'ютера. Якщо пристрій має великий термін давності, варто зупинитися на більш ранньому випуску продукту.
IPad