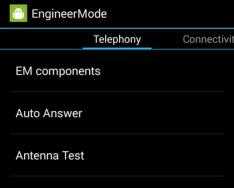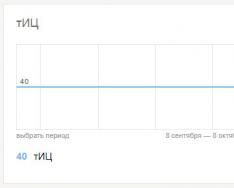Хочете встановити Windows 7 на комп'ютер чи ноутбук, але не знаєте як? Це не так складно, як здається. Хоча вперше, звісно, буде важко. Але, розібравшись один раз, Ви станете справжнім IT-майстром і зможете самостійно встановлювати Windows 7 на будь-який комп'ютер або ноутбук.
Перед тим, як інсталювати Віндовс 7, роздрукуйте цю сторінку. Це значно полегшить Вам завдання. Адже під час інсталяції Windows 7 доступу до інтернету не буде. Виняток становлять лише випадки, коли у Вас є другий ПК, ноутбук чи смартфон, з якого Ви зможете за необхідності знову зайти на сайт та подивитися, що робити далі.
- Ви купили новий ноутбук чи комп'ютер. Тут усе зрозуміло. У більшості випадків на ноутбуках або ПК або взагалі немає жодної операційної системи, або стоїть не та, яка Вам потрібна (наприклад, стародавня MS-DOS).
- Не сподобалася Windows 10 або 8, і Ви хочете встановити стару добру сімку.
- Стався збій у роботі, зловили вірус чи рекламний банер-вимагач, комп'ютер чи ноутбук не включається тощо.
Зупинимося небагато на останньому пункті. Якщо в роботі комп'ютера або ноутбука виникли проблеми, не поспішайте встановлювати заново Windows. По-перше, переустановка операційної системи виконується в останню чергу, коли інші способи не допомогли.
По-друге, пам'ятайте, що після інсталяції Windows стираються всі дані, як мінімум, на локальному диску С. А це всі ваші програми: браузери, відеоплеєри. І доведеться все встановлювати за новою.
По-третє, жодних гарантій, що переінсталяція Віндовс допоможе вирішити проблему. Але файли на локальному диску С у будь-якому випадку будуть видалені безповоротно.
Тому спочатку спробуйте пошукати інші способи вирішення відновити роботу ПК або ноутбука. Наприклад, вам можуть допомогти наступні статті:
Також завжди можна пошукати інші статті на цьому блозі або через Google/Яндекс.
Підготовка до встановлення ОС Віндовс 7
Перше, що потрібно зробити, перш ніж встановлювати Windows 7 на ноутбук, - скопіювати всю важливу інформацію. Як мінімум із локального диска С. Адже після форматування всі дані на ньому будуть стерті.
Якщо Ви купили новий комп'ютер чи ноутбук, цей крок можна пропустити. У решті випадків це обов'язкова умова!
Тому збережіть усі файли, документи, зображення, аудіотреки та відео з робочого столу та з папки «Мої документи». Також рекомендується зазирнути на локальний диск С – на нього часто теж записують важливу інформацію. Куди зберігати? На диск чи флешку. Ще один варіант – залити файли на онлайн-сервіси (Яндекс.Диск, Google Drive та ін.).
До речі, іноді можна скопіювати деякі програми разом із налаштуваннями. Наприклад, закладки та паролі з браузера, яким ви користувалися.
Другий момент, який потрібно зробити: визначити яка розрядність Windows 7 Вам потрібна - x86 або x64. Тут усе дуже просто. Якщо у Вас на ноутбуці чи комп'ютері встановлено 4 Гб оперативної пам'яті (і більше), тоді потрібно встановити Windows 7 x64, а якщо менше – тоді x86.
Чому так? Справа в тому, що версія x86 не бачить 4 Гб оперативної пам'яті. Максимум, що вона вказує – це 3,25 Гб.
Як дізнатись кількість оперативної пам'яті? Якщо у Вас новий комп'ютер – перегляньте документацію. А якщо ноутбук - то характеристики вказані на корпусі (або на коробці).
Якщо у Вас вже встановлено Windows, то кількість оперативної пам'яті можна переглянути так:
Третій момент, який потрібно виконати перед встановленням, – записати цифрову копію Windows 7 на диск або флешку.
Якщо Ви вже маєте завантажувальний диск (купили або видали в магазині разом з ПК), тоді пропускаєте цей крок.
Записати DVD-диск нескладно. Адже Ви напевно вже записували фільми, музику, ігри? Зробити це можна через Nero, Alcohol 120% та інші програми.
А щодо USB-флешки, то тут є деякі труднощі. Тож у разі рекомендую прочитати – .
Де взяти образ або інсталяційний диск Windows 7? Можна купити в магазині чи через інтернет.
І останнє, що треба зробити, перед тим, як встановлювати Windows 7 – підготувати драйвера для ноутбука або ПК. У комплекті з комп'ютером зазвичай йдуть диски із драйверами. Якщо вони є – тоді можете пропустити цей пункт.
Власникам ноутбуків диски не видають, тому необхідно встановити драйвера з офіційного веб-сайту виробника (шукаєте за назвою власної моделі).
Якщо ви пропустите цей крок, то можете залишитися без інтернету. Адже для нього необхідно встановити драйвер. Також можуть не працювати USB-роз'єми. Тобто мишка. І в результаті доведеться йти до друга чи знайомих та завантажувати драйвера у них.
На цьому підготовчий процес завершено. Ще раз перевіряєте, що зберегли всі важливі дані, після чого підключаєте USB-флешку або вставляєте DVD-диск інсталяційно Віндовс 7 і перезавантажуєте ноутбук / комп'ютер.
Налаштування BIOS для інсталяції Windows 7
Мабуть, налаштування БІОС – найскладніший етап для більшості користувачів. Особливо для новачків.
Крім того, складність тут полягає в тому, що на різних ПК та ноутбуках версії BIOS можуть відрізнятися. І кнопки для входу в BIOS також. В результаті деякі користувачі навіть не можуть зайти до БІОС. Тому, щоби з цим не було проблем, розглянемо докладно, що і як треба робити.
Отже, коли Ви все підготували, перезавантажуєте комп'ютер, і відразу при включенні екрана натискаєте кнопку Del (для ПК) або F2 (для ноутбуків). Якщо все зробили правильно, побачите екран BIOS. Приблизно такий:

Або такий:


Тут відображено 4 пристрої – First Boot Device (перше), Second (друге) тощо. За замовчуванням першим є жорсткий диск (Hard Disk або HDD). А Вам потрібно на перший рядок поставити CD-ROM (диск) або USB-HDD (флешку) – залежно від того, з якого пристрою виконуватиметься встановлення сімки.
Як це зробити? На ПК зазвичай потрібно виділити перший пункт, натиснути Enter і вибрати зі списку потрібний варіант.

На ноутбуках пріоритет завантаження пристроїв змінюється за допомогою стрілок або кнопок F5-F6. Клавіші керування зазвичай вказані праворуч або внизу екрана BIOS.

Коли виберете у першому пункті First Boot Device потрібний пристрій (CD-ROM або USB-HDD), обов'язково зберігаєте налаштування, після чого виходьте із БІОС. Якою кнопкою зберегти? Це також написано в нижній частині екрана (найчастіше F10).
Якщо у Вас BIOS UEFI (нова версія), тоді просто перетягуєте мишкою потрібний значок (дисковод або флешки) на перше місце і натискаєте «Exit» у верхньому правому кутку.

Після цього ноутбук або комп'ютер перезавантажиться і почнеться інсталяція Windows 7.
Якщо все це для Вас надто складно, є інший варіант налаштувати завантаження з диска або флешки, не заходячи до BIOS. Для цього можна. Але цей спосіб працює тільки на нових ПК та ноутбуках.
Покрокова інструкція з інсталяції Windows 7
Відразу після перезавантаження Ви побачите чорний екран з одним-єдиним рядком.

Тут потрібно натиснути будь-яку кнопку - наприклад, Пробіл.
Якщо цей напис не з'явився, ви не зберегли налаштування BIOS. Перевірте їх ще раз. Якщо там все нормально, тоді або Ви не правильно записали флешку завантаження, або диск пошкоджений, і комп'ютер/ноутбук його не бачить (можливо, не працює дисковод).
Після натискання кнопки Ви побачите чорний екран з написом «Windows завантажує файли…».

Чекаєте, доки система все скопіює. Після цього на екрані з'явиться нове вікно. Вибираєте російську мову та натискаєте «Далі».

У новому вікні натискаєте кнопку "Встановити".

Якщо на диску або флешці записано кілька версій Windows 7, потрібно вибрати відповідну. З розрядністю x86 і x64 ми вже розібралися, тому визначтеся самі. Щодо версії, то краще вибирати «Максимальна». Хоча різниці між нею, «Домашня», «Початкова» та «Професійна» майже ніякої немає, тому це не так важливо. Вибираєте потрібний пункт та натискаєте «Далі».

Погоджуєтеся з умовами ліцензії (ставте пташку) та переходьте далі.

Вибираєте повне встановлення.

Відкриється вікно з вибором розділу для встановлення Windows 7. А тут варто зупинитися докладніше.
Як розбити диск під час першого встановлення?
Якщо інсталяція виконується на новий комп'ютер або ноутбук (тобто перший раз), то Ви побачите лише один рядок – «Незайняте місце на диску».

І в даному випадку потрібно розбити жорсткий диск на 2 розділи – локальний диск С та D (можна більше, але це не обов'язково). Для цього виділяєте цей рядок, натискаєте кнопку «Створити», вказуєте розмір диска (у мегабайтах) і клацаєте кнопку «Застосувати».

Не знаєте скільки буде 50 Гб в мегабайтах? Напишіть число навмання – наприклад, 50000. А далі дивіться, який обсяг покаже система для створеного розділу. Якщо вийде мало, виділіть його, натисніть кнопку «Видалити», і спробуйте ще раз, вказавши число більше.

Для нормальної роботи Віндовс 7 потрібно створити спеціальний розділ об'ємом 100 Мб, де зберігатимуться завантажувальні файли. Тому коли вискочить наступне віконце, просто натисніть «ОК».

Коли ви вкажете потрібний об'єм для локального диска C і створите його, з'явиться розділ 2. Це і є.

Після цього знову виділяєте рядок "Незайняте місце", натискаєте "Створити", а потім кнопку "Застосувати". Після цього з'явиться локальний диск D (Розділ 3).

Якщо Ви забудете це зробити, то після інсталяції Windows 7 буде лише один локальний диск С. А розділ D «випарується» у повітрі. Прийде знову встановлювати індовс. Тому перед тим, як переходити далі, переконайтеся, що пункту «Незайняте місце» більше немає.
Щоб інсталювати Windows на локальний диск C, виділите «Розділ 2» і натискаєте «Далі».

Якщо ж ви перевстановлюєте Windows 7, тоді на екрані з'явиться таке вікно:

У цьому випадку потрібно виділити розділ 2 і натиснути кнопку Форматувати. Це видалить усі дані на ньому. Коли процес форматування буде завершено, знову виділите цей розділ і натискаєте «Далі».
До речі, якщо хочете по-іншому розподілити обсяг між локальним диском C і D, можете видалити їх і створити заново, вказавши інший розмір. Як це зробити – написано у попередньому пункті. Але пам'ятайте: у такому разі інформація видалиться і на локальному диску D також! У результаті ПК або ноутбук буде чистий, начебто Ви його щойно купили. Тому виконуйте цю процедуру лише якщо зберегли всі потрібні файли.
Продовження інсталяції Windows 7
Отже, Ви змогли розбити жорсткий диск або відформатувати його перед встановленням Windows 7 і натиснули кнопку «Далі». Після цього почне встановлюватись операційна система. Чекайте, доки завершиться копіювання файлів.

Після цього комп'ютер/ноутбук перезавантажиться, і Ви знову побачите знайоме чорне вікно з єдиним рядком.

У жодному разі не натискайте нічого на клавіатурі, інакше все почнеться спочатку.


Після цього комп'ютер чи ноутбук перезавантажиться вдруге.
Що ж, основне вже позаду, залишилося лише заповнити деякі поля:
- Вказуєте ім'я користувача та комп'ютера (якщо плануєте грати в ігри, краще писати латиницею).

- Пароль можна не ставити – у такому разі просто переходьте далі.

- Якщо у вас цифрова копія, ключ активації також можна не вказувати (зазвичай Windows 7 активується автоматично при підключенні інтернету). Щоб пропустити цей крок, натисніть «Далі». А якщо купували диск, тоді введіть код, який написаний на наклейці.

- Тут рекомендується вибирати варіант "Відкласти рішення" (надалі можете змінити ці налаштування).

- Вибираєте свій часовий пояс, вказуєте час та натискаєте «Далі».

- Якщо Windows автоматично знайде драйвера для інтернету, тоді у новому вікні вибираєте пункт "Домашня мережа".
- Чекайте, поки налаштується робочий стіл.

- Мої поздоровлення – Ви тільки що змогли самі встановити Windows 7 на свій ноутбук або комп'ютер.

Що робити після інсталяції Windows 7?
Насамперед перезавантажуєте ноутбук або комп'ютер, заходьте в BIOS і змінюєте пріоритет завантаження пристроїв назад. Тобто жорсткий диск (Hard Disk або HDD) ставите на перше місце, а CD-ROM або USB-HDD опускаєте на друге або нижче.
Також після встановлення Windows 7 може не працювати інтернет та USB-роз'єми. Це тому що немає драйверів. Тому на наступному етапі встановлюєте їх.
Саме для цього і потрібно заздалегідь підготувати всі необхідні драйвери перед встановленням Windows 7. Особливо на інтернет. Адже як Ви завантажите їх, якщо немає доступу до мережі?
І ще один нюанс – при включенні комп'ютера або ноутбука у Вас може відображатись два Windows 7 (під час завантаження).

Перший – встановили Ви, а другий – зберігся у прихованому розділі («зарезервовано системою»). Втім, зайвий рядок можна видалити. Для цього виконуєте таке:

Готово. Після перезавантаження другого Windows 7 більше не буде, і меню вибору операційної системи Ви не побачите.
Якщо залишилися якісь питання, ставте їх у коментарях.
При спробі зробити установку ОС Віндовс 7 з флеш-накопичувача можлива ситуація, коли система не запускатиметься з цього носія. Що необхідно робити в такому випадку, буде розглянуто у цьому матеріалі.
Розберемо найпоширеніші причини, що призводять до проблем запуску операційної системи з USB-пристрою.
Причина 1: Несправність флешки
Перевірте на працездатність флеш-накопичувач. Використовуйте його на будь-якому іншому стаціонарному комп'ютері або лептопі та перевірте, чи відбудеться визначення зовнішнього пристрою в системі.

Можлива ситуація, коли флешка, яка служила довгі роки для встановлення Віндовса, виходить з ладу зовсім несподівано. Обов'язково перевіряйте на справність зовнішній накопичувач, щоб уникнути витрати багато часу на пошук причини неполадки.
Причина 2: Дистрибутив ОС з помилкою
Заново встановіть дистрибутив операційної системи. Зробити флешку завантажувальної можна за допомогою спеціалізованих програмних рішень. Як це зробити, описано в уроці.

Причина 3: Несправний порт
Можливо, у вас зламався один із портів USB. Скористайтеся іншим роз'ємом, якщо у вас не лептоп, а стаціонарний комп'ютер – встановіть флеш-накопичувач із зворотного боку корпусу.
Якщо використовуєте USB-подовжувач, перевірте його з іншим зовнішнім накопичувачем. Можливо, проблема криється у його несправній роботі.
Причина 4: Материнська плата
У вкрай поодиноких випадках можливе і таке, що материнська плата не здатна підтримувати запуск системи з USB-накопичувача. Наприклад, плата фірми Abitне підтримують цю функцію. Так що установку на таких машинах доведеться виконувати із завантажувального диска.

Причина 5: BIOS
Непоодинокі випадки, коли причина криється у відключенні в БІОС контролера USB. Щоб його увімкнути, знаходимо пункт "USB Controller"(можливо, "USB Controller 2.0") і переконуємося, що встановлено значення "Enabled".

Якщо він опинився у вимкненому стані ( "Disabled"), включаємо його, виставивши значення "Enabled". Виходимо з BIOS, зберігаючи внесені зміни.
Якщо ви досі вважаєте, що встановлення операційної системи – це заняття для комп'ютерних майстрів, ви серйозно помиляєтеся.
Скориставшись цим посібником, Ви зможете встановити Windows 7, навіть якщо є початківцем ПК. Отже, спершу підготуємося.
- Відкрийте "Мій комп'ютер"і подивіться, в якому розділі у вас зараз встановлена система.
Запам'ятайте його розмір та назву, щоб потім знайти потрібний том під час встановлення. - Заздалегідь зберіть на флешку чи інший диск усі необхідні драйвера для комп'ютера чи ноутбука. Якщо немає диска з драйверами, їх можна завантажити на офіційному сайті виробника обладнання. Якщо ви цього не зробите, ризикуєте після встановлення нової системи залишитися без інтернету.
- Яку розрядність windows 7 вибрати -? Натисніть « Панель управління -> Система та безпека -> Система»
 Якщо на вашому комп'ютері або ноутбуку встановлено більше трьох гігабайт оперативної пам'яті, однозначно варто встановити 64-розрядну версію. Взагалі, x86 рекомендуємо ставити тільки на слабке або дуже застаріле залізо у дворі 21 століття, все-таки:). Зверніть увагу, драйвера для того самого пристрою в них відрізняються, по суті це дві різні системи!
Якщо на вашому комп'ютері або ноутбуку встановлено більше трьох гігабайт оперативної пам'яті, однозначно варто встановити 64-розрядну версію. Взагалі, x86 рекомендуємо ставити тільки на слабке або дуже застаріле залізо у дворі 21 століття, все-таки:). Зверніть увагу, драйвера для того самого пристрою в них відрізняються, по суті це дві різні системи! - Завантажте інсталяційний ISO образ Windows 7:
Що це за образи?
Це оригінальні образи MSDN, завантажені з офіційного сайту Microsoft. Єдина зміна – розблоковано можливість вибору редакції системи під час встановлення. Жодні файли не порушені, система не активована.
Інші версії образів Windows 7 можна завантажити. - Підготуйте завантажувальну флешку з Windows 7. У цьому посібнику ми будемо встановлювати систему саме з flash-накопичувача, тому що це швидше та простіше. Подібну інструкцію як її створити можна знайти.
- Так як при установці ми форматуватимемо диск із встановленою системою, то всі важливі файли, які на ньому зберігаються, необхідно попередньо скопіювати на знімний носій або на інший розділ жорсткого диска. Пам'ятайте, що файли на робочому столі теж зберігаються на диску з системою. Якщо вони вам потрібні – обов'язково перенесіть їх в інше місце. При форматуванні будуть видалені і всі встановлені раніше програми, проте це не означає, що їх також потрібно копіювати на флешки та диски. Програми простіше встановити заново, тому подбайте тільки про – фотографій, документів, музики тощо.
Створіть флешку завантаження . Далі, вставляйте її в usb-порт і змініть в БІОС материнської плати пріоритет завантаження таким чином, щоб першою завантажувалася ця флешка. Якщо виникають труднощі на цьому етапі – ось докладна інструкція. Якщо ви зробили все правильно, змінивши пріоритет завантаження, після виходу з BIOS і перезавантаження комп'ютера на екрані з'явиться повідомлення «Press any key». Виконайте цю вимогу – натисніть будь-яку клавішу, щоб розпочати завантаження з інсталяційного носія.
Натискати клавішу потрібно лише один раз і тільки на цьому етапі установки.
Після натискання будь-якої клавіші з'явиться повідомлення про те, що Windows завантажує файли.
Встановлення системи
Отже, приступимо безпосередньо до інсталяції Windows 7. Зачекайте, поки завершиться їх виймання, після чого на екрані з'явиться стартове вікно інсталятора. Вітаємо, найважче вже позаду!
- Виберіть мову, формат часу та розкладку. Натисніть «Далі».
- Клацніть по великій кнопці «Встановити», щоб запустити майстер установки.
- Ознайомтеся з умовами ліцензії та прийміть їх.
- Виберіть повну установку (оновлення не підходить).
- Після запуску повної установки з'являється екран вибору розділу.У вікні інсталятора буде кілька розділів: Першийзазвичай зарезервований системою (у ньому зберігаються файли відновлення). Він важить 100 Мб і чіпати його не потрібно. Другийє системним – тобто у ньому зберігаються файли Windows. На нього провадиться встановлення нової системи. Третійрозділ - файловий. Тут зберігаються дані користувача, які залишаються недоторканими навіть після переустановки Windows.
Можуть бути інші варіанти: наприклад, немає зарезервованого системою розділу або немає тома з файлами користувача. У будь-якому випадку, вам потрібен той розділ, на якому вже стояла попередня система – не дарма при підготовці до встановлення ми радили вам подивитися та запам'ятати його розмір.
Якщо у вас з якоїсь причини досі один розділ, об'єм якого перевищує 250 Гб, краще відразу розділити диск на два томи: один для Windows і програм (приблизно 50-100 Гб), другий – для особистих файлів. Для цього за допомогою інструмента "Налаштування диска" видаліть наявний розділ і створіть спочатку перший том ("Створити" - вказуєте обсяг - "Застосувати"), а потім другий.Створені томи повинні мати назву Розділ 1, Розділ 2. Не повинно залишитись нерозміченого простору – його система просто не побачить.
Отже, у вас є щонайменше два розділи, один з яких виділений під файли операційної системи. Якщо він не тільки що створений, а вже був раніше, його потрібно відформатувати, видаливши всі дані.
 Клацніть на посилання «Налаштування диска», перейдіть до розділу та натисніть "Форматувати". При форматуванні всі файли із системного розділу будуть видалені (тобто значення у стовпцях «Повний розмір» та «Вільна» стануть однаковими). Саме цього ми й домагалися. Щоб запустити чисту установку, натисніть «Далі», перевіривши ще раз, що виділено той розділ, який ви виділили під систему.
Клацніть на посилання «Налаштування диска», перейдіть до розділу та натисніть "Форматувати". При форматуванні всі файли із системного розділу будуть видалені (тобто значення у стовпцях «Повний розмір» та «Вільна» стануть однаковими). Саме цього ми й домагалися. Щоб запустити чисту установку, натисніть «Далі», перевіривши ще раз, що виділено той розділ, який ви виділили під систему. - Чекаємо. Після вибору розділу та запуску установки на екрані з'явиться віконце, в якому ви можете бачити процес розпакування файлів Windows 7 та їх запис на жорсткий диск. Поки що можна відпочити – хвилин 15-25 нічого робити не доведеться.
 За цей час комп'ютер кілька разів перезавантажиться. Після завершення встановлення вам потрібно вказати деякі параметри роботи системи.
За цей час комп'ютер кілька разів перезавантажиться. Після завершення встановлення вам потрібно вказати деякі параметри роботи системи. - Введіть ім'я комп'ютера Ім'я комп'ютераІм'я комп'ютера - це те, як ваш комп'ютер називатиметься в локальній мережі.та ім'я користувача. Бажано використовувати латинські символи замість росіян, це допоможе уникнути проблем із деякими програмами у майбутньому.

- За бажанням можна встановити пароль адміністратора, але це необов'язково. Якщо встановити пароль, його потрібно буде вводити під час кожного запуску комп'ютера або ноутбука. Ми залишимо поле поки що порожнім, «запаролити» обліковий запис можна пізніше.

- Введіть ключ активації, якщо він є. Якщо ключа немає, зніміть позначку "Автоматично активувати"і пропустіть крок, натиснувши «Далі».

- Вкажіть налаштування Windows – краще вибрати рекомендовані параметри, коли краще дізнаєтеся про нову систему, налаштуйте її по-своєму.
 Після вибору всіх необхідних параметрів на екрані з'явиться робочий стіл Windows 7. Можете починати своє знайомство з системою, але спочатку перевантажте комп'ютер і знову зайдіть в BIOS - тут потрібно змінити пріоритет завантаження, виставивши на перше місце жорсткий диск.
Після вибору всіх необхідних параметрів на екрані з'явиться робочий стіл Windows 7. Можете починати своє знайомство з системою, але спочатку перевантажте комп'ютер і знову зайдіть в BIOS - тут потрібно змінити пріоритет завантаження, виставивши на перше місце жорсткий диск. - Увімкніть автоматичне оновлення системи та дочекайтеся закінчення процесу. Більшість драйверів буде встановлено з оновленнями безпеки. Якщо ж немає інтернету, можна скористатися програмою для встановлення драйверів .
Увага!
Примітка: вибирайте ту версію Windows, від якої ви маєте ключ активації (його ви вводите на заключному етапі установки). Якщо ж немає ключа — вивчіть інструкцію після установки.
Інструкція вийшла досить великою за обсягом, зате ви тепер знаєте основні нюанси при встановленні Windows 7 і зможете легко зробити це самостійно. Уважно дотримуйтесь наведених вище рекомендацій і установка обов'язково пройде успішно.
Чому може не встановлюватися windows 7 на комп'ютер чи ноутбук? Розглянемо кілька причин.
Windows системи еволюціонують. Користувачі до цього латентного процесу давно звикли. На зміну,колись популярною win98, прийшла 2000, а потім XP. Сьогодні вже масово користувачі переходять на Windows 7 і Windows 8.
Але оскільки апаратна частина комп'ютерів у багатьох ще залишилася спадщиною кам'яного віку, або трохи молодше, windows 7 встановлюється не на всі робочі столи, тоді як попередня система windows XP встановлювалася без проблем.
В інтернеті описано багато причин, при яких не встановлюється windows 7 на комп'ютер, в основному це:
— проблеми BIOS, контролера SATA та протоколу ACHI (мова у статті піде саме про це);
- Налаштування BIOS материнської плати;
- Збої оперативної пам'яті;
- Неякісний (пошкоджений) дистрибутив Windows 7. Неякісний, зіпсований DVD-привід (тобто не читається диск з установником).
- Інші апаратні проблеми.
В основному поради зводяться до перевірки оперативної пам'яті на помилки, перевірити читання образу дистрибутива (можна не перевіряти, а просто замінити його на інший). Апаратну частину можна перевірити, встановивши іншу операційну систему (на вибір windows xp або linux).
Але що робити якщо все в нормі, але установка системи не йде далі за початковий екран вітання протягом тривалого часу (більше 10 хвилин)?
Така ситуація стає проблемою для невеликої кількості користувачів персональних комп'ютерів, тому що win7, за задумом розробників з Microsoft, повинна встановлюватися на всі комп'ютери з відповідною конфігурацією:
- оперативної пам'яті понад 1Gb
- частота центрального процесора більше 1 GHz, 32-розрядний або 64-розрядний
- жорсткий диск об'ємом понад 16 Gb
- відеокарта з підтримкою 9 Direct X
Мінімальна конфігурація платформи на сьогоднішній день у Білгороді коштує дешевше 170 $ (платформа, що складається з материнської плати, процесора, оперативної пам'яті). Тому мінімально оновитися, або зробити потужний апгрейд старого системного блоку не так вже й складно. Можна просто повністю з доставкою та встановленням.
Але мова піде не про абсолютно нові платформи від AMD та INTEL останнього покоління, і в той же час не про старі, куди ставити win 7 самогубно. Розмова про платформи досить свіжі, але водночас умовно проблемні - на них не встановлюється windows 7 навіть при тривалому очікуванні на початкових етапах установки (понад 10 хвилин).При цьому дійсно, зустрічаються комп'ютери досить продуктивні, але установка системи може початися хвилин через десять, до цього не подаючи ніяких ознак життя. Ще раз нагадаю, що windows XP ставилася туди без проблем, а "сімка" не встановлюється.
 У професійній практиці я стикався з такими комп'ютерами. Ці машини були як на платформі AM2-3 на різних чіпсетах NVIDIA та ATI, так і на платформах INTEL. Конфігурація відповідала – оперативної пам'яті було достатньо, відео та тактова частота процесора дозволяли працювати з прийнятним рівнем комфорту. Але Windows 7 не встановлювалася. Установка припинялася на блакитному вітальному екрані (початковий етап установки, не плутати з ) і не відновлювалася. Спроби встановлення проводилися як з DVD, так і з флеш-накопичувача.
У професійній практиці я стикався з такими комп'ютерами. Ці машини були як на платформі AM2-3 на різних чіпсетах NVIDIA та ATI, так і на платформах INTEL. Конфігурація відповідала – оперативної пам'яті було достатньо, відео та тактова частота процесора дозволяли працювати з прийнятним рівнем комфорту. Але Windows 7 не встановлювалася. Установка припинялася на блакитному вітальному екрані (початковий етап установки, не плутати з ) і не відновлювалася. Спроби встановлення проводилися як з DVD, так і з флеш-накопичувача.
Лікувалося все досить просто, коли було знайдено рішення.
Вся справа була в стандартній (рідній) прошивці BIOS материнської плати, в якій не реалізовано підтримку AHCI (Advanced Host Controller Interface) на програмному рівні, причому зустрічалися досить свіжі екземпляри з аналогічними проблемами.
Т. е механізм неполадки такий: при встановленні windows 7 на комп'ютер з такою материнською платою операційна система намагається автоматично включити режим AHCI, що є більш прогресивною технологією в порівнянні зі старою Parallel ATA, але обладнання не здатне нормально функціонувати без програмної функції на рівні BIOS, що призводить до зависання установки на початкових етапах.
Після оновлення BIOS материнської плати вся установка windows 7 відбувалася штатно. Причому продуктивність у додатках у порівнянні з windows XP не тільки не падала, а й підвищувалася.
Тому якщо не встановлюється windows 7, або встановлюється, але дуже повільноскористайтеся наступними порадами.
- При переході на windows 7 оновіть BIOS материнської плати. Самостійно або замовте послугу у нас.
- Перевірте оперативну пам'ять на помилки з DOS, або з-під Windows.
- Поміняйте шлейфи на вінчестері, особливо SATA без металевих фіксаторів - вони дуже ненадійні.
- Перевірте дистрибутив Windows 7, спробуйте встановлювати з різних джерел.
- Переконайтеся, що комп'ютер має достатньо стабільне живлення.
- Майте терпіння, зачекайте на продовження процесу встановлення на початкових етапах.
- Перевірте чи не перегріваються чипсет, процесор, чи відеокарта. Визначається пальцем (спосіб простий і доступний, але ненадійний) - якщо неможливо утримувати палець на радіаторі пристрою більше двох секунд, значить температура занадто висока (<70C).
- Простіший варіант - вручну відключіть протокол AHCI на IDE mode в налаштуваннях материнської плати (іноді цю функцію доводиться пошукати в налаштуваннях). Якщо нічого не вийшло - телефонуйте нам і замовляйте.
Кожен користувач рано чи пізно стикається з необхідністю встановлення операційної системи. Існує міф, що самостійно це зробити складно, хоча насправді це не так. Все, що необхідно – мати базові навички користувача ПК та дотримуватися простих інструкцій, які будуть розглянуті нижче.
Перед встановленням
Існує низка моментів, про які слід подбати перед початком встановлення.
Щоб зробити це правильно, насамперед зверніть увагу на наступне:
- оберіть бажану версію операційної системи;
- визначтеся з її розрядністю;
- підготуйте жорсткий диск до встановлення;
- подбайте про драйвери.
Якщо ви читаєте цю статтю, із вибором версії ОС проблем не виникне – це буде Windows 7. Але що щодо її розрядності? Як дізнатися яка саме підійде для вашого ПК?
Ви можете зіткнутися з двома видами систем:
- x86 (32bit);
- x64 (64bit).
У чому їх відмінності? 32-х бітні підтримують до 4 Гб оперативної пам'яті, а 64-х - від 4 Гб і більше. Продуктивність роботи 64-бітної системи вище, тому, якщо технічні характеристики вашого ПК це дозволяють, варто вибрати саме її. Визначити обсяг оперативної пам'яті комп'ютера дуже просто - достатньо клікнути правою кнопкою миші на значок «Комп'ютер» на робочому столі і в вікні, що з'явиться, відобразяться потрібні технічні дані.
Важливо! Потрібно врахувати, що після вибору тієї чи іншої розрядності, програми, що надалі встановлюються, повинні бути оптимізовані саме під неї.

Тепер потрібно подумати про те, куди саме буде встановлено нову операційну систему. Найчастіше для цього вибирається диск С. При цьому потрібно пам'ятати, що всі дані, що знаходяться на диску (у тому числі й на робочому столі!) будуть безповоротно видалені. Усі важливі файли мають бути перенесені на інший диск або скопійовані на флеш-накопичувач.
Інший важливий пункт – драйвера. Найчастіше вони йдуть у комплекті до обладнання на спеціальних дисках, але якщо ні – заздалегідь завантажте їх із інтернету. Знайти необхідні драйвера можна на офіційних сайтах виробників відео-, мережевих карт та інших компонентів ПК. Чому про це потрібно подбати завчасно? Тому, що після встановлення, без наявності драйвера для мережної карти, зробити це неможливо.
Відео: встановлення Windows 7
Створення диска
Для початку процесу встановлення потрібен диск з Windows 7. За його наявності можна сміливо переходити до наступного кроку. Якщо вона відсутня, то спочатку її доведеться створити. Знадобиться образ операційної системи та програма для запису. Найкраще віддати перевагу «чистим» MSDN збіркам, які були сильно модифіковані. Запис з образу нічим не відрізняється від роботи зі звичайним диском. Зробити це можна, наприклад, програмою UltraISO.
Для цього необхідно:

Встановлення Windows 7 з диска через Біос
Переходимо до основного процесу. Починається він із роботи з BIOS – базової системою вводу-виводу. Саме установка через біос так лякає користувачів-початківців, але складного в поводженні з нею нічого немає. Для нашого завдання потрібно виконати лише кілька базових маніпуляцій.
Налаштування BIOS
Для початку потрібно потрапити до BIOS:

Сам процес
Після перезапуску система запустить вставлений диск і розпочнеться безпосередній процес встановлення:

Зверніть увагу! Якщо ви хочете зробити інсталяцію windows 7 з диска з форматуванням, то заздалегідь подбайте про збереження даних, які можуть бути втрачені під час цієї процедури.
Почнеться установка, що зазвичай займає від 15 хвилин до півгодини. Після закінчення система запропонує ввести ім'я користувача та пароль (за бажанням), а також встановити фразу-підказку для їх відновлення. Далі буде запропоновано ввести серійний номер, який зазвичай знаходиться у коробці з копією ОС. Якщо він відсутній або збирання робить це автоматично, пропускаємо цей крок.
Попереду ще кілька невеликих кроків:
- вказуємо «рекомендовані» налаштування безпеки;
- свій часовий пояс;
- тип мережі.
На цьому установка завершується і система майже готова до використання залишається лише налаштувати її.
Відео: Встановлення та налаштування
Налаштування системи
Насамперед потрібно активувати операційну систему (якщо це не відбулося автоматично в процесі встановлення). Не варто забувати про це, адже через 30 днів почнуть з'являтися набридливі нагадування, що повідомляють про закінчення терміну реєстрації.
Як перевірити чи активовано Windows:

Драйвера та програми
Наступним найважливішим кроком є встановлення драйверів. Їх відсутність може призвести до неправильного відображення графіки, некоректної роботи комп'ютера та неможливості підключення до Інтернету. Як визначити яких саме драйверів потребує система?

Часто Windows 7 інсталює драйвер для відеоадаптера, тому він не буде значитися у списку як невідомий. Незважаючи на це, драйвер для відеокарти все ж таки потрібен, адже без нього вона не працюватиме на повну потужність (що може бути помітно з не зовсім коректного відображення значків на робочому столі). Встановлюємо його з диска виробника або завантажений заздалегідь з офіційного сайту.
Важливо! Не забудьте про встановлення драйвера для мережного адаптера, адже без нього буде неможливий доступ до мережі.

Варто зауважити, що всі подібні програми досить ефективні та здатні убезпечити вашу систему. Для максимальної ефективності іноді варто змінювати використовуваний антивірус. Після його встановлення не забудьте про активацію та оновлення, щоб отримати останні версії баз даних, здатні захистити від нещодавно виявлених загроз.
Тепер можна розпочинати встановлення браузера. Його вибір також повністю залежить від особистих уподобань користувача. Коли нову пошукову систему встановлено, насамперед оновіть Flash Player, адже без неї буде неможливо дивитися відео або слухати музику на безлічі ресурсів. Зробити це можна за лічені секунди на офіційному сайті. 
Використовуючи новий браузер, почніть наповнювати систему новими програмами, без яких не обійдеться жодна система:
- офісними програмами (Microsoft Office, OpenOffice);
- архіваторами (WinRAR, 7-Zip);
- програмами для прослуховування музики та перегляду відео;
- корисними утилітами (CCleaner);
- додатками для спілкування (Skype, Mumble);
- іншим необхідним софтом.
Установка будь-якої операційної системи – справа, яка потребує ґрунтовного та уважного підходу. Попри це боятися його не варто. Просто дотримуйтесь простих інструкцій, і зовсім скоро ваш ПК зможе похвалитися новою ОС.
> Віруси