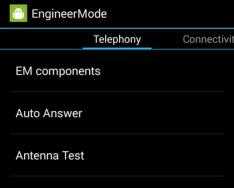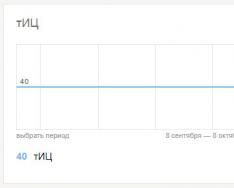Розподіл листів поштою за потрібними папками, відповідно до певними критеріями - річ дуже зручна і корисна!
У цій статті я покажу, як створювати папки для листів у поштовому сервісі Mail.ru, а також як налаштувати автоматичне переміщення листів у потрібні папки відразу після влучення на пошту або переміщувати їх вручну.
У попередніх 2-х статтях йшлося про те, як розміщувати листи по папках у поштах від Google (Gmail) та Яндекс.
Створення папок для листів у Mail.ru
Знаходячись у своїй пошті Mail.ru, наведіть курсор миші на блок зліва, де розташовані основні папки пошти, такі як, наприклад, "Вхідні", "Надіслані", "Чернетки". Внизу з'явиться посилання "Налаштувати папки". Перейдіть по ній.
Натисніть “Додати папку”.
Вкажіть назву папки, щоб вам було зрозуміло самим, які листи складатимуться. Нижче можна вказати положення папки, а саме - розташувати папку на рівні з рештою (поруч), або вкласти папку в якусь вже створену і таким чином зробити її підпапкою.
Наприклад, ви можете вкласти папку у "Вхідні", а можете в будь-яку іншу вже створену вами папку, якщо це потрібно.
Наприклад, отримуєте листи від керівництва та створюєте папку “Від керівництва”. Але ці листи можна розділити за категоріями “Звіти”, “Плани” та ін. Таким чином, якщо потрібно, можете створити відповідні підпапки у вже створеній папці “Від керівництва”.
Натисніть “Додати”, щоб створити папку.
Створена папка. Ви зможете одразу побачити її у розділі “Папки” налаштувань пошти, а також у спільному вікні з листами.
Переміщення потрібних листів до відповідних папок на Mail.ru
Як і в інших поштових сервісах, на Mail.ru можна переміщати листи по потрібних папках як вручну, так і автоматично.
Перший спосіб - це коли вибираєте один або кілька певних листів і вибираєте папку, в яку вони будуть переміщені.
Автоматичний спосіб передбачає налаштування так званого фільтра, щоб певні листи самі поміщалися у відповідні папки згідно з заданими вами умовами.
Нижче розглянемо обидва способи.
Автоматичне розподіл листів папками (фільтрація)
Автоматичний розподіл листів папок можна налаштувати в розділі “Правила фільтрації” параметрів вашої пошти.
Швидко налаштувати розподіл листів по папках можна так:
Зі списку вхідних виберіть один або кілька листів (позначте їх галочками) від тих адрес відправників (від різних!), від яких всю подальшу пошту ви хотіли б поміщати в певну папку.
Натисніть кнопку “Ще” та виберіть “Створити фільтр”.
Відкриється розділ налаштування фільтра, де можна створити умови за якими над вашими листами виконуватимуться ті чи інші дії.
В даному випадку, якщо ви на 1-му кроці вибрали кілька листів від різних відправників, то у вас у фільтрі вже буде прописана умова "Від" (тобто "Від кого"), де будуть вказані адреси відправників вибраних вами листів. За бажанням ви можете вручну додати туди ще адреси або видалити якісь вже прописані.
Тепер вам потрібно налаштувати, як чинити з цими листами, які від вказаних адрес надійдуть на вашу пошту.
Виходячи з прикладу, ці листи повинні переміщатися до папки “Інші розсилки”, яку створили раніше.
Для цього вам потрібно в блоці дій над листами ("То") відзначити "Помістити лист до папки" і вибрати там потрібну папку.
Нижче ви можете налаштувати й інші дії, наприклад, зробити так, щоб ці листи відразу позначалися як прочитані (пункт “Позначити прочитаним”). Або, наприклад, відзначити листи спеціальним прапорцем.
Натиснувши “Всі дії”, відкриється ще список з численними варіантами дій над листами.
Все, автоматичне переміщення певних листів у потрібну папку налаштовано. Також можете вчинити і з іншими листами, задавши потрібні умови.
Висновок
У поштовому сервісі Mail.ru дуже легко створюються папки та налаштовується розподіл листів по них. Якщо отримуєте багато листів від адрес, що повторюються, то дуже зручно налаштувати фільтрацію для їх автоматичного розміщення в потрібних папках, як це було показано в статті. Ну а деякі листи можете переміщати в папку вручну.
Користуйтеся, корисна та зручна штука!

Нерідко мене запитують: — Як відправити файл електронною поштою? або навпаки, я прошу когось надіслати мені той чи інший файл, а людина, яку я прошу, поняття не має, як це зробити...
Тому я вирішив написати це керівництво.
Для початку, давайте підготуємо файл, який ми пересилатимемо поштою.
Для цього файл можна переслати в розпакованому вигляді, тобто. так, просто прикріпити файл до листа, як вкладення, або запакований в архів.
Якщо наш файл невеликого розміру, його можна відправляти без «Архівування», тобто. без стиску...

Якщо ж файл великого розміру, його краще запакувати в «Архів», завдяки цьому файл може стати набагато меншого розміру, що в рази прискорить пересилання.
Також, слід сказати, що на сьогоднішній день, деякі поштові служби, не дозволяють пересилати виконувані файли і багато файлів бібліотек програм. Що стосується Windows, виконуваний файл це.EXE — тобто. файл-програма, і.DLL - файл-бібліотек (бібліотеками можуть бути не тільки dll файли, але всі їх я перераховувати не буду). Такий підхід поштових служб зрозумілий, це пов'язано з тим, що передаючи такі файли, останні елементарно можуть виявитися вірусами, троянами та різною подібною гидотою... Тому, поштові сервери, щоб уникнути проблем, під час передачі листа просто відсікають вкладені файли, які вони вважають підозрілими. Також це стосується і файлів скриптів і файлів, що містять набори команд, типу.BAT і.CMD.
Тому, такі файли, слід запакувати в архів, і не просто запакувати, а запакувати і закрити паролем!
І ще, пару слів про упаковку-архівацію файлів... Файли картинок, типу.JPG, .PNG, майже не стискаються при архівації, їх можна упаковувати в архів, тільки якщо Ви хочете передати в листі багато файлів, а додавати їх по черзі дуже «мутарно»... Текстові файли, навпаки, стискаються при упаковці в архів дуже сильно, буває що після стиснення, архів має приблизно 30% від початкового розміру файлу. І тут, краще упаковувати файли, т.к. значно зменшиться розмір.
Отже, ми з'ясували, що пакувати файли в архів, тобто. архівувати, слід:
— Якщо ми хочемо передати багато файлів, після упаковки, нам треба буде додати лише один файл, а не 20 або 30 наприклад...
— Якщо хочемо передати текстові файли, т.к. при упаковці значно зменшується розмір, та й природно, якщо цих файлів у нас багато, то набагато легше додати в лист один файл...
— Якщо ми хочемо передати файл програми тощо. — файл(и) потрібно архівувати, щоб поштовий сервер не відсік їх...
Також, ми знаємо, що картинки типу .JPG, .PNG, слід архівувати тільки в тому випадку, якщо ми хочемо передати кілька файлів, т.к. ці файли майже не втрачають у розмірі при упаковці.
Тепер давайте про все по-порядку...
Як запакувати в архів файли:

Наприклад, я приготував кілька текстових файлів, які мають загальний розмір 3,73 мегабайта.
Щоб упакувати файли в архів, у нас має бути встановлений архіватор. На сьогодні найпоширеніший архіватор це WinRar http://www.rarlab.com/) один мінус цієї програми, вона платна.
І програма 7-zip(Офіційний сайт програми: http://www.7-zip.org/) цей архіватор безкоштовний, але менш поширений.
Також, на сьогоднішній день, майже всі операційні системи підтримують файли архівів. ZIP - це означає, якщо Ви надішлете людині архів ZIP, то він елементарно зможе його відкрити.
Тепер давайте додамо файли до архіву. Для цього виділяємо необхідну групу файлів:

Клацаємо по них другою (правою) кнопкою миші та вибираємо пункт «Додати до архіву» (у випадку, якщо у Вас встановлений інший архіватор, назва пункту меню може відрізнятися).

У нас відкриється вікно Додавання файлів до архіву:

В якому нам потрібно налаштувати деякі параметри:
1 — Задати ім'я файлу (для передачі файлів через інтернет, імена краще задавати латинськими літерами, щоб не виникло проблем із кодуванням тощо)
2 - Вибрати тип архіву (ми про це вже говорили)
3 — Задати ступінь стиснення (чим сильніший стиск, тим меншим буде наш файл архіву)
4 — Натиснути кнопку ОКдля створення архіву.
Ось діалог програми-архіватора 7-zip:

Як видно на малюнку, майже все однаково, ну так, називається трішки по-різному, але в принципі, розібратися щось елементарно.
Після упаковки, у нас з'явився файл архіву, який за розміром лише 31,6 кілобайта, з колишніх 3,73 мегабайта!

WinRar— Для створення архіву захищеного паролем у вікні створення архіву переходимо на вкладку «Додатково»та натиснути кнопку "Встановити пароль".

У нас відкриється діалог завдання пароля:

У якому слід заповнити обидва поля, тобто. поле для пароля та поле для підтвердження пароля та натиснути кнопку ОК.
7-zip— Для створення архіву захищеного паролем, у вікні створення архіву, заповнюємо два поля, природно пароль та підтвердження пароля:

Після цього, проводимо всі супутні опції, як описувалося вище.
Ну власне все, з упаковкою розібралися, давайте тепер переходити безпосередньо до відправлення файлу поштою.
Додавання файлу до листа.
Зараз, нам потрібно розібратися з деякими речами... Яким чином ми користуємося поштою — через якусь річ. поштову програмуабо через веб-інтерфейс, тобто. заходячи через браузер, на веб-сайт поштового сервера, там вводите свої дані і т.д. (Браузер, це програма, якою Ви переглядаєте інтернет сайти)
Якщо Ви користуєтесь Веб-інтерфейсом, то зайдіть у свій поштовий обліковий запис...
Створіть новий лист. (я для прикладу показуватиму, як це робиться на серверах google, mail.ruі yandex)
І після того, як Ви напишіть текст листа, якщо він потрібен, натисніть:
Посилання "Прикріпити файл"- в google

Кнопку "Прикріпити файл"- в mail.ru

Кнопку "Прикріпити файл"- в yandex

Після чого у Вас відкриється діалог вибору файлів:

У якому потрібно: вказати шлях до файлу, тобто. перейти до папки, в якій у Вас зберігаються файли для пересилання, або в якій Ви створювали архів. Вибрати потрібний файл та натиснути на кнопку Відкрити.
Після цього файл буде завантажено на поштовий сервер і додано до листа:

Якщо Вам потрібно додати ще якісь файли, то повторно натискаємо на кнопку або посилання «Прикріпити файл», ну і власне проробляємо все, що було описано вище.

Власне, ось і все, після створення листа і додавання вкладеного файлу, натискаємо на кнопку відправити і відправляємо лист...
Тепер розглянемо, як усе це зробити через поштові програми. Для прикладу я говоритиму про дві, найпоширеніші поштові програми, це The Bat!і Microsoft Outlook.
Спочатку про Microsoft Outlook.
Як і у випадку з Веб-інтерфейсом, створюємо новий лист, вписуємо адресата, тему, текст листа...
Вкласти файл

(У старих версіях ця кнопка знаходиться в іншому місці)


У такий же спосіб можна додати ще кілька файлів, якщо потрібно...
Тепер про "The Bat!"
Як і у всіх попередніх випадках, створюємо новий лист, вписуємо адресата, тему, текст листа...
Для додавання файлу натискаємо кнопку Прикріпити файл

Після чого у нас з'явиться файл вкладення:

У такий же спосіб можна додати ще кілька файлів, якщо потрібно...
Все, для надсилання листа, натискаємо кнопку...
Користуючись цим посібником, Ви зможете пересилати файли через більшість Поштових Серверів, використовуючи їх Веб-Інтерфейс і Більшість Поштових Програм... Т.к. майже всюди, ці функції дуже схожі, майже завжди, однаково називаються і розташовані в очікуваних місцях.
P.S.
Багато поштових програм, в момент створення листа, додавати вкладення можна просто перетягуванням мишкою файлів у вікно редагування нового листа (як із папки до папки).
Цей розділ призначений для створення нових папок електронною поштою mail, для розподілу листів. Папки допомагають упорядкувати пошту, розподіляючи листи за тематиками чи іншими параметрами. Папки також дозволяють закрити доступ до певних листів, закривши папку паролем.
Заходимо в налаштування - кнопка в правому верхньому кутку, поряд з кнопкою "Вихід" або натискаємо кнопку "Ще" і вибираємо "Налаштування".
Вибираємо розділ «Папки» або у списку ліворуч, або праворуч із іконкою у вигляді жовтої папки з намальованим на ній замком.

На сторінці вказано список наявних папок. У верхній частині списку кнопка «Додати папку», натиснувши цю кнопку, можна створити нову папку для листів. Створимо для прикладу папку «Особисте», натискаємо «Додати папку».

У першому полі записуємо ім'я нової папки (можна будь-яке, але створимо «Особисте»). У другому рядку вибираємо рівень вкладеності, тобто це як в операційній системі, або цю папку буде видно і вона буде рівною іншим, або вона перебуватиме всередині іншої папки. Щоб було більш зрозуміло, створимо папку, вкладену в папку «Вхідні», що вже є. Відкриваю поле «Папка на першому рівні» та вибираю папку «Вхідні».

Тепер вибираємо доступність папки. "Недоступна для поштових програм (POP3)" - це означає, що якщо встановити прапорець у цьому пункті, то Ви не зможете відкривати цю папку із програм для користування електронною поштою, таких як Bat, Microsoft Outlook тощо. У цьому випадку листи з папки можна буде відкривати лише у пошті Mail.
Можна створити пароль, якщо доступ до пошти має ще хтось інший. Для створення пароля ставимо прапорець у графі «Папка захищена паролем».

З'являються додаткові рядки для заповнення - двічі вводимо пароль для папки (як створювати пароль можна подивитися в розділі "реєстрація в mail"), після пароля вводимо секретне питання, питання не вибирається, а вигадується самостійно. Далі слідує відповідь на це питання. Відповідь і питання не обов'язково повинні бути логічно взаємопов'язані, головне, щоб Ви потім змогли згадати цю відповідь. Відповідь призначена для відновлення пароля, не раджу писати будь-що, оскільки одного разу Ви обов'язково забудете пароль.
У нижньому рядку вводимо пароль від поштової скриньки Mail, тобто від скриньки, в якій Ви зараз знаходитесь. Якщо пам'ятаєте пароль, переходимо до розділу «відновлення пароля» . Після всіх заповнень даних натискаємо кнопку «Додати».

Тепер у списку папок з'явилася нова під назвою «Особисте». Якщо навести на нову папку, то праворуч з'являються дві кнопки - налаштування, і - видалення папки. У налаштуваннях папки можна перейменувати папку, зробити недоступною для поштових програм та закрити паролем. Загалом, це все те, що ми задаємо при створенні нової папки.

Якщо навести мишкою на головні папки, які вже існували при вході, з'являються дві кнопки — «Очистити» і — налаштування. Видаляти можна лише ті папки, які сам створив. При очищенні папки видаляються всі листи, які зберігаються в цій папці.

Тепер переходимо до головного меню, щоб переглянути результат наших дій, для переходу натискаємо у списку зліва «перейти у вхідні».

Серед папок з'явилася нова — та, що її створили. Папка "Особисте" знаходиться під папкою "Вхідні", при цьому її можна приховати або показати за допомогою трикутника в папці "Вхідні".
Давайте докладно дамо відповідь на це питання.
Це не проблема. Головне – вирішити, де її створити і як її назвати, а все інше – справа техніки.
Основних варіантів розміщення папок два: на робочому столі або десь на жорсткому диску. Різниця очевидна. На робочому столі ця папка разом зі своїм вмістом завжди легко доступна, але плутається під ногами і псує вигляд робочого столу. Допустимо на диску З: -вона менш доступна і зберігається подалі від чужих очей.
Загалом, все як у реальному житті:
- Одні вважають за краще «захаращувати» письмовий стіл і мати все під рукою, але розплачуються витратами часу на пошук паперів, що зникли.
- Інші ж вважають за краще зберігати книги та папери в шафах і ящиках і ніколи нічого не втрачають, але платять за акуратність додатковими витратами часу на прибирання.
Істина, звісно, лежить посередині. Для тих документів, які треба завжди мати під рукою, можна створити папки на Робочому столі, а для архівів можна створювати папки на локальних дисках . Отже, приступимо:
Найпростіший спосіб створення папки – це комбінація: Ctrl+Shift+N,йдемо далі:
Створення папки на робочому столі:
1. Клацніть правою кнопкою миші на вільному місці Робочого столу та виберіть у контекстному меню пункти: Створити > Папку- на екрані з'явиться піктограма папки:
2. У момент створення значка він отримує стандартне ім'я Нова папка.
Його можна відразу замінити, ввівши нове ім'я, наприклад Мої труди.
Введення імені завершують натисканням кнопки ENTER.
4. Якщо знову не вийшло, не засмучуйтесь. Повторіть операцію ще раз. Згодом виконуватимете її за лічені миті.
Створення папки на жорсткому диску
- На панелі Перемикання розкладокперегляньте, яка комбінація клавіш використовується як перемикач. Можливі варіанти:
- ALTзліва +SHIFT;
- CTRL+ SHIFT;
Якщо на панелі індикації немає індикатора розкладки, на майбутнє встановіть прапорець у закладці Мовна панель - Відобразити індикатор мови на панелі завдань.
- Закрийте діалогове вікно клацанням на кнопку ОК.
- Закрийте вікно Панель управління.
- Перевірте, як спрацьовує обрана комбінація перемикання, спостерігаючи за її дією по індикатору розкладки в нижньому правому куті монітора.
P.S.Сподіваюся, Вам сподобався цей комп'ютерний урок. Всього найкращого.
Примітка:Ця стаття виконала своє завдання, і незабаром її використання буде припинено. Щоб уникнути помилок "Сторінку не знайдено", ми видаляємо відомі нам посилання. Якщо ви створили посилання на цю сторінку, видаліть їх і разом ми забезпечимо узгодженість даних в Інтернеті.
Під час налаштування електронної пошти для Windows 10 створюється набір стандартних папок. Ви побачите щонайменше папки "Вхідні", "Чернетки" та "відправили", які можуть переглядати інші, наприклад, архівні та небажані. Ви не можете видалити папки за промовчанням, але ви можете додати нові папки та видалити всі додані папки.
Примітка.Якщо ви не можете створити папку, див. розділ наприкінці цієї статті.
Створення папки
Якщо у вас є кілька пов'язаних поштових скриньок, поряд з полем Усі папкине буде значка + . Кожна папка, що створюється, повинна знаходитися в одному обліковому записі. Виберіть Щеу списку папок, і ви побачите розділи всіх облікових записів, наведені в алфавітному порядку. Клацніть + поряд із ім'ям потрібного облікового запису, щоб додати папку. Щоб створити вкладену папку, клацніть правою кнопкою миші папку в одному з облікових записів, але не одну з п'яти папок верхнього рівня ("Вихідні", "Вхідні", "Чернетки", "Надіслані" та "Архів").

Видалення папки
Щоб видалити створену папку, виберіть обліковий запис електронної пошти (якщо у вас їх декілька) і клацніть Ще.
Клацніть правою кнопкою миші папку та виберіть команду видалити.
Примітка:Стандартні папки не можна видалити. Такими папками є "Вхідні", "Надіслані" та "Чернетки".
Усунення несправностей
Якщо ви не бачите значок + поряд з пунктом "Всі папки" або при спробі створити або видалити папку з'являється повідомлення про помилку, виконайте наведені нижче дії.
В окремих випадках, особливо якщо ви недавно додали обліковий запис електронної пошти, необхідно закрити Пошту для Windows 10, почекати близько 30 секунд, поки вона повністю не завершить роботу, а потім знову відкрити її.
Якщо це не допоможе, перевірте наявність оновлень Пошти та Календаря для Windows 10.
додаткові відомості
Щоб отримати додаткові відомості про Пошту для Windows 10, див.
Мережева безпека