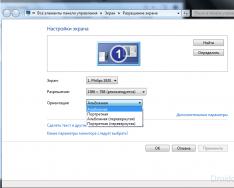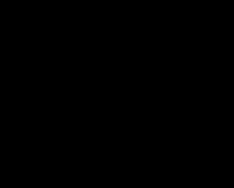У нашому світі ламається практично все та флешки фірми Silicon Power – не виняток. Пролом помітити дуже просто. У деяких випадках з вашого носія починають пропадати якісь файли. Іноді накопичувач просто перестає визначатися комп'ютером чи будь-яким іншим пристроєм (буває, що вона визначається комп'ютером, але не визначається телефоном чи навпаки). Також картка пам'яті може визначатися, але не відкриватися і таке інше.
У будь-якому випадку необхідно провести відновлення флешки, щоб нею знову можна було користуватися. На жаль, у більшості випадків Вам не вдасться відновити будь-яку інформацію і вона буде безповоротно видалена. Проте після цього USB-носієм знову можна буде повноцінно користуватися та записувати на неї інформацію без побоювань, що вона кудись загубиться. Варто зазначити, що дуже рідко після відновлення знімні носії від Silicon Power служать довго, їх доводиться змінювати.
Відновити знімні носії Silicon Power можна за допомогою програм, які випустила сама фірма. Крім цього, є й інше програмне забезпечення, яке допомагає у цьому питанні. Ми розберемо перевірені методи, які були випробувані користувачами з усього світу.
Спосіб 1: Silicon Power Recover Tool
Перша і найвідоміша утиліта від Silicon Power. Вона має лише одне призначення – виправляти пошкоджені флешки. Silicon Power Recover Tool працює зі знімними носіями з контролерами серії Innostor IS903, IS902 та IS902E, IS916EN, а також IS9162. Використання в неї вкрай просте і виглядає так:
![]()
Спосіб 2: SP ToolBox
Друга фірмова програма, яка включає цілих 7 інструментів. Нам знадобиться лише два з них. Щоб скористатися Silicon Power ToolBox для відновлення носія, зробіть таке:


Тепер програму можна закривати.
Спосіб 3: SP USB Flash Drive Recovery Software
Третя програма від виробника, яка з величезним успіхом відновлює флешки від Silicon Power. Фактично вона виконує той же процес, який зазвичай здійснюють користувачі за допомогою сервісу iFlash. Про те, що це таке і як ним користуватися, читайте в уроці відновлення флешок Kingston.
Сенс використання даного сервісу полягає в тому, щоб знайти потрібну програму та використовувати її для відновлення флешки. Пошук здійснюється за такими параметрами, як VID та PID. Так ось, USB Flash Drive Recovery самостійно визначає ці параметри та знаходить потрібну програму на серверах Silicon Power. Використання її виглядає так:

Використання цього інструменту також не дає можливості зберегти дані, що містяться в пам'яті накопичувача.
Спосіб 4: SMI MPTool
Ця програма працює з контролерами Silicon Motion, які встановлені у більшості флешок Silicon Power. SMI MPTool відрізняється тим, що виконує низькорівневе відновлення пошкодженого носія. Скористатися нею можна так:
- програму та запустіть її з архіву.
- Натисніть на кнопку " Scan USB», щоб розпочати сканування комп'ютера на наявність відповідної флешки. Після цього Ваш носій повинен відобразитись на одному з портів (колонка « Items" зліва). Натисніть на нього у цій колонці, щоб виділити. Власне, якщо нічого не станеться, значить програма Вашому носію не підходить.
- Далі натисніть кнопку « Debug». Якщо з'явиться вікно з введенням пароля, введіть число 320.
- Тепер натисніть кнопку « Start» та чекайте на закінчення відновлення.

У деяких випадках допомагає, якщо виконати вищеописані дії кілька разів. У будь-якому випадку, спробувати варто. Але, знову ж таки, на збереження даних не сподівайтеся.
Спосіб 5: Recuva File Recovery
Зрештою, ми дійшли до способу, що дозволяє відновити хоча б частину пошкодженої інформації. Вже потім можна буде займатися і відновленням працездатності самого пристрою за допомогою однієї з описаних вище утиліт. Recuva File Recovery не є власною розробкою SP, але чомусь знаходиться на цій фірмі. Варто сказати, що це не та сама знайома всім нам програма. Все це означає тільки те, що саме Recuva буде найефективнішою у роботі з флешками від Silicon Power.
Щоб скористатися з її можливостей, прочитайте урок на нашому сайті.
Тільки коли Ви вибираєте, де потрібно проводити сканування на предмет віддалених або пошкоджених файлів, виберіть варіант « On my media card»(Це крок 2). Якщо карту не буде виявлено або на ній не знайдено файли, почніть весь процес заново. Тільки тепер оберіть варіант « In a specific location» та вкажіть свій знімний носій відповідно до його літери. Його, до речі, можна дізнатися, якщо зайти в Мій комп'ютер(або ж просто « Комп'ютер», « Цей комп'ютер» – все залежить від версії Windows). 
Спосіб 6: Flash Drive Recovery
Це також універсальна програма, яка підходить для більшості сучасних моделей знімних носіїв інформації. Flash Drive Recovery не є розробкою Silicon Power і не є серед рекомендованих утиліт на сайті виробника. Але, судячи з відгуків користувачів, вона є надзвичайно ефективною у роботі з флешками цього виробника. Використання її виглядає так:


Крім Recuva File Recovery та Flash Drive Recovery для відновлення даних із пошкодженого носія можна скористатися TestDisk, R.saver та іншими утилітами. Найбільш ефективні подібні програми наведені у списку на нашому сайті.
Після того, як відновлення втрачених даних було завершено, скористайтеся однією з вищезгаданих утиліт для відновлення працездатності всього накопичувача. Також можна використовувати стандартний засіб Windows для перевірки дисків та виправлення помилок. Як це зробити, показано в уроці відновлення флешок Transcend (спосіб 6).
Нарешті, можна відформатувати знімний носій за допомогою інших програм або тим же стандартним засобом Windows. Щодо останнього, то Вам потрібно зробити наступне:
- У вікні " Комп'ютер» (« Мій комп'ютер», « Цей комп'ютер») натисніть правою кнопкою миші на своїй флешці. У випадаючому меню виберіть пункт « Форматувати…».
- Коли відкриється вікно форматування, натисніть кнопку « Почати». Якщо не допоможе, почніть процес заново, але зніміть галочку біля напису « Швидке…».

Спробуйте також скористатися іншими програмами для форматування дисків. Найкращі з них наведені у списку на нашому сайті. А якщо і це не допоможе, окрім покупки нового носія нічого порадимо.
24.03.2017
Майже кожна людина тримає USB накопичувач, на якому зберігаються різні документи, фото або аудіозаписи. Іноді трапляється, що флешка не відображається у Windows або не дає записати нову інформацію. Подібні помилки часто зустрічаються на накопичувачах з двома чіпами пам'яті. У відомої компанії Silicon Power флешки на 16, 32, 64 гігабайт іноді перестають читатися на комп'ютері або з'являється напис "Диск захищений від запису". Такі проблеми легко усуваються спеціальними програмами.
Причини та ознаки виникнення помилки
Усього розрізняють 5 причин, через які може порушитись працездатність пристрою:
- логічні помилки;
- фізичне ушкодження деталей;
- електричне навантаження та перегрів носія;
- пошкодження прошивки контролера пам'яті;
- знос чи збій NAND пам'яті.
Логічні помилки з'являються при:
- неправильне форматування;
- раптове вилучення пристрою під час обміну інформацією;
- використання неправильної файлової системи.
При фізичному пошкодженні, перегріві або несподіваному стрибку напруги найчастіше ушкоджуються контакти на платі. Їх можна відновити за допомогою паяння. Але якщо пошкоджений мікроконтролер, то його вже не відремонтувати.
При порушенні логічної програми контролера спостерігаються такі несправності на флешці:
- не визначається на комп'ютері (звук підключення є, але диск не відображається);
- заборона запис нових даних;
- немає доступу до диска;
- розмір накопичувача вказується неправильно.
Щоб відновити працездатність пристрою, потрібно перепрошити мікроконтролер. Але після виконання цієї операції усі дані з диска будуть безповоротно втрачені.
Спосіб 1: SP Toolbox
Фірмові програми найефективніші для відновлення накопичувачів Silicon Power. SP Toolbox поєднує різні компоненти для діагностики флешки.


Після проведення діагностики можна розпочинати відновлення носія.
Спосіб 2: D-soft Flash Doctor
Як правило, на флешках зберігається важлива інформація, яку не хотілося б видаляти. Щоб не втратити її, можна створити образ диска. D-soft Flash Doctor дозволяє сканувати накопичувачі, створювати та записувати образи дисків. Також програма дозволяє відновити флешку, для цього виконується повне форматування.


Щоб виконати відновлення, дотримуйтесь інструкцій:
- Виберіть пошкоджений диск.
- Натисніть "Відновити носій".

Спосіб 3: SP G50 FW Update Program
Для оновлення прошивки Silicon Power створена спеціальна утиліта SP G50 FW Update Program її можна завантажити на офіційному сайті. На сторінці знайдіть розділ «USB накопичувачі»та натисніть скачати.
![]()
Софт завантажується в архіві, всередині якого знаходиться файл.EXE і англійська інструкція з використання. Після запуску програми з'явиться вікно з легким інтерфейсом.

У головному вікні написано, що перед натисканням кнопки "Update"треба зробити резервну копію даних, оскільки всі файли після перепрошивки зникнуть. Відновити інформацію буде неможливо.
- Запустіть програму.
- Вставте флешку Silicon Power.
- У вікні "Device"з'явиться буква пристрою.
- Якщо з'явиться вікно «Провідника» Windows обов'язково закрийте його.
- Натисніть "Update".

Дочекайтеся закінчення процесу. Як правило, на це йде близько 1 хвилини. Після оновлення мікропрограми можна продовжувати використовувати пристрій за призначенням. Якщо раніше робили резервне копіювання, відновіть дані.
Спосіб 4: Форматування та перевірка на помилки
Якщо раніше на накопичувач записувалися сторонні ОС, такі як Ubuntu, Kali Linux тощо, то часто після цього виникає проблема з розпізнаванням флешки. Ця помилка пов'язана з особливостями форматування даних у Windows та Linux.
Якщо накопичувач визначається в системі, але виникають помилки на кшталт "Відмовлено в доступі", «Пристрій USB не розпізнаний»і т. п., перевірте флешку на помилки. Для цього:


Якщо помилки не були виправлені, відформатуйте накопичувач під FAT32 або NTFS.


Спочатку спробуйте відформатувати носій під FAT32, якщо не допомогло, використовуйте NTFS.
Спосіб 5: Diskmgmt.msc
Іноді неправильне читання може відбуватися через присвоєння однакових букв різним накопичувачам. Щоб виправити цю помилку:

Вищеописані дії дозволяють відновити флешку Silicon Power. Щоб у майбутньому не з'являлися помилки в роботі носія, намагайтеся не переривати роботу пристрою USB під час запису або видалення інформації. Для відновлення носія крім фірмових програм від Silicon Power можна використовувати сторонній софт, проте він рідко виявляється краще утиліт від виробників.
Всім привіт! Недарма я взявся писати статтю про те, як прошити флешку – є досвід. Вчора відновлював свою флешку Kingston DT Elite 3.0 16GB. Все вийшло, і я подумав, а чому б не написати подібну інструкцію, і розповісти, що і як робити, щоб подарувати флешці нове життя:).
Зараз, напевно, в кожному будинку є флешка і дуже рідко одна. На них зручно переносити інформацію, вони красиві та й до того ж останнім часом не дорогі. Але дуже часто USB накопичувачі виходять з ладу. Якщо говорити про те, від чого це трапляється, то на першому місці ми знаходимося самі. Ви завжди робите безпечне вилучення флешки? Ось і я рідко. Можуть, звичайно ж, бути й інші причини, з яких флешки просто “вмирають”.
Тут потрібно уточнити один момент. Буває, що флешка справді “вмирає”. У такому разі відновити її неможливо. Принаймні у домашніх умовах. Але якщо USB накопичувач, при підключенні до комп'ютера подає хоч якісь ознаки життя, можна спробувати відновити його роботу прошивкою контролера.
Які можуть бути ознаки життя накопичувача USB?
- При підключенні флешки до комп'ютера комп'ютер подає сигнал про підключення пристрою – вже добре.
- При підключенні Windows просіть відформатувати знімний накопичувач (але в процесі форматування виникають проблеми та помилки, такі як “Windows не вдається завершити форматування”).
- Флешка визначається і видно у провіднику, але при спробі відкрити її з'являється повідомлення "Вставте диск ..."
- Під час копіювання інформації виникають помилки.
- Дуже повільна швидкість запису/зчитування інформації.
Якщо на флешці є цінна інформаціяВи можете спробувати відновити її до прошивки і після. Зробити це можна різними програмами. Я раджу Recuva, Ось стаття але є і багато інших, хороших програм.
Якщо інформація дуже цінна, то краще самостійно нічого не робити та не зробити гірше. Зверніться до спеціальних сервісних центрів, які займаються відновленням інформації.
Давайте розглянемо весь процес прошивки контролера на реальному прикладі, на прикладі моєї флешки Kingston DataTraveler Elite 3.0 16GB. У мене ця флешка зламалася взагалі цікаво. Потрібно було мені скинути на неї файли і видалити ті, що вже були записані. Підключив її до комп'ютера, почав видаляти папку. Але Папка віддалялася дуже повільно. Я відключив і назад підключив цю флешку, з'явився напис, що диск необхідно відформатувати "Перш ніж використовувати диск ...".
Так як на флешці не було важливих файлів, я не роздумуючи запустив форматування.
Але сам процес тривав дуже довго і не закінчився, я його примусово зупинив. Може ще з'явитися повідомлення “Windows не вдалося завершити форматування”.
Але все ж таки відформатував я її, разу так з десятого і тільки в FAT 32. Після чого USB накопичувач нормально визначився і я вже навіть зрадів. Але не тут було. Почав копіювати її файли, а швидкість запису була приблизно 100 кб/с. Вирішив прошити її, що й зробив.
Визначаємо VID та PID USB контролера
Для початку нам потрібно визначити VID та PID. Це дані про модель та виробника контролера, який знаходиться в нашому накопичувачі. За цими даними ми шукатимемо утиліту для прошивки. Є багато різних програм, за допомогою яких можна визначити VID та PID. Я раджу утиліту Flash Drive Information Extractorзавантажити можна за посиланням.
Підключіть флешку до комп'ютера та запустіть програму Flash Drive Information Extractor (Вийміть папку з програмою з архіву та запустіть файл GetFlashInfo.exe).
Натисніть кнопку вгорі програми "Отримати дані про флешку".
Програма дасть нам результат. Дивимося інформацію яка знаходиться навпроти VID та PID.
Ви можете скопіювати ці цифри, або залиште вікно утиліти відкритою, нам зараз стануть у нагоді отримані дані.
Шукаємо утиліту для прошивки флешки
За даними VID і PID нам необхідно знайти утиліту, якою ми прошиватимемо контролер. Є хороший сайт flashboot.ru, на якому зібрана база флешок та утиліт для їх відновлення.
У результатах пошуку шукаємо флешку схожу на нашу. У списку можуть бути пристрої та інших виробників. Просто у них такий самий контролер, він визначився за VID та PID. Можливо, Ви помітили, що у мене флешка на 16 Гб, а в списку я виділив на 32 Гб. Думаю, що в цьому немає нічого страшного (просто там де на 16 Гб не вказано назву утиліти). Ви намагайтеся вибрати більш схожий пристрій зі списку.
Нас цікавить поле UTILS(Утиліта), копіюємо її назву, повністю.
На жаль, утиліта, яка мені необхідна, не знайдена на цьому сайті. Можливо, Вам пощастить більше і в результатах пошуку Ви побачите щось. Завантажте утиліту на комп'ютер.
А я на цьому не зупинився і почав гуглити. Просто запитав “SK6221 MPTool 2013-04-25” і знайшов цю утиліту на якомусь іншому сайті. Якщо у Вас така ж флешка, то ця утиліта – . Щоправда, назва архіву відрізняється, але мені це не завадило успішно вилікувати свою флешку.
Процес відновлення USB накопичувача
Вимкніть флешку. Вийміть папку з утилітою з архіву та запустіть .exeфайл. У моєму випадку це файл MPTool.exe. Також подивіться текстовий файл readme.txt. Можливо там є інструкція або посилання на сайт з інструкцією. Якщо інструкція англійською, то переведіть її за допомогою того ж таки translate.google.ru.
Розкажу як я робив (просто у Вас може бути інша утиліта і там все може бути по-іншому, але не повинно дуже відрізнятися).
Утиліта запущена. Підключаємо флешку. У мене у двох рядках у програмі з'явилася інформація про флешку. Натискаємо кнопку Start. У моєму випадку жовта смужка сигналізувала про процес прошивки. Чекаємо.
Коли процес закінчився, я побачив зелений колір, походу все гаразд.
Відразу має з'явитися повідомлення Windows із пропозицією відформатувати диск. Але з першого разу швидше за все нічого не вийде. Вимкніть флешку та підключіть її назад. Повинний встановити драйвер і знімний накопичувач з'явитися у провіднику. Можете його відформатувати.
Перевірив швидкість запису, все як належить USB 3.0, все чудово!
Необхідно бути готовим до того, що дії можуть відрізнятися від тих, що я описав. І не все може вийти з першого разу. Головне не здайтеся і все вийде!
Втрата інформації на карті пам'яті – дуже неприємна річ. Якщо накопичувачі була цінна інформація? Її втрата може стати справжньою трагедією, а утиліта для відновлення флешок – порятунком. Але перш ніж описати процес відновлення інформації на жорсткому диску, розглянемо можливі причини втрати інформації на картах пам'яті:
Програмний збій програмного забезпечення накопичувача. Якщо ваша флешка не відкривається і просить форматувати її – це саме той випадок. Зазвичай його викликано «падінням» спеціального драйвера, встановленого на будь-якій флеш-карті. Його можна встановити заново, і тоді відновитися працездатність накопичувача. Однак інформації доведеться відновлювати окремо. - Вірусні атаки. Так, підчепити вірус переносячи інформацію з одного ПК на інший - простіше простого. Деякі віруси спеціалізуються саме на видаленні/псуванні файлів. - Механічні пошкодження. Можуть бути спричинені перепадами температур, ударами, падіннями тощо. У цьому випадку картка пам'яті може повністю стати непридатною. Але навіть у цьому випадку відновити інформацію можна! - неправильна експлуатація. Флешка та/або інформація на ній можуть бути пошкоджені у випадках коли: Ви не користуєтеся опцією «Безпечне вилучення пристрою», виймаєте USB-накопичувач під час скачування, запису інформації, перегляду фільмів та інше.
Програми відновлення флешки
Як відновити інформацію на флеш-карті? Майже у всіх вищезгаданих випадках нам допоможуть спеціальні утиліти для відновлення флешок. Їх зараз існує величезна кількість. Рекомендуємо Вам користуватися лише перевіреними програмними продуктами. «Flash Drive Recovery 2.0» – потужна утиліта для відновлення флешок. Вона здатна:
Відновлювати інформацію на накопичувачах різних форматів та фірм-виробників (Silicon Power, Kingston Datatraveler, Alcor Micro, Corsair Voyager) та будь-яких розмірів (4gb, 8gb, 16gb, 32gb).
Працювати у випадках, коли флешка була багаторазово відформатована.
Відновлювати інформацію навіть на пошкоджених картах пам'яті.
Відновлювати до 100% віддаленої інформації.
Програма відновлення Флешек може відновити дані з будь-яких типів накопичувачів (музичні пристрої, цифрові фотоапарати, флеш-накопичувачі, USB-драйвери, PC-карти, і т.д.). Ця утиліта відновлює всі пошкоджені та видалені файли, навіть якщо карту пам'яті було переформатовано.
Типові причини, з яких користувач може звернутися до програм для низькорівневого форматування флешки або карти пам'яті - повідомлення системи про те, що диск захищений від запису, неможливість відформатувати USB накопичувач ніякими способами та інші проблеми.
У цих випадках низькорівневе форматування - крайній захід, який може допомогти виправити працездатність накопичувача, перед його використанням краще спробувати інші способи відновлення, описані в матеріалах: , .
Популярна утиліта низькорівневого форматування Formatter Silicon Power або Low Level Formatter спеціально призначена для флешок Silicon Power, але працює і з іншими USB накопичувачами (програма при запуску сама визначить, чи накопичувачі, що підтримуються).
Серед флешок, для яких вдавалося відновити працездатність за допомогою Formatter Silicon Power (проте це не гарантує що ваша точно така ж флешка буде виправлена, можливий і зворотний результат – використовуйте програму на свій страх та ризик):
- Kingston DataTraveler та HyperX USB 2.0 та USB 3.0
- Накопичувачі Silicon Power, звичайно (але навіть з ними бувають проблеми)
- Деякі флешки SmartBuy, Kingston, Apacer та інші.
Якщо Formatter Silicon Power не виявить накопичувачів з підтримуваним контролером, то після запуску програми ви побачите повідомлення «Device Not Found» та інші дії в програмі не призведуть до виправлення ситуації.
![]()
Якщо флешка, ймовірно, підтримується, ви будете повідомлені про те, що всі дані з неї будуть видалені і після натискання кнопку «Format» залишиться дочекатися закінчення процесу форматування і дотримуватися вказівок у програмі (англійською мовою). Завантажити програму можна звідси flashboot.ru/files/file/383/(На офіційному сайті Silicon Power її немає).
додаткова інформація
Вище описані далеко не всі утиліти для низькорівневого форматування флешок USB: є окремі утиліти від різних виробників для конкретних пристроїв, що дозволяють виконати таке форматування. Знайти дані утиліти за наявності для вашого конкретного пристрою можна скориставшись останньою частиною згадуваного огляду про .
Не працює