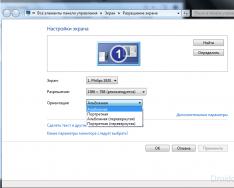Крім оновлень для операційної системи Windows, Windows 10 також дбає про оновлення драйверів. Windows Update автоматично завантажує та інсталює драйвери та оновлення драйверів для більшості пристроїв, якщо не для всіх.
Хоча виробники пристроїв зазвичай оновлюють драйвери доступними для Windows Update, іноді вам може знадобитися вручну перевірити, чи доступне нове оновлення драйверів.
Користувачі, які вимкнули автоматичне оновлення драйверів у Windows Update, також можуть вручну перевірити, чи доступні нові драйвери. Також ви завжди можете відвідати веб-сайт виробника вашого ПК, щоб перевірити, чи доступні оновлення, є простий спосіб перевірити оновлення драйверів і встановити їх.
На щастя, вам не потрібна дорога програма для перевірки наявності оновлень драйверів пристроїв або встановлення оновлень драйверів пристроїв. Це можна робити засобами Windows 10, наприклад, Диспетчер пристроїв можна використовувати для перевірки оновлень драйверів та їх встановлення.
Перевірка та інсталяція оновлень драйверів у Windows 10.
Виконайте вказівки нижче, щоб використовувати диспетчер пристроїв для перевірки оновлень драйверів та їх встановлення.
ПРИМІТКА: для оновлення драйверів за допомогою цього способу комп'ютер повинен бути підключений до Інтернету.
Крок 1. Відкрийте Диспетчер пристроїв, клацнувши правою кнопкою миші на кнопці «Пуск»на панелі завдань та вибравши "Диспетчер пристроїв".
Крок 2. У диспетчері пристроїв знайдіть пристрій, для якого потрібно оновити драйвер. Розгорніть категорію, щоб знайти запис вашого пристрою.

Для демонстрації ми оновлюємо аудіо драйвер.
Крок 3. Клацніть правою кнопкою миші на вибраному пристрої, драйвер якого потрібно оновити, а потім натисніть кнопку Оновити драйвер. Відкриється майстер оновлення драйверів.

Крок 4. Натисніть оновлену версію програмного забезпечення драйвера. Коли ви натиснете цю опцію, Windows 10 автоматично здійснить пошук на вашому комп'ютері, а потім в Інтернеті – останньої версії драйвера для вибраного пристрою та встановить його, якщо він доступний.

Якщо оновлення драйвера відсутнє, ви побачите наступний екран із повідомленням .

У мережі існує безліч програм для встановлення та оновлення драйверів пристроїв для Windows 10. Це сторонній соф, за допомогою якого можна легко та швидко оновити драйвера Він 10 на комп'ютері. Такі програми самостійно сканують систему щодо відсутності драйвера, будь-якого підключеного пристрою, і для оновлення застарілих драйверів. Установка драйверів - це першорядне завдання користувача при перевстановленні системи, оскільки без необхідного драйвера пристрій просто працювати не буде. Але також важливі і оновлення вже встановлених драйверів, оскільки з кожним новим випуском розробники програмного забезпечення для того чи іншого пристрою виправляють помилки попередніх версій. Закривають уразливості та всіляко намагаються підвищити продуктивність пристрою за допомогою нового оновлення.
Тому періодично потрібно проводити оновлення драйверів Вин 10.
Програми для оновлення драйверів
Щоб не загубитися в морі пропозицій софту по оновленню драйверів, ми склали список актуальних програм, з невеликим описом, плюсами та мінусами кожної програми.
DriverPack Solution
І лідером нашого хіт параду є DriverPack Solution. Програма є потужним інструментом, за допомогою якого можна завантажити та встановити відсутні драйвери, оновити вже наявні, встановити сторонній софт, наприклад, браузери, торренти, клієнти меседжери та багато іншого. При автоматичному обслуговуванні утиліта сама завантажить та встановить все необхідне програмне забезпечення. Але також можна перейти на ручний спосіб і вибрати програми, утиліти та драйвери, які ви хотіли б встановити.

З плюсів програма повністю безкоштовна, може працювати навіть без підключення до інтернету. У цьому випадку потрібно завантажити пакет 12 Гб на флешку або диск, і вже робити установку всього необхідного софту на комп'ютері, на якому підключення до мережі відсутнє. Має простий та зрозумілий російськомовний інтерфейс. З мінусів версія Оff-line важить досить багато, що може виявитися проблемою при лімітованому трафіку або з обмеженою швидкістю інтернету. А також при автоматичному обслуговуванні ця програма для оновлення драйверів для Віндовс 10, як уже писали вище, сама накачає вам і те, що потрібно, і те, що не потрібно в рамках партнерської програми. І щоб після обслуговування не видаляти зайвий софт, що навантажує систему, проблему можна вирішити перемиканням у розширений режим, де можна скасувати скачування та встановлення всього зайвого.
Driver Booster
Дуже хороша програма Driver Booster - також сканує систему та встановлює драйвери та сторонній софт. Але, на відміну від попередньої програми, працювати без інтернету вона не вміє. Утиліта платна, але має тріальний період, коли можна нею користуватися, хоча і з обмеженнями швидкості в завантаженні та установці ПЗ. Досить стильний стандартний інтерфейс у чорному виконанні. Російською мовою.

З мінусів, це, відповідно, обмежений час - trial період, коли оновлення драйверів Він 10 можна встановити безкоштовно. І супутній софт від компанії розробника, який може оселитися у вашому комп'ютері при неуважній роботі з програмою. За допомогою цього інструмента можна створювати резервні копії, відновлювати старі версії драйверів із раніше створеної точки відновлення та відновити систему при неправильній установці драйверів. Виправити різні помилки з мережею, неправильною роздільною здатністю, викликаною установкою відео драйвера та багато іншого.
Device Doctor
Ще один непоганий інструмент Device Doctor, яким можна скористатися, щоб оновити драйвера Він 10. Утиліта автоматично сканує систему і оновлює застарілі драйвери. Програма умовно безкоштовна, тобто основні її функції працюють у Free версії, а ось більш розширені по відновленню та тонкому налаштуванню ПК вже доступні у версії PRO. А також із недоліків, програма не має російськомовного інтерфейсу.

Unknown Device Identifier
Ця утиліта більше допоможе, коли система не може визначити пристрій. Проста і зручна програма, що не вимагає установки, достатньо запустити exe файл. Просканувавши систему, з'явиться список усіх підключених пристроїв. За допомогою Unknown Device Identifier можна завантажити відсутній драйвер.

Це лише мізерна частина програм, що є у вільному доступі в мережі. Кожна, з яких має як низку переваг, як і недоліків.
Ви, напевно, знаєте, що компоненти всіх сучасних комп'ютерів потребують так званих «драйверів». Це програмне забезпечення, яке свого роду пояснює операційній системі роботу підключеного пристрою (відеокарти, наприклад) та забезпечує його повноцінну та стабільну роботу. Без потрібного драйвера компонент або працює некоректно, або взагалі не працює. Установка драйвера - справа дуже проста. Сучасні версії Windows 10 вміють завантажувати драйвери автоматично з центру оновлень, позбавляючи користувача необхідності щось завантажувати вручну. Інші вважають за краще встановлювати їх самотужки, але ця справа теж не вимагає особливих навичок або знань. Проблеми можуть початися у разі необхідності повторно інсталювати або видалити драйвер. Ця інструкція розповість вам, як видалити драйвер у Windows 10, а потім повернути його назад.
Навіщо встановлювати заново драйвер
Переустановка драйверів (їх відкат або повне видалення) часто вирішує велику кількість потенційних проблем. Збій у програмному забезпеченні, неправильний драйвер, глючна версія або інші неполадки у драйверах майже зі 100% ймовірністю тягнуть за собою проблеми у роботі пристрою, для якого цей драйвер створено. Наприклад, відеокарта може не видавати максимум своїх можливостей, мережна карта перестає працювати, відключається картридер або комп'ютер перезавантажується або звалюється в блакитний екран смерті. Ось саме в такі момент виникає необхідність видалити драйвер у Windows 10 та перевстановити його.
Як видалити драйвер у Windows 10
Існує кілька способів виконання цієї процедури. Перший виконується через Диспетчер пристроїв – спеціальний розділ операційної системи, де зібрано список усіх підключених пристроїв до комп'ютера.
До вашого відома: щоб видалити драйвер у Windows 10, вам потрібний обліковий запис Адміністратора або пароль.
Для довідки: видалення драйверів автоматично тягне за собою вимкнення пристрою. Якщо видалити драйвер відеокарти, роздільна здатність екрана автоматично впаде до дуже низького. При видаленні драйверів Bluetooth, вся підключена периферія автоматично вимкнеться, а деінсталяція драйвера мережної карти призведе до зникнення підключення до Інтернету і так далі. Майте це на увазі.
Другий метод видалення драйверів – через інтерфейс Програми та можливості у Параметрах або Панелі керування. Цей метод підійде не для всіх пристроїв, оскільки далеко не всі драйвери відображаються у списку встановлених програм. Якщо ви не можете знайти потрібний драйвер у розділі Програми та можливості, скористайтеся першим способом.

Опціонально можна скористатися класичним інтерфейсом Панелі керування. Суть та ж, просто інтерфейси трохи звичніші для тих, хто лише недавно перейшов на Windows 10, а до того «сидів» на Windows 8.1/7 і старше.

Є також третій спосіб видалення та перевстановлення драйверів. Він передбачає використання про «менеджерів драйверів». Це програми, які сканують систему та її драйвери, перевіряють наявність нових версій та пропонують вам їх оновити є платні та безкоштовні аналоги, але якість та надійність їх роботи є нескінченним джерелом суперечок між ентузіастами Windows. У наших інструкціях ми розповідаємо про вбудовані в систему методи і рідко торкаємося сторонніх додатків. Звичайно, менеджери драйверів у якомусь сенсі можуть спростити користувачеві життя, але ми рекомендуємо навчитися самому розбиратися в процесі встановлення або видалення драйверів.
Як інсталювати драйвер у Windows 10
Після видалення драйвера виникає логічна необхідність перевстановити його. Знову ж таки, для цього існує кілька способів.
Перший і найнадійніший – завантажити драйвер із сайту виробника. Там ви завжди зможете знайти найсвіжіші та найактуальніші версії драйверів для підтримуваних операційних систем. Також виробники часто пропонують попередні версії програмного забезпечення. Це потрібно для того, щоб у разі виходу глючного оновлення користувачі могли завантажити попередню стабільну версію та дочекатися виходу виправленого драйвера. Зайдіть на офіційний сайт виробника, знайдіть пристрій, скачайте інсталяційний файл драйвера і встановіть його. Справа дуже проста і не така страшна, як може здатися користувачеві-новачкові.
Другий спосіб для лінивих. Ви можете надати системі самій зробити все за вас. Після видалення драйвера зайдіть до Windows Update і перевірте наявність оновлень. Windows повинна знайти недостатній драйвер, завантажити його і встановити.
Тут треба мати на увазі, що не всі виробники публікують своє програмне забезпечення в центрі оновлень Windows. Також там не завжди доступна найсвіжіша версія драйвера. Цей спосіб добре підходить для тих, хто не має часу або бажання борознити простори інтернету в пошуках потрібного драйвера. Якщо пошук через центр оновлень не дав результатів, вирушайте на сайт виробника та завантажуйте вручну потрібний вам драйвер.
Третій спосіб – ті ж менеджери драйверів. Вони можуть сканувати систему на наявність оновлень для драйвера або пристроїв, для яких не встановлено програмне забезпечення. Нічого ганебного у використанні подібного софту немає, але користувачі завжди роблять все вручну.
Як оновити драйвер на Windows 10
Сучасні компоненти комп'ютера влаштовані таким чином, що їх драйвера поставляються з утилітами, здатними автоматично оновлювати драйвера. Ці утиліти можуть завантажувати оновлення без втручання користувача в принципі. Якщо ви хочете перевірити наявність оновлень драйверів, спочатку звертайтеся до цих утиліт. Можна також завантажувати та встановлювати нові версії драйверів з офіційного сайту виробника. При установці драйвер виконає всю роботу по оновленню користувача.
Також можна оновити драйвер по-старому з Диспетчера пристроїв.
До вашого відома: іноді під час ручного встановлення драйверів може виникнути помилка підпису драйвера. У такому разі вам потрібно, а потім встановити драйвер заново.
Як відкотитися на попередню версію драйвера у Windows 10
Відкат драйвера потрібен для того, щоб діагностувати проблеми у вашому обладнанні або обійти баг у новій версії драйвера. Наприклад, ви помітили проблеми в роботі обладнання і намагаєтеся знайти їх джерело або відразу після оновлення драйвера виникли проблеми зі стабільністю або продуктивністю. Процес відкату драйвера нагадує процедуру його видалення.
Після завершення відкату перезавантажте комп'ютер.
Більшість користувачів комп'ютерних систем знає, що драйвери всіх пристроїв (і «залізних», і віртуальних) слід підтримувати в актуальному стані, оскільки функціональність деяких додатків може бути порушена, внаслідок чого програми втратять деякі функції, не кажучи вже про виникнення помилок. Про те, як оновити всі драйвери Windows 10, читайте далі. До ознайомлення пропонується кілька основних методик.
Як оновити всі драйвери на Windows 10 стандартним способом
Для початку зупинимося на класичному способі, який, хоч і виглядає вельми незручним, але за відсутності спеціалізованих утиліт використовуватися, так би мовити, на крайній випадок може.
У Windows 10? Для цього потрібно використовувати Диспетчер пристроїв, який можна запустити з панелі керування, меню адміністрування комп'ютера або командою devmgmt.msc у розділі виконання програм (Run). Далі потрібно розкрити групу пристроїв, вибрати якийсь конкретний пристрій і використовувати меню ПКМ (правої кнопки миші) з рядком оновлення драйвера, або подвійний клік для доступу до розділу властивостей, в якому на вкладці драйвера натискається відповідна кнопка оновлення ПЗ.
Наприклад, потрібно оновити драйвер (Windows 10). Для цього спочатку в групі звукових та ігрових пристроїв вибираємо потрібне, використовуємо рядок апдейта ПЗ і вказуємо системі встановлення драйвера з власної бази даних на основі сканування того, що вже є на комп'ютері.

Якщо користувач завантажив нову версію самостійно, потрібно встановити повний шлях до розташування файлу.
Але це ще не все. Як правило, в системі може бути ще й якийсь віртуальний MIDI-пристрій, аудіовиходи та входи і т.д. Тому, якщо хочете, щоб картка працювала з використанням усіх можливостей, оновити звукові драйвера на Windows 10 доведеться всім вищевказаних компонентів.
І так всім груп пристроїв. Як можна здогадатися, спосіб дуже незручний, до того ж займає досить багато часу.
Використання сторонніх програм
Щоб спростити собі вирішення питання того, як оновити всі драйвери на Windows 10 за лічені хвилини, слід звернутися до спеціальних автоматизованих програм, які здатні сканувати драйвери щодо наявності оновлень, скачувати їх з офіційних ресурсів виробників обладнання і самостійно інтегрувати в систему. Найпопулярнішими і найпростішими можна назвати такі програми:
- DriverPack Solution;
- Driver Booster;
- Slim Drivers.
Зупинимося коротко на кожному додатку.
DriverPack Solution
Цей пакет, на думку багатьох фахівців, є найцікавішим, оскільки може використовуватися і для початкової установки драйверів, і для автоматичного оновлення.

Для програми можна завантажити спеціальну веб-версію, яка «важить» близько 2-3 Мб, запустити утиліту, а після встановлення та сканування використовувати або автоматичне встановлення, або інсталяцію вручну. Другий варіант дозволяє вибрати необхідні компоненти оновлення самостійно.
Driver Booster
Тепер подивимося, як оновити драйвера на Windows 10 за допомогою програми Driver Booster. Процес особливо від попереднього випадку нічим не відрізняється.

Після інсталяції та запуску стартує в автоматичному режимі, після чого видається повідомлення про те, що знайдено якусь кількість оновлень. Знову ж таки можна використовувати або встановлення всього вмісту, або відзначити галочками тільки ті компоненти, які потрібні користувачеві.
Slim Drivers
Третя програма теж вимагає особливої участі користувача і здатна знаходити деякі нестандартні драйвери для специфічного устаткування.

Але при інсталяції програми на комп'ютер особливо варто звернути увагу на галочки, навпаки рядків з пропозицією установки додаткових компонентів. Ні, звичайно, вірусів там немає, але рекламного сміття або непотрібного користувачеві програмного забезпечення тут явно вистачає.
Як відеокарти на Windows 10 (NVIDIA та Radeon)?
Тепер кілька слів про відеокарти. Якщо користувача з якихось причин не влаштовують вищезгадані утиліти, можна скористатися завантаженням драйверів з офіційних ресурсів, але для цього потрібно знати свою модель.
Але можна вчинити і простіше, адже на обох сайтах є можливість запуску онлайн-сканування, після якого буде повідомлено про наявність апдейтів, які можна завантажити на комп'ютер.
Однак можна застосовувати додаткові утиліти, спеціально для цього розроблені. Для NVIDIA це програма Display Driver Uninstaller, для Radeon – AMD Driver Autodetect.

У випадку з NVIDIA у програмі використовується кнопка видалення та перезавантаження системи, після чого при повторному старті інтерфейс програми дещо змінить вигляд. У програмі далі вибирається експрес або вибіркова установка.

Для AMD під час запуску аплету здійснюється установка програми Catalyst, в ході якої буде проведено оновлення раніше встановлених у системі драйверів та деяких супутніх додаткових сервісів.
Висновок
Залишається сказати, що питання того, як оновити всі драйвера на Windows 10, найкраще вирішувати із застосуванням автоматизованих інструментів, оскільки це і простіше, і швидше, ніж робити установку апдейтів вручну (тим більше, що «Диспетчер пристроїв», на відміну від таких утиліт, не видає жодної інформації про наявність оновлень). Що ж до відеоадаптерів, підійдуть і програми загального характеру, і вузькоспрямовані програми. Але, здається, перевагу краще віддати саме програмного забезпечення, розробленого самими виробниками графічних чіпів.
Будь-який користувач мережі Інтернет хоча б раз у житті стикався з повідомленням про встановлення або оновлення драйверів.
Що це таке, навіщо вони потрібні та як їх оновити – все це ми розглянемо у цій статті.
Установка через налаштування Windows
Windows 10 максимально оптимізував свою систему інсталяції та оновлення драйверів, що значно спрощує роботу користувача з комп'ютером.
Цей спосіб ґрунтується на тому, щоб Windows сама здійснила пошук оновлень для драйверів. На жаль, система справляється із цим завданням не завжди.
Буває, що вона не може знайти оновлень для драйверів, коли вони є.
Але випробувати цей метод можна:
1. Меню Пуск→Диспетчер пристроїв→Драйвери.
2. Знайдіть у списку потрібний пристрій, відкрийте його меню та натисніть кнопку Оновити драйвери.
3. У вікні, що відкрилося, виберіть Автоматичний пошук оновлених драйверів.

4. Зачекайте, поки процес пошуку.
5. Якщо ОС знайде оновлення, запропонує їх інсталяцію. Або повідомить про те, що драйверів не знайдено.
Встановлення драйверів вручну
Що робити, якщо все ж таки потрібно оновлення вручну?
- Заходимо в меню Пуск → Диспетчер пристроїв.

- У вікні бачимо список адаптерів, контролерів і т.д., за які відповідають наші драйвери.
- Вибираємо пункт, залежно від того, який компонент необхідно забезпечити драйверами. Тиснемо праву кнопку миші і бачимо контекстне меню.

- Якщо новий пристрій невідомий, вибираємо пункт Властивості і переходимо до вкладки Драйвера.
- Клацаємо на підменю Відомості. Тут можна дізнатися загальну інформацію про необхідність інсталяції або оновлення драйвера.
- Якщо потрібно встановити відсутній або оновити існуючий драйвер, скористайтеся кнопкою Оновити.

Найчастіше Windows сам підбирає драйвера на вашому пристрої або в мережі Інтернет. Іноді може запитати шлях до файлу з драйвером на комп'ютері.
А часом взагалі пропонує перший або другий варіанти вам на вибір.
Якщо ж виникли проблеми із встановленням драйверів, то:
- необхідно закрити налаштування;
- зайти знову до Властивості адаптера або компонента в Диспетчері пристроїв;
- перезавантажити або заново підключити пристрій;
- знову виконати інсталяцію або оновлення через кнопку Оновити у вкладці Драйвера.
Якщо ж оновлені драйвера не влаштовують своєю роботою, то можна скасувати останнє оновлення до попередньої версії (відкат).
Доступ до повернення драйвера мають користувачі з правами Адміністратора.
За допомогою кнопки Вимкнути можна вимкнути використання пристрою.
Необхідно пам'ятати, що відключати можна ті компоненти, які точно не важливі в роботі вашого ПК, інакше ви можете втратити важливий для вас функціонал.
Якщо є пристрій або компонент, яким ви не плануєте більше користуватися, або хочете замінити його іншим, то можете видалити перший, тим самим звільнивши місце другому.
Встановлення драйверів за допомогою спеціалізованих програм
Використання сторонніх програм значно полегшить процес встановлення драйверів.
Такі програми здатні перевіряти драйвери на наявність оновлень, завантажувати їх з офіційних сайтів виробників та самостійно впроваджувати їх у систему.
DriverPack Solution
Ця програма може інсталювати та оновлювати драйвери навіть за відсутності постійного доступу до Інтернету.
За наявності доступу до Мережі потрібно завантажити спеціальну веб-версію (порядку 2-3 Мб), після встановлення та сканування провести або автоматичну установку, або - вручну.
Другий варіант дозволить вам вибрати необхідні компоненти самостійно.
Негативний момент використання програми в тому, що часто, через неуважність користувачів, крім оновлення потрібних драйверів відбувається інсталяція стороннього програмного забезпечення.
СайтDriver Booster
У програми Driver Booster є платна та безкоштовна версії. У безкоштовній – оновлювати драйвера можна лише по черзі, а не всі одразу. І є ліміт за швидкістю скачування.
У платній версії, відповідно, можна оновлювати драйвера всі разом за максимальної швидкості.
Програма дає можливість повного сканування Windows щодо застарілих драйверів, виконати їх оновлення в автоматичному режимі і плюс до всього - зробити резервну копію системи на випадок, якщо потрібно провести відновлення.
Як і в попередній програмі, тут можливе встановлення як усіх знайдених драйверів, так і вибір потрібних компонентів вручну.
СайтSlim Drivers
Ця програма відрізняється здатністю знаходити нестандартні драйвери для специфічного обладнання. Наприклад, для оптичних дисководів на ноутбуках.
При установці програми пристрій, потрібно звернути увагу на галочки пропозицій щодо встановлення додаткових компонентів.
Там закладено багато непотрібного користувача програмного забезпечення, реклами та іншого.
СайтВимкнення автооновлення
Іноді, через різні обставини, оновлення драйверів призводить до погіршення роботи пристрою або окремої програми.
Отже, покращувати драйвери не завжди потрібно.
Якщо Windows автоматично оновлює драйвера, потрібно просто вимкнути цю функцію. Для цього завантажте з офіційного сайту спеціальну утиліту.
СайтПерший спосіб
- Запустіть утиліту, натисніть кнопку Далі і дочекайтеся, поки програма просканує систему.
- Дочекайтеся закінчення сканування та виберіть Hide Updates.

Вибираємо «Hide updates»
- У списку поставте галочки навпроти програм, для яких автоматичне оновлення має бути вимкнено. Натисніть кнопку Далі.

Другий спосіб
Вимкнення оновлень через утиліту від Microsoft спрацьовує не завжди. Періодично програма скидає всі установки після оновлення або перезавантаження комп'ютера.
Для цього існує другий спосіб – вимкнути оновлення через редагування параметрів комп'ютера.
1. Відкрийте меню Пуск→Панель управління→Система та безпека.

Обираємо «Система та безпека»
2. Відкрийте підменю Система.