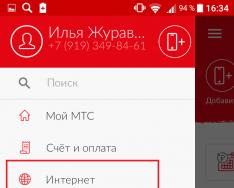Доброго часу доби, мої дорогі друзі і гості мого блогу. У своїй сьогоднішній статті хочу розповісти вам, як вставити рамку у ворді, щоб перетворити ваш документ. Насправді це дуже хороша річ, і нічого складного в цьому немає, але в різних версіях офісу є свої відмінності.
Як зробити рамку в Word 2013
Для початку нам потрібно відкрити наш текстовий редактор, після чого ми йдемо у вкладку Дизайн. У стрічці, у правій частині, натисніть на пункт «Кордони сторінок». А далі вибираємо ту вкладку, яка нас цікавить.
Для всіх сторінок
Коли ви зашили на «Кордони сторінок»Перейдіть на вкладку «Сторінка» . Там ви побачите окремі налаштування, які будуть застосовні до всіх аркушів вашого документа. Тобто для початку виберемо тип, наприклад, об'ємний. Тепер виберемо будь-який тип лінії, наприклад, такий, як у мене на скріншоті. Ну і звичайно ж не забуваємо вибрати потрібний колір та товщину. Можна ще вибрати окремий малюнок, але мені жодна з них не подобається).

Дивіться, що вийшло у мене, коли я вибрав об'ємний тип рамки, жирненький тип лінії, синій колір, ширину в 3 пункти, і застосувавши до всього документа.

Для конкретної частини тексту
Але якщо ви хочете виділити рамкою не весь документ, а лише певну частину тексту, тоді вам потрібно виділити цю частину, а потім перейти у вказаний вище пункт, тільки перейти у вкладку «Кордони» . Суть тут така сама, але тільки застосовуєте ви все це лише до частини документа.

Дивіться, що вийшло у мене, коли я виділив певний абзац і застосував до нього параметри кордону з червоним кольором.

Ну і, як ви вже зрозуміли, щоб прибрати рамку, вам потрібно буде просто поставити тип «Ні». От і все).
Інші версії WORD
Якщо ви є щасливими власниками більш ранніх версій офісу, то вам потрібно буде увійти трохи інакше.
У ворді 2007 та 2010 все відбувається абсолютно також, просто вам спочатку потрібно буде відкрити вкладку "Розмітка сторінки", а не "Дизайн", як це було в попередньому прикладі. Ну а далі знову шукаєте пункт «Кордони сторінок»і робите так само, як і раніше.
У ворді 2003 весь процес відбувається абсолютно також, хіба що вам потрібно буде шукати пункт меню «Формат» у верхній частині редактора, і з меню вибрати пункт «Кордони та заливання».
Готові рамки
Крім вбудованого редактора рамок, ви можете скористатися вже готовими рішеннями, які можна легко знайти в інтернеті.
Наприклад, якщо вам знадобляться рамки за ГОСТом, ви можете завантажити їх. Коли архів скачається, розпакуйте його. Там ви побачите файл Forms_A4.dot. Це буде шаблон рамки. Але не поспішайте відкривати його просто так. Скопіюйте його в папку, де у вас встановлений офіс у папку STARTUP. Ось тепер ви все встановили.

Зайдіть у Word. Зауважили, що у вас під час створення нового документа з'явився пункт «Попередження системи безпеки». Він завжди так робить під час підключення зовнішніх даних. Це нормально. Просто натисніть на "Включити вміст".
Тепер зайдіть в меню «Надбудови». Там ви побачите наші завантажені дані, які ми тільки-но скопіювали в папку з офісом. Натиснувши на будь-який із наданих шаблонів, ви побачите, як він одразу стане в документ за всіма правилами.

Про всяк випадок я поклав усередину папки спеціальний шрифт для форм такого формату. цей шрифт.
Візерункові рамки
Окрім вищесказаного, пропоную вам використовувати ще один спосіб для прикраси документа, а саме завантаження зовнішніх рамок візерунка. По суті, це просто картинки у форматі PNGз прозорим фоном. Завантажити ви їх можете.
Тепер йдіть знову у текстовий редактор, шукайте меню «Вставка» , вибирайте «Малюнок» , після чого шукайте ті файли, які щойно завантажили.
Так, і ще не забудьте натиснути праву кнопку миші на цій рамочці і вибрати «Формат малюнка», потім переходимо у вкладку «Макет», а потім ставимо «За текстом». Ну і тепер ви зможете писати будь-що всередині цієї рамки, а також рухати її, як вам здасться зручним.

Звичайно вони стануть не на весь лист, але ви завжди зможете розтягнути їх і переміщати, як вам це потрібно.

Ну от начебто б і все, що я хотів би вам сьогодні розповісти про те, як вставити рамку у ворді. Сподіваюся, що багатьом із вас ця інформація буде корисною. Тому я з нетерпінням чекатиму на вас знову на моєму блозі. Заглядайте частіше. Бувай!
З повагою, Дмитро Костін.
Більшість студентів стикаються з проблемою, як зробити рамку у ворді. У вимогах до контрольних і курсових робіт, що здаються, вказується, що текст повинен знаходитися в рамці. Для вирішення цієї проблеми можна скористатися двома способами: встановити макрос або самостійно накреслити рамочку в текстовому редакторі. Використовуючи різні теми, можна прикрасити листівку.
Рамка у MS Word
Ті, хто не знає, як додати рамку у ворді, звертаються за допомогою таблиць. Створюється таблиця, в якій один осередок має розмір сторінки. У цей осередок вписується необхідний текст. Але є простіший спосіб зробити рамку в word.
Операційна система Windows (віндовс) працює з різними версіями текстового редактора MS Word. На застарілих комп'ютерах зазвичай встановлювалася версія 97-2003. Остання версія Word – 2016. Між цими двома версіями компанія Microsoft випустила Word 2007, 2010, 2013. Робота в них практично нічим не відрізняється.
Обрамлення документа в MS Word виглядає так:

Все, рамочка з'явиться на сторінці.
Власники пізнішої версії редактора не знають, як зробити рамку у ворді 2007 і 2010. Операції ті самі, але їх назва інша:
- Відкривається ворд документ;
- У верхній частині редактора знаходиться та відкривається вкладка «Розмітка сторінки»;
- У підкатегоріях активується "Кордони сторінки";
- Відкриється знайоме вікно з налаштуваннями, де можна знайти красивий тип оформлення;
- Наприкінці натискається "ОК".
Дещо відрізняється робота у ворд 2013 та 2016:
- Після відкриття сторінки в основному меню перейти до розділу «Дизайн»;
- У підрозділах, що відкрилися, вибирається «Фон сторінки»;
- Далі "Кордони сторінок";
- Вибір опцій під обрамлення;
- Активація вибраного режиму.
Всі вищеописані способи створення рамки у ворді після натискання на «ОК» призводять до появи рамки тільки на поточній сторінці. Якщо необхідно таким чином намалювати рамку в ворді для всього документа, то це не дуже раціонально. Швидший і правильніший спосіб:
- У пункті «Кордони та заливка» у нижньому правому кутку знаходиться рядок «Застосувати до»;
- У спадному списку вибирається необхідне налаштування (Застосувати до всього документа або вставити на певних сторінках, застосовуючи до певного розділу).

Крім стилю обрамлення, можна вказати його межі, місце розташування та кількість граней. У параметрах кордону встановлюються розміри відступів по чотирьох краях щодо вибраного краю.
Якщо в обрамленні не потрібна одна з меж, то це налаштовується в «Зразку» шляхом відключення грані натисканням на відповідну іконку.
При редагуванні текстового документа в деяких випадках виникає необхідність виділення будь-якої ділянки або абзацу. Для її створення проходять наступні етапи:
- Курсором виділяється необхідна ділянка;
- Натисканням правої кнопки миші в меню вибирається пункт «Межі та заливка»;
- Встановлюється рамка та застосовується до абзацу.
У разі потреби виділення на певних сторінках весь текст розбивається на розділи. А потім рамка застосовується до тих сторінок, до яких потрібно.
Багато користувачів втрачають на увазі спосіб швидкого побудови контуру, який розташований в налаштуваннях. На вкладці «Головна» у центрі панелі знаходиться іконка, схожа на ті, що знаходяться на сторінці в налаштуваннях із зразком рамки.
При її виділенні в меню є не тільки всі основні параметри, але і можливість роботи з таблицями.
Контур навколо тексту може виходити шляхом вставки зображення або фігури. Послідовність дій:
- Виділяється фрагмент тексту;
- У розділі "Вставка" вибирається "Фігури". Звичайна рамка виходить із «З відігнутим краєм»;
- Фігура виділяється кліком мишки, і розділ «Обтікання текстом» встановлюється її положення.

За необхідності таке обрамлення легко змінюється у розмірах простим розтягуванням у вертикальній та горизонтальній площинах. При виділенні елемента редактор видає контури фігури з точками на кутах. Якщо їх потягнути курсором, змінюється розмір. Є можливість обертання, але цей режим застосовується під час створення обрамлення з картинки.
Людям завжди хотілося прикрашати та перетворювати свої роботи. Це саме торкнулося і програми Word. Деяким користувачам потрібно (або просто хочеться) зробити свій документ більш презентабельним, обвівши його в рамку. І програма Word це може зробити.
Word 2003 року вже є старою версією цієї програми, яка відрізняється функціоналом від своїх послідовників. Але все-таки вона ще використовується серед низки користувачів. Тому розглянемо для початку, як можна зробити рамку в Word 2003.
Рамка у Word 2003
- Відкриваємо програму та необхідний нам файл.
- Дивимося на панель інструментів та переходимо у вкладку «Формат». Натискаємо на неї та відкриваємо пункт «Кордони та заливання».
- Потім нам потрібно буде перейти на вкладку сторінка, де вибираємо необхідну нам рамку, тип лінії та її ширину. Вибираємо, натискаємо "ОК" і все готове.
Відзначити всі внесені зміни можна зайшовши тим же шляхом, але тільки у вкладці «Кордони і заливка» нам потрібно поставити просто галочку «Ні». От і все.
Рамка у Word 2007 і вище
- Відкриваємо Ворд і відкриваємо необхідний нам файл. Дивимося на панель інструментів вгорі та переходимо на вкладку «Розмітка сторінки».
- Заходимо далі у «Фон сторінки»та переходимо на вкладку «Кордони сторінок».
- Відкриється віконце «Кордони та заливки», там переходимо на вкладку «Сторінки»і тут вибираємо необхідний нам тип рамки, її ширину, колір. Також там можна буде вказати, в якій частині документа використовувати рамку.
- Натискаємо "ОК" і все готове.
Оформлення текстових документів – завдання, що потребує окремої уваги. З елементарними опціями "Ворда" знайомий кожен користувач ПК, але що робити, якщо потрібне нестандартне форматування тексту? Наприклад, намалювати рамку чи позначити межі документа? З цими операціями знайомий далеко не кожен. Ми постараємося з'ясувати, як зробити рамку у "Ворді". Що для цього потрібно? Які поради нам допоможуть?
Word 2003 та кордони
Переважна більшість користувачів все ще працюють у "Ворді" 2003 року. Ця збірка утиліти відрізняється непомітним і звичним інтерфейсом.
Як зробити рамку у "Ворді 2003"? Почнемо з малювання кордонів сторінки. Для того, щоб впоратися з поставленим завданням, потрібно:
- Зайти до пункту меню "Формат".
- Вибрати межі, які потрібно намалювати.
- Вказати інші параметри форматування. Наприклад, товщину та тип ліній.
Як тільки ви закінчите налаштування кордонів, натисніть "Ок". Почнеться обробка запиту та зміна текстового документа згідно з виставленими параметрами.
Важливо: межі малюються з урахуванням колонтитулів. Їх можна побачити в "Лінійці" програми.
Готові рамки
Де у "Ворді" рамки для тексту? Справа все в тому, що іноді звичайних ліній – меж для форматування документа – недостатньо. І тут доводиться шукати спеціальні рамки.

За умовчанням вони є у всіх вордівських додатках. У випадку з MS Word 2003 користувачеві потрібно дотримуватись такого алгоритму дій:
- Відкрийте потрібний електронний файл.
- Зайти до пункту меню "Формат".
- Клацнути курсором мишки за написом "Кордони та заливка".
- Розгорнути вкладку "Сторінка".
- У розділі "Малюнок" вибрати рамку.
- Відзначити у полі "Зразок" межі, якими буде розташовуватися малюнок.
- Вказати потрібні параметри рамки.
- Здійснити прийняття коригувань.
Знайти шаблони рамок у "Ворді" не складно. Зазвичай їх достатньо для редагування текстових документів. Швидко, просто та дуже зручно.
Нові версії програми
Розглянуті раніше прийоми підходять лише старих версій текстових редакторів. А як бути, якщо користувач працює в MS Word 2007 або 2010 року випуску?
У цьому випадку запропоновані раніше інструкції будуть змінені. Замислюючись над тим, як зробити рамку у "Ворді", користувач має дотримуватися наступного алгоритму дій:
- Зайти до блоку "Розмітка сторінки". Його можна виявити неподалік "Вставки".
- Клацніть по рядку з написом "Параметри сторінки".
- Повторити одну з запропонованих інструкцій.
У ході виконаних дій користувач зможе намалювати межі текстового документа або створити гарну або оригінальну рамку. Жодних сторонніх програм або незрозумілих операцій не потрібно.

Новітнє ПЗ
Версія Word-2016 дещо відрізняється від збірок 2007-2010 текстового редактора. І це завдає чимало клопоту. Користувачам доводиться швидко звикати до нового дизайну та панелі інструментів утиліти.
Як зробити рамку у "Ворді" 2016 року? У цілому користувачеві потрібно дотримуватися раніше зазначених принципів. Вікно редагування рамок та кордонів у всіх версіях редактора однакове, але знайти його можна по-різному.
У нашому випадку для малювання кордонів та рамок у Word-2016 потрібно:
- Заглянути до пункту меню "Дизайн".
- У правій частині списку команд і інструментів, що випав, відшукати і натиснути на напис "Кордони сторінок".
- Здійснити виставлення параметрів рамки чи меж у текстовому редакторі.
- Натиснути OK.
Справу зроблено. Тепер вам ясно, яким чином малюються межі та рамки у "Ворді" у тому чи іншому випадку. Усі описані маніпуляції працюють безвідмовно. Найважчим є вибір оформлення рамок, адже у кожного свої смаки та уподобання.
Microsoft Word — програма, яка має попит у переважної кількості користувачів ПК. На сьогоднішній день вона є невід'ємним помічником людей різних професій, а також учнів і студентів. І це не дивно - документи Ворд, як і решта софт пакету офісних додатків Office, має зручний і простий інтерфейс, а також багатий функціонал, що дозволяє адаптувати документ під свої потреби. Однією з можливостей, що надаються програмою, є створення рамок, що обрамляють документ, розділ, абзац або просто фрагмент тексту. Це дозволяє зробити свій текст наочнішим. У статті буде розглянуто, як зробити рамку у різних версіях Ворда (2007, 2010, 2013 та 2016 років).

Як зробити рамку в Microsoft Word 2007 та 2010
Обидві версії програми містять однаковий інтерфейс, тому спосіб створення рамки є актуальним як для Ворд 2007, так і для модифікації 2010 року.
Отже, щоб зробити рамку, нам доведеться виконати кілька кроків:



Як задати рамку в Microsoft Word 2013 та 2016
Для того, щоб зробити рамку в даних версіях Word, потрібно:
- Натиснути на вкладку "Дизайн", розташовану в панелі меню програми;
- Праворуч розташований блок "Фон сторінки", в якому нам потрібно вибрати "Кордони сторінок";

 Тут все аналогічно версіям Word 2007/2010 за винятком того, що вкладка «Кордони сторінок» тепер розташована в розділі «Дизайн»
Тут все аналогічно версіям Word 2007/2010 за винятком того, що вкладка «Кордони сторінок» тепер розташована в розділі «Дизайн» Відкривається знайоме вікно з тим самим інтерфейсом та налаштуваннями, що й у версіях Word 2007 та 2010 років.
Як моментально обрамити рамкою певний фрагмент тексту

Як видалити рамку у Ворді

Як зробити рамку в Word за ГОСТом
При оформленні курсових, дипломних та інших робіт часто потрібна наявність рамки зі штампом, створення якої зазвичай викликає проблеми, що стосуються «з'їзду» тексту та неправильних відступів. Але все не так складно, як здається на перший погляд. Щоб встановити рамку за ГОСТом у Ворді, потрібно:

Щоб виключити повторення рамки зі штампом по всьому документу, переходимо в блок «Вставка», вибираємо пункт «Нижній колонтитул», у вікні активуємо параметр «Змінити нижній колонтитул», далі дезактивуємо параметр «Як у попередньому розділі» для вибраних областей тексту.


Тепер переходимо до створення самої рамки, для цього:
- Переходимо до основної частини тексту, рамку до якої потрібно встановити;
- Знову натискаємо на вкладку «Розмітка сторінки», у блоці «Параметри сторінки» вибираємо пункт «Поля» і в вікні, що випало, відкриваємо вкладку «Полі, що настроюються»;


- З'являється ще одне вікно, в якому потрібно задати такі значення параметрів;


- Повертаємось у розділ «Розмітка сторінки» та у блоці «Фон сторінки» вибираємо вкладку «Кордони сторінок»;
- Відкривається вже знайоме нам вікно «Кордони та заливка», в якому як тип обрамлення вибираємо, звичайно ж, рамку, а у вкладці «Застосувати до» натискаємо на «Цьому розділу»;


- Відкриваємо розділ "Параметри", розташований під вкладкою "Застосувати до";
- З'являється вікно, в якому нам потрібно задати наступні відступи та налаштування розташування рамки.


Готово – ми отримали рамку у Ворді, що відповідає ГОСТу.
Висновок
Тепер ви знаєте, як працювати з різними видами рамок у Microsoft Word. Сподіваюся, стаття допоможе вам глибше просунутися у вивченні цієї не найпростішої, але цікавої програми.
Технології