Докато пишем текста в Excel, например, както е описано в таблицата или диаграмите, в началото се придържаме към храненето: „Как да номерирам правилно списъка в Excel?“. Начини за създаване на номериращ списък или списък с маркери общо два - използвайте средна среда или 1 ред = 1 среден. Използвайте средните статии за кожата.
1. Списък с номериране в Excel в една среда
Често е необходимо инвентаризацията да се завърши по параграфи със списъчна структура - няма да е по-лесно да приемете текста. Ейл, като опция, един артикул един ред не става, значи. всичко, което трябва да се побере в 1 център (например, kilkіst seredkіv е заобиколен).
Маркер или число в средата:
Най-простият и може би единствен начин е да поставите маркер или номер на копие.
Изберете текста, който ви трябва, за да създадете красив списък

Изберете раздел Вмъкване-Разделяне на текст - Символ
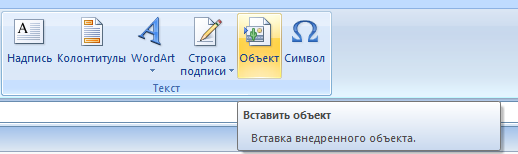
Намерете символа, от който се нуждаете, например "•", копирайте този символ в реда на кожата в средата на стаята. Виновен, че изглежда като страхотна снимка.
За да извикате бързо самия символ „•“ (т.нар. маркер), натиснете Alt и въведете кода на десния знак на клавиатурата с цифри - 0149.
Schobbit за прехвърляне на реда в една среда, намигване
2. Списък с номериране в редица редове. Номериране на редове в Excel
Тук вече да помогна на стандарта excel начини.
Как да номерирате редовете на Excel. Без формули:
Въведете числата 1 и 2 в долната средна част на списъка и задръжте курсора на мишката над квадрата в долния десен средата на списъка. релеф ляв бутонмишката и се протегнете надолу
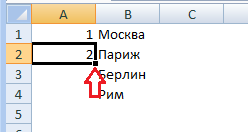
Автоматично номериране на редове в Excel
За просто присвояване на номера на реда в средата, функцията = ROW (). Очевидно можете да завъртите номера на реда в таблицата. Прекалено трудно е
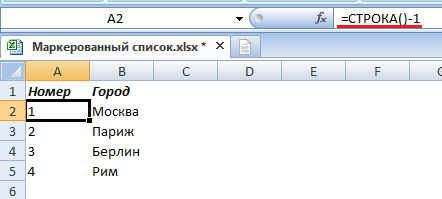
3. Списък за маркиране в редица редове
За да може маркерът да се постави автоматично в рекламата, е необходимо да се направят промени във формата на рекламата.
И за себе си:
Вижте нуждите на средата
Отидете в менюто Format Komirka (Десен бутон на мишката - Format Komirka)
Номер на сътрудник, намерете елемент (използван формат)
За полето тип въведете знак за маркер, интервал, знак за куче @ ("• @") - сега всички средни имат маркер "•" пред текста.
Теж като цяло ръчно за форматиране на текста в Excel.
Като цяло е по-добре да знаете какво е по-лесно и по-правилно за робот да пише в Word. Ale и в Excel има няколко удобни опции, в резултат на бърза работа.
Butt іz tsієї statti.
Търговците на дребно на Word и Excel прехвърлиха цацата прости триковеза shvidko и лесно автоматично номериране на средите, navit в задната част на голямата маса. Сайтът office.microsoft.com дава два основни начина за номериране на редове и редове в Excel – „Замяна на средата на поредицата от числа“ и „Вокални функции на РЕДА“ за номериране на редове. Друг трети начин, прогресивен - същият избор на бутона "FILL".
Метод 1 номериране на средата в Excel (точно толкова бързо)
„Запазване на средата на поредицата от числа“
"Zapovnennya seredkіv поредица от числа" - методът за автоматично номериране на seredkіv в Excel е още по-прост и удобен. Този начин е идеален за малки маси. Целият процес на номериране се извършва преди въвеждането на ниска номерация в първите две средни номера на кочана и обидното просто влачене на маркера на зрението за необходимостта от броя на редовете или стовпцив.
За това ви трябва:
- Въведете в първата таблица първия ред от стойности за серия от попълващи числа.
- Въведете преди друга средата на следващата стойност за серия от попълващи числа, за да зададете затваряща звезда. Например, необходимо е да посочите последователността на формата 1, 2, 3, 4, 5 ..., необходимо е да въведете 1 и 2 за първите две средни. Ако имате нужда от последователност като 2, 4, 6, 8 ..., трябва да въведете 2 и 4 и т.н.
- Яркост нарушение средни линии в блока
- Плъзнете маркера на визията до желаното директно до необходимото количество от средните. Tsey начин на работа право напред (нагоре, надолу, лява ръка, дясна ръка). Очевидно номерацията трябва да бъде във възходящ ред.
Забележка.
Какво се вижда маркерът и как го плъзгате
Маркер за зрение - вижте средата на ниската средна с допълнителна правоъгълна област (курсор). За да плъзнете маркера на визията, е необходимо да преместите курсора на мишката върху квадратчето близо до долния десен ъгъл на вижданата среда или ред средни. Курсорът на мишката се променя от бял кръст в черен. Изглежда така:
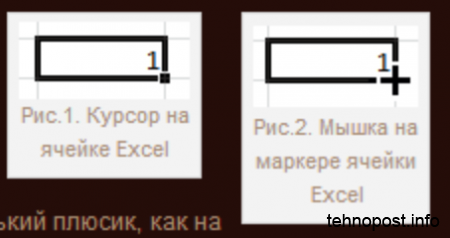
Чрез плъзгане на маркера на зрението в различни страни, можете да добавите дали номерацията на средата за това дали таблиците на Excel или не:
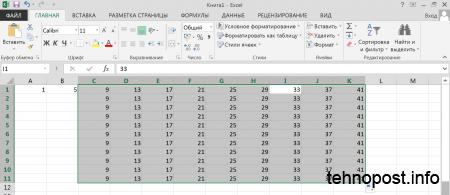
Забележка.
Влаченето на маркера се свежда до кратко време чрез метода на номериране, фрагментите в големите таблици са трудоемък процес.
Метод 2 номериране на средата в Excel (смешно е)
«Победна функция на RADKU»
Методът, който е най-подходящ за автоматично номериране на центъра на колона. По принцип всичко може да е като първото, със същата разлика, за да се замени въвеждането на първите две числа, за задаване на стойността на ниската номерация е необходимо да се въведе формула за кратните на „ ROW” функция. За това поставяме курсора на com_rku, на реда с формули, който въвеждаме =РЕД(A1)И ние дърпаме нашия любовен маркер надолу, заради нуждата от малка сума пари.
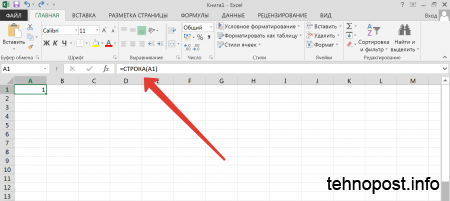
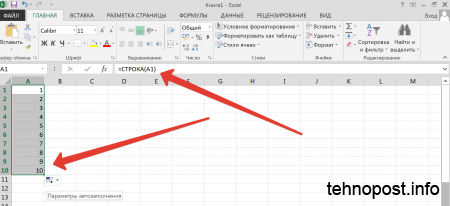
Метод 3 номериране в средата в Excel (прогресивен)
"Уикипедия функция ПРОГРЕСИЯ"
Методът е добър и за страхотни и страхотни маси, ако дръпнете маркера на свой ред.
И тук няма какво да пренатягате. Не е необходимо да посочвате броя на колоните в необходимата среда, да извикате функцията "ПРОГРЕСИЯ" и да посочите директно пълнежа (ред или ред), късата на запълването (добавяне на стойността към скалите) и границата стойност за пълнежа (броя на възможните номерации на средата). Екранните снимки по-долу показват реда на щракване върху бутоните в прозореца на Excel за постигане на желания резултат.
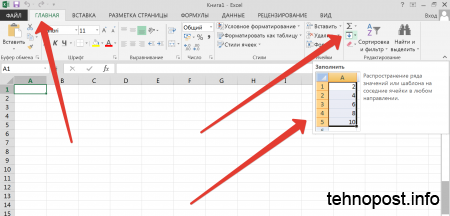
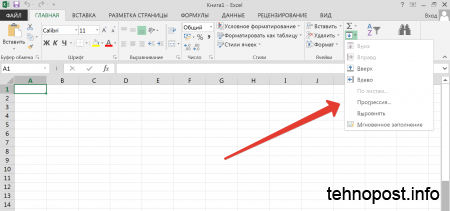
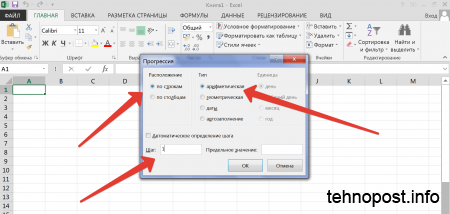
- След като попълните средата на напредъка, можете да добавите номерирането на средата към най-високото плъзгане на маркера (метод № 1)
- Вижте прогресията (аритметична и геометрична), описана от майстора по алгебра за девети клас.
Метод 4 номериране в средата в Excel
"Schwidke, използвайки функцията ПРОГРЕСИЯ"
За промоции, в Excel, прогресията е коригирана към стандартния ред на номериране на средните. Cim може да се ускори за шведско номериране на редове с числа.
За шведско номериране в средата е възможно да го направите по следния начин:
- Влезте в първата стая, ще ви трябва първия номер на номерацията, например "1", "101" или "19" (без лапи)
- Вижте в блока първата среда с номер на кочана („1”, „101” или „19”), а отдолу - броя на коморките, така че трябва да го номерирате.
- Нека покажем повече в начина на извикване на прозореца "PROGRESSION"
- Не се чуди на нищо. Просто натиснете бутона OK!
- В резултат на това номерацията за целия изглед на блока в средата и в посочения диапазон.
Как бързо да видите средния блок в Excel
Бързайте към курсора от натиснатия ляв клавиш на Миша (LMB).
Как бързо да видите страхотния централен блок в Excel
Необходимо е да поставите курсора в центровете на кочаните, да въведете адреса-номера на крайното ухо при активното ухо на vikno, да натиснете клавишната комбинация Shift + Enter. На екранната снимка е посочено roztashuvannya на активната среда. Когато въвеждате адреса на номера на края на средата, обърнете внимание на синтаксиса (реда на писане).
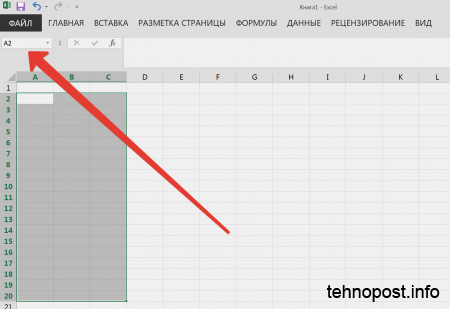
Номериране в средата на таблици в Word (евтино и весело)
Номерирането в средата на таблиците в Word е много по-просто. Вон се подготвя за допълнителен бутон за създаване на номериран списък. Кой има нужда от:
- Вижте нуждата от средата в блока
- Натиснете бутона, за да сгънете номерирания списък (1. 2. 3. ...)
- В резултат на това премахваме таблицата с блок от среди (stowptsy или редове, опции), в който случай номерацията на средите ще бъде автоматично зададена, когато те бъдат изтрити или добавени.
Сега нашият блок (stovpets, row, table) работи като стандартен номерационен списък, който автоматично се разширява или променя за броя на позициите в списъка (редове или средни). При добавяне или добавяне на редове (средни редове) в такава таблица, тяхното номериране ще бъде автоматично номерирано.
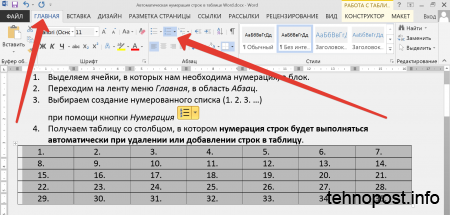
Можете да номерирате колоните, редовете и страните в Excel. В Excel списъците трябва да бъдат номерирани и понякога дори големи списъци могат да бъдат разделени, за да можем да ги сортираме и за да не се изгубите в тези сортирани арки, е необходимо да номерирате предните страни. В Excel редовете и колоните могат да бъдат номерирани по няколко начина.
Как да номерирате редове и колони в excel
Как да номерирате страните в excel
Понякога е необходимо да се добавят такива страхотни списъци, например от 10 000 реда. При подреждането на тези списъци ще има много арки, така че е необходимо предварително да номерирате страните в excel, за да не се изгубим в тях по-късно. Долната част на списъците в Excel трябва да бъде разделена на страни, за което отиваме в раздела Вмъкване и натискаме заглавки.
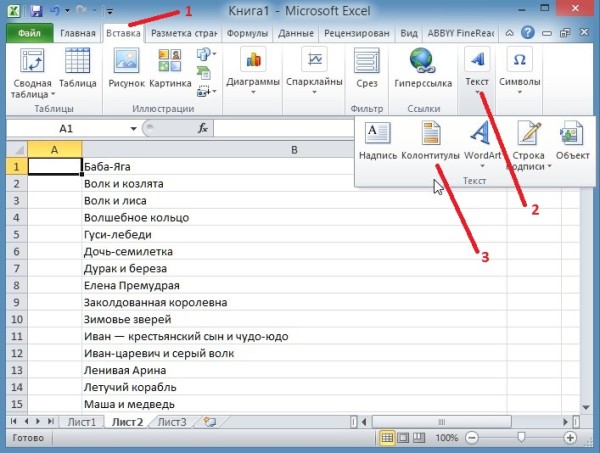 В excel, номериране в ред на страните, за да се бори през горни и долни колонтитули
В excel, номериране в ред на страните, за да се бори през горни и долни колонтитули След това целият списък ще бъде разделен на страни. Сега ще е необходимо да поставите номера от втората страна на excel. Номерирането на страниците в Excel се извършва в раздела Конструктор. За заключване, номерирането на страните в excel ще бъде над списъка в центъра. Номерата на страните в excel могат да се променят ляво, дясно или в центъра само под текста или над текста. Така че номерът на страницата в excel е в долната част на списъка, трябва да го натиснете в лентата с инструменти Отидете до долния колонтитул. За да посочите от която и да е страна страните да поставят сериен номер в excel, просто трябва да преместите курсора наляво, надясно или в централната част и да натиснете левия бутон на мишката.
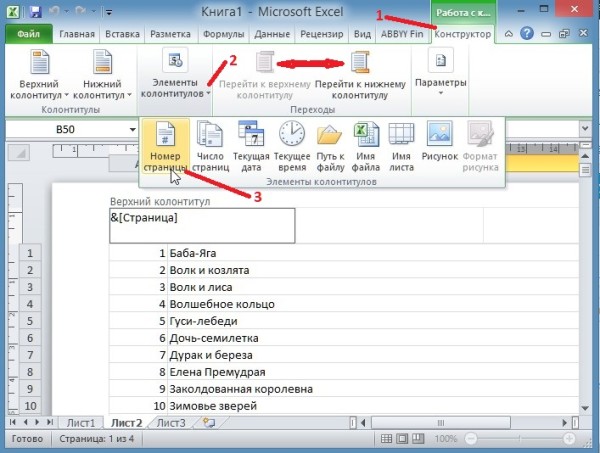 Номерацията на страните в excel се поставя под текста или текста
Номерацията на страните в excel се поставя под текста или текста Сега ще трябва да щракнете върху номера на страната и след това кодът ще се появи в избраната област. Ако щракнете върху центъра на списъка, веднага ще се съгласите, че всички страни ще бъдат номерирани.
Видео
Този видеоклип показва как могат да бъдат номерирани горни и долни колонтитули на excel.
В софтуер на Microsoft Office има специален редактор на електронни таблици, наречен Excel. Инструментът е твърде кафяв. Крим на другия, настоящ особено функция- номериране на редове в Excel. Koristuyuchis tsієyu mozhlivіstu в автоматичен режим, Можете да промените числата, така че те ще бъдат възстановени три пъти повече за самата таблица. Числата на qi обаче са посочени като изключителни за назоваване на координатите на средата и очевидно, ако решите да коригирате таблицата, тогава можете да отбележите, че елементите на qi просто няма да бъдат показани.
Освен това има още един нюанс: ако създадете нова таблица, тогава задачите на кочана може да не бъдат поставени в първата колона, така че автоматичното номериране ще премине. За да реши подобен проблем, някой просто добавя нов крем или ред за числа. От една страна е възможно да номерирате редовете в Excel по подобен начин, но можете също да си покажете колко пъти трябва да добавите час към подготвителните дейности. Наистина спечелете манипулациите в ръчно управлениеабсолютно ненужни. Yakshcho, очевидно, знаете за това, как да номерирате редове в Excel с помощта на самата програма. Същия ден за tse vyrishili рози.
Независимо и автоматично
Номерирането на редовете в Excel може да се извърши по няколко начина, или по-скоро можете да работите или в ръчен режим - рутинната работа на робота, или в автоматичен, депрограмирано самостоятелно въвеждане на следващото число в таблицата. Тъй като вече сте създали оформление и трябва да добавите числа, тогава в самата структура трябва да създадете нова колона. Tse на моменти, тъй като няма необходимо поле. За да добавите нова колона, трябва да видите колона отпред, пред която планирате да вмъкнете число, за което трябва да натиснете върху заглавието.
Мустаци за теб
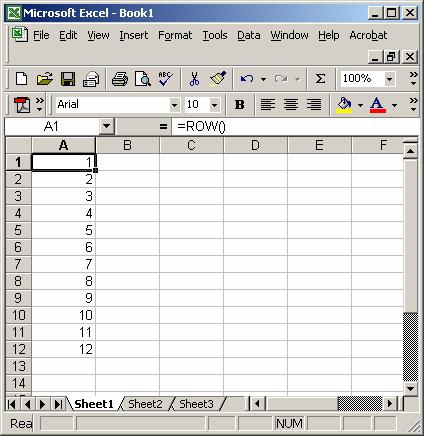 Ако не знаете как да номерирате редовете в Excel в автоматичен режим, следвайте дадените инструкции, както можем да опишем в този час. Тъй като сте щракнали върху заглавието, трябва да кликнете върху зададената област десен бутонИзберете командата "Вмъкване" от падащото меню, в по-старите версии този елемент може да се нарича "Добавяне". Как трябва да разпределите числата в хоризонтално положение, След това вижте ред от линии контекстно меню, за чиято помощ можете да добавите нов празен ред.
Ако не знаете как да номерирате редовете в Excel в автоматичен режим, следвайте дадените инструкции, както можем да опишем в този час. Тъй като сте щракнали върху заглавието, трябва да кликнете върху зададената област десен бутонИзберете командата "Вмъкване" от падащото меню, в по-старите версии този елемент може да се нарича "Добавяне". Как трябва да разпределите числата в хоризонтално положение, След това вижте ред от линии контекстно меню, за чиято помощ можете да добавите нов празен ред.
Дії
При кочана, две средни, трябва да въведете първото и друго число, да се биете в колоната, която преди това беше видяна за номериране. Също така, за cієї, направете pіdіyde на препарати подред. След въвеждането, ще трябва да обов'язково видите две средни. За да научите повече за това как да номерирате редове в Excel, трябва да цитирате манипулации. Сега трябва да посочите долния десен ъгъл и да видите всички области (там ще има само две), след даденомиризмата се дължи на промяна от издигнат релефен плюс към черен плосък. Ако възникне такава промяна, ще трябва да натиснете левия бутон на мишката и да плъзнете между изгледите до останалата част от средата с вашата номерация, или по-скоро до дъното на таблицата.
Завършване
 След като освободите бутона за мече, програмата може автоматично да попълни средните числа. Донесете силата на мисълта как да номерирате редове в Excel, дори е по-лесно, например, ако трябва да попълните малка таблица. Vtіm, с подобен метод, можете да работите и повече проекти. Dyakuёmo за уважение.
След като освободите бутона за мече, програмата може автоматично да попълни средните числа. Донесете силата на мисълта как да номерирате редове в Excel, дори е по-лесно, например, ако трябва да попълните малка таблица. Vtіm, с подобен метод, можете да работите и повече проекти. Dyakuёmo за уважение.
22 пролет 2016 г
Номериране на редове в Excel- Какво може да бъде по-просто? Би било по-добре, така че може и да не е, но практиката показва как да вдъхновявате повече като цяло " насажда ползавачивне знам нищо за нея. В този урок говорете за няколко трика, свързани с автоматичното номериране на редовете във вашите таблици, и мисля, че ще научите много нови знания.
Номериране на редове в Excel за опцията „автоматично“.
Най-добрият начин на coristuvachi vikoristovuyut най-често. Отваряме масата, щракваме с левия бутон на мишката в първата стая на колоната „Не“ и я оставяме на мира. Да се изпотим, да щракнем в килера под нея и да сложим там двойник. И по-нататък вдясно от техниката - просто вижте нарушението на въведената стойност, преместете курсора на мишката в долния десен ъгъл на изгледа, проверете дали курсорът променя изгледа на малък черен кръст, натиснете левия бутон на мишката, а след това вземете и разтегнете изгледа до самото дъно на масата, веднъж - готов съм!
Просто го вземете - и го плъзнете!
Методът е изключително прост, но тогава няма облекчение за краткотрайните. Golovny s є dosit банално: ако таблицата се появи повече, по-ниско мислехме, тогава за кожата нов ред ще трябва ръчно да увелича номерацията и в краен случай - да боядисам отново рамките на масата. Ако сме видели един от редовете в таблиците, тогава номерацията ще трябва да бъде направена отново - в противен случай ще има изчиствания в номерата на редовете.
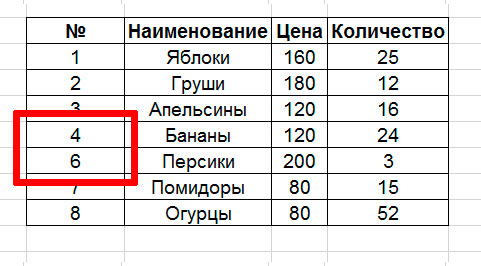
Видях ред номер 5 и ... тръгна, тръгна.
Автоматично номериране на редове в Excel
„Правилният“ начин за номериране на редовете в таблицата с всички описания е повече (и някои от неописателните) малко отстъпки, но по някаква странна причина, далеч от всички краткотрайни хора на MS Excel. Това е чудесно възвишено - след като веднъж сте оценили всички постижения на автоматичното номериране, върнете се и опитайте по стария начин, не обвинявайте повече. Да преразгледаме и да преразгледаме, нали?
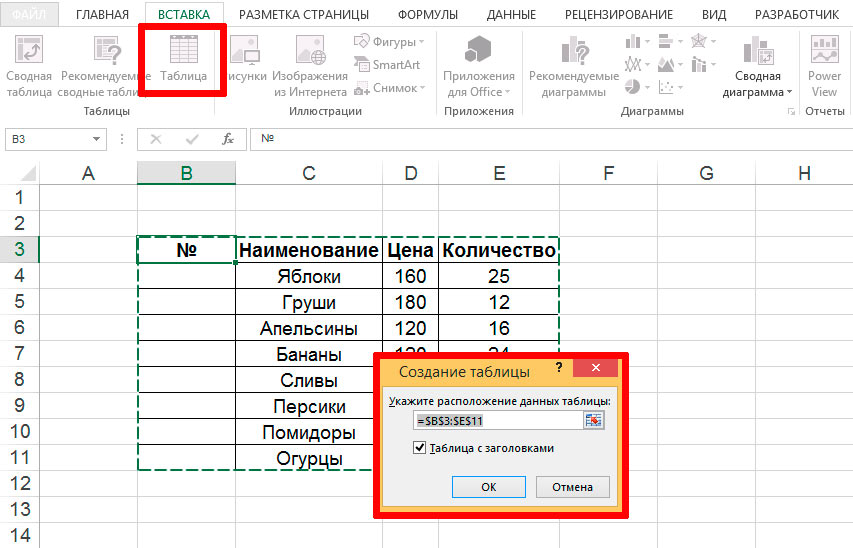
Време е за РЕФЕРЕНТНИ таблици!
Да вървим напред към раздела "Вмъкване"., і в групата "Таблици".активирате Инструмент за маса. На екрана ще се появи прозорецът „Създаване на таблици“, където зад ключалката ще се появи набор от данни Наразиприсъства на Аркуш. Можете да смените лентата за времето.
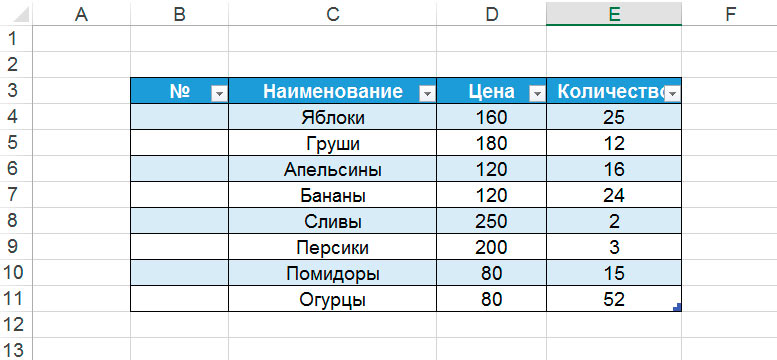
Електронната таблица на Excel беше малко по-малка и нямахме възможност да променим стиловете.
Натискане на "OK" и по чудо преобразуване - нашият диапазон от данни се промени в правилната таблица. Този режим може да постигне много предимства, но един от най-добрите звучи така:
Като една от средата на таблиците се въвежда формула и стойностите автоматично се „разтягат“ към другите среди на същата таблица.
С други думи, ако напишем формула, която ви позволява да сортирате редовете в таблицата в първия ред на „Не“, числата на следващите редове ще бъдат изчислени автоматично! Просто поставете формулата в първата среда на колоната „Не“ и се чудете какво се е случило:
=ROW()-ROW( Име на таблица)+1
Сякаш зад вълната на омайна пръчица, автоматично номериране запълни всички среди на колоната „Не“. Сега нека повторим нашата скорошна актуализация и да видим един ред в таблиците... опа, редът е премахнат, но номерацията не е пострадала и формулата автоматично преразгледа значението на колоната "Не", която беше пропусната без нарушаване на реда.
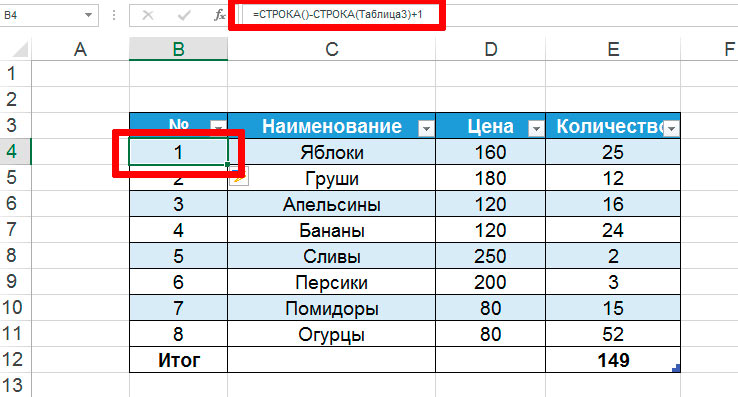
Таблица с автоматично номериране. Не е необходимо да вмъквате формула, но Excel ще го направи сам.
Забележка: Да вземете ли името на таблицата за формулата? Винаги можете да го използвате (и да го замените със свой) в раздела „Конструктор“, така че да можете да се появите в лентата с инструменти, тъй като искате да видите само една от средните таблици.
А оста i е името на таблицата. Така че формулата се вмъква сама, а не чрез именуване на листа на целия документ.
Можете също да бъдете попитани:
Напиши коментар:
Инсталиран софтуер

