Мениджърите на рутери от колекцията Mikrotik често срещат много проблеми, опитвайки се да подобрят параметрите на тази функция на рутера. Вдясно, в това, че устройствата на марката се таксуват за чантите за съхранение. Вземете поръчани инструкции за отстраняване на неизправности в пристройката, както у дома, така и в офиса.
Възможност за свързване към компютър
За връзка ще изградя до оградата:
- свържете захранващия блок към розата под името Power;
- пълнени върху обръщаща се странакутии;
- необходимо е да донесете кабели:
Влезте в мрежата - фиксирано
Рутери като Mikrotik може да са наясно с самоличността в IP адреса на своите конкуренти, така че, за да зададете параметрите и да се свържете с интернет връзката, стартирайте браузъра и влезте в пошуков ред IP "192.168.88.1" без лапи. рутер този видможе да се регулира чрез софтуера под формата на инструмент за избор, а също и чрез уеб панела.
За да отидете в менюто на уеб настройката, трябва:
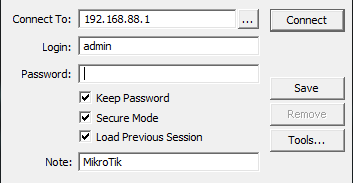
За да инсталирате връзка чрез Winbox, следвайте:
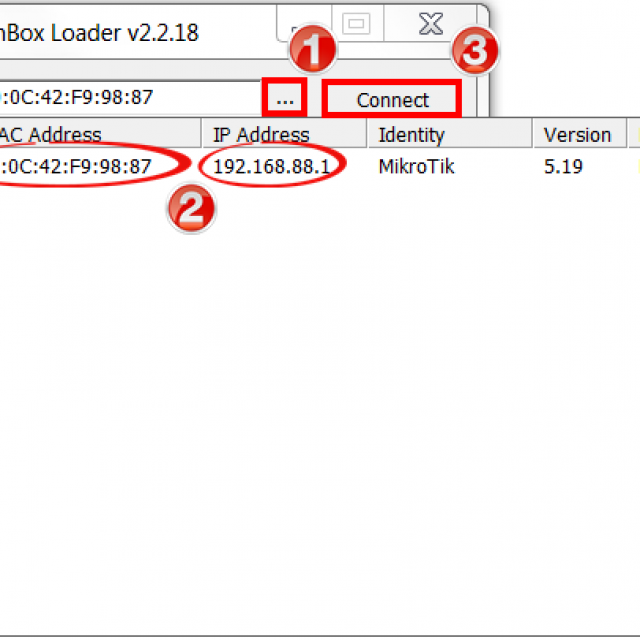
Повечето от двете възможни опции - уеб панела или софтуера на компилатора - избират последния.
Skidannya nalashtuvan
Понякога обвинявате ситуацията, ако обвинявате проблеми с връзките към мярката и coristuvachev, трябва да пуснете настройките. В началния етап тунерът може също да отиде до tsієї dії, така че можете да промените паролата за достъп и да я забравите. Функцията за възстановяване ви позволява да преминете към фабричните настройки.
Обръщайки се като програмночрез промяна на данните, а технически - чрез максимизиране на бутона „Нулиране“, който се намира на вратата на кутията на устройството.
Кой има нужда от:

След рестартиране устройството ще се върне към оригиналната конфигурация. Skidannya nalashtuvan vikonano.
Nalashtuvannya Интернет
Установяването на интернет връзка се състои от няколко етапа. За всичко по ред.
Стартирайте софтуера Winbox и напишете стойността "WAN" за първия етер порт:
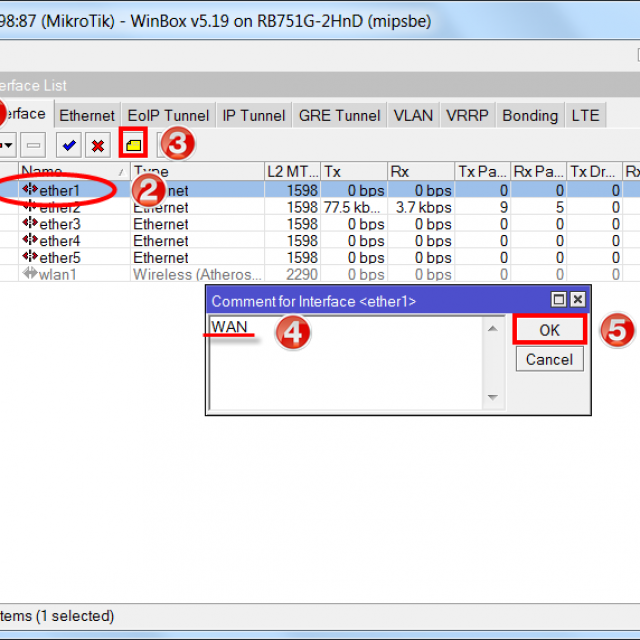
Задайте другия порт на "LAN":
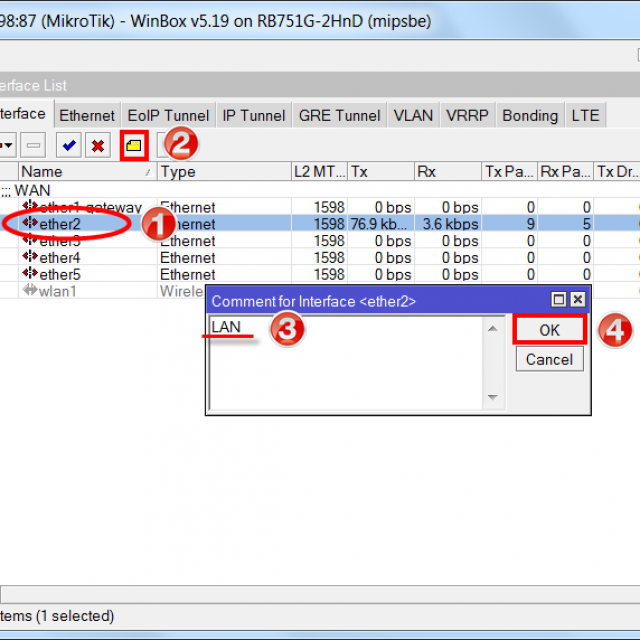
Променете MAC адреса на WAN порта
Като доставчик на интернет услуги, блокиращ достъпа зад MAC адрес, можете също да го промените за WAN порта.
За който Winbox изберете NewTerminal и въведете следния текст:
/interface ethernet set ether1-gateway mac-address=AA:01:02:03:04:05, de ether1-gateway - име на WAN интерфейс, AA:01:02:03:04:05 - MAC адреси.
За да обърнете препращащия адрес, ние пишем командата:
/интерфейс ethernet reset-mac ether1-gateway,
на интерфейса на ether1-gateway.
Настройка на динамичен IP
Като доставчик на интернет услугата той сам предоставя необходимите данни, конфигурирайки WAN порта на DHCP връзката:
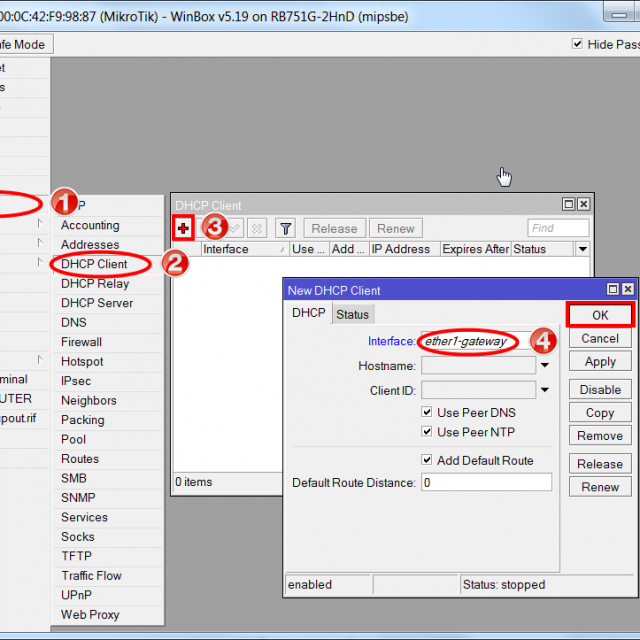
Настройване на статичен IP
Ако вашият IP адрес е статичен, тогава WAN портът на рутера е настроен според следната схема:
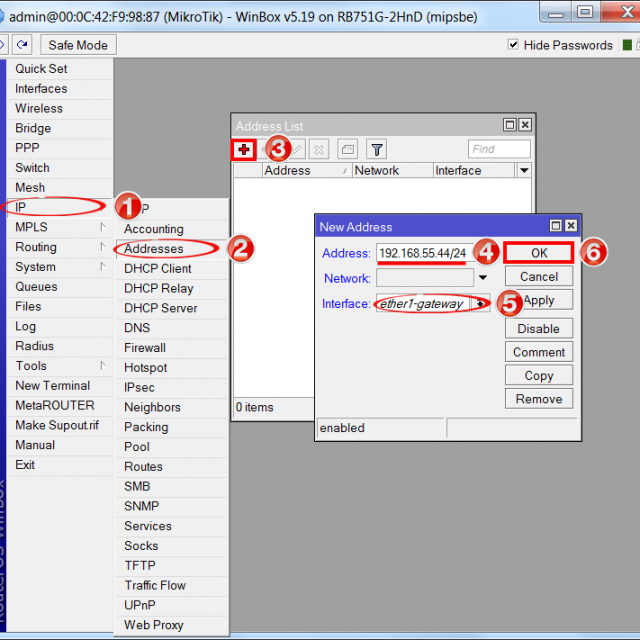
За главния шлюз MikroTik можем да следваме същата операция:
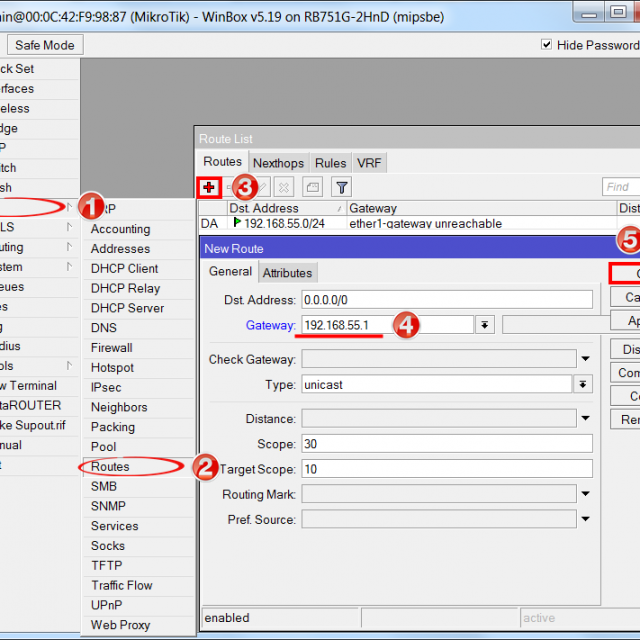
Нека добавим следните адреси на DNS сървър за MikroTik:
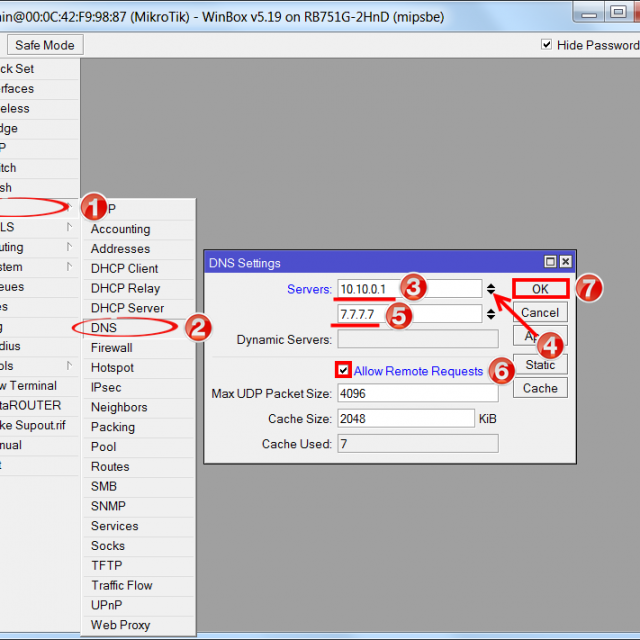
Настройка на PPPoE
За да се свържете чрез PPPoE трябва:

Повторна проверка на достъпа до интернет
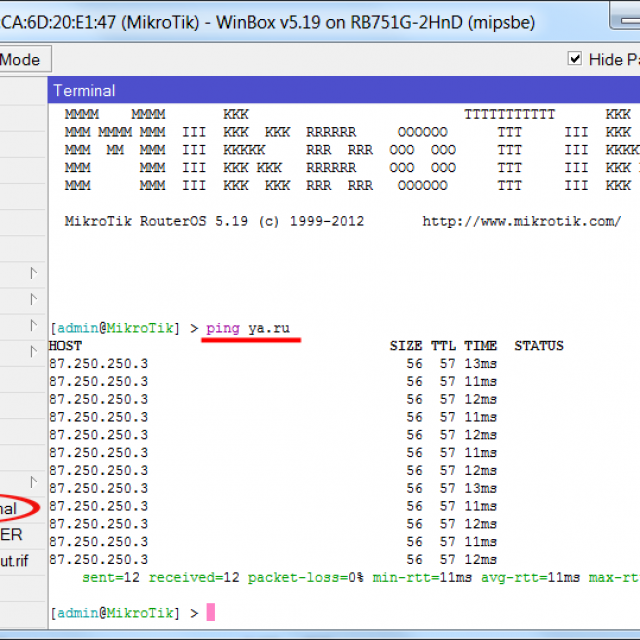
Въпреки това, за да отдадете уважение на тези, които не свързват компютъра към мярката, не затваряйте докинговете местни линии, защитна стена и NAT!
Видео: MikroTik RB951G-2HnD за TTK Murom
Безжичен Wi-Fi адаптер
Преди спадикса точките са фиксирани WiFi достъпТрябва да стартирате самия модул на WiFi рутера:

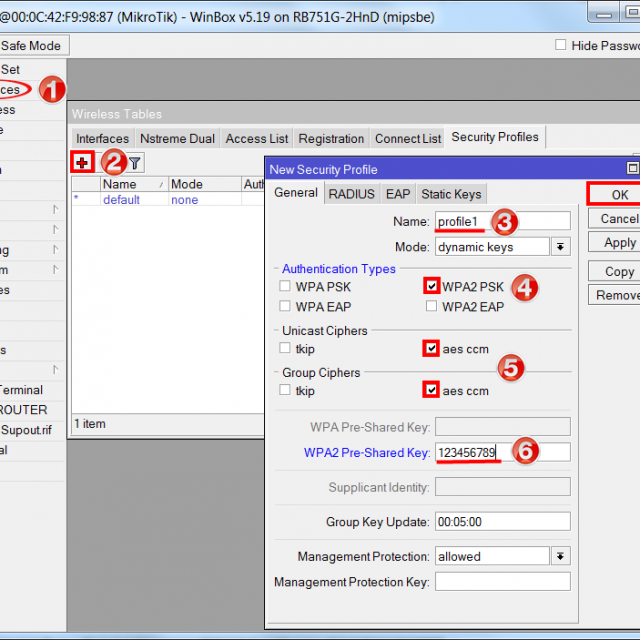
Nalashtuvannya wifi параметрирутер Mikrotik:
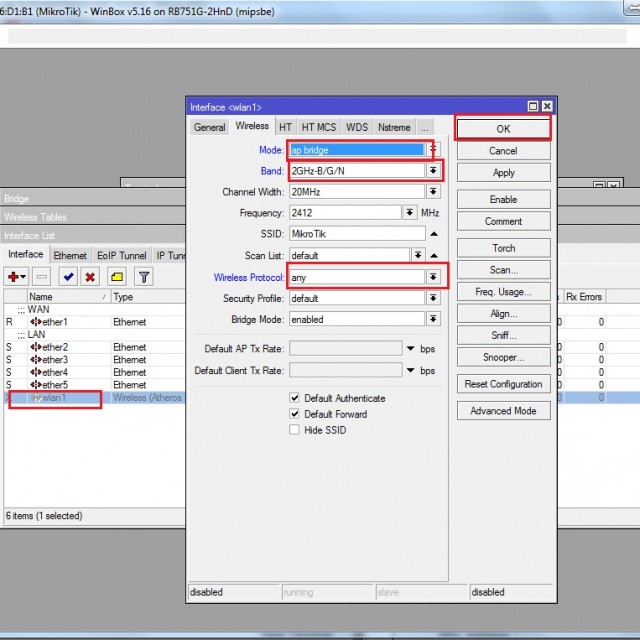
Прехвърляне на пристанища
Пренасочването на портове или пренасочването на портове печели за:
По този начин във външния свят, видимо, вече няма рамки, а всички користувачи и вътрешни рамки са прикрепени.
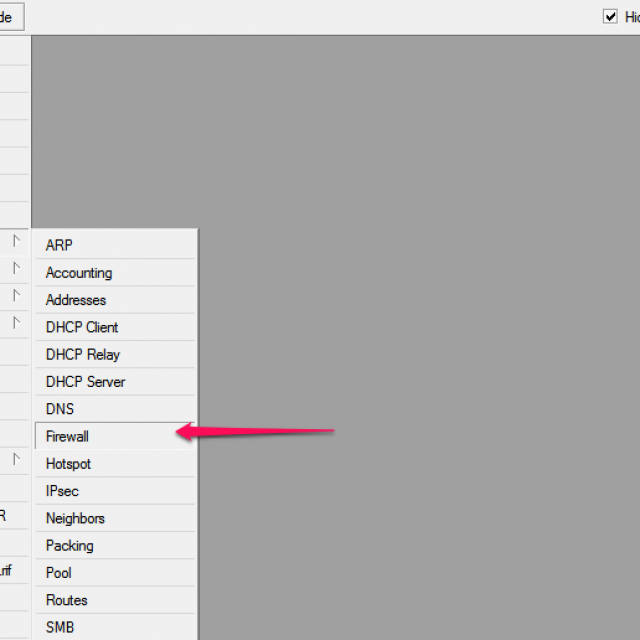
За да прехвърлите портовете на рутера Mikrotik RB951G 2HND, отидете в IP менюто, елемент Защитна стена → раздел "NAT".
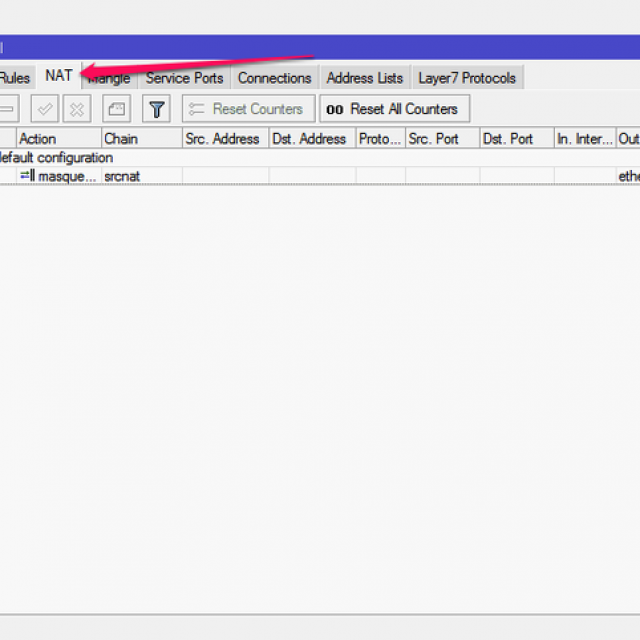
Генерал Таба
След като натиснете кръста, ще попълним редовете с такива почит:
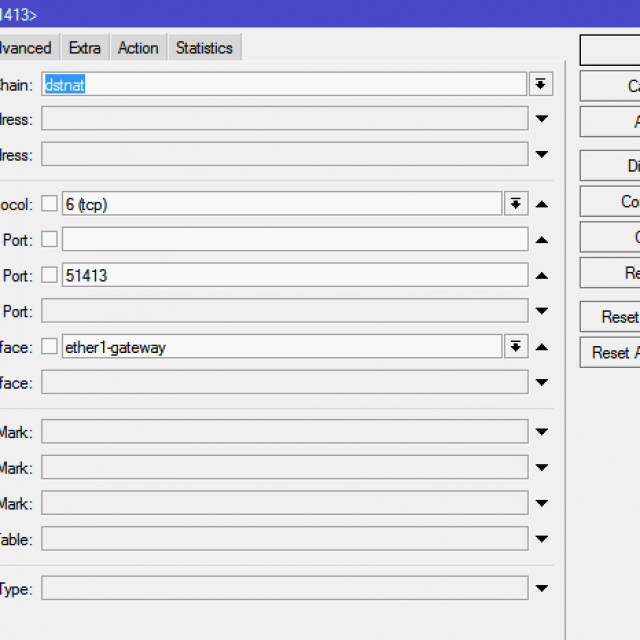
Таба пълнеж Действие
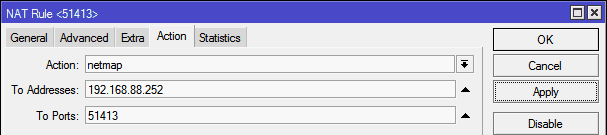
След промяната на zastosuvannya, правилото за споделяне на портове ще бъде променено и вътрешният компютър ще стане достъпен за интернет.
фърмуер
Купуване на ново кепър адаптерАктуализациите на фърмуера винаги се препоръчват. Tse за укрепване на превъзходството и за осигуряване на стабилност на робота и ще го изградя, а понякога и за подобряване на функционалния му арсенал.
Стартирайте Winbox и през раздела Нов терминал проверете своя сегашна версия. Например, можете да изглеждате така: Mikrotik RouterOS 5.26 © 1999-2013
Сега е необходимо:
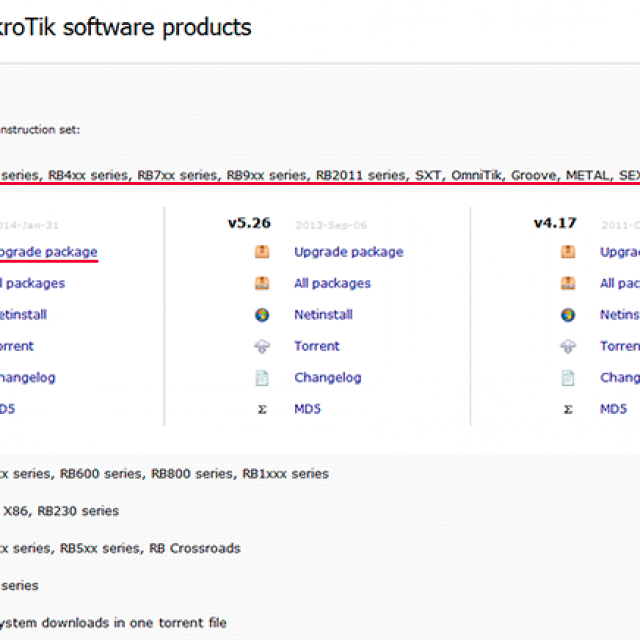
След изтегляне:

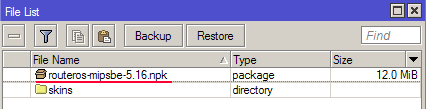
Всичко, което е необходимо, за да активирате фърмуера, е да рестартирате рутера.
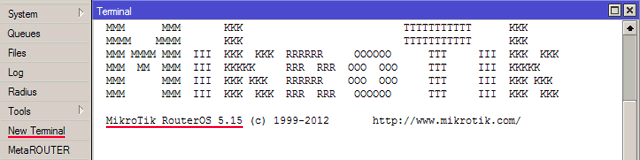
Настройката на рутера Mikrotik RB951G 2HND не е толкова сложна, колкото може да изглежда на пръв поглед. Научете как да познаете терминологията на комуникационните технологии, прочетете инструкциите и уважението към грижата за кожата ще увенчае вашите усилия с успех.
Помнете важността на всички детайли на заковаването. Вие, поотделно, не искате да се обърнете в правилната точка в процеса на настройка на прикачен файл. Успех!
Продължавам разказа за чудотворната серия от стопански постройки от Латвия, които са се доказали като функционални и иновативни устройства. В тази статия ще разгледам храненето основни шевове mikrotik рутери на дупето на бюджетния и най-популярния модел RB951G-2HnD. Тази инструкция pіdіyde практически да бъде като модел, до факта, че всички смърди са изградени на базата на една и съща операционна система.
Рутерите за рутер на Mikrotik са на пазара от дълго време, но все още не са спечелили голяма популярност. Искат да заемат тяхната ниша. Особено ми пука, че това е домашен рутер за дома, няма конкуренти за надмощие. Това е правилният рутер, който можете да поправите веднъж и да го забравите. Особено по-рядко от веднъж нямаше прикачени файлове, тъй като беше възможно да се преустрои примусът, да се въведе йога с Коми, както често се случва с по-малки бюджетни наслагвания.
Разширението на средата на домашния користувач ни струи пред сгънатото образувание. И ако искате да пуснете малко ползавачев, можете да се измъкнете, но тук няма нищо съгласувано. Но наистина. И аз често се задържах с prohannyami да настроя кабина за рутер за разпространение на интернет чрез wifi, на този, който беше закупен за препоръка, аз самият не можех да поправя необходимата функционалност, като исках инструкции в интернет.
Tsey probіl Искам да попълня и да напиша доклад Покроков инструкцииза персонализиране на микротик от нулата за чайници на приклад за кабина модел RB951G-2HnD. Отдавна съм подготвил специален cheat sheet за наблюдение текстов файл. Според него аз съм буквално за 10 khvilin nalashtovoy рутер и vodday koristuvachev. Тобто, наистина, няма нищо последователно, защото знаеш какво правиш. На базата на тази измама ще напиша материала.
Описание Mikrotik RB951G-2HnD
Оста на вината, героят на днешната статия. Описаното Yogo, предложенията и променливостта могат лесно да бъдат преведени на Yandex.Market. За малко мнения вече е възможно да се отглеждат visnovoks за популярността на този рутер.
Ще изградя добре изглеждащ външен вид.
Важна характеристика на този рутер, за който активно търся, е възможността да го захранвам с помощта на специален poe адаптер.

На изображението вината са с дясна ръка. Стандартен жив блок е взет от рутера и poe адаптера. Жилищната единица е свързана към адаптера и адаптера вече тръгвайпач кабел към първия порт на рутерборда. Рутерът може да се окачи на стената, не е необходимо да се прикрепя към контакта. Ще ви кажа, че можете да захранвате рутера само с помощта на адаптер microtik. По-новите стандартни и първични poe лампи 802.3af не работят.
Моделът е подобен на RB951Ui-2HnD. Изглежда, че е описано от мен по-малко от това, което има в него 100Mbпорт, докато RB951G-2HnD 1Gb. Ако не ви пука за качеството, тогава можете да си купите по-евтин модел. Иначе вонята е идентична.
Нека бавно се разпадаме. Как да улесним микротика? Аз съм жертвен за кого стандартна помощна програма winbox. Можете да го използвате с уеб интерфейс, но особено winbox. Така че, за да продължите с настройката, завъртете її на компютъра.
Объркване на настройките на рутера
Свързваме рутера към мрежата, даваме живот и той стартира на компютъра winbox. Отидете в раздела СъседиИ проверете, ако помощната програма познава нашия mikrotik. Tse mozhe отнеме един час. За всеки випадок, който можете да натиснете Обновикато рутера не се показва дълго време.
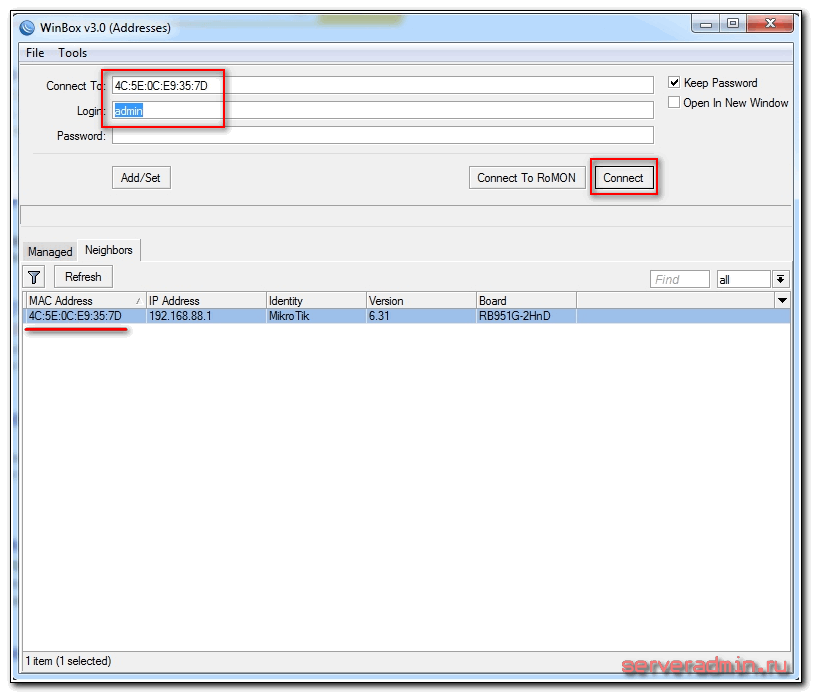
Ще натисна адреса на мака, ще го изградя, мога да го копирам в полето Свържете се към. Парола за заключване за влизане в рутерите празен,и ползавачът - админ. Въведено с името на пользувача, полето с паролата остава непопълнено. Натискаме свързване. Us zustrіchaє іnformatsіyne vіkno, yakomu описано stаnіlnі nalashtuvannya.
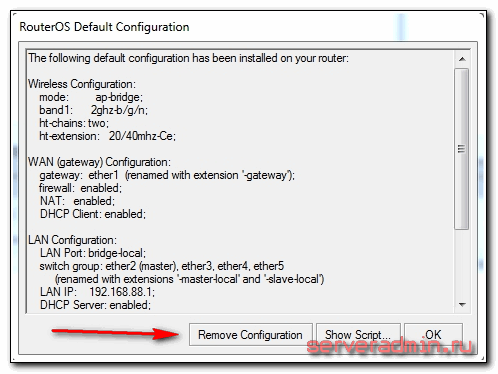
Тук можете или да ги лишите, или да ги видите. Виждам със сигурност, че стандартните части за персонализиране най-често не пасват на конкретна ситуация. Ще ви дам няколко примера, защо е така:
- Захраних рутера си на първия порт чрез poe адаптер и портът беше объркан като локален. За заключване този порт е победител като wan порт при избора на интернет доставчик.
- Настройките за заключване са зададени за автоматично нулиране на настройките от доставчика на DHCP. Ако имате друг тип връзка, тогава вие стандартен монтажне идвай.
- За промоции, адресното пространство е настроено на 192.168.88.0/24. Не подхождам особено на мрежите за брави, защото ако вградите нов прикачен файл в тях, ако сам затворя адреса, тогава ще има проблеми в мрежата. Вкъщи може и да не е уместно, но в търговските организации имах шанс да се зищовуваш. Затова променям мнението си за всяка промяна.
И така, какво натискаме Премахване на конфигурациятаза да видите инсталацията. След това следващият рутер трябва да се рестартира. Проверете за whilin и се свържете отново с новия.
Ако по някаква причина не сте видели прозореца за преинсталиране, можете да нулирате mikrotik фабрично отново. За това, от което се нуждаете в терминала, наберете повикването система, и тогава нулиране. Трябва да включите потвърждението и след това рутерборда се нулира от фабричните настройки.
Актуализация на фърмуера
След почистване на пластира препоръчвам незабавно да актуализирате фърмуера на рутера Mikrotik. За кое демо в дистрибуцията Изтеглете официалния сайт, който zavantazhuemo необходимия файл. В този изглед има платформа mipsbe, пакет за zavantazhennya Основен пакет. Zavantazhuemo йога на компютъра и се свържете с рутера за помощ winbox. Ние избираме злото Файлове. След това заредихме два прозореца - единият с файла на фърмуера, другият с winbox и плъзгахме файла от папката в winbox с мечката в списъка с файлове.
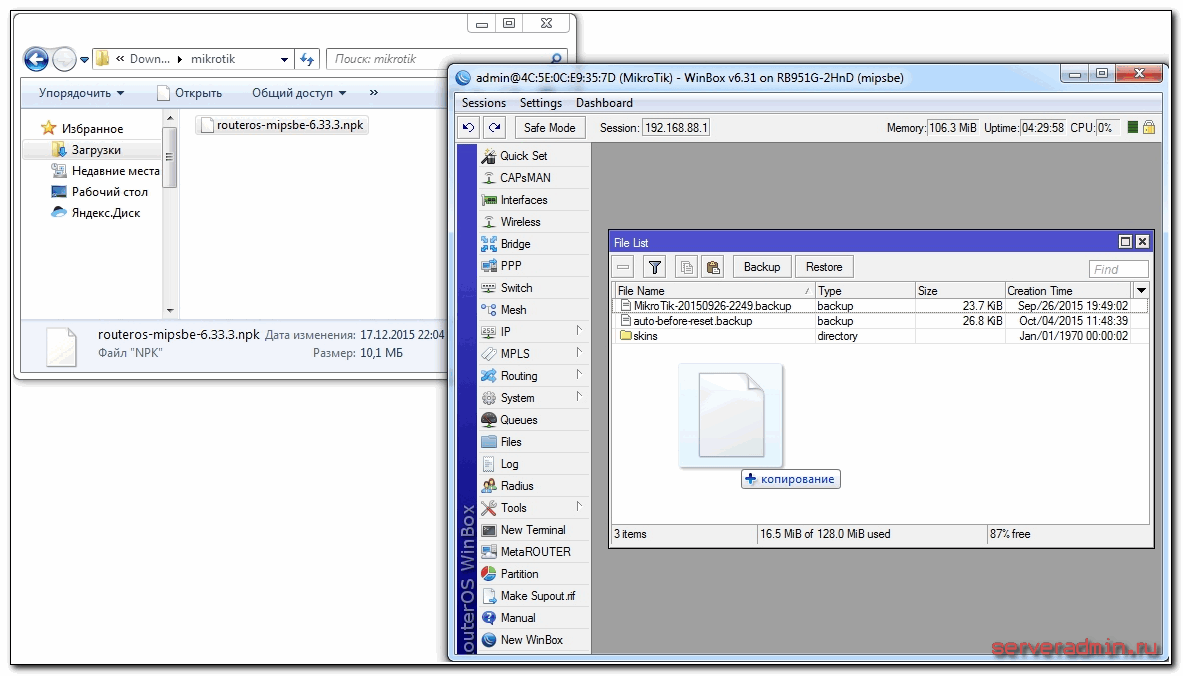
Проверете за завършване на изтеглянето на фърмуера и инсталирайте отново microtic. Фърмуерът ще се актуализира на всеки час, когато рутерът е зает. Pochekati случайно са hvilini 3. След това се свързвам с приложението. След актуализиране на фърмуера е необходимо да актуализирате стартера. Бийте се в елемента от менюто System-RouterBoard. Влезте там, проверете редовете Текущ фърмуері Надстройка на фърмуера. Ако миришат, натиснете бутона Подобряване на. Въпреки че е същото, не можете да направите нищо.
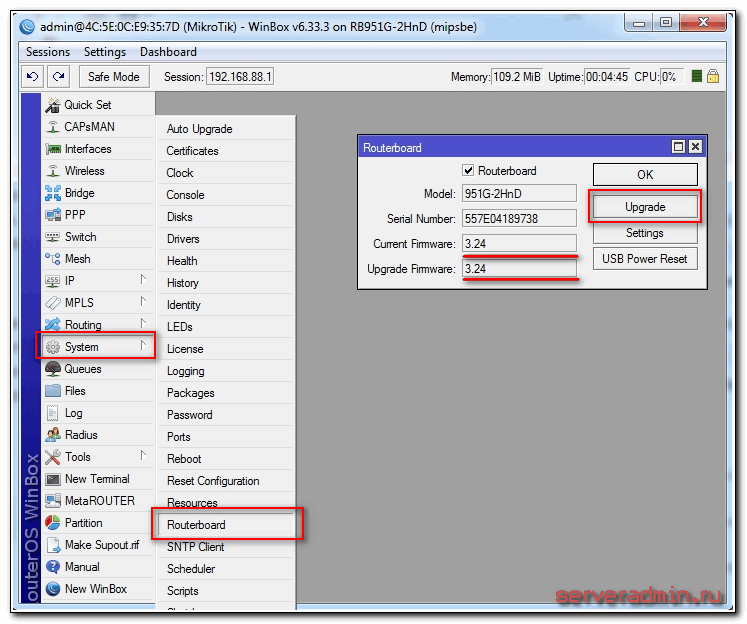
Проверете версията инсталиран фърмуерможете при дилъра Системни пакети.
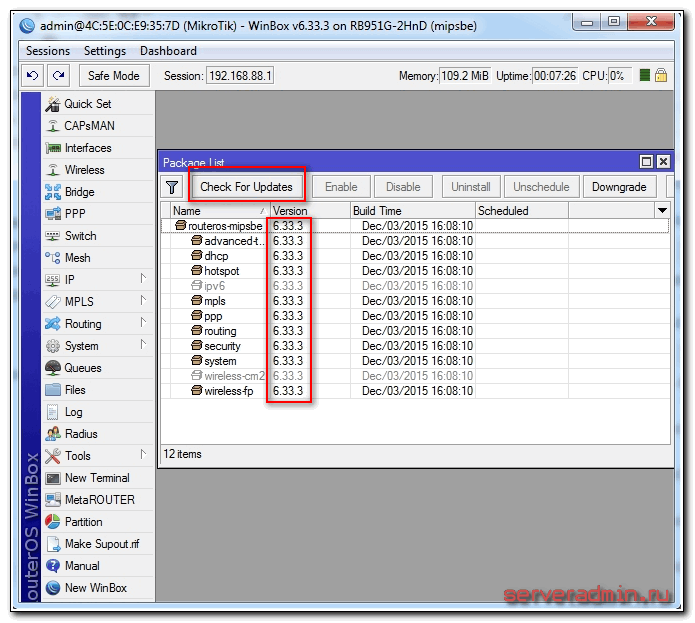
Моята версия на фърмуера е 6.33.3. В бъдеще, ако има интернет връзка на рутера, можете автоматично да превключите към този клон, като натиснете върху Провери за актуализации.
Фърмуерът е актуализиран, можете да продължите към надстройката.
Пристанища на моста
Една от характеристиките на рутерите mikrotik рутер е наличието на инсталирани портове. Ще обясня на пръсти какво е. Купувайки страхотен бюджетен рутер, можете да подпишете своите подписи към портовете. На един от тях ще пише WAN на общ език, на другите няма да пише нищо освен LAN. Така че вече ще имате инсталиран един порт като основен ранг за свързване с интернет и портовете ще бъдат комбинирани в превключвател за безпроблемна връзка.
Не е така с Микротик. Там всички портове са равни и WAN портът може да стане абсолютно да бъде-каквото и да е. Така че, тъй като аз съм 1-ви порт на vicorous за връзка, за да живее, като WAN, ще имам 5-ти порт. И ще се слея в една линияз мостКъм тях ще добавя wifi интерфейс.
Моля, имайте предвид, че 1-вият порт, който имаме, е главен порт, въпреки че не е задължителен, главният порт може да бъде различен порт. Например, reshti portiv vikoristovuvati yogo yak master. За коя winbox демонстрация е налична в дистрибуцията интерфейси, избирам етер2, dvіchi naskaєmo на нова мечка и trapplyаêmo в yogo nalashtuvannya. Има поле Главно пристанище, изберете от списъка етер1.
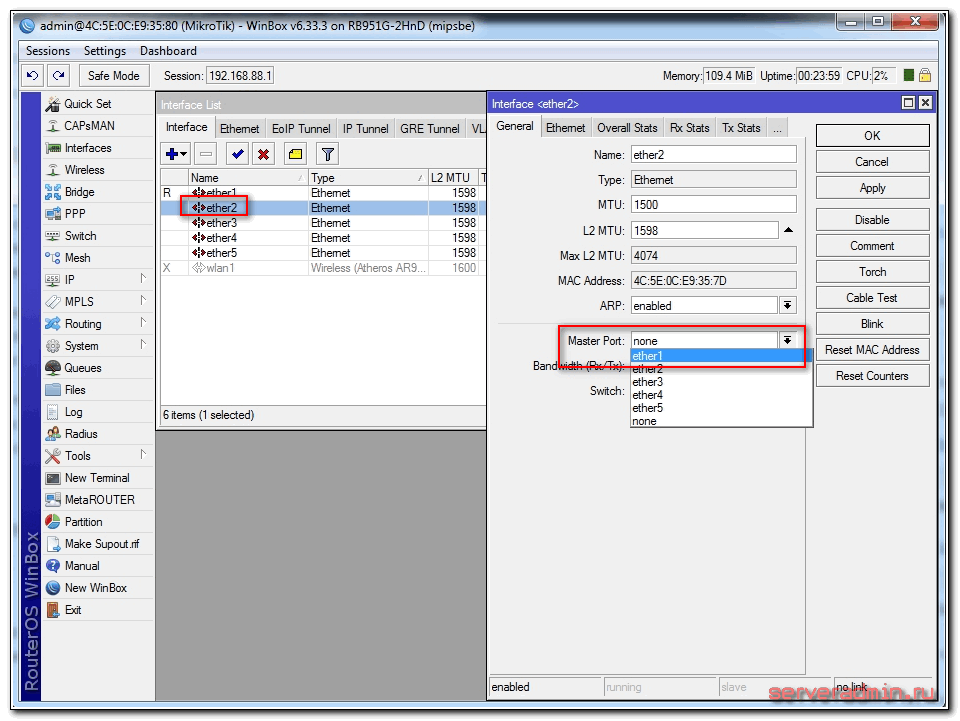
Нека се погрижим за това. Те са същите за всички останали пристанища, Крим на 5-ти. Срещу конфигурирания порт може да се появи буква С.
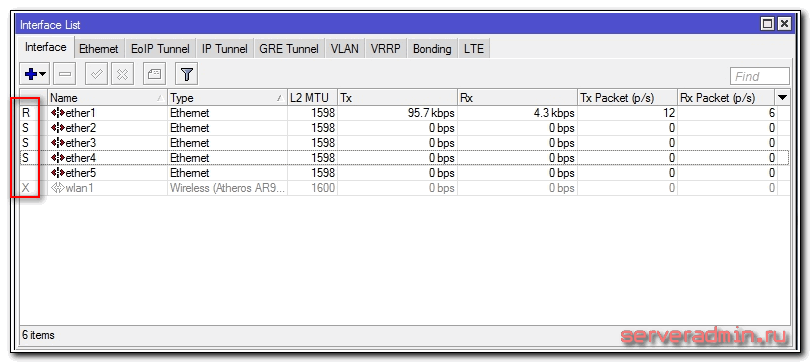
Комбинирахме портове от 1 до 4 на комутатора, сега ги комбинираме с wifi интерфейс на моста. За когото ще споделим Мост, натиснете плюс и натиснете OK. Usі nalashtuvannya zalishaєmo за zamovchuvannyam.
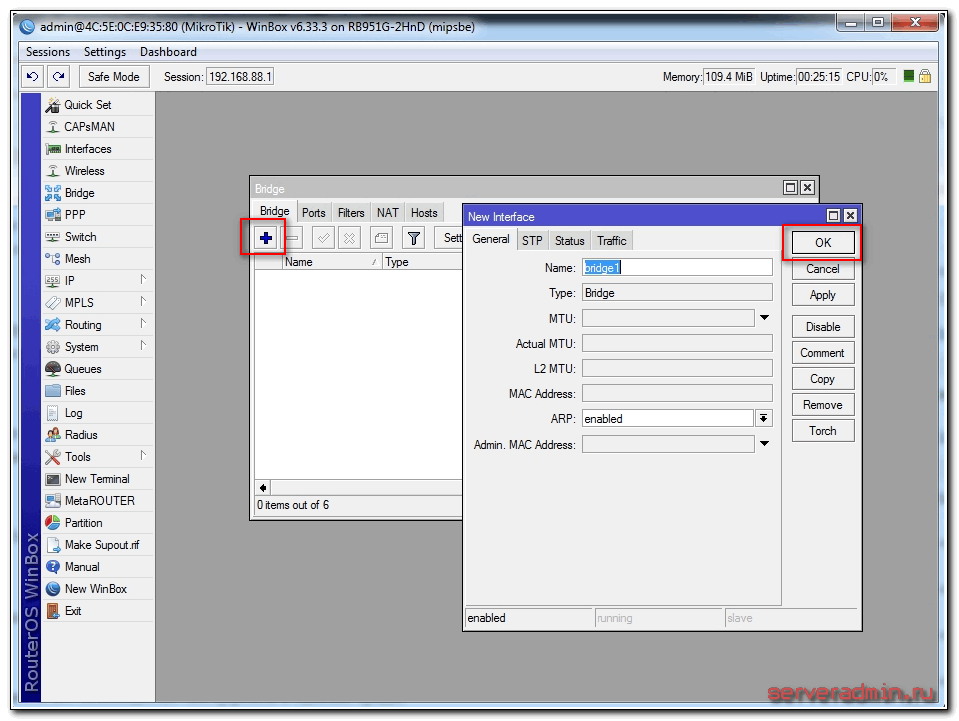
Bridge1 се появи в нас. Отидете на раздела Портове и tisnemo plus. Избираема етер1и релефно ОК.
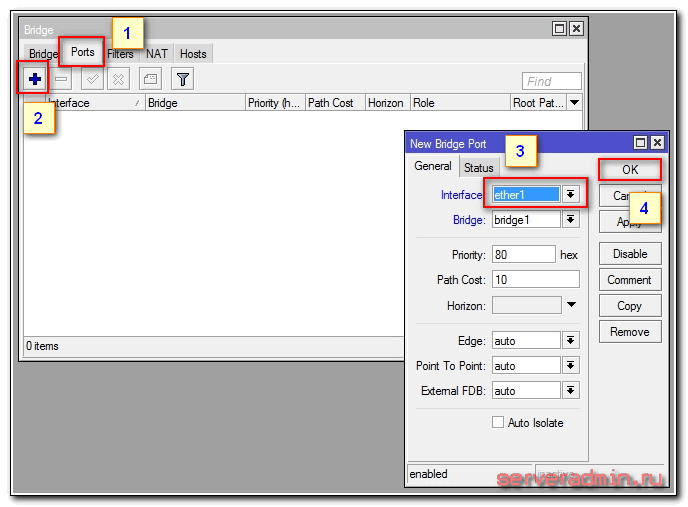
Ще бъдете включени като рутер. Така че вината е ваша, свържете се отново. Іdemo в същото разделение и още веднъж натискаме, плюс това добавяме интерфейса wlan1. Хубаво е да стане така:
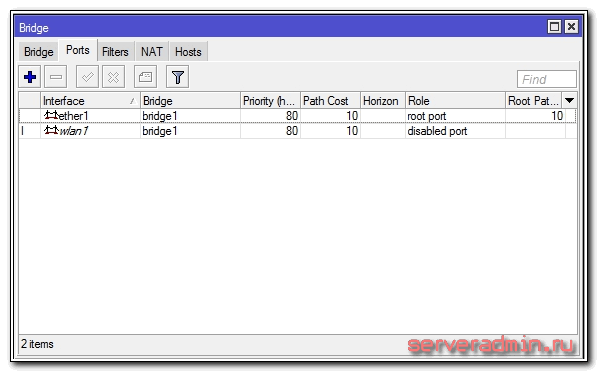
Комбинирахме всички необходими интерфейси в мост за организиране общо пространствоза всички свързани стопански постройки.
Настройване на статичен IP
Преди това се свързахме с рутера на MAC адреса. В даден момент можете да зададете статичен локален IP адрес, за който vin ще бъде наличен в региона. За когото ще споделим IP -> Адресии релефен знак плюс.
![]()
Посочете в Адреса rozdіl be-yaku merezh. разбрах това 192.168.9.0 . Видповидно микротик ми е присвоен на адреса 192.168.9.1/24 . Как да изберете интерфейс мост 1. Полето Мрежа може да бъде пропуснато, то ще се попълни автоматично. Сега нашият рутер е достъпен както за локални интерфейси, така и за wifi (който все още може да е наличен) на адрес 192.168.9.1.
Интернет връзка в mikrotik
В същото време е време да се свържете с доставчика и да инсталирате интернет. Тук е важно да се разгледат всички възможни опции за свързване. Можете да бъдете богати. Ще разгледам два от най-популярните начина:
- Можете да деактивирате настройките на интернет доставчика автоматично чрез dhcp.
- Доставчикът ви е дал готови настройки и ги въвеждате ръчно.
Както вече писах по-рано, за да се свържете с ISP, е необходим 5-ти порт. Свържете проводника на доставчика.
За otrimannya nalashtuvan dhcp отидете на winbox от дистрибуцията IP -> DHCP клиенти натиснете знак плюс. Изберете интерфейс етер5и натиснете OK.
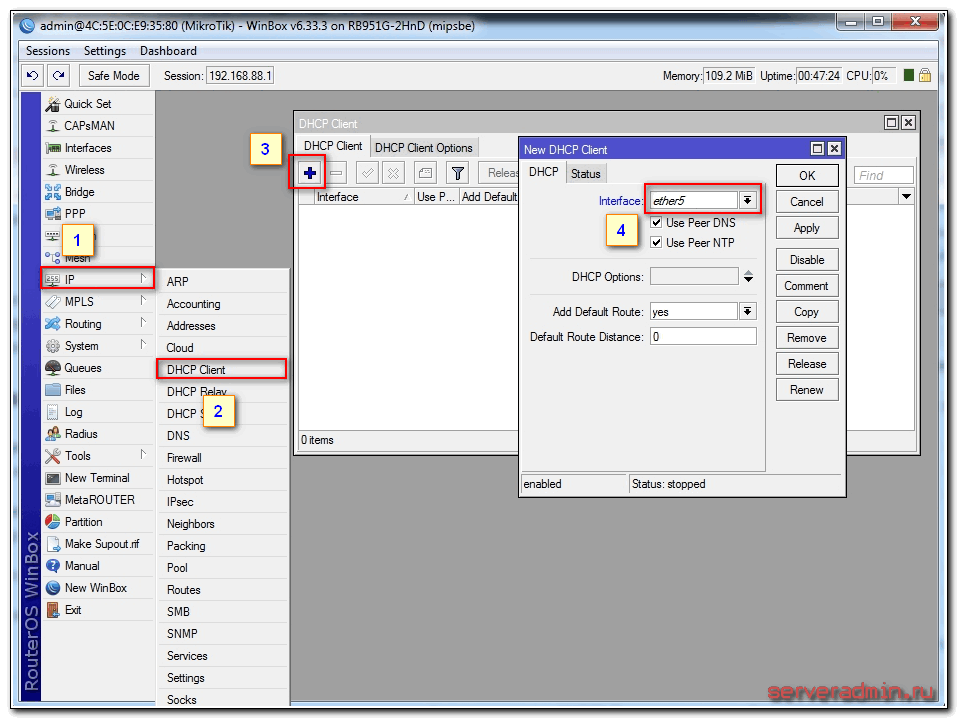
Yakshcho ve всички zrobili правилно, pobachite, yaku IP адресът беше отнет. В търговията на дребно IP -> Адресище има информация за инсталацията.
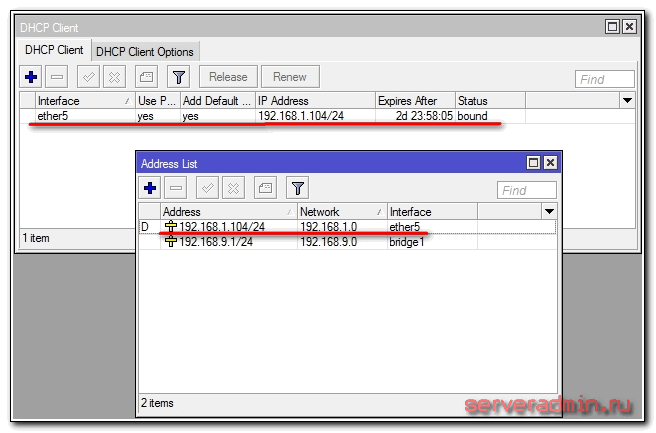
Нека разгледаме опцията, ако доставчикът е видял настройката и трябва да ги попитате сами. Моля, имайте предвид, че нашият интернет е настроен по следния начин:
Стартирайте IP адреса. Robimo всички същите, които са в предната точка, когато настроите статичен IP. Едва сега сменете интерфейса мост 1подходящо етер5и въведете посочения адрес - 192.168.1.104/24 . Тук веднага посочихме адреса и маската на пидмережите.
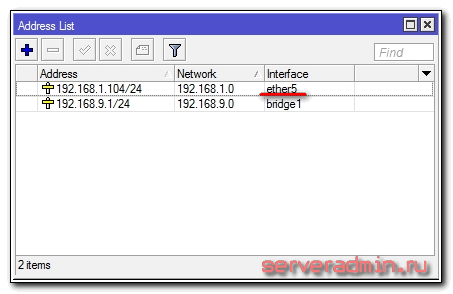
Дадоха ни нужда да монтираме брава за заключване. Без някакъв обвързващ език интернет не може да се използва. Idemo при разпространението IP -> Маршрутии знак плюс за добавяне към ключалката за заключване. IN Dst. Адресзалишаємо като є 0.0.0.0/0 , и на полето ПорталВлезте в шлюза на доставчика и натиснете OK.
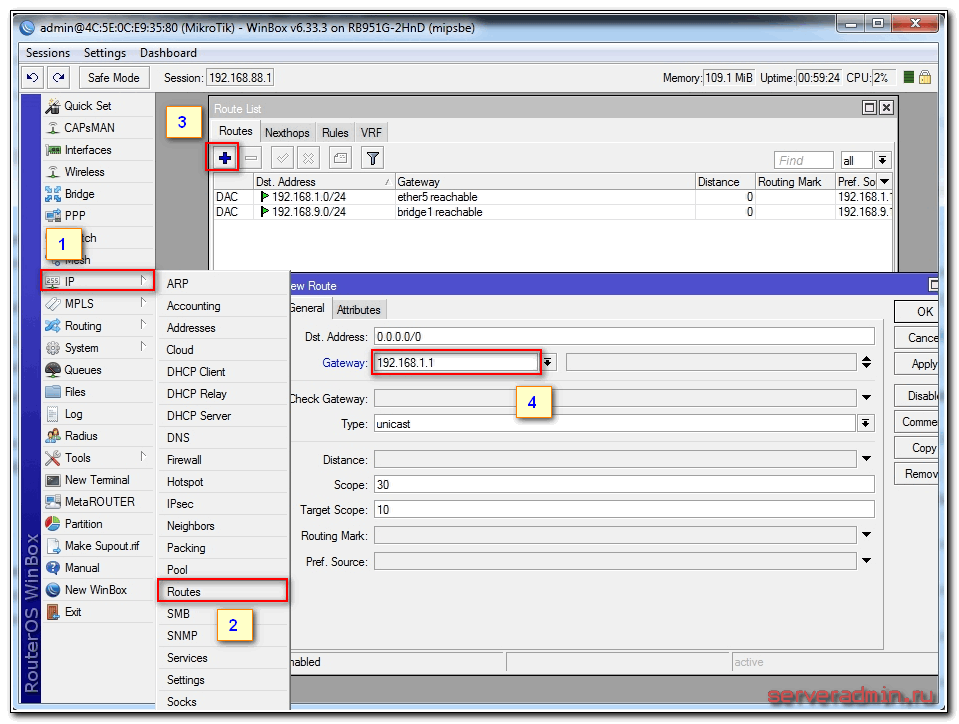
В същото време може да се печели интернет, но без DNS сървър можете да търсите само директни ip адреси. Например, можете да пингувате IP адреса на сървърите на Google. Вижте Новия терминал и го проверете.
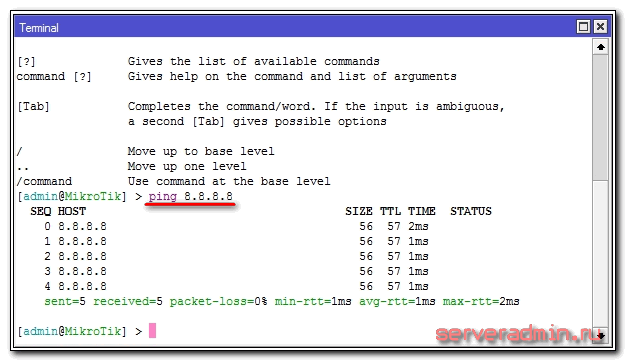
Сега нека настроим DNS сървъра. За кого отиваме IP -> DNS, близо до полето Сървъривходен адрес dns сървърно доставчикът. Ако имате две от тях, тогава с натискане на трикутника, изправен с горната част надолу, можете да въведете още една стойност. Обовъяжково отметнете квадратчето отсреща Разрешаване на отдалечени заявки.
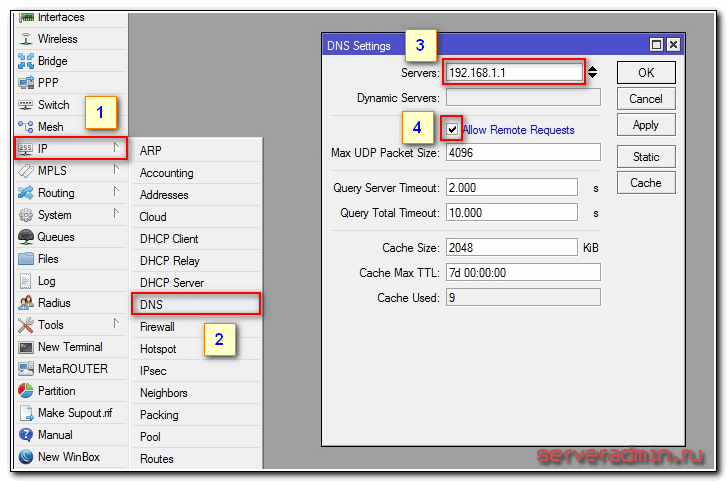
На който всички ние инсталирахме нов интернет доставчик. Можете да пренапишете и разпространите името на адреса на сайта.
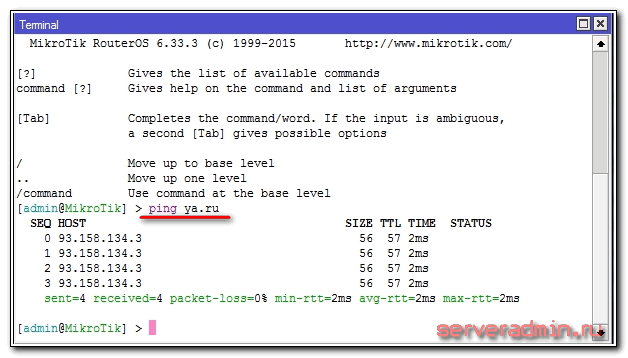
На самия рутер можете да получите достъп до интернет. Имаме нужда от йога за потребителите. За когото продължаваме да поправяме mikrotik.
Настройка на dhcp сървър
За да свържете прикачените файлове може да вземе фехтовкаавтоматично от рутера, трябва да се конфигурира DHCP сървър на новия. Не е лесно да се бориш, ще запиша всичко наведнъж. Идемо в IP -> DHCP, отидете в раздела DHCP и натиснете Настройка на DHCP. Трябва да бъдем посъветвани да изберем интерфейса, на който сървърът е приложим. Избираема мост 1.
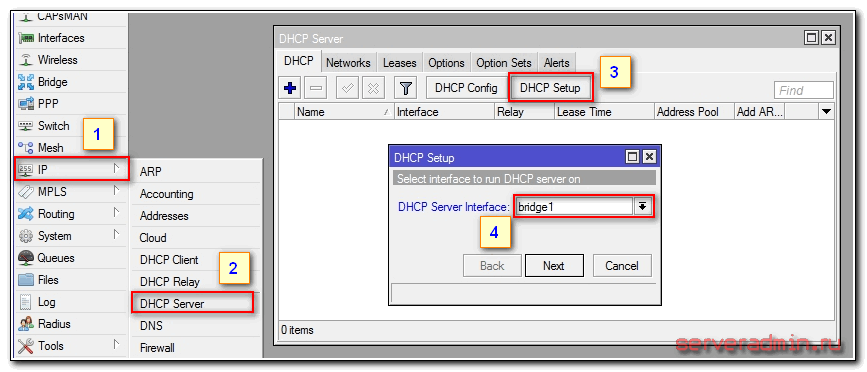
Следващото Тиснемо. Сега е необходимо да изберете адресното пространство, от което да се виждат ip адресите. За zamovchuvannyam v_dmerezha, в който да въведете ip адреса на рутера. На линията, която трябва да отидем, вземаме стойността за ключалката 192.168.9.0/24 .
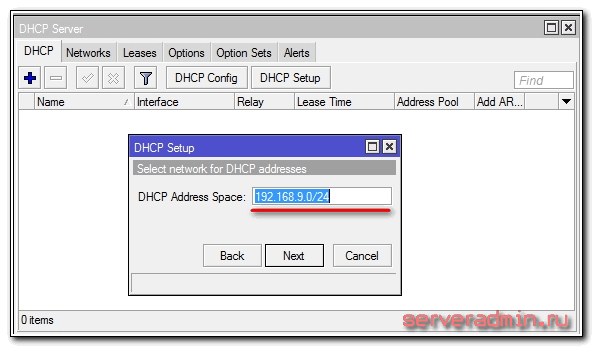
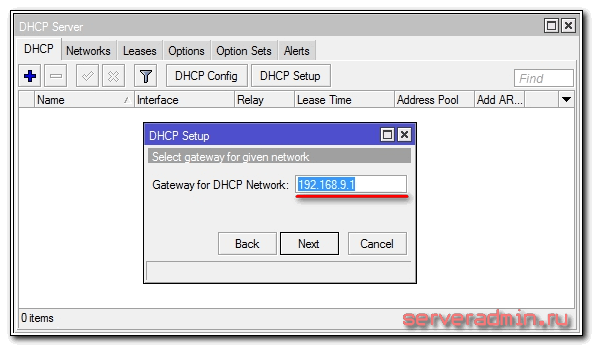
Сега е необходимо да посочите обхвата на адреса, тъй като той ще се вижда от клиентите. Ако за вас няма значение и не знаете, е необходимо да го промените и след това да го спрете. Ще изберем всички подходящи адреси на pdmerezh.
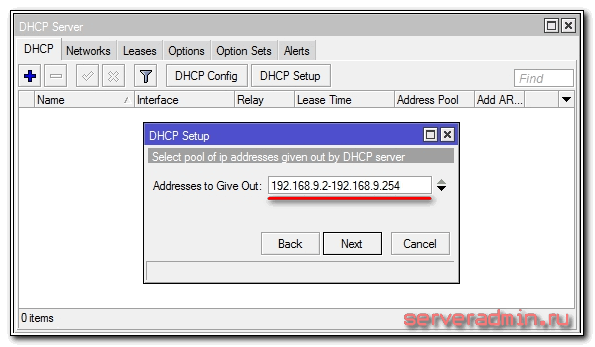
В останалата част от етапа въвеждаме адреса на dns сървъра, който ще се вижда от клиентите. Може също да е самият mikrotik или DNS сървърът на доставчика. Це не е важно, но самият рутер е по-добър. Затова пишем на местния адрес 192.168.9.1 .
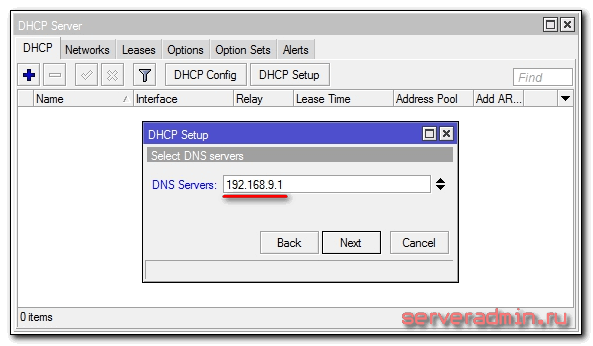
Следващият параметър се оставя зад ключалката и се натиска Next. На който настройката на dhcp сървъра за локалната мрежа е завършена.
Веднага щом свържем проводника на който и да е клиент към mikrotik, тогава премахваме инсталирането на бариерите, но не е възможно да влезем в интернет. Не получавайте още едно важно решение - NAT.
Настройка на NAT
NAT не е трансформация, иначе изглежда като излъчване мережевия адрес. Не ви казвам какво е, можете да го прочетете сами в интернет. Всички текущи рутери са способни на NAT за осигуряване на достъп до Интернет. И така, как да конфигурираме NAT в mikrotik.
Idemo при разпространението IP -> Защитна стена, отворете раздела NAT и щракнете върху бутона плюс. В раздела Общи е посочен само един параметър навън. Интерфейс - ether5(интерфейс, свързан с доставчика), всичко останало не си струва.
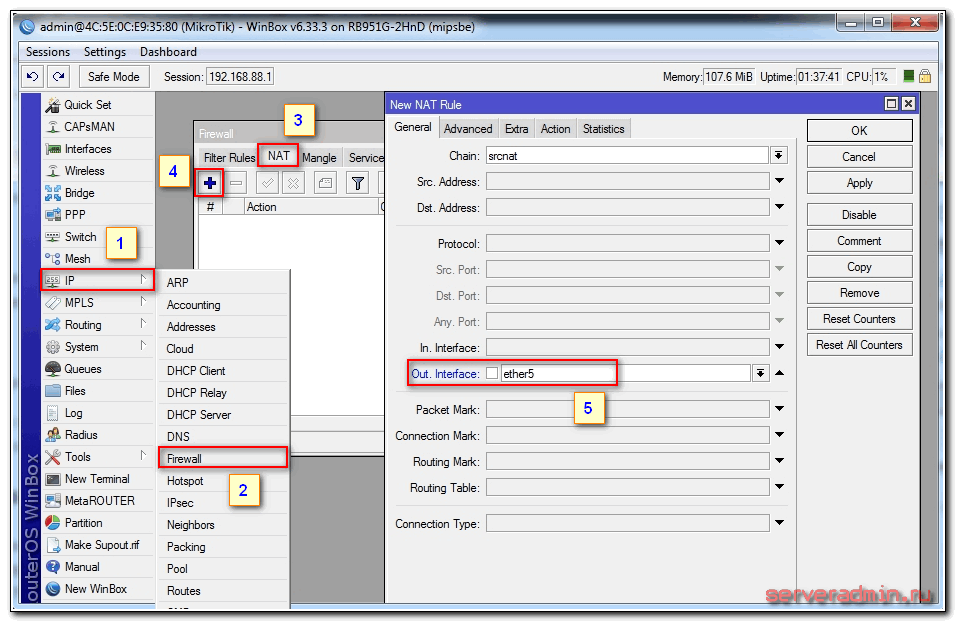
Отидете в раздела Действие, изберете от списъка това, което виждате бал с маски. Reshta не chіpaєmo и tisnemo OK.
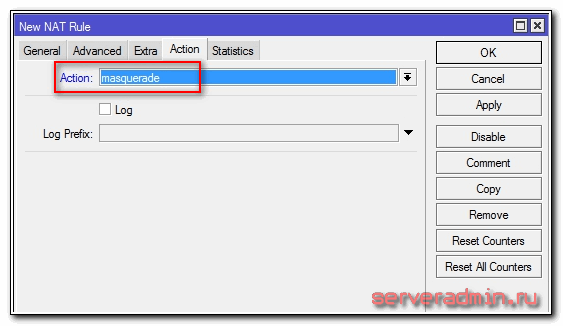
Usi, NAT беше закърпен. Сега, ако свържете клиента с дарт към един от портовете, тогава ще премахнете мрежата чрез DHCP и достъп до Интернет. Изгубихме късмета - да инсталираме wifi за свързване на безжични клиенти.
Настройване на wifi точка за достъп до mikrotik
Нашият рутер може да е готов за работа. Току-що ми писна да настройвам wi-fi точка за достъп и можете да забравите за това :). Инсталирането на wifi в microtits е достойно за състоянието на техниката. Там има много нюанси и възможности. Mi наведнъж zrobimo себе си просто го заковай, як пидиде и повнистю за задоволяване на нуждите wifi рутер. А за тези, които са загубили знания, ще бъде възможно да се ускори материалът по тази тема.
Активираме безжичен интерфейс. За zamovchuvannyam vіn vymkneno. Idemo при разпространението БезжиченИзберете wlan1 и поставете отметка в синята отметка.
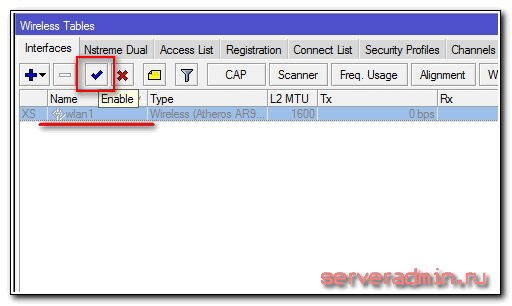
Интерфейсът от сивото ще стане светъл. Отидете в раздела Защитни профили, двойно релефно с мечка до профила по подразбиране. На терена режимколекционерски динамични клавиши. Поставете отметки до WPA PSKі WPA2PSKі aes ccm. До полето Предварително споделен ключ за WPAі Ключ за предварително споделяне на WPA2въведете паролата като бъдеща мрежа без стрели.
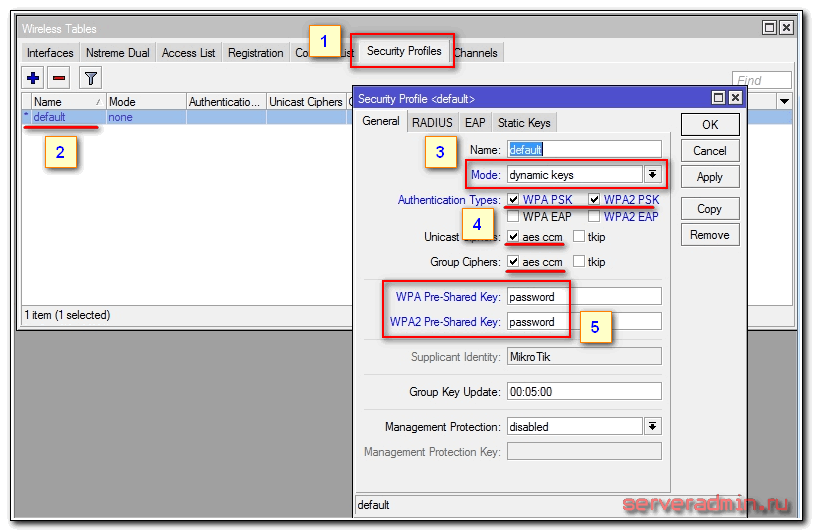
Нека се погрижим за това. Обърнете се към раздела интерфейсии dvіchі tysnemo на wlan1, vіdkrivayutsya настройка на wifiмикротик интерфейс. Отидете в раздела Безжична връзка. Сложихме го, като на моята екранна снимка.
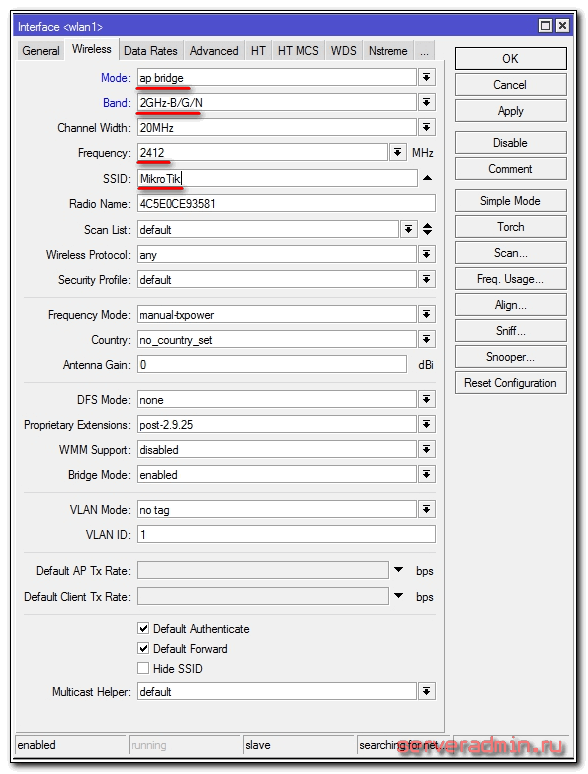
Изразявам най-голямо уважение за такава корекция:
- SSID- Аз съм твоята безумна мрежа. Пиши каквото искаш.
- Честота- Честота, която съответства на един от 12-те канала. Първата стойност е първият канал и т.н. Тук се препоръчва да изберете канала, който вашият тип има най-малък брой професии с други точки за достъп. Ако не знаете какви са каналите и как да ги изкривите, тогава не отдавайте уважение, можете да изберете стойността от списъка.
Запазете бъркотията, натиснете OK. мустак, wifi гореща точкадостъпът до mikrotik е коригиран, можете да го промените. Стартирайте всякакъв вид прикачен файл, шегувайте се с вашия mezh, въведете паролата за достъп и пренаправете интернет. Всичко може да се направи.
На базата на което е завършена основната настройка на микротика, но препоръчвам виконате на цацата за по-голяма яснота и сигурност.
Промяна на администраторска парола за заключване
Както писах по-рано, паролата на администратора за заключване на mikrotik не е задача, тя е празна. Im'ya useruvacha - админ. Нека зададем паролата за споделяне на достъп на трети страни, преди да го настроим. За когото ще споделим Система -> Потребители. Избираема единичен ползавач админ, тиснемо десен бутонщракнете и изберете паролата за оставащия елемент.
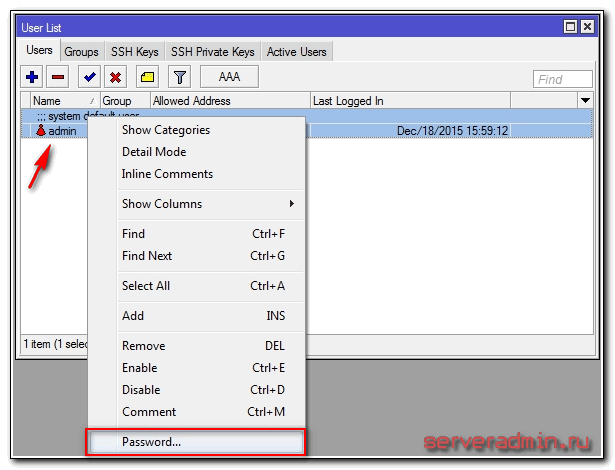
Във vіknі, scho vіdkrilosya, 2 пъти въведете паролата си и я запазете. Сега, за да се свържете чрез winbox, ще трябва да въведете не само администраторската парола, но и да нулирате паролата.
Регулиране на часа
Препоръчвам да зададете правилния час и да активирате автоматично синхронизиране. Може и да имате късмет, ако трябва да се чудите на дневниците и да определите часа. Ако не се инсталира, важно е да внимавате. Така че nalashtuёmo йога. Идемо в Система -> Часовник, задайте ръчно часа, датата и часовата зона.
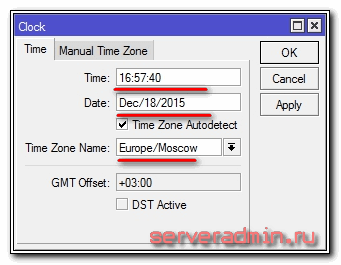
Zrobimo, така че часът да се актуализира автоматично през интернет. Idemo при разпространението Система -> SNTP клиент. Поставете отметка Разрешено, в полето с адреси на сървъра въведете 193.171.23.163 і 85.114.26.194 . Доста Приложете и проверете резултата от синхронизацията.
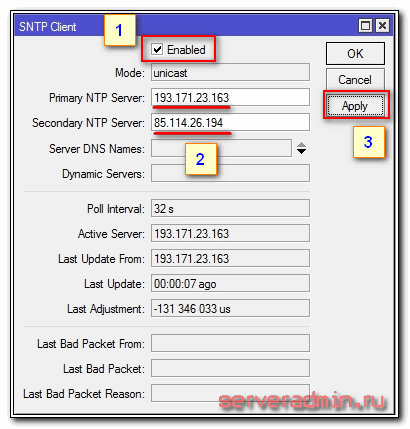
Сега годината на рутера е настроена на действителния час.
На тази основа конфигурацията на рутера mikrotik за домашно сърцевина е завършена. Можеш да инсталираш йога на място и да се въртиш.
Висновок
Изградих задница от nastuvannya mikrotik за домашен coristuvach като заместител на други популярни бюджетни рутери. За по-сгъваемо, това разумно подобрение, можете да ускорите моите статии по тази тема:
Ще завърша речта си. Ще бъда радий, било то за уважение към коментарите по тази тема.
Видео
Онлайн курсове с Mikrotik
Тъй като имате способността да се научите как да работите с рутери mikrotik и да станете фахивци във вашата галерия, препоръчвам да вземете курс по програмата, тъй като тя се основава на информация от официалния курс на MikroTik Certified Network Associate. Крим официални програми, курсовете ще имат лабораторни роботи, във всеки случай на практика можете да преразгледате и консолидирате знанията. Всички подробности в сайта. Vartist navchannya duzhe демократична, удобен случайВземете нови знания в текущия ден на тематичната галерия.
Приставката MIKROTIK RB951G 2HND е предназначена за плавно предаване, удобна настройка и надеждност на предавания сигнал. Прикачването на компанията Mikrotik може да бъде много популярно, тази победна работа се извършва както за предприятия, така и за това е важно да знаете как се извършва.
Рутерът може да бъде усукан за всяка цел или цел
- замислен уеб-интерфейс, официална помощна програма за визуализация;
- DHCP сървър
- връзка до 300 Mbit/s;
- Wi-Fi 802.11p/g/n;
- VPN поддръжка;
- вътрешна антена;
- живеене през адаптера или според PЄ;
- параметри 11,3 * 2,9 * 13,8 см.
Характеристика
При първото известие на рутера е важно да се фиксират плъзгачите. Натиснете малкия клавиш на аксесоара или познайте основната функция в уеб интерфейса. Преди да конфигурирате рутера без посредник, по-добре е да се възползвате от помощната програма на марката WinBox (на уебсайта на компанията virobnik) и да го направите по-добре, когато манипулирате рутери като MIKROTIK.
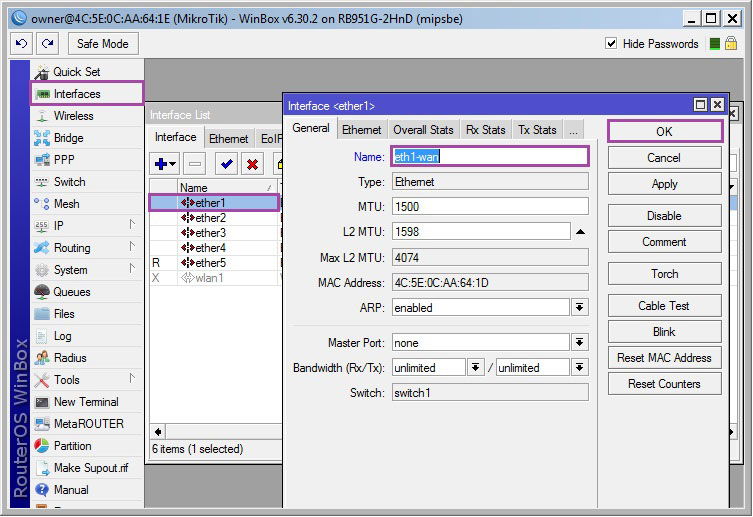
Можете да отидете в необходимия раздел, за да прегледате конфигурацията, както следва:
- свържете компютъра и приставката за допълнителен пач кабел, свържете интернет кабела към порта на рутера без рутер, след това свържете приставката към захранването;
- стартирайте програмата WinBox;
- изберете вашия рутер от списъка със свързани устройства. Също така ще има данни за версията на фърмуера, модела, идентификатора и IP адреса;
- IP адреси 192.168.88.1, без парола, вход администратор;
- въведете стандартни данни и свържете рутера (бутон за свързване);
- за бъдеща парола можете да я настроите, независимо дали и ако не искате да я въвеждате през цялото време, поставете знак пред фразата Keep Password;
- Ако е в системата, ако е свързан към MIKROTIK, програмата ще се покаже. WinBox запазва всички заявки за преминаване/вход;
- след като прекарате по този начин в интерфейса, ще видите списък със стандартни настройки. Не е необходимо да ги променяте, достатъчно е да разберете от предложената информация и да натиснете бутона „OK“.
Сега е важно да преминете към QuickSet. Ти знаеш бутон за начало AP - режим робот на рутер за дома. Ще има безлично поливане, повечето от които ще трябва да пълните ръчно. Запознайте се с информацията по-долу, за да предотвратите помилвания.
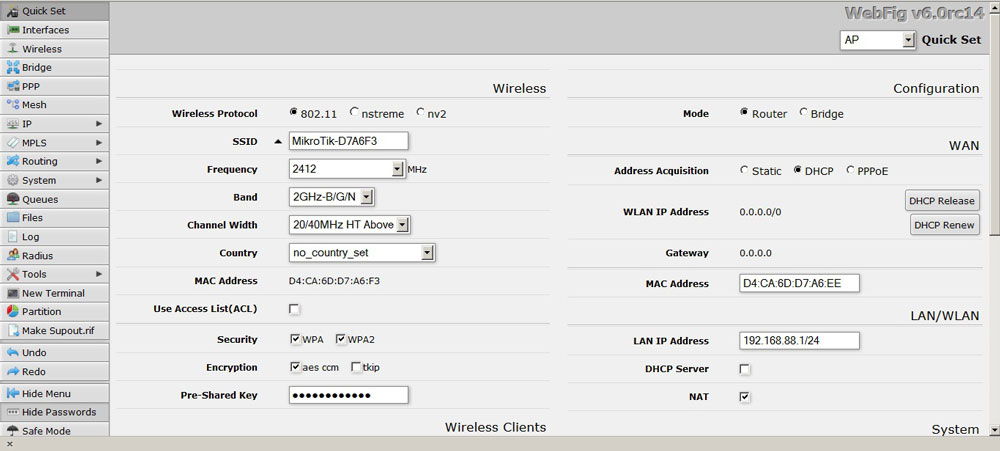
Задаване на параметри чрез WinBox
Трябва да попълните полетата по следния начин:
- Band - режимът на работа на безжичния модул, можете да избирате от стандартите b/g/n.
- Честота - канал, по който работи разпространението без дрото. За този елемент можете да зададете стойността на автоматично или да изберете най-големия канал.
- Име на мрежата - именувайте областта. Измислете по-добро име за себе си, за да не се отклонявате от точките за достъп, които ще ви отблъснат.
- Държава - важен момент, дори ако е в страната, можете да обвините борсата за херметичността на роботизирания рутер. Задайте параметъра Русия (силата на вибрацията ще се превключи на 0,1 вата, за да се гарантира вашето здраве).
- PPPoE потребител/PPPoE парола - информация, както се вижда от компанията доставчик, която предоставя услуги в Интернет.
- Придобиване на адреси - PPPoE.
- Парола за Wi-Fi - създайте своя собствена персонализирана парола.
На когото операцията не е завършена, дори ако сте загубили много недовършени полета. Поставете отметка в квадратчетата до следващите полета: Firewall Router, UPnP, NAT, DHCP Server (obv'yazkovo).
За да замените стандартния IP адрес, трябва също да зададете стойността 192.168.1.1 и маската по подразбиране - 255.255.255.0. Не променяйте MAC адреса, попълнете реда, без да правите никакви промени.
В останалата част от етапа трябва да зададете обхвата на IP адреса, така че да можете да видите DHCP сървъра, както и да намерите паролата за влизане в рутера.
Tsіkavo, можете да запазите промяната само след завършване на всички редове. След натискане на бутона Приложи актуализацията ще бъде запазена. Предстои настройка за MIKROTIK RB951G 2HND.
Ако натиснете Apply на екрана на програмата, ще видите съобщението Router Disconnect, дори ако сте променили настройките на DHCP. Когато се появи интернет, ще е необходимо да рестартирате компютъра.
Важно: както в полето PPPoE Status, вие написахте Удостоверяването е неуспешно, отново обърнете входа/пропуска, въведен в системата. Такова помилване се обвинява за неправилно въведени данни за удостоверяване.
фърмуер
Schob virіb може да се използва за всякакви доставчици, його шейна reflash. Можете да намерите фърмуера на уебсайта на MIKROTIK. Файлът на фърмуера е extension.npk. Алгоритъм сам:
- След като изтеглите файла на вашата машина, прехвърлете го в програмата WinBox.
- Рестартирайте рутера, проверете цацата от пух, докато фърмуерът е включен (самият рутер не може да бъде включен в мрежата).
- По-рано файлът ще се вижда от самия прикачен файл.
- Настройките на прикачените файлове не се променят.
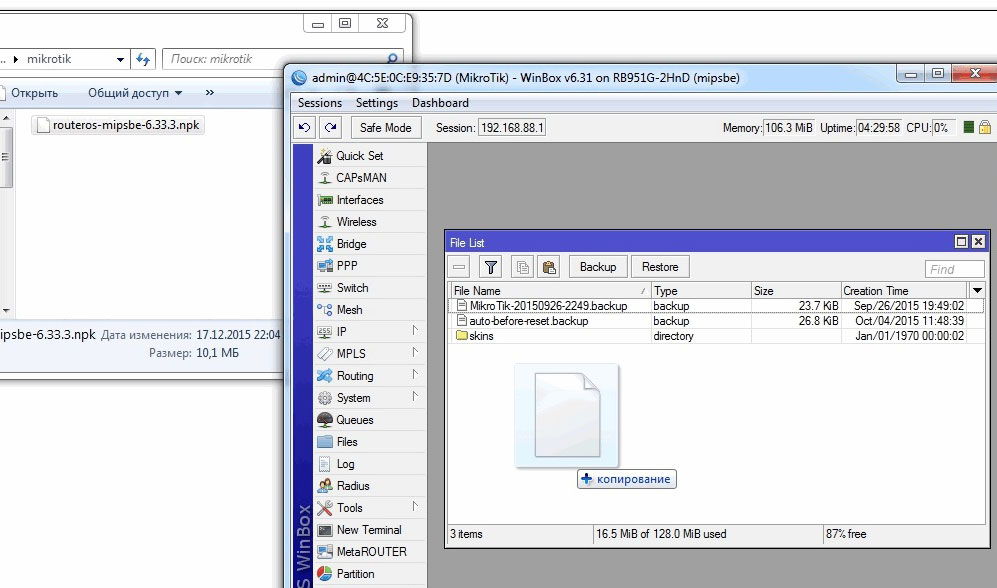
Podbags
Всички манипулации с притежанието на MIKROTIK се препоръчват да се извършват чрез помощната програма WinBox, представена на официалния ресурс на компанията. Фърмуерът и надстройките се отчитат за лечение на хрипове в последния ред на деня.
В тази статия ще докладвам за храненето на основната настройка на рутери mikrotik въз основа на бюджета и най-популярните модели. Tsya іnstruktsіya pіdіyde pіdіde practісіlі да yakої modelі, scho scho vzroblenі на базата на odnієї і ієї zh операционна система.
Влизане
Рутерите за рутер на Mikrotik са на пазара от дълго време, но все още не са спечелили голяма популярност. Искат да заемат тяхната ниша. Особено ми пука, че това е домашен рутер за дома, няма конкуренти за надмощие. Това е правилният рутер, който можете да поправите веднъж и да го забравите. Особено по-рядко от веднъж нямаше прикачени файлове, тъй като беше възможно да се преустрои примусът, да се въведе йога с Коми, както често се случва с по-малки бюджетни наслагвания.
Разширението на средата на домашния користувач ни струи пред сгънатото образувание. И ако искате да пуснете малко ползавачев, можете да се измъкнете, но тук няма нищо съгласувано. Но наистина. И аз често се задържах с prohannyami да настроя кабина за рутер за разпространение на интернет чрез wifi, на този, който беше закупен за препоръка, аз самият не можех да поправя необходимата функционалност, като исках инструкции в интернет.
Tse probіl Искам да попълня и напиша доклад за pokrokovu іnstruktsiyu z регулиране на mikrotik от нулата за чайници на дупето модел, който е най-подходящ за къщата. Отдавна подготвих специален cheat sheet за разглеждане на текстов файл. Според него аз съм буквално за 10 khvilin nalashtovoy рутер и vodday koristuvachev. Тобто, наистина, няма нищо последователно, защото знаеш какво правиш. На базата на тази измама ще напиша материала.
Описание Mikrotik RB951G-2HnD
Оста на вината, героят на днешната статия. Yogo описано, прегледи и променливост могат да бъдат бързо прегледани на сайта. За малко мнения вече е възможно да се отглеждат visnovoks за популярността на този рутер.
Ще изградя добре изглеждащ външен вид.
Важна характеристика на този рутер, за който активно търся, е възможността да го захранвам с помощта на специален poe адаптер.

На изображението вината са с дясна ръка. Стандартен жив блок е взет от рутера и poe адаптера. Животният блок е свързан към адаптера, а адаптерът има пач кабел на първия порт на рутерборда. Рутерът може да се окачи на стената, не е необходимо да се прикрепя към контакта. Ще ви кажа, че можете да захранвате рутера само с помощта на адаптер microtik. По-новите стандартни и първични poe лампи 802.3af не работят.
Това е подобно на модела RB951Ui-2HnD. Изглежда, че е описано от мен по-малко от това, което има в него 100Mbпорт, докато RB951G-2HnD 1Gb. Ако не ви пука за качеството, тогава можете да си купите по-евтин модел. Иначе вонята е идентична.
Нека бавно се разпадаме. Как да улесним микротика? Аз, за когото използвам стандартната помощна програма winbox. Можете да го използвате с уеб интерфейс, но особено winbox. Така че, за да продължите с настройката, завъртете її на компютъра.
Объркване на настройките на рутера
Свързваме рутера към мрежата, даваме живот и той стартира на компютъра winbox. Отидете в раздела СъседиИ проверете, ако помощната програма познава нашия mikrotik. Tse mozhe отнеме един час. За всеки випадок, който можете да натиснете Обновикато рутера не се показва дълго време.
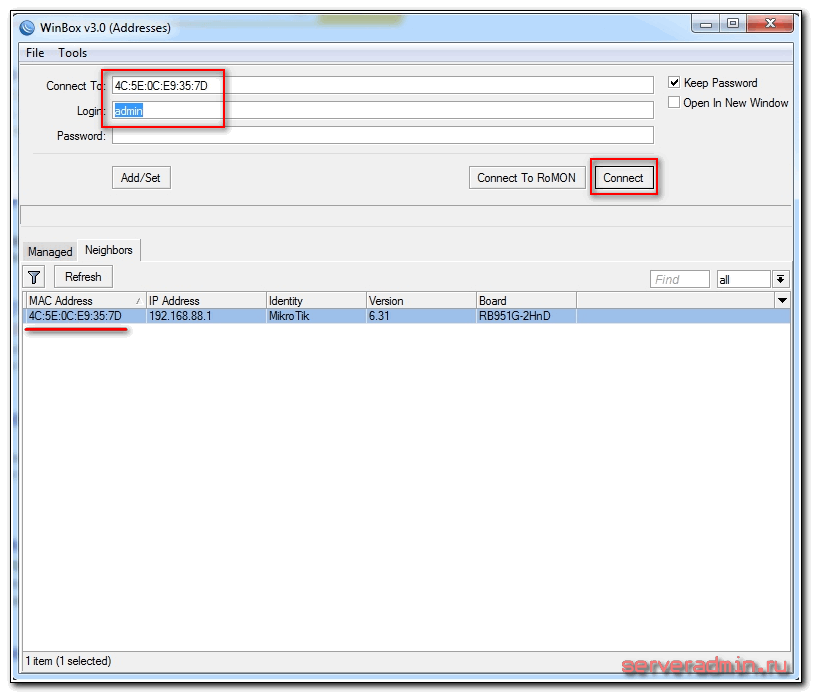
Ще натисна адреса на мака, ще го изградя, мога да го копирам в полето Свържете се към. Парола за заключване за влизане в рутерите празен,и ползавачът - админ. Въведено с името на пользувача, полето с паролата остава непопълнено. Натискаме свързване. Us zustrіchaє іnformatsіyne vіkno, yakomu описано stаnіlnі nalashtuvannya.
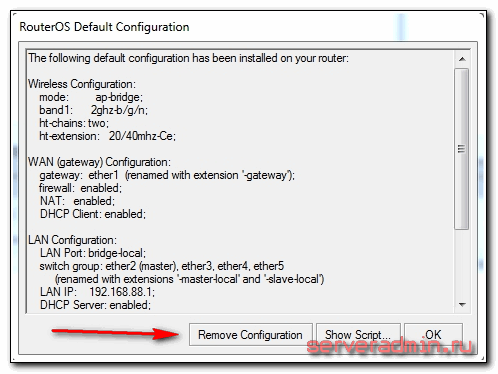
Тук можете или да ги лишите, или да ги видите. Виждам със сигурност, че стандартните части за персонализиране най-често не пасват на конкретна ситуация. Ще ви дам няколко примера, защо е така:
- Захраних рутера си на първия порт чрез poe адаптер и портът беше объркан като локален. За заключване този порт е победител като wan порт при избора на интернет доставчик.
- Настройките за заключване са зададени за автоматично нулиране на настройките от доставчика на DHCP. Ако имате различен тип връзка, тогава стандартната връзка не е подходяща.
- За промоции, адресното пространство е настроено на 192.168.88.0/24. Не подхождам особено на мрежите за брави, защото ако вградите нов прикачен файл в тях, ако сам затворя адреса, тогава ще има проблеми в мрежата. Вкъщи може и да не е уместно, но в търговските организации имах шанс да се зищовуваш. Затова променям мнението си за всяка промяна.
И така, какво натискаме Премахване на конфигурациятаза да видите инсталацията. След това следващият рутер трябва да се рестартира. Проверете за whilin и се свържете отново с новия.
Ако по някаква причина не сте видели прозореца за преинсталиране, можете да нулирате mikrotik фабрично отново. За това, от което се нуждаете в терминала, наберете повикването система, и тогава нулиране. Трябва да включите потвърждението и след това рутерборда се нулира от фабричните настройки.
Актуализация на фърмуера
След почистване на пластира препоръчвам незабавно да актуализирате фърмуера на рутера Mikrotik. За коя демонстрация, изтеглете официалния сайт и изтеглете необходимия файл. В този изглед има платформа mipsbe, пакет за zavantazhennya Основен пакет. Zavantazhuemo йога на компютъра и се свържете с рутера за помощ winbox. Ние избираме злото Файлове. След това заредихме два прозореца - единият с файла на фърмуера, другият с winbox и плъзгахме файла от папката в winbox с мечката в списъка с файлове.
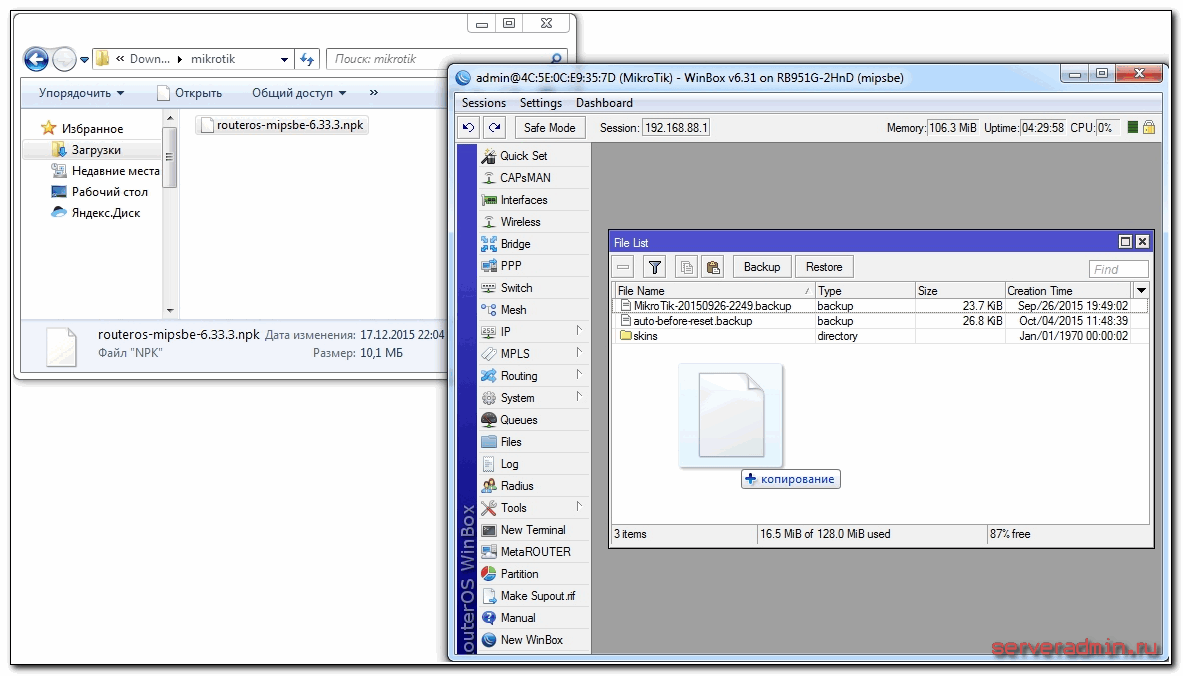
Проверете за завършване на изтеглянето на фърмуера и инсталирайте отново microtic. Фърмуерът ще се актуализира на всеки час, когато рутерът е зает. Pochekati случайно са hvilini 3. След това се свързвам с приложението. След актуализиране на фърмуера е необходимо да актуализирате стартера. Бийте се в елемента от менюто System-RouterBoard. Влезте там, проверете редовете Текущ фърмуері Надстройка на фърмуера. Ако миришат, натиснете бутона Подобряване на. Въпреки че е същото, не можете да направите нищо.
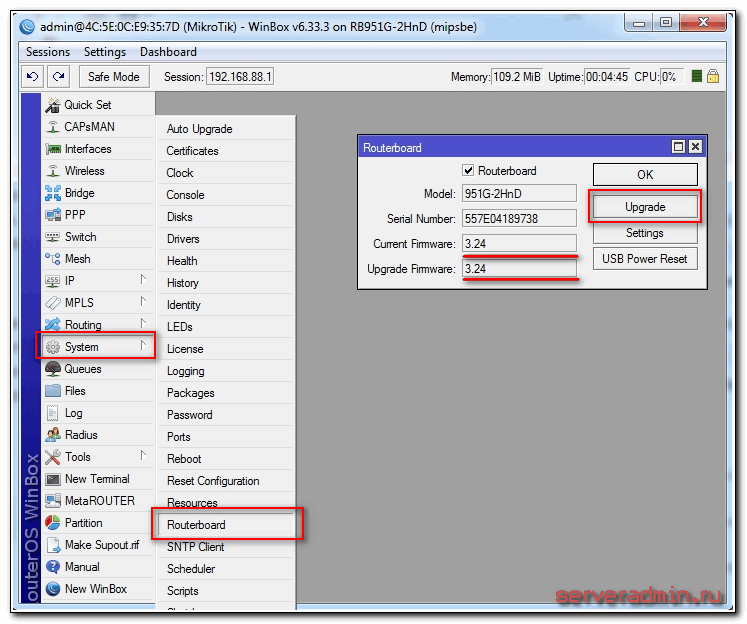
Можете да проверите версията на инсталирания фърмуер при търговеца Системни пакети.
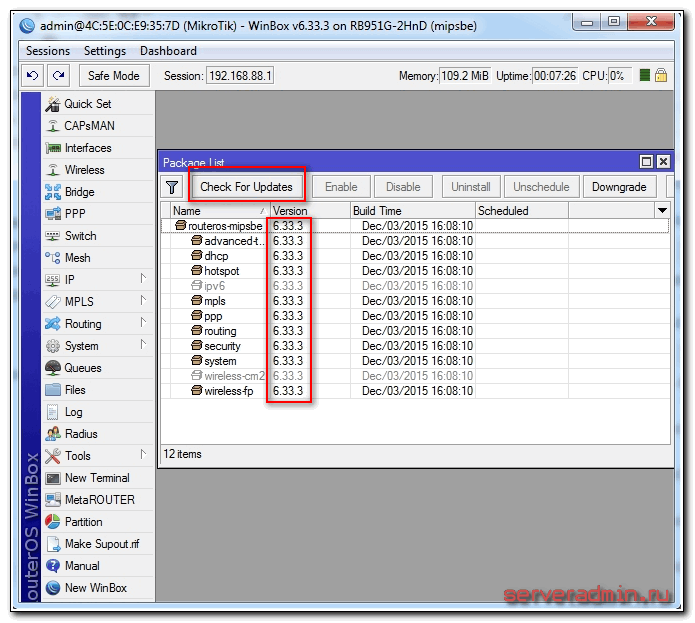
Моята версия на фърмуера е 6.33.3. В бъдеще, ако има интернет връзка на рутера, можете автоматично да превключите към този клон, като натиснете върху Провери за актуализации.
Фърмуерът е актуализиран, можете да продължите към надстройката.
Пристанища на моста
Една от характеристиките на рутерите mikrotik рутер е наличието на инсталирани портове. Ще обясня на пръсти какво е. Купувайки страхотен бюджетен рутер, можете да подпишете своите подписи към портовете. На един от тях ще пише WAN на общ език, на другите няма да пише нищо освен LAN. Така че вече ще имате инсталиран един порт като основен ранг за свързване с интернет и портовете ще бъдат комбинирани в превключвател за безпроблемна връзка.
Не е така с Микротик. Там всички портове са равни и WAN портът може да стане абсолютно да бъде-каквото и да е. Така че, тъй като аз съм 1-ви порт на vicorous за връзка, за да живее, като WAN, ще имам 5-ти порт. И ще се слея в единична мрежа за допълнителен мост и ще добавя wifi интерфейс към тях.
Моля, имайте предвид, че 1-вият порт, който имаме, е главен порт, въпреки че не е задължителен, главният порт може да бъде различен порт. Например, reshti portiv vikoristovuvati yogo yak master. За коя winbox демонстрация е налична в дистрибуцията интерфейси, избирам етер2, dvіchi naskaєmo на нова мечка и trapplyаêmo в yogo nalashtuvannya. Има поле Главно пристанище, изберете от списъка етер1.
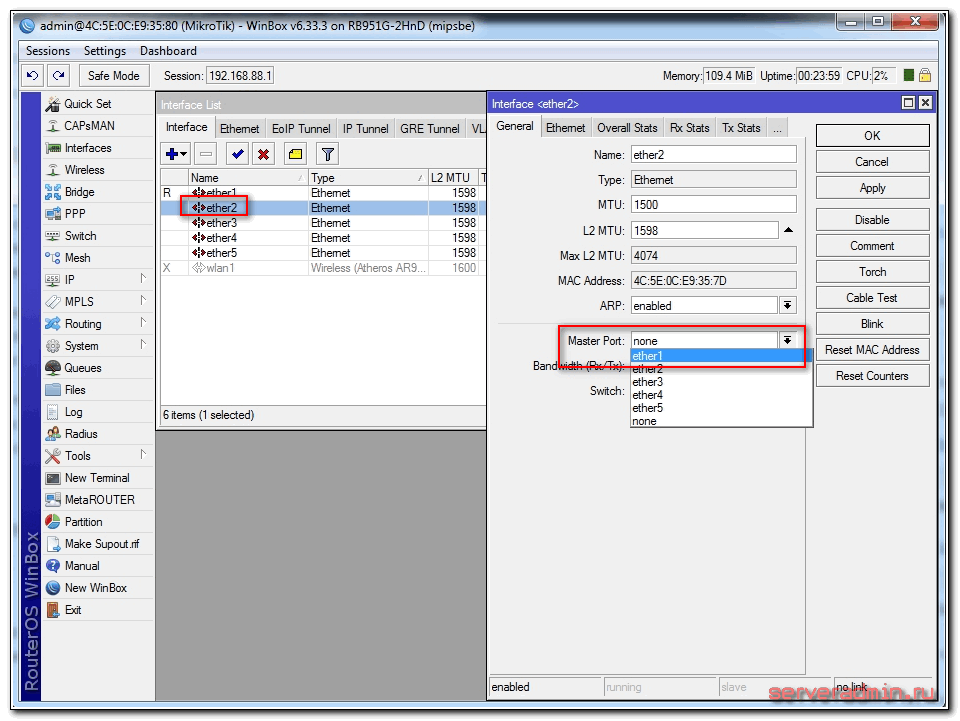
Нека се погрижим за това. Те са същите за всички останали пристанища, Крим на 5-ти. Срещу конфигурирания порт може да се появи буква С.
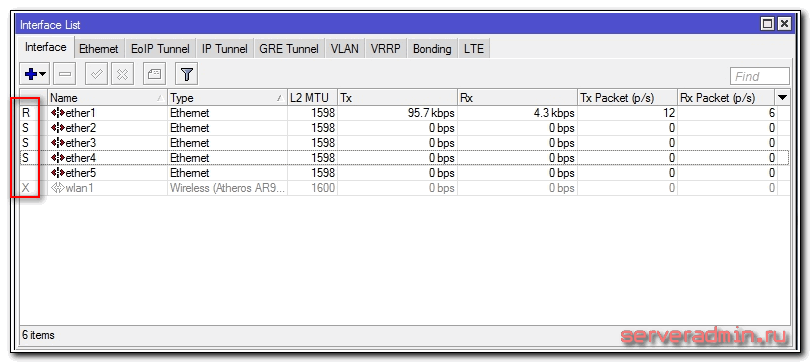
Комбинирахме портове от 1 до 4 на комутатора, сега ги комбинираме с wifi интерфейс на моста. За когото ще споделим Мост, натиснете плюс и натиснете OK. Usі nalashtuvannya zalishaєmo за zamovchuvannyam.
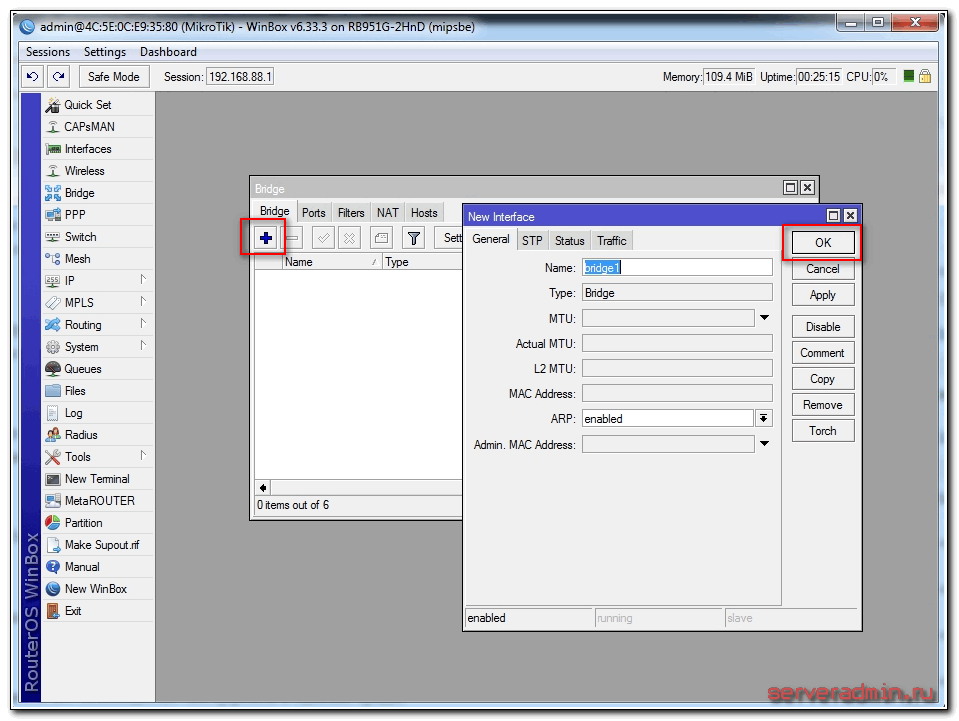
Bridge1 се появи в нас. Отидете на раздела Портове и tisnemo plus. Избираема етер1и релефно ОК.
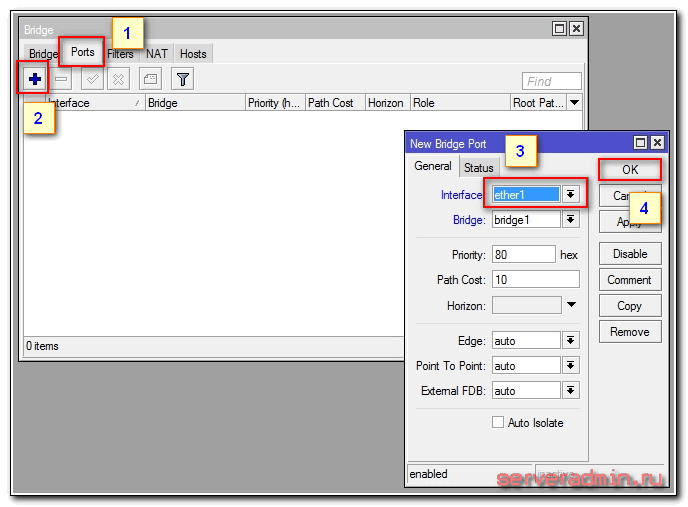
Ще бъдете включени като рутер. Така че вината е ваша, свържете се отново. Іdemo в същото разделение и още веднъж натискаме, плюс това добавяме интерфейса wlan1. Хубаво е да стане така:
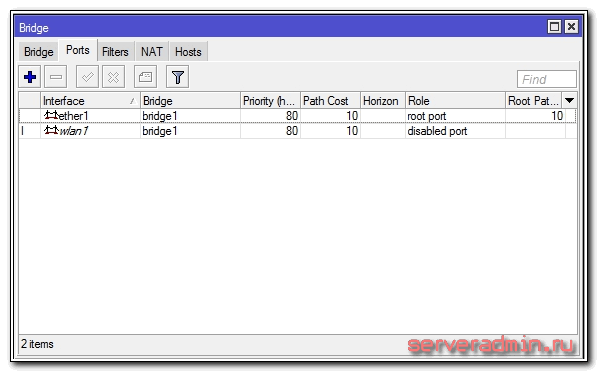
Комбинирахме всички необходими интерфейси в един мост, за да организираме едно пространство за всички свързани стопански постройки.
Настройване на статичен IP
Преди това се свързахме с рутера на MAC адреса. В даден момент можете да зададете статичен локален IP адрес, за който vin ще бъде наличен в региона. За когото ще споделим IP -> Адресии релефен знак плюс.
![]()
Посочете в Адреса rozdіl be-yaku merezh. разбрах това 192.168.9.0 . Видповидно микротик ми е присвоен на адреса 192.168.9.1/24 . Как да изберете интерфейс мост 1. Полето Мрежа може да бъде пропуснато, то ще се попълни автоматично. Сега нашият рутер е достъпен както за локални интерфейси, така и за wifi (който все още може да е наличен) на адрес 192.168.9.1.
Интернет връзка в mikrotik
В същото време е време да се свържете с доставчика и да инсталирате интернет. Тук е важно да се разгледат всички възможни опции за свързване. Можете да бъдете богати. Ще разгледам два от най-популярните начина:
- Можете да деактивирате настройките на интернет доставчика автоматично чрез dhcp.
- Доставчикът ви е дал готови настройки и ги въвеждате ръчно.
Както вече писах по-рано, за да се свържете с ISP, е необходим 5-ти порт. Свържете проводника на доставчика.
За otrimannya nalashtuvan dhcp отидете на winbox от дистрибуцията IP -> DHCP клиенти натиснете знак плюс. Изберете интерфейс етер5и натиснете OK.
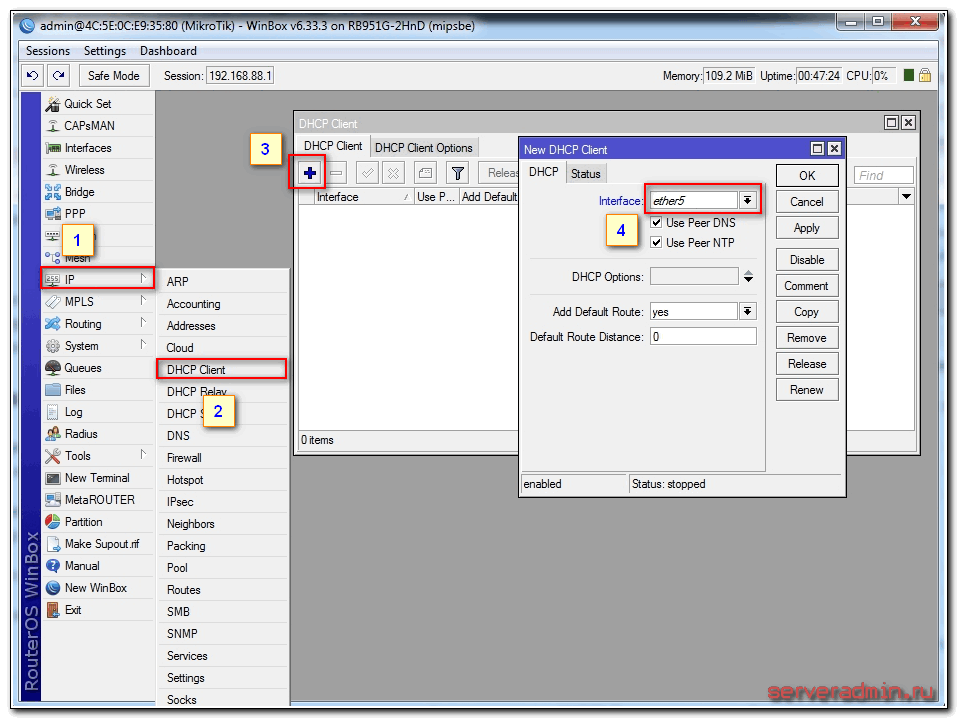
Yakshcho ve всички zrobili правилно, pobachite, yaku IP адресът беше отнет. В търговията на дребно IP -> Адресище има информация за инсталацията.
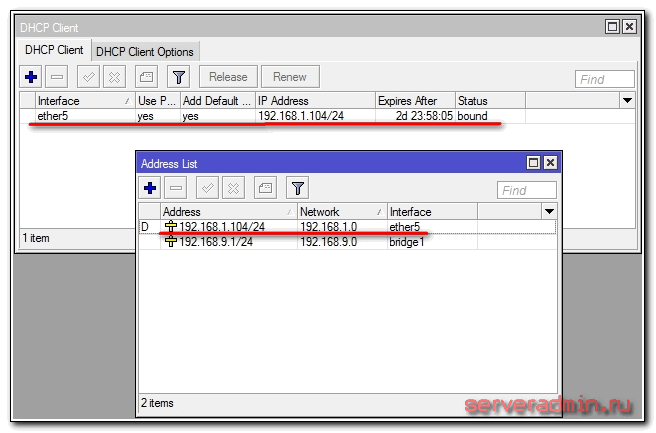
Нека разгледаме опцията, ако доставчикът е видял настройката и трябва да ги попитате сами. Моля, имайте предвид, че нашият интернет е настроен по следния начин:
Стартирайте IP адреса. Robimo всички същите, които са в предната точка, когато настроите статичен IP. Едва сега сменете интерфейса мост 1подходящо етер5и въведете посочения адрес - 192.168.1.104/24 . Тук веднага посочихме адреса и маската на пидмережите.
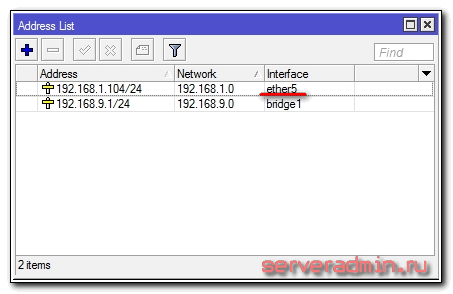
Дадоха ни нужда да монтираме брава за заключване. Без някакъв обвързващ език интернет не може да се използва. Idemo при разпространението IP -> Маршрутии знак плюс за добавяне към ключалката за заключване. IN Dst. Адресзалишаємо като є 0.0.0.0/0 , и на полето ПорталВлезте в шлюза на доставчика и натиснете OK.
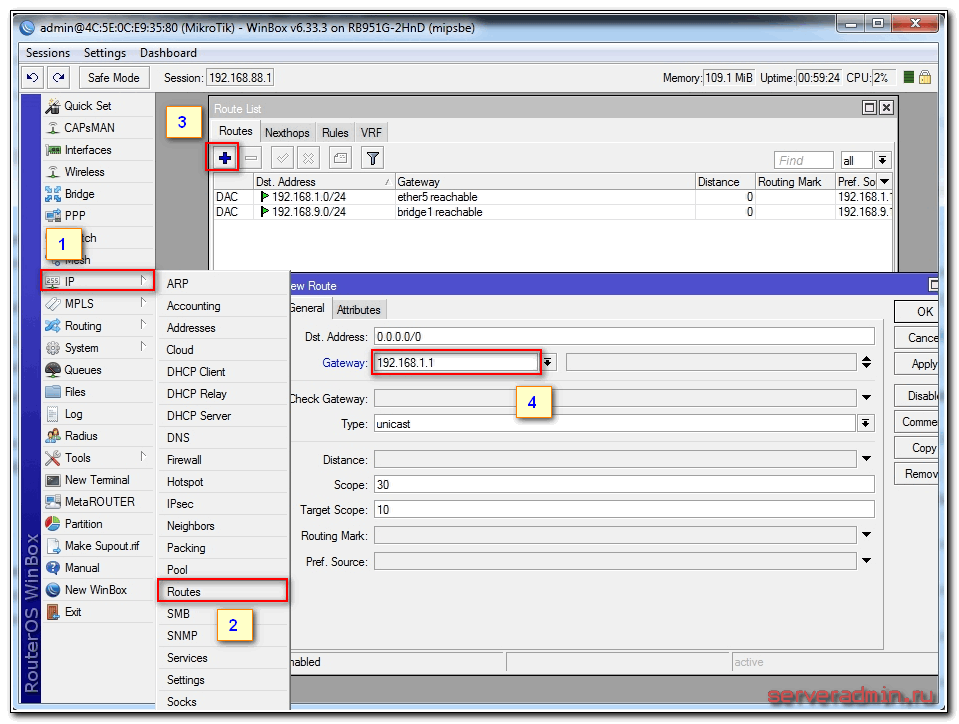
В същото време може да се печели интернет, но без DNS сървър можете да търсите само директни ip адреси. Например, можете да пингувате IP адреса на сървърите на Google. Вижте Новия терминал и го проверете.
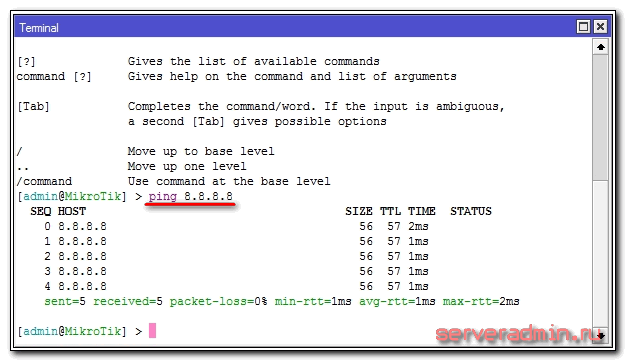
Сега нека настроим DNS сървъра. За кого отиваме IP -> DNS, близо до полето Сървъривъведете адреса на DNS сървъра на доставчика. Ако имате две от тях, тогава с натискане на трикутника, изправен с горната част надолу, можете да въведете още една стойност. Обовъяжково отметнете квадратчето отсреща Разрешаване на отдалечени заявки.
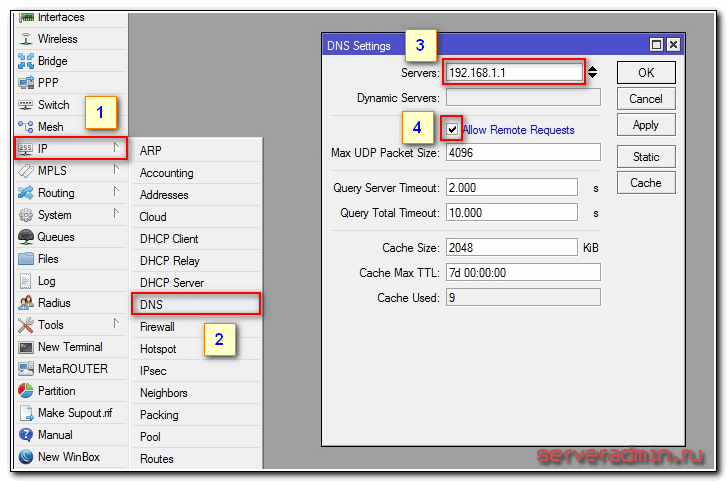
На който всички ние инсталирахме нов интернет доставчик. Можете да пренапишете и разпространите името на адреса на сайта.
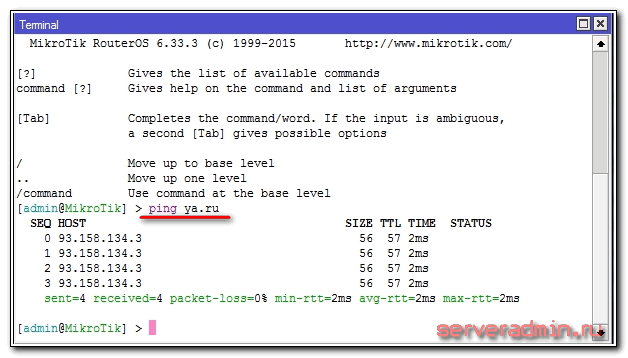
На самия рутер можете да получите достъп до интернет. Имаме нужда от йога за потребителите. За когото продължаваме да поправяме mikrotik.
Настройка на dhcp сървър
За да могат свързаните устройства да настроят мрежата автоматично от рутера, е необходимо да настроите DHCP сървър на новия. Не е лесно да се бориш, ще запиша всичко наведнъж. Идемо в IP -> DHCP, отидете в раздела DHCP и натиснете Настройка на DHCP. Трябва да бъдем посъветвани да изберем интерфейса, на който сървърът е приложим. Избираема мост 1.
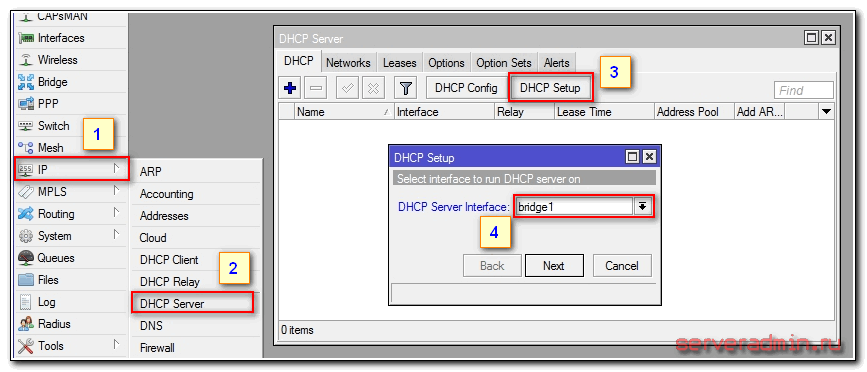
Следващото Тиснемо. Сега е необходимо да изберете адресното пространство, от което да се виждат ip адресите. За zamovchuvannyam v_dmerezha, в който да въведете ip адреса на рутера. На линията, която трябва да отидем, вземаме стойността за ключалката 192.168.9.0/24 .
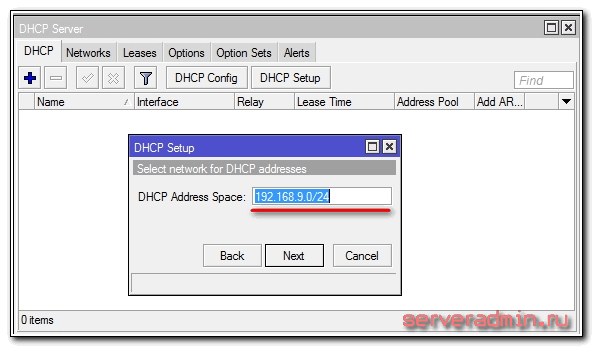
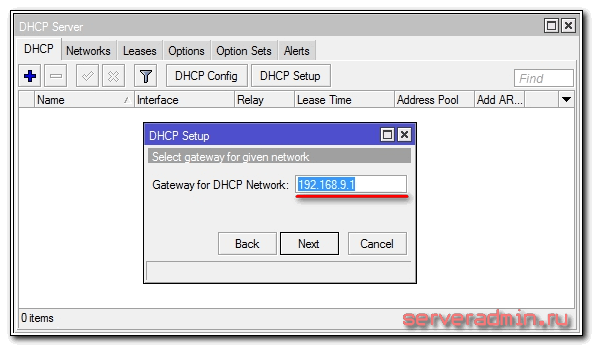
Сега е необходимо да посочите обхвата на адреса, тъй като той ще се вижда от клиентите. Ако за вас няма значение и не знаете, е необходимо да го промените и след това да го спрете. Ще изберем всички подходящи адреси на pdmerezh.
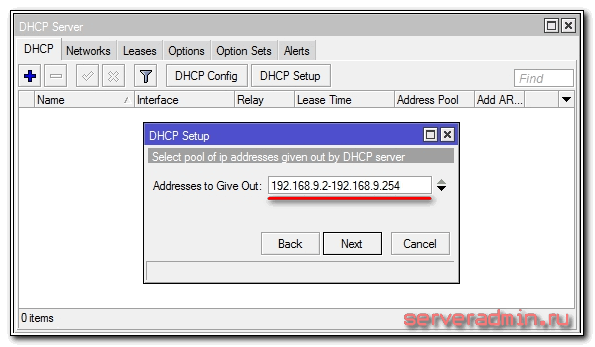
В останалата част от етапа въвеждаме адреса на dns сървъра, който ще се вижда от клиентите. Може също да е самият mikrotik или DNS сървърът на доставчика. Це не е важно, но самият рутер е по-добър. Затова пишем на местния адрес 192.168.9.1 .
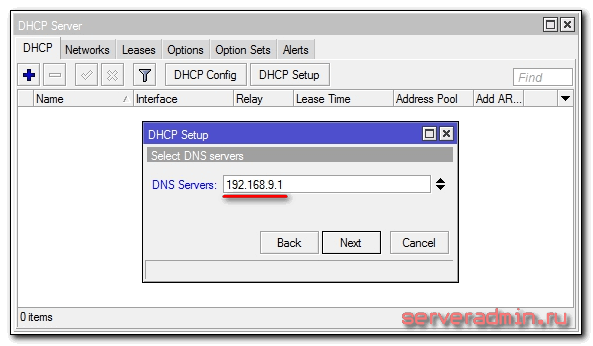
Следващият параметър се оставя зад ключалката и се натиска Next. На който настройката на dhcp сървъра за локалната мрежа е завършена.
Веднага щом свържем проводника на който и да е клиент към mikrotik, тогава премахваме инсталирането на бариерите, но не е възможно да влезем в интернет. Не получавайте още едно важно решение - NAT.
Настройка на NAT
NAT не е трансформация, или изглежда, че е превод на мрежов адрес. Не ви казвам какво е, можете да го прочетете сами в интернет. Всички текущи рутери са способни на NAT за осигуряване на достъп до Интернет. И така, как да конфигурираме NAT в mikrotik.
Idemo при разпространението IP -> Защитна стена, отворете раздела NAT и щракнете върху бутона плюс. В раздела Общи е посочен само един параметър навън. Интерфейс - ether5(интерфейс, свързан с доставчика), всичко останало не си струва.
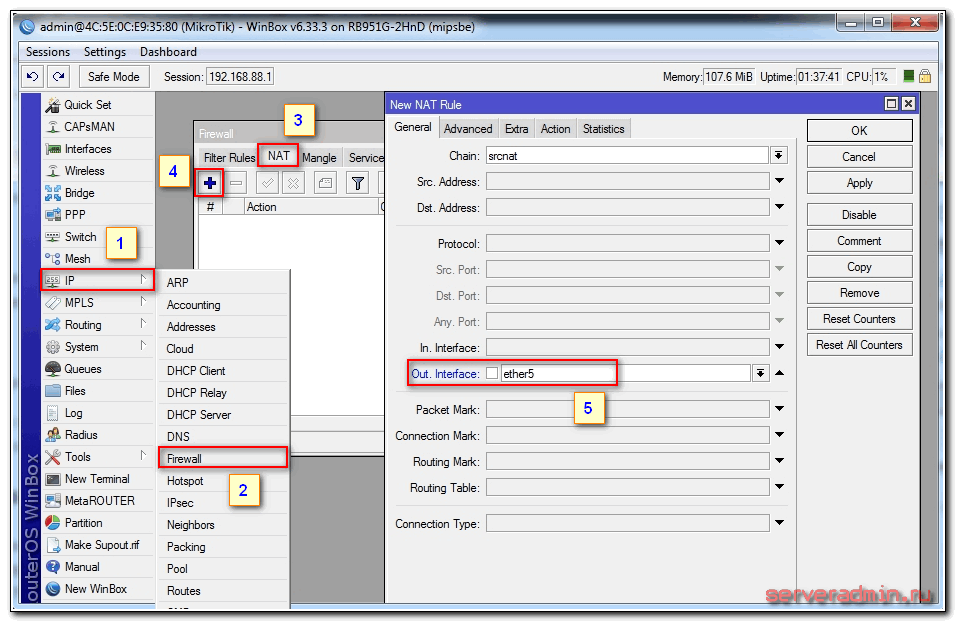
Отидете в раздела Действие, изберете от списъка това, което виждате бал с маски. Reshta не chіpaєmo и tisnemo OK.
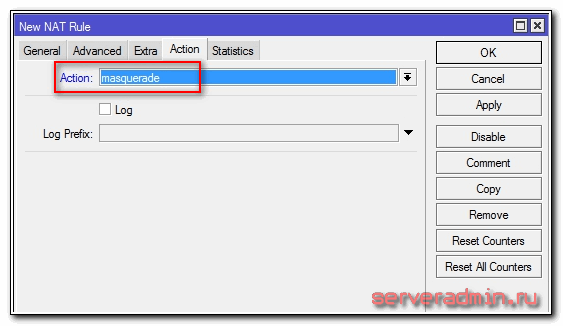
Usi, NAT беше закърпен. Сега, ако свържете клиента с дарт към един от портовете, тогава ще премахнете мрежата чрез DHCP и достъп до Интернет. Изгубихме късмета - да инсталираме wifi за свързване на безжични клиенти.
Настройване на wifi точка за достъп до mikrotik
Нашият рутер може да е готов за работа. Току-що ми писна да настройвам wi-fi точка за достъп и можете да забравите за това :). Инсталирането на wifi в microtits е достойно за състоянието на техниката. Там има много нюанси и възможности. Веднага е по-лесно да създадете най-простия начин, като pidide и повече, за да удовлетворите потребителя домашен wifiрутер. А за тези, които са загубили знания, ще бъде възможно да се ускори материалът по тази тема.
Активираме безжичен интерфейс. За zamovchuvannyam vіn vymkneno. Idemo при разпространението БезжиченИзберете wlan1 и поставете отметка в синята отметка.
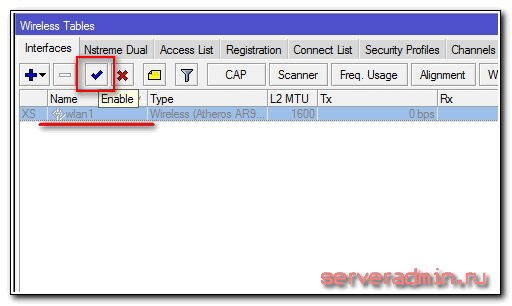
Интерфейсът от сивото ще стане светъл. Отидете в раздела Защитни профили, двойно релефно с мечка до профила по подразбиране. На терена режимколекционерски динамични клавиши. Поставете отметки до WPA PSKі WPA2PSKі aes ccm. До полето Предварително споделен ключ за WPAі Ключ за предварително споделяне на WPA2въведете паролата за възможната нероторна верига.
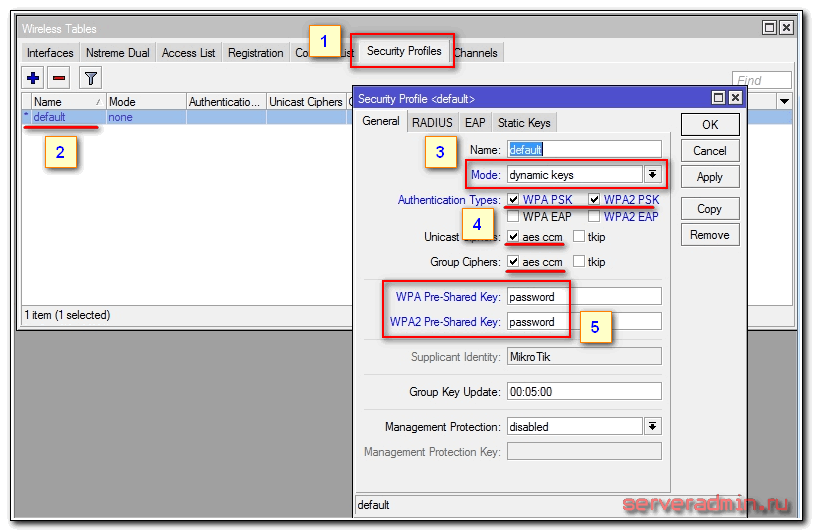
Нека се погрижим за това. Обърнете се към раздела интерфейсии dvіchі tisnemo на wlan1, vіdkrivavayutsya wifi интерфейса на mikrotik. Отидете в раздела Безжична връзка. Сложихме го, като на моята екранна снимка.
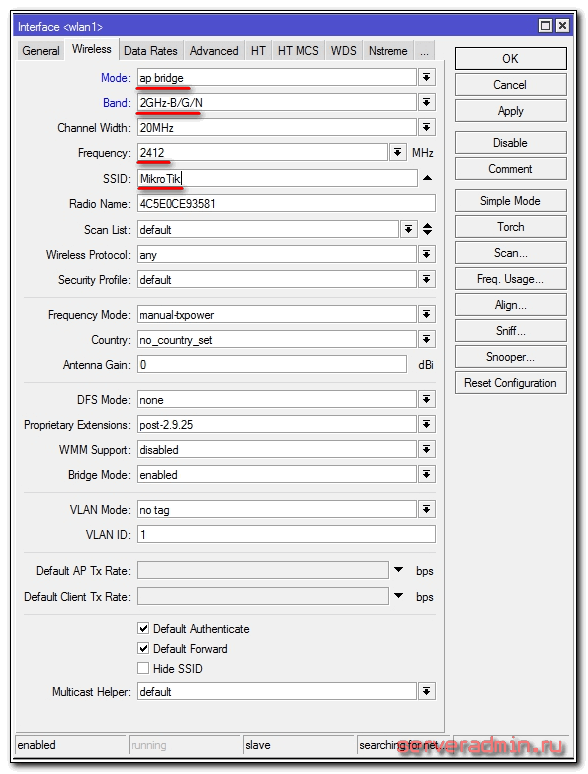
Изразявам най-голямо уважение за такава корекция:
- SSID- Аз съм твоята безумна мрежа. Пиши каквото искаш.
- Честота- Честота, която съответства на един от 12-те канала. Първата стойност е първият канал и т.н. Тук се препоръчва да изберете канала, който вашият тип има най-малък брой професии с други точки за достъп. Ако не знаете какви са каналите и как да ги изкривите, тогава не отдавайте уважение, можете да изберете стойността от списъка.
Запазете бъркотията, натиснете OK. Това е всичко, wifi точката за достъп на mikrotik е фиксирана, можете да я промените. Стартирайте всякакъв вид прикачен файл, шегувайте се с вашия mezh, въведете паролата за достъп и пренаправете интернет. Всичко може да се направи.
На базата на което е завършена основната настройка на микротика, но препоръчвам виконате на цацата за по-голяма яснота и сигурност.
Промяна на администраторска парола за заключване
Както писах по-рано, паролата на администратора за заключване на mikrotik не е задача, тя е празна. Im'ya useruvacha - админ. Нека зададем паролата за споделяне на достъп на трети страни, преди да го настроим. За когото ще споделим Система -> Потребители. Избираме единична користувача админ, натиснете десния бутон на мишката и изберете оставащата парола за елемент.
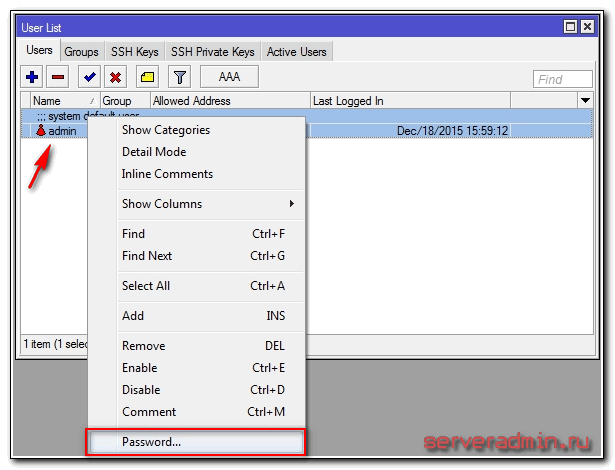
Във vіknі, scho vіdkrilosya, 2 пъти въведете паролата си и я запазете. Сега, за да се свържете чрез winbox, ще трябва да въведете не само администраторската парола, но и да нулирате паролата.
Регулиране на часа
Препоръчвам да зададете правилния час и да активирате автоматично синхронизиране. Може и да имате късмет, ако трябва да се чудите на дневниците и да определите часа. Ако не се инсталира, важно е да внимавате. Така че nalashtuёmo йога. Идемо в Система -> Часовник, задайте ръчно часа, датата и часовата зона.
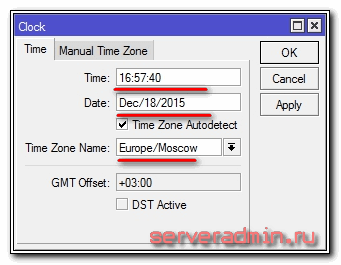
Zrobimo, така че часът да се актуализира автоматично през интернет. Idemo при разпространението Система -> SNTP клиент. Поставете отметка Разрешено, в полето с адреси на сървъра въведете 193.171.23.163 і 85.114.26.194 . Доста Приложете и проверете резултата от синхронизацията.
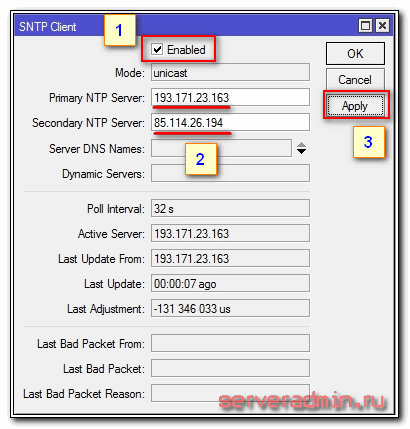
Сега годината на рутера е настроена на действителния час.
На тази основа конфигурацията на рутера mikrotik за домашно сърцевина е завършена. Можеш да инсталираш йога на място и да се въртиш.
Видео
Притежанието на Mikrotik е достойно за заслужената му популярност сред професионалните инженери на Merleigh, причината за богатото подобрение на функционалността, стабилната работа и ниската цена. Все пак е добре за инженер, после за напречен користувачев - не е смърт, тогава е повече страдание като минимум. Микротик - контрол на въздушното движение за градски транспортЗа тази цел той е много по-сгъваем, по-ниски продукти на конкурентите. На сцената завързване на кочани "sinanaetsya" повече koristuvachiv, yakі vyrishili причастие преди Mikrotik.
Процесът не е тривиален, но може да се овладее напълно. Да вземем малко дупе на базата на разширение.
Подготовка
1. За Cob WinBox- Помощна програма за почистване с Mikrotik приставки. Много по-лесно е да се работи с него, но през уеб интерфейса настройките няма да имат значение. Разгледайте: http://www.mikrotik.com/download
2. Включете рутера към 1-ви порт, свържете кабела на интернет доставчика, компютър - be-yakіy іnshіy.
3. Стартирайте WinBox. В долната част на вложката Съседи, навигирайте за видимостта на връзката с рутера чрез IP, тя ще се вижда зад MAC адреса:
Вход за zamovchuvannyam - admin, без парола. Изберете нашия прикачен файл и emboss Connect.
4. След като въведете разширението, ще видим прозореца за конфигурация по подразбиране на RouterOS. Можем да видим конфигурацията за заключванечрез натискане на Премахване на конфигурацията:
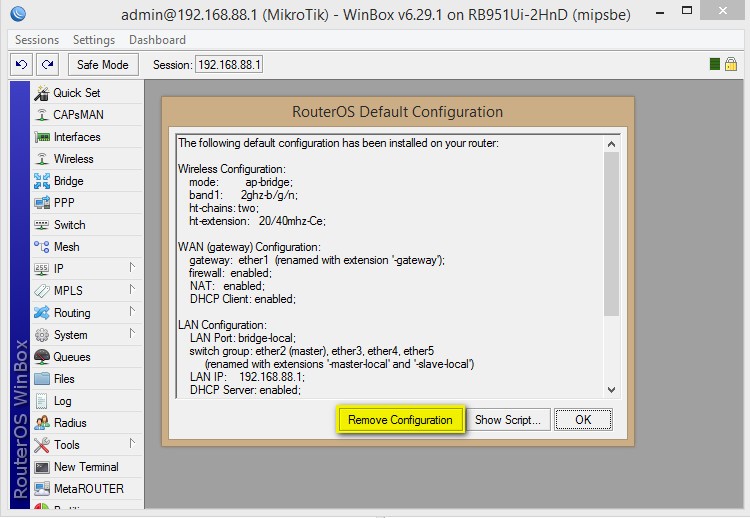
От администраторите на нашето уики влизаме отново, както в параграф 3.
Mikrotik RB951Ui-2HnD персонализиране на мрежови интерфейси
1. Видкриваемо интерфейси, Bachimo такава снимка:
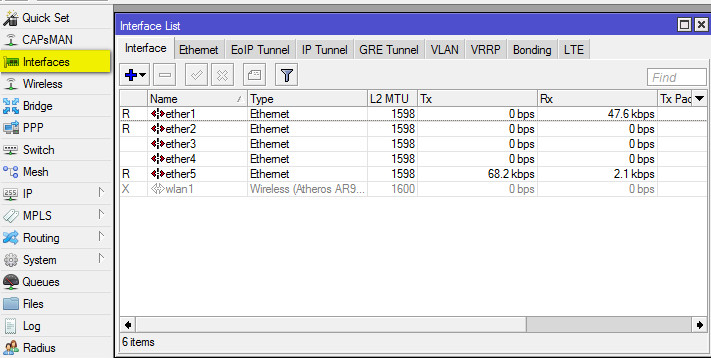
2. За zamovchuvannyam всички кабелни интерфейси в Mikrotik се наричат etherN. Не е лесно да се работи с такива имена, т.к Vіdkriёmo ether1 интерфейс, към кой кабелен доставчик сме свързали, че променете йога на WAN. По принцип плахостта е neobov'yazkovo - името не допълва нищо. Ale значително опростява администрирането на рутера в бъдеще.
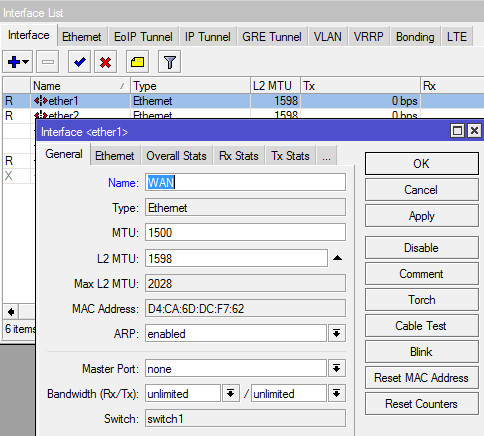
3. Чрез интерфейса ether2 - ether5 го сменете от LAN1 - LAN4.На интерфейса LAN1 параметърът Master Port е настроен на "none", и на интерфейсите LAN2 - LAN4 параметърът Master Port се превключва в позиция LAN1 :
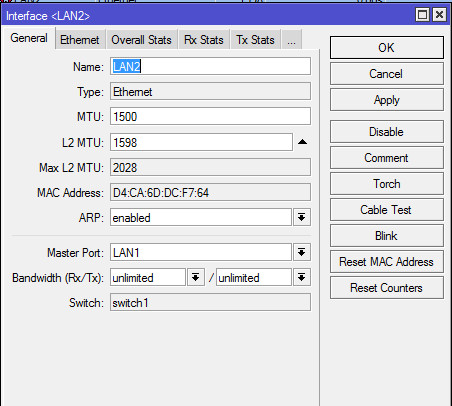
Можем да дешифрираме тези, които са били счупени: за заключване на рутери Mikrotik, те не влизат в превключвателя, това е всичко. не vmіyut splkuvatisya един с един. За работата на превключвателя е предвиден специален хардуерен превключващ чип, който позволява на процесора да бъде разположен под формата на превключващи пакети между портовете на комутатора. Практиката обаче ще бъде само в този случай, тъй като ще бъде разпознат като Master и Slave порт (което беше счупено от нас).
Друг вариант за създаване на свят е софтуер - прехвърляне на портове от Bridge. За този тип превключване на пакети процесорът ще бъде зает, а скоростта на робота ще бъде възможно най-ниска, което е особено добре на гигабитовите портове.
4. По същото време Uvіmknemo drotovoy_interface. Преди йога ще обърнем гръб:
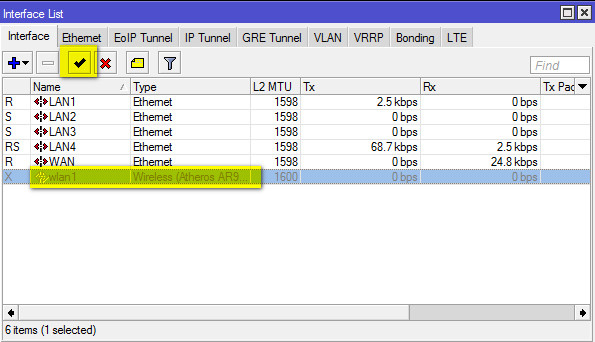
5. Приканвам ви да разберете името:
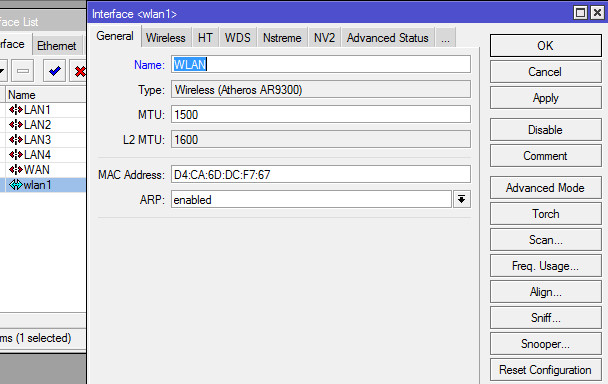
6. Създаваме нов мост.За кой елемент от менюто се показва Мостаз тиснемо + :

7. Харесва ми името на моста - LAN(защото средният мост "разхожда" пакети по контура на нашата местна граница):
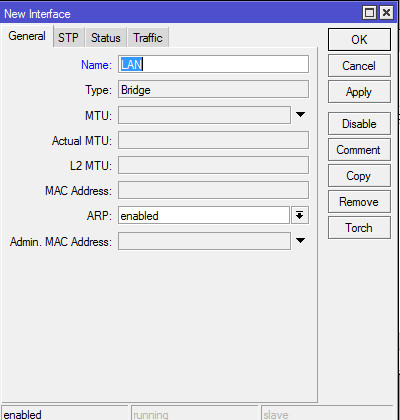
8. Отидете на раздела Пристанища, релефно върху + , за да добавите порт към местоположението:
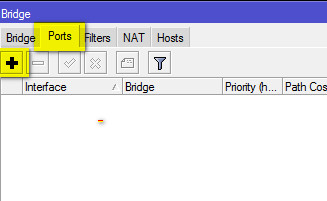
От клъстера от портове LAN1 - LAN4 ни е достатъчно да добавим LAN1 към локалността, шардовете за LAN2 - LAN4 вече са главен порт (раздел. стр. 3 от втория раздел). Видповидно, Параметър на интерфейса - LAN1, Мост- LAN. повторяем същото за WLAN интерфейса:
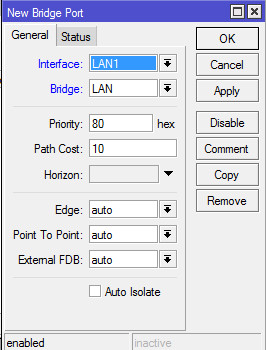
9. По този начин вземаме следния списък с портове в средата на LAN моста:
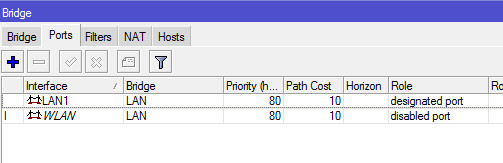
Конфигуриране на TCP / IP параметри на Mikrotik
1. Nadamo IP адрес на рутера. Нашето приложение ще има 10.20.30.254 с маска 255.255.255.0 (или /24; записът /24 е еквивалентен на записа /255.255.255.0, RouterOS има опция. Подробности за безкласово адресиране). За кого в IP менюто -> Адреси dodamo добавете новия адрес към LAN интерфейса(Преди създаването на мъглата):
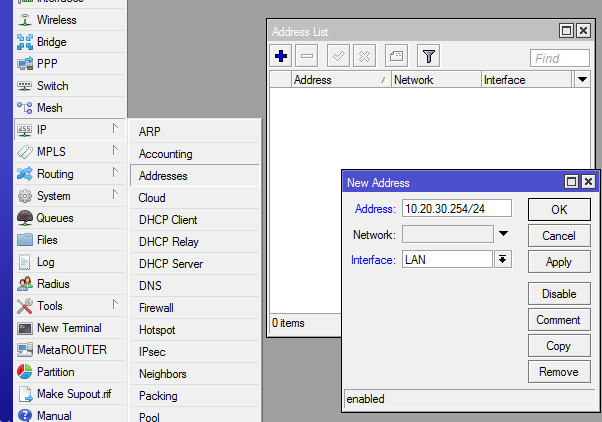
2. Nadama IP-адрес на интерфейса на рутера. IN това дупеРазглеждаме сценария, ако интернет доставчикът ни даде директен достъп до mezhі с бял IP адрес.За когото съм нов релефно върху +в менюто IP-> Адреси, въведен от доставчика на адреса, който маската, но как да изберете WAN интерфейс:
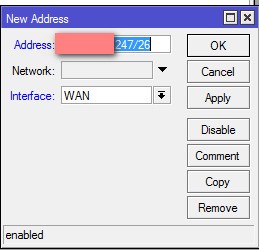
3. Нашият списък с адреси изглежда така:
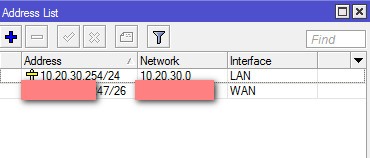
4. Казваме на рутера Можете сами да използвате някои DNS сървъри чрез менюто IP -> DNS:
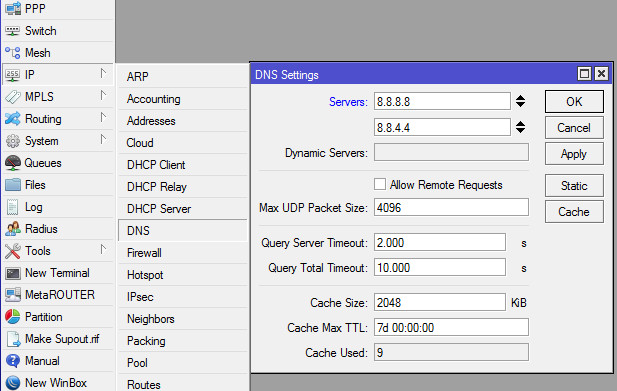
5. Моля, посочете шлюза на интернет доставчика. За когото създаваме в менюто IP-> Маршрутинов маршрут чрез натискане + , надежден параметър Dst. Адрес - 0.0.0.0/0 , Портал- визия за нас от доставчика:
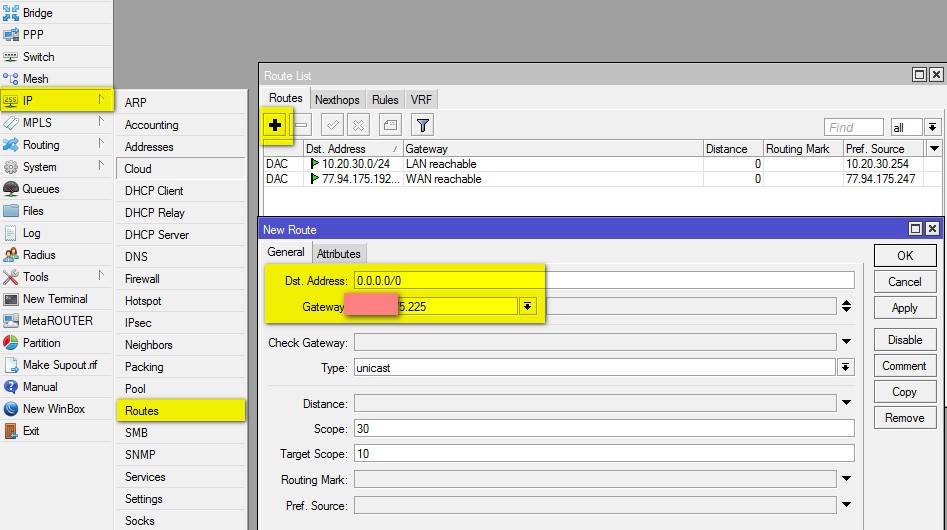
Настройване на DHCP на Mikrotik
1. Време е да актуализирате DHCP сървъра, който разпространява IP адреси в локалната област. За кого IP крива -> DHCP сървърі щракнете върху бутона DHCP Setup:
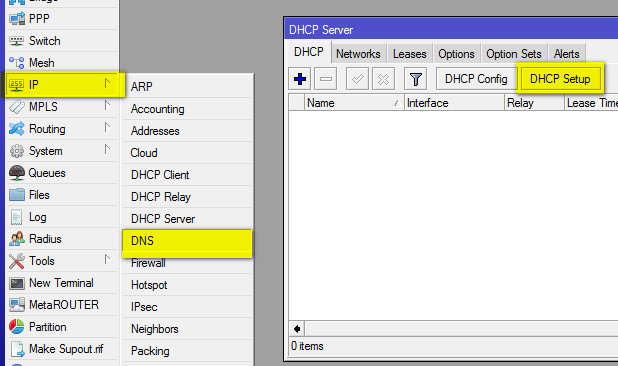
2. Избираем интерфейс, което ще замени IP адресите. На нашия съвет - LAN(бихме ли искали да разпространяваме IP адреси в средата на локалната мрежа?):
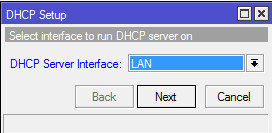
3. Въведете адреса на мярката и нейната маска:
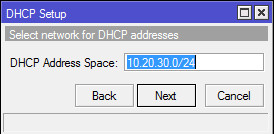
4. Въведете адреса на шлюза на mezhi, tobto. нашия рутер:
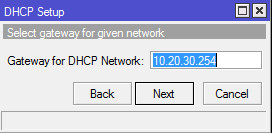
5. Въведете адреса на пула, тъй като рутерът ще разпредели връзката към следващата сграда:
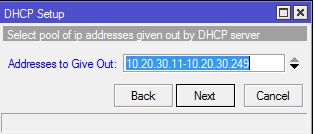
6. Въведете адресите на DNS сървърите (на екранната снимка - Google DNS сървъри):
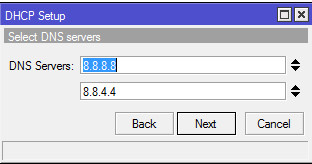
7. Въвежда се терминът, за което разширение се виждат адресите (във формат DD:HH:MM):
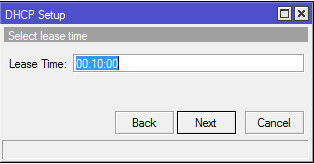
8. І след следващото натискане на бутона Следващ на главната робота, DHCP приключва:
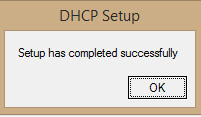
Настройване на NAT на Mikrotik
1. Настройте NAT.Меню IP-> Адресипри сътрудника NATтиснемо +. Сътрудници Общпараметър Вериганастанихме в лагера scrnat, навън. Интерфейс- при WAN:
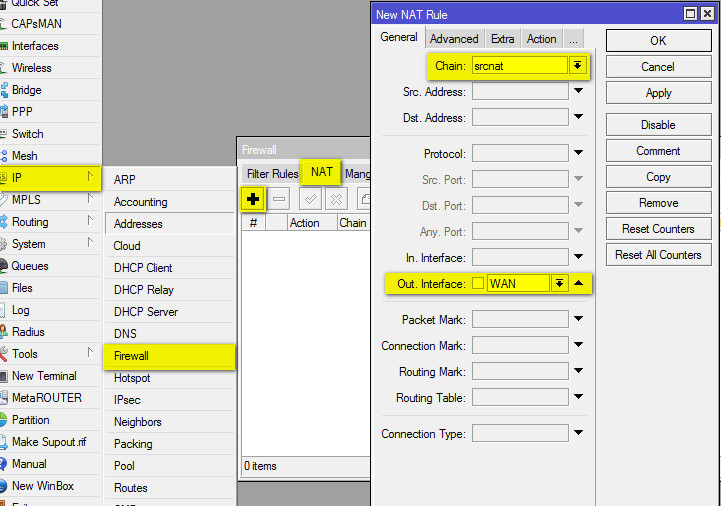
2. Отидете на раздела Действие, и задайте параметъра Действиев лагера бал с маски:
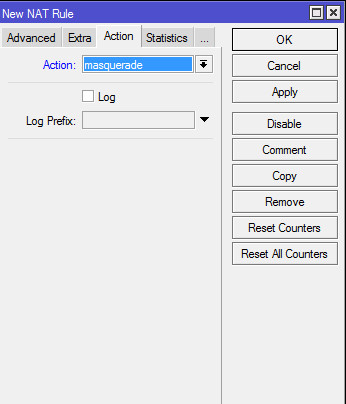
Сега можем да имаме достъп до Интернет:
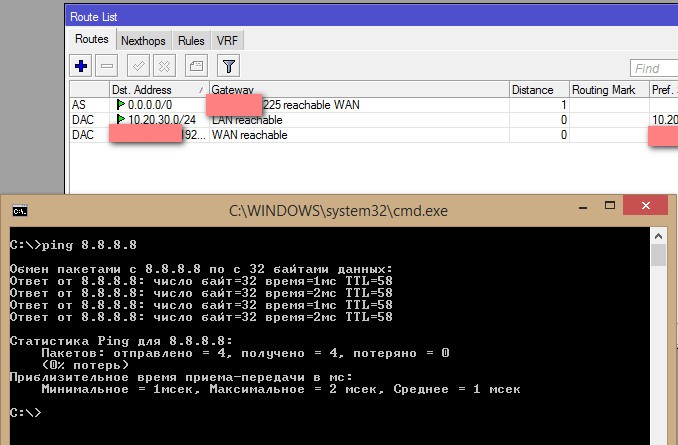
Настройка на Wi-Fi на Mikrotik
1. Wi-Fi вече е активиран.Да предположим, че в параграфи 4-5, раздел „Подобряване на мрежови интерфейси в Mikrotik RB951Ui-2HnD“, вече сме включили безжичен интерфейс и добавихме ново име към него.
Сега се появява меню Безжичен, раздел Профили за сигурност, а в nіy - профил по подразбиране.
Обозначено с кърлежи:
Видове удостоверяване - WPA2PSK
Unicast шифриі Групови шифри - aes ccmі tkip
На терена Предварително споделен ключ за WPA2въведени Парола за сигурност:
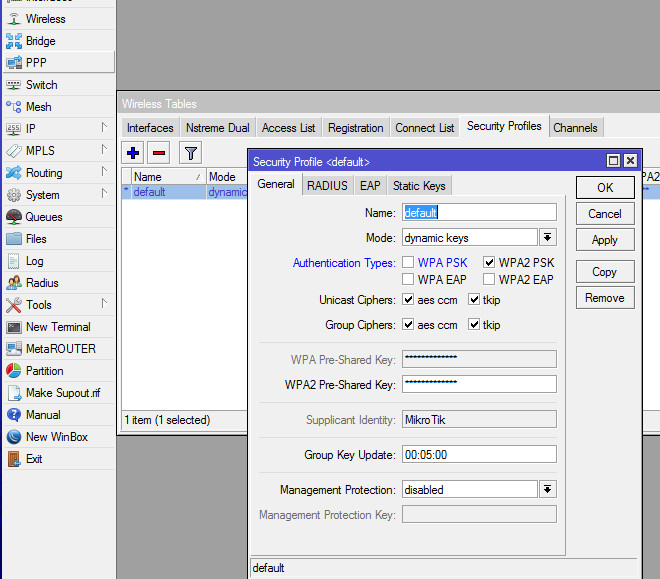
2. Сега отворете WLAN интерфейса, отидете на раздела Безжичен, избирам режим- ap мост, Банда- 2GHz-B/G/N, въведен SSID- името на линията без стрели:
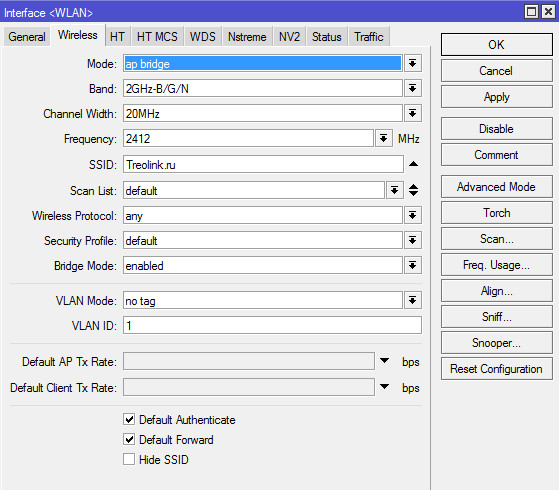
Ако имате компютър на една ръка разстояние от Wi-Fi, тогава ако можеш да помогнеш на някой друг нова мрежа:
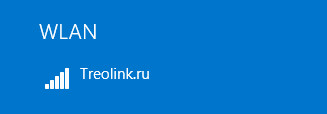
Наводимо марафет
1. Ние сме на финалната линия. Задайте часовата зонапрез Система-> часовник, де забележимоавтоматична часова зона - Автоматично откриване на часовата зона, і изберете желаната часова зона(Нашият випад е Европа/Москва):
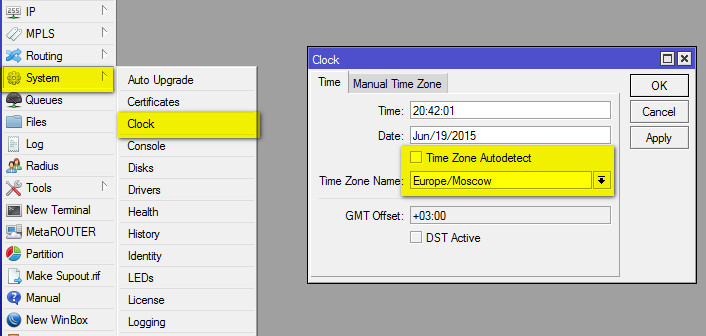
2. Задайте администраторска парола.За кого да отидем Система-> парола, де и въведете нова парола:
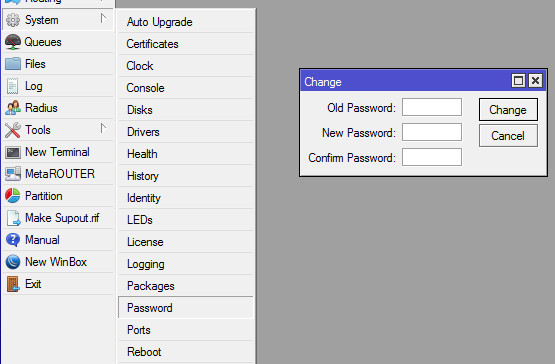
3. Аз, нареши, включително и несъществени услуги за достъп, така че нашият Mikrotik е по-малко вбесяващ. Можете да използвате всички услуги, крем WinBox, но в случая това следва от конкретна ситуация. Їx списъкът е в IP-> Услуги. Имаме нужда от него, нямаме нужда от него, ние го имитираме с кръст:
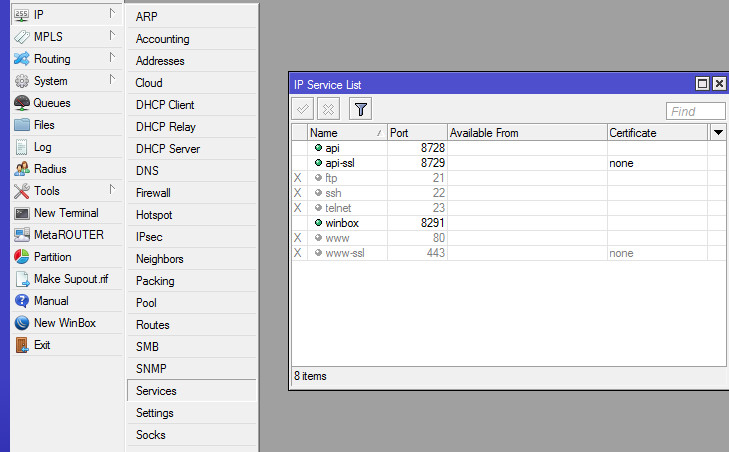
На кой процес на основна настройка можем да го завършим!"Чи за дълго време" (c).
Ако имате нужда от помощ при конфигурирането на Mikrotik, независимо дали е сгъваем, тогава във всеки случай можем да имаме сертифицирани факсимилета, як.
рутер

