Настройките на рутера прехвърлят промяната на необходимите параметри в интерфейса на добавката. Методът на настройка може да бъде не само свързан с интернет, но и такива операции, като например инсталиране местни линии, смяна на пароли, коригиране на портове. При ts_y statti е необходимо максимално разбрани инструкции"как да поправя рутера TP-LINK WR741ND" по различен начин.
Вид разпознаване на индикатори
За да се покаже активността на тихите други процеси и функции на рутера, има специални индикатори, които се показват на предния панел на рутера.
Индикаторите могат интуитивно да разберат иконите, които показват активността на процесите или свързват устройството:
- іdikator uvіmknennya pristroy;
- функцията за тестване на рутера за помилване. Ако индикаторът мига периодично - не са открити неизправности в робота, а ако не, в системата са намерени извинения;
- активност на Wi-Fi модула;
- Индикаторите на LAN порта показват свързани компютри към разширението;
- Ще добавя индикатор за връзка към Интернет;
- QSS система.
Свързване с компютър
Свързването на рутера TP-LINKTLWR741ND към компютъра е необходимо с помощта на Wi-Fi или LAN кабел.

Интерфейс на рутера
За да влезете в интерфейса на рутера след йога връзка, трябва:
- отворен браузър;
- изпрати на адрес 192.168.1.1;
- въведете потребителско име и парола. Админ, администраторът е заключен.
По правило данните за вход и парола ще бъдат добавени към задния панел. Ако вашият рутер е назначен от вашия интернет доставчик, параметрите за влизане и парола за влизане могат да бъдат променени.
интернет връзка
Връзката с интернет се свързва както с помощта на съветника, който може да се стартира от диска, който идва с рутера, така и с помощта на уеб интерфейса. За персонализиране ви е необходима стойността, посочена от доставчика в договора.
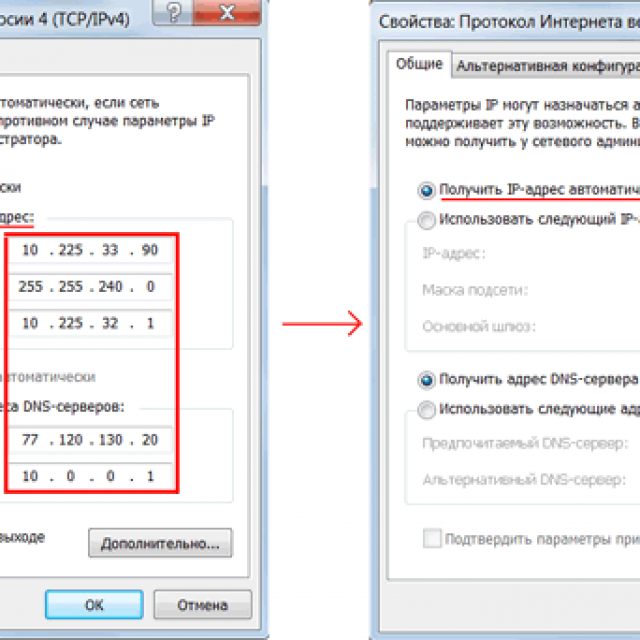
Първо продължете да конфигурирате параметрите на рутера, променете настройките си, какво е във вашите настройки карти за фехтовкаНе е зададен правилният IP адрес. За правилна връзка можете да използвате параметъра - задайте IP адреса автоматично.
Настройка на рутер TP-LINK TL WR741ND Kyivstar
За да настроите промоционални рутери от Kyivstar, е необходимо:
- отидете на интерфейса на добавката (192.168.1.1). Входът и паролата често се променят от доставчиците, например на рутери kyivstar, паролата за това влизане е kyivstar;
- отворете раздела „Мережа“ и отидете в секцията „WAN“;
- изберете "Динамични IP адреси" и натиснете "Запазване";
За да подобрите сигурността, е необходимо да влезете в „Drotoless режим“ и да отидете в секцията „Zahist режим без стрели»:

Можете също да промените стандарта wifi парола merezhi повече сгъваеми, изграждане на сигурност по-високо rіven zahistu.
Shvidke nalashtuvannya
Shvidke nalashtuvannyaРутер TP-LINK WR741ND ви позволява да конфигурирате параметрите за навигация до избрани хора, така че да не можете да получите достъп до интернет връзката в инсталацията. За шведско персонализиране трябва да отидете в интерфейса и да изберете менюто „Персонализация на Shvidke“. Ако не знаете вида на връзката с интернет, тогава по време на процеса на инсталиране се препоръчва да изберете елемента "Автоматична връзка".
Освен това ще трябва да предоставите вашето потребителско име и парола, както са дадени от доставчика. За допълнителни функции програмата ще предложи най-подходящите настройки за вашата връзка. След zastosuvannya всички nalashtuvan е необходимо да се направи повторно vantagize рутера за nabuttya рицарство на нови parametrіv.
Видео: TP-LINK TL-WR741ND
Ръчно закрепване
За да зададете параметри VPN връзкае необходимо да се следват такива операции:
- отворете менюто "Merezha" и отидете на елемента "WAN".
- В полето "WAN Connection Type" задайте типа на PPTP.
- полетата Потребителско име и Парола ще бъдат актуализирани до датата на споразумението.
- Ако вашият интернет доставчик ви каже как да зададете IP адреса, максималния брой, а също и шлюза, трябва да въведете редица стойности за полето за въвеждане.
- след като въведете всички параметри, натиснете бутона "Запазване".
За да настроите PPPoE връзка, трябва да се свържете:
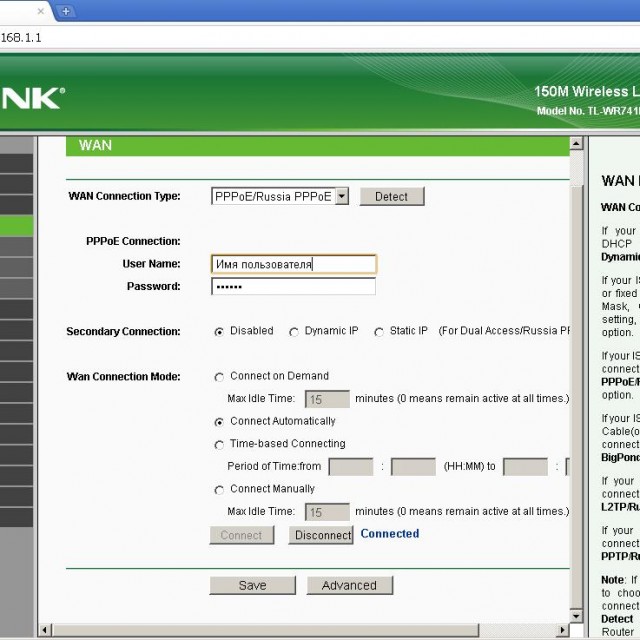
За създаване на връзка без VPN връзкаследващия:
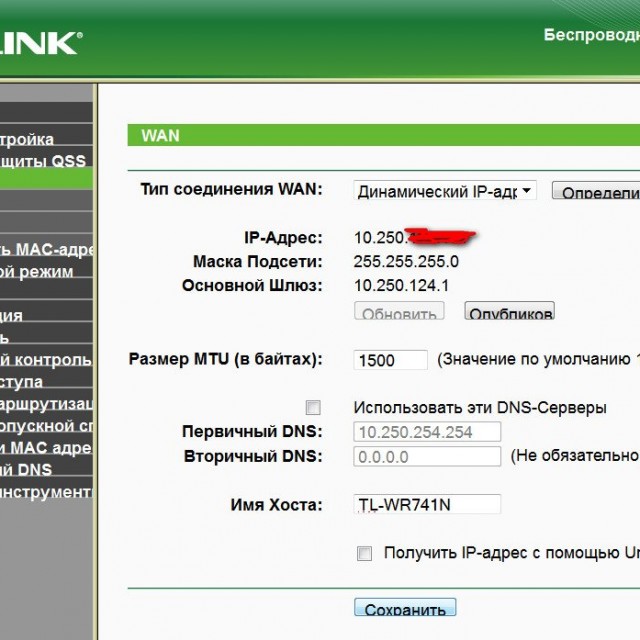
Също така varto предполагам факта, че deyakі доставчици zastosovuyt филтриране за мак адрес на компютъра.
За решението на този проблем е достатъчно Vikonaty да вземе това:

Персонализиране за оператори MTS, Beeline, Rostelecom
Настройките за различни оператори, независимо дали е Beeline или MTC, се променят само чрез IP-адрес, маски за други параметри. Действителните оператори посочват данните в договорното споразумение.
Настройка на Wi-Fi
Настройката на Wi-Fi е включена в подграфиката „Настройка на бездромния режим“, която се намира в раздела „Режим без заглушаване“:
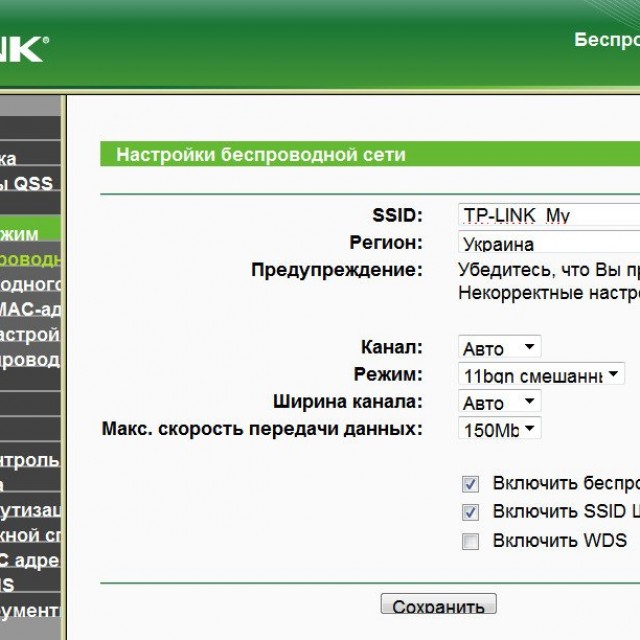
Местно мережа
За да настроите локалната мрежа на рутера TP-LINK TL WR741ND, трябва да изпълните следните операции:
- отидете в менюто "Мережа" и въведете "DHCP";
- активиране на "DHCP сървър";
- Посочете обхвата на този адрес, който ще бъде присвоен на компютрите домашна мярка. Например, първият адрес е 192.168.1.100, а останалата част е 192.168.1.200;
- спаси бъркотията.

Рутерът TP-LINKTLWR741ND може да постигне прост и интелигентен интерфейс, който ви позволява да инсталирате интернет връзка, както и да регулирате различни параметри без никаква неяснота. А завдяците към бързата настройка за свързване с интернет са най-простите
Съвети за хранене:
Как да настроя прикачени файлове в Windows 7?
Персонализиране на рутера TP-LINKTLWR741ND на дребно операционна системане е възможно да се зададе параметър за автоматично извличане на IP-адрес за часа на свързване.
За Windows 7:Панел за проверка - "Център за проверка чрез Mesh" - "Промяна на параметрите на адаптера" - "Мощност на вашата връзка" - "Интернет протокол версия 4 (TCP / IPv4)" - Проверка на захранването - "Автоматична промяна на IP адреса".
Какви са характеристиките на рутера за Windows 8?
Свързването с интернет в Windows 8 е подобно на настройката на интернет Windows системи 7 до този ден нямате проблеми с процеса на поправяне.
Каква е ефективността, ако няма диск от софтуера?
Как да настроя без диск?на себе си прощавайте решенияв тази ситуация има нужда от този софтуер в Интернет, тъй като няма такава възможност, тогава ние ще ви помогнем ръчно завързванепараметри в интернет на рутера TP-LINKTLWR741ND.
Изберете на компютъра в органите, връзката с локалната мрежа автоматично ще нулира настройките. Свържете кабела от компютъра към LAN порта (жълт) на рутера и едва след това свържете кабела от порта към WAN порта (син) на рутера.
1. Влезте в рутера през браузър.
2. В края въведете потребителското име / паролата в рутера (за заключване) админ /админ ). За шведско завързване изберете леворуч Shvidke nalashtuvannyaи натиснете Дали
3. В предстоящия vіknі изберете PPPoE/PPPoE Русияи натиснете Дали.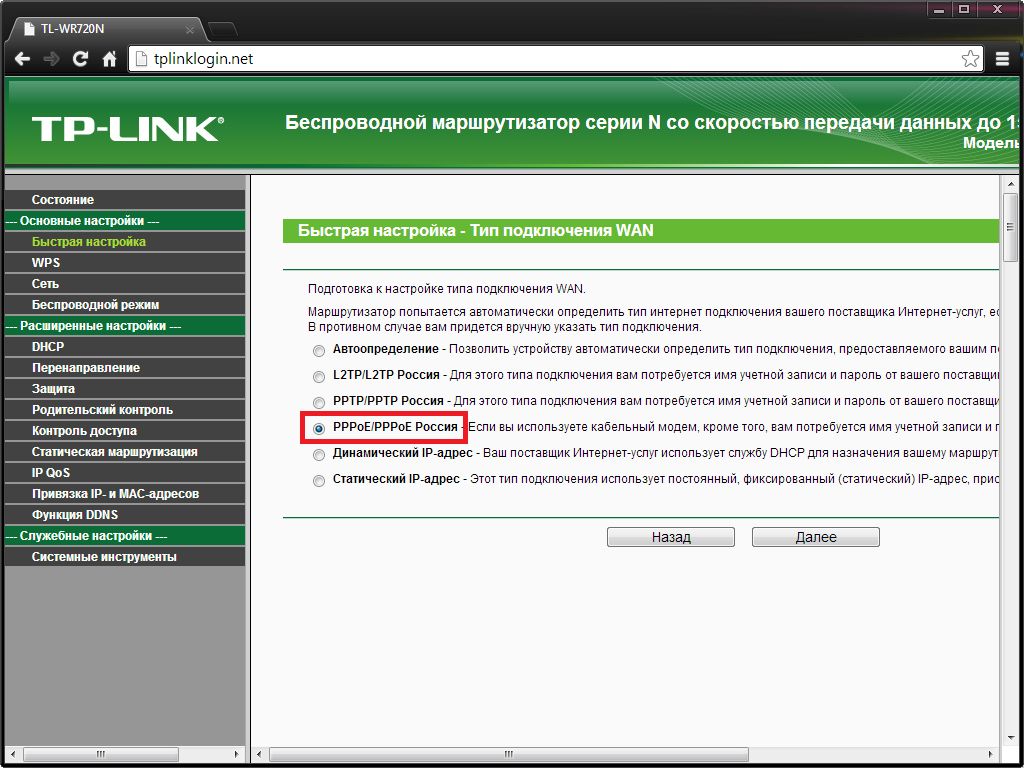
4. Въведете вашето потребителско име/парола oblikovogo запис UNET.BY и натиснете Дали.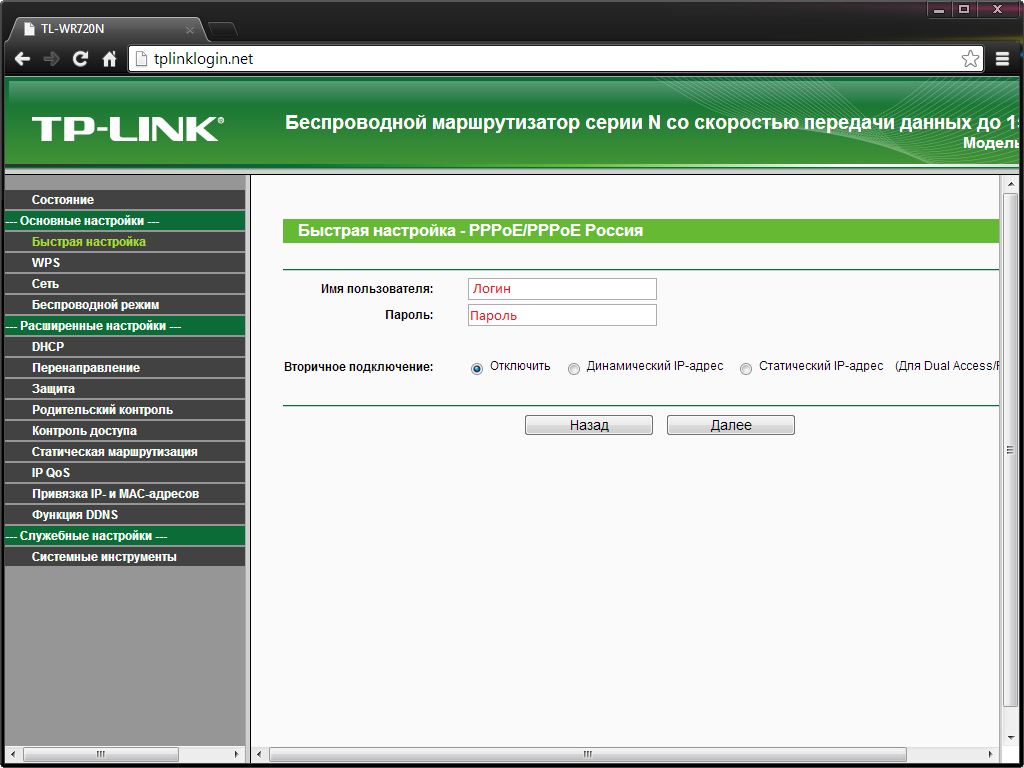
5. Очаквайте скоро Wi-Fi е активиран(за новия ще пише по-долу, в детайлно персонализиране, към това в Бездротовско движениеИзбирам Wimknuti). Натиснете Дали 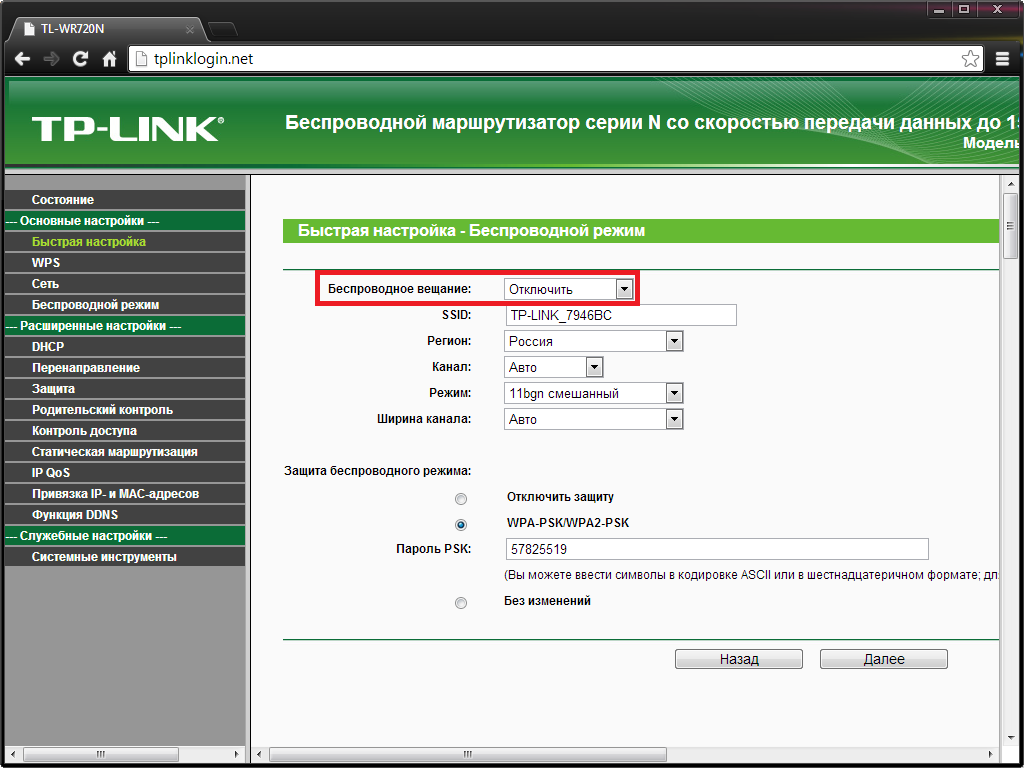
6. След актуализацията ще бъдете информирани, че актуализацията е завършена (включихме Wi-Fi, в противен случай нямаше нужда да качваме отново) и трябва да качите отново рутера. Да изчакаме и да натиснем Rezavantage.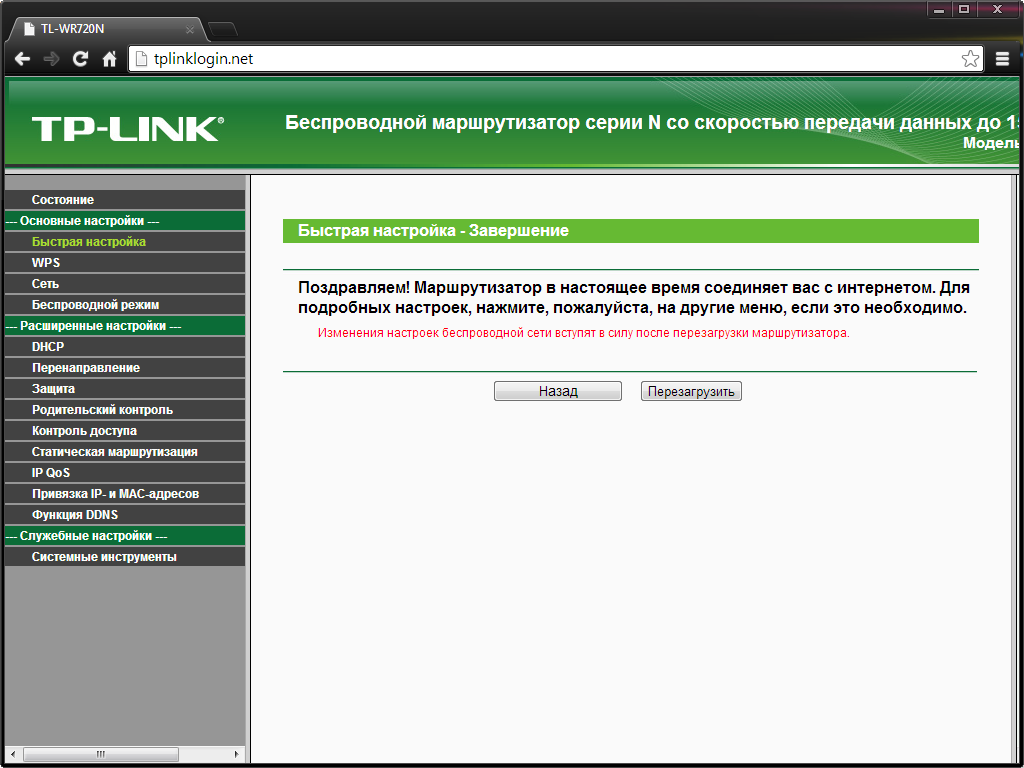
7. След 5–10 секунди след рестартиране може да се появи достъп до интернет. Сътрудници мелницаможете да проверите тези, че връзката е инсталирана, и да покажете статистиката за трафика. 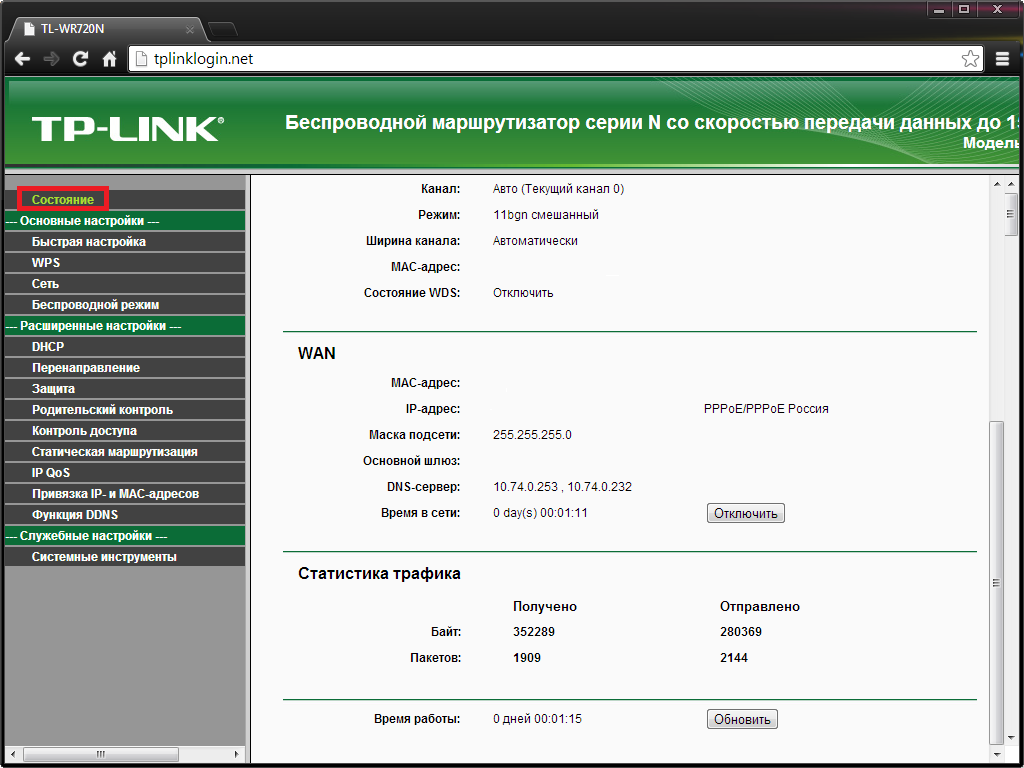
Инсталацията е завършена, работата по рецепцията е в UNET.BY!
На задния панел на рутера има цаца от рози:
- IN WAN порт(син цвят) свържете нашия мрежест кабел.
- В LAN (zhovti) портовете свържете кабелите към компютрите, така че се свържете с рутера.
Отидете на уеб интерфейса за настройка на рутера:
- Отворете прозореца на браузъра си към Интернет (напр. Internet Explorer, Mozilla Firefox, Google Chrome)
- В адресната лента на браузъра (1) въведете 192.168.0.1 .
- Покажете се на прозореца (2) от заявката " Вход (име на koristuvach)"і" парола"(За ключалката:" Вход (им'я ползваща)": админ; "парола": админ).
- Натиснете " Добре":
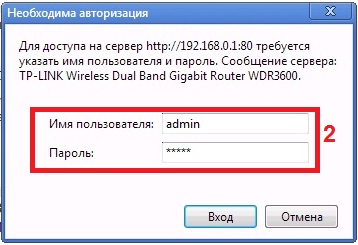
Вие харчите за интерфейса на рутера. Изберете раздел " Бърза настройка"(1) натиснете бутона" Следващия"(2).
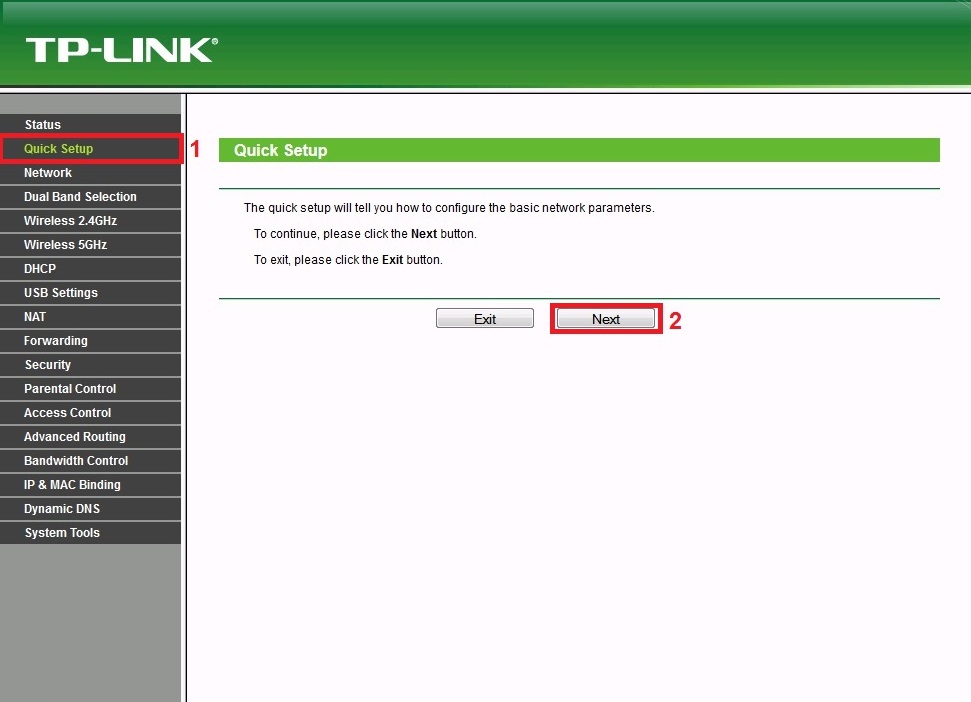
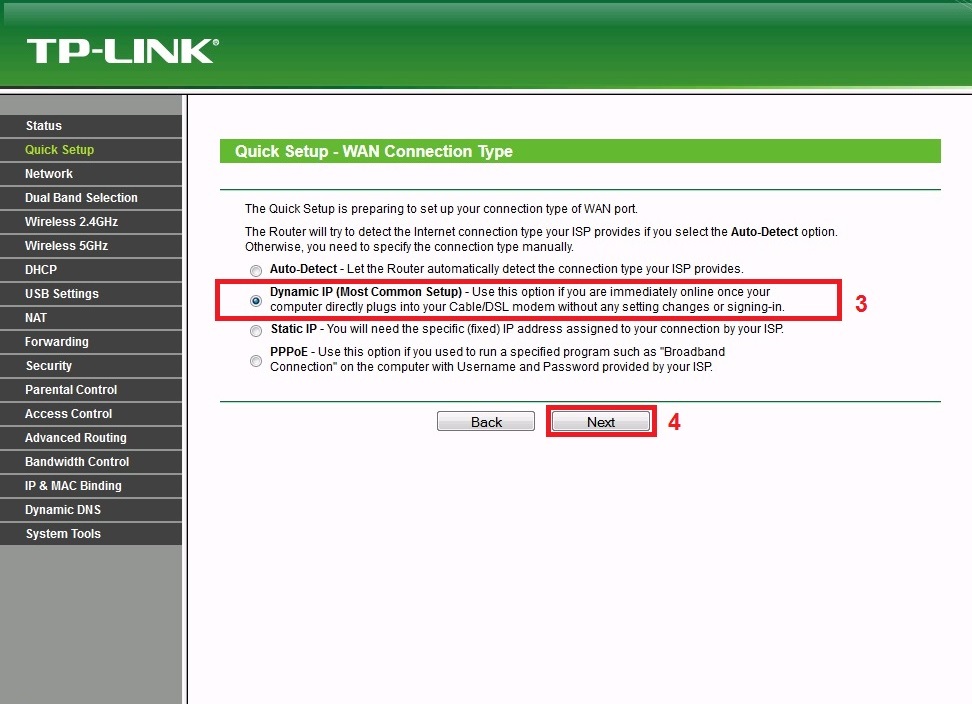
Ако сте свързали кабел към компютъра, който сте свързали към интернет, преди да се свържете, изберете " И така, клонирайте Mac адреса"(5).
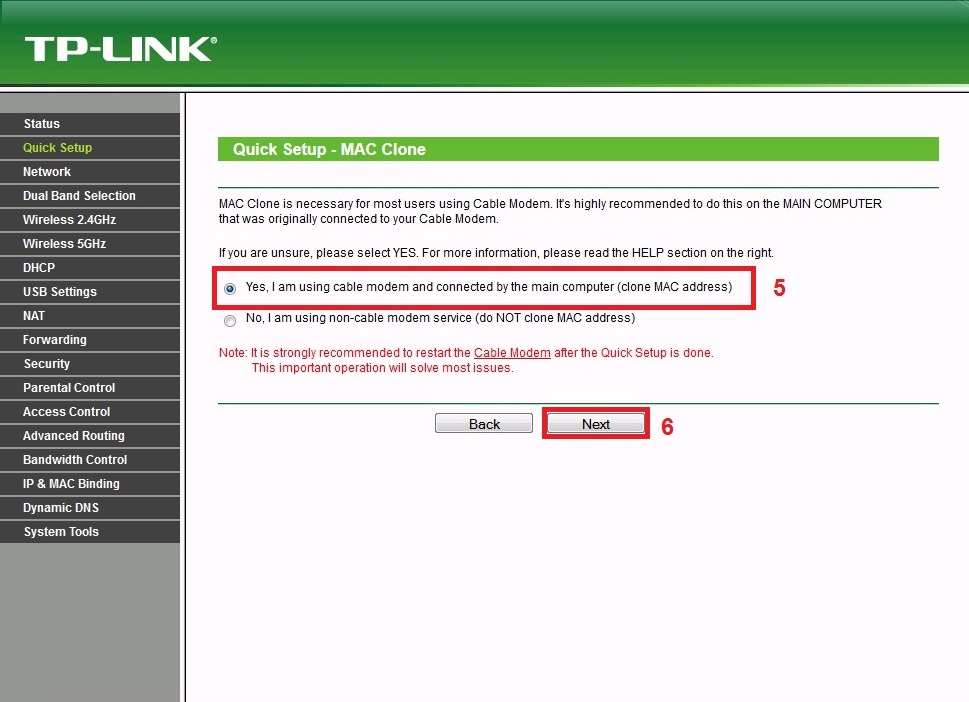
Изберете работната честота на вашата мрежа и натиснете " Следващия"(8). Модел TL-WDR3600 е безжичен рутер с подобрена производителност, който има почасов свободен диапазон от честоти от 5 GHz и традиционна лента от 2,4 GHz. Един час превключване на две ленти ви позволява да вземете общата честотна лента на сградата до 600 Mbps роботът има много добавки, които изискват повече честотна лента към канала в границите на страхотната кабина. Работи само на 2,4GHz (802.11b/g/n)"(7).
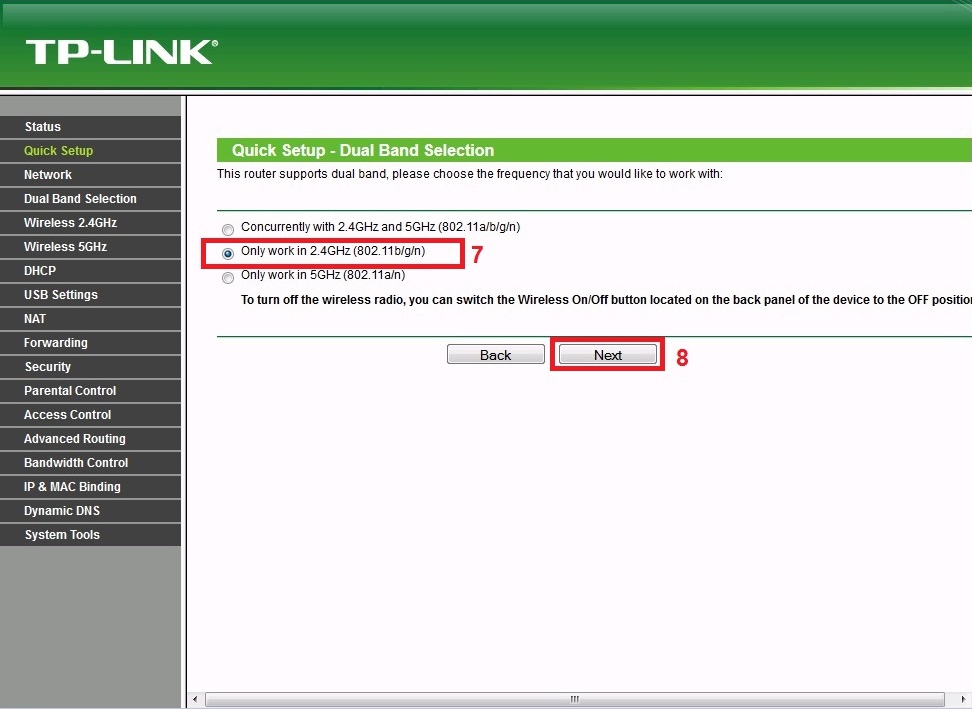
На викни, какво се случи
- "Im'ya merezhі (SSID)"(9): име, за което след това можете да разберете рутера от търсенето на налични WiFi мрежи. Измислете име в английското оформление и попълнете полето.
- "регион"(10): Русия
- "режим"(11): Това е стандартът за комуникация, за комуникация в безжична локална зона с честотни ленти 2,4 GHz. Препоръчително е да изберете 802.11b/g/n
- "Активиране на сигурността (WPA-PSK/WPA2-PSK)„(12): метод за автентичност.
- "PSK парола"(13): парола за достъп до рутера чрез Безплатни WiFi(не по-малко от 8 знака за английското оформление). Измислете йога сами. Препоръчително е да зададете сгъваема парола, тип h5YtP87vBT. За заключване това поле има парола от стикер на долния панел на рутера.
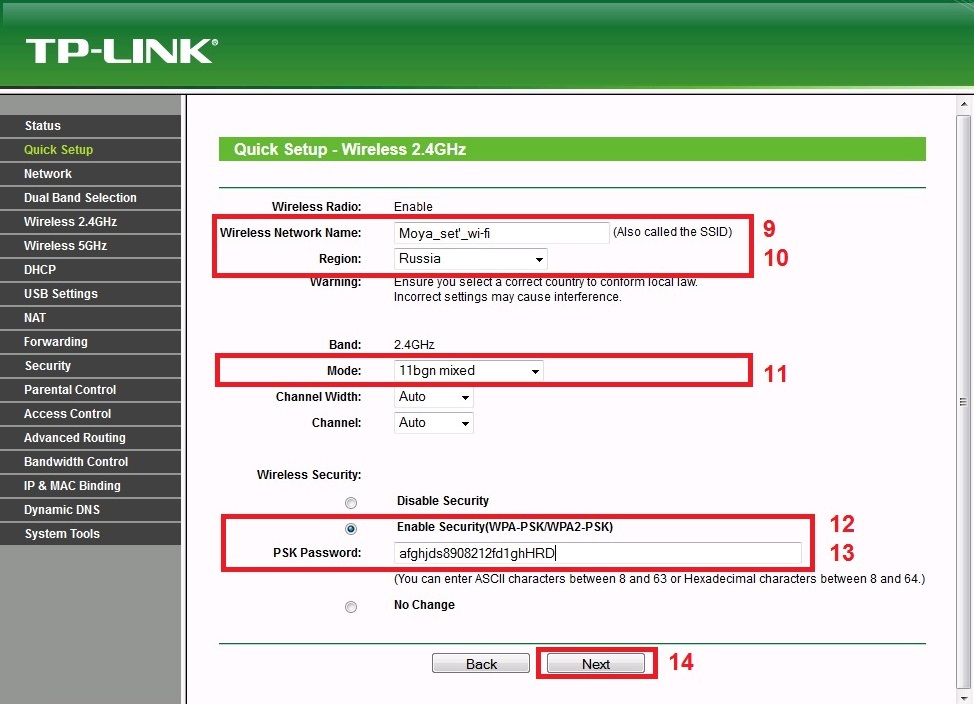
Рутерът е готов за работа. Опитайте се да отидете на наша страна и след това на всеки ресурс в Интернет. Трябва да регистрирате ново притежание.
Е, ти клонираш Mac адреса от мрежовата карта, тъй като беше свързан с нашия кабел към рутера и беше поискан интернет.
За роботи цифрова телевизия dodatkovyh nalashtuvan Viroblyat не е необходимо.
Допълнителна информация
Ако имате храна от винил, можете да се върнете към сервиза техническа поддръжка, .
Витания! Седях и мислех за какво да пиша. След преглед на коментарите, старите устави се опитваха да разберат какво е циката на моите мнения и за това, което все още не съм написал. Видкрив популярна статияна този сайт, в който писах за монтаж на рутер за допълнителен панел за грижи. В зависимост от нуждата отидете в различните раздели, направете необходимите корекции и т.н. TP-Link рутер TL-WR841N (и подобни модели).
На този диск има програма, с помощта на която можете да поправите рутера и да навигирате в контролния панел без нужда. Помощникът за инсталиране стъпка по стъпка ще ви покаже как да свържете рутера и ще ви попита за необходимите настройки. По-удобно е, има руски език и всичко е подредено по рафтовете. Не разбирам защо не писах за този метод по-рано, ако написах инструкции Настройка на TP-Link TL-WR841N през клавиатурата. Веднага ще пиша за тези, как да нащуват wifi рутерза допълнителен диск, който можете да намерите в кутията с рутера.
Познавам кутията на моя рутер, знам кой диск и веднага измъчвам моя Link TL-WR841N. Всичко, за да ви дадем преработена инструкция с реални екранни снимки.
Преди речта, инструкцията ми е не само за TP-Link TL-WR841N, но и за рутери TL-WR841ND, TL-WR941ND, TL-WR741ND и TL-WR740N. Само на диска, който познавам и съм стартирал, има помощни програми за всички тези прикачени файлове, което означава, че процесът на настройка не е виновен.
Да речем, че сте си купили рутер, донесли сте йога в дома си, завъртяли сте го, чудили сте се и го изпяли :). Yakshcho vyrishi nalashtovuvati за съдействието на майстора Лесен асистент за настройкакойто знам на диска и за който веднага ще пиша, след това намерете самия диск в кутията с рутера и го вмъкнете в компютъра.
Оста е така, малък диск:
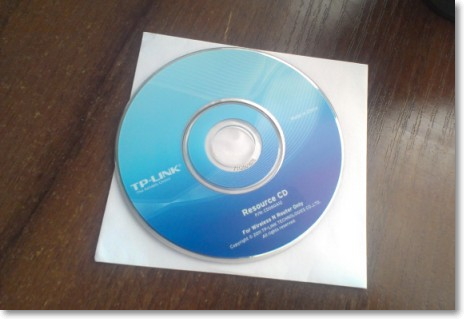
След като поставите диска в компютъра, той ще изглежда така (екранна снимка по-долу). Натиснете "Viconati Autorun.exe".

Vіdkriєtsya vіkno, в който знаем модела на вашия рутер, сочейки към новото мече и го избирайки Лесен асистент за настройка.

Изберете бутона за преместване и натиснете бутона "кочан".
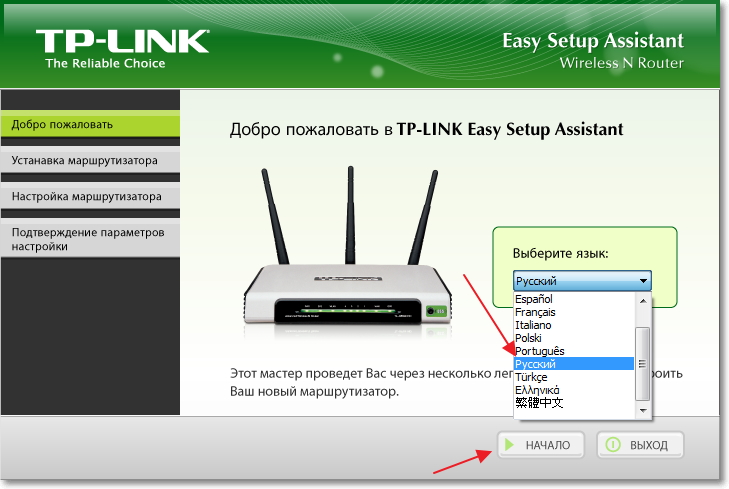
Свързване на рутер към компютър
Тогава майсторът ни помоли да свържем рутера с компютъра. Взимаме кабел, който също е включен в комплекта с рутера и свързваме единия към жълтите розички на рутера, а другия към гнездото на свързаната карта на компютъра (лаптоп, нетбук). При maistri nalashtuvan е на натиск "Дали".

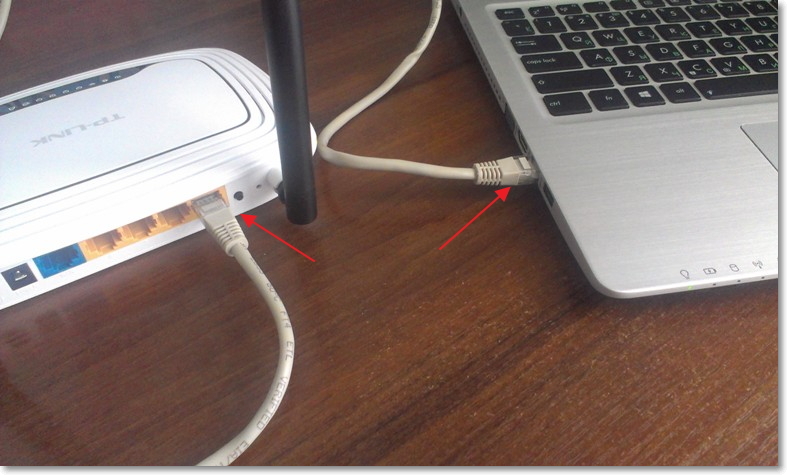
Свързване на интернет към рутера
Предстоящата програма ще ни помоли да вземем рутер от интернет. Взимаме кабел, който е начинът, по който имате интернет и го свързваме в синя роза на рутера.

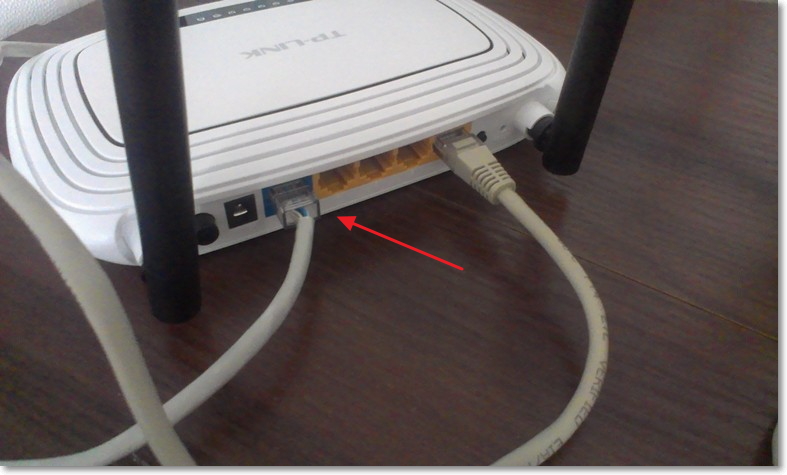
В бъдеще Easy Setup Assistant ще ни помоли да свържем живота към рутера. Свържете кабела и включете блока в контакта. За да продължите, натиснете бутона "Дали".


След като връзката е жива на рутера, индикаторът за дефект светва. Ако нещо не се случи, тогава е възможно да го изключите с бутон на задния панел, ще го добавя, ще го обърна.
Настройка на рутер
Програмата може да се покаже в прозореца, където можете да получите описание LED индикатори. Можете да ги видите от индикаторите на вашия рутер. За да продължите nalashtuvannya, натиснете "Дали".
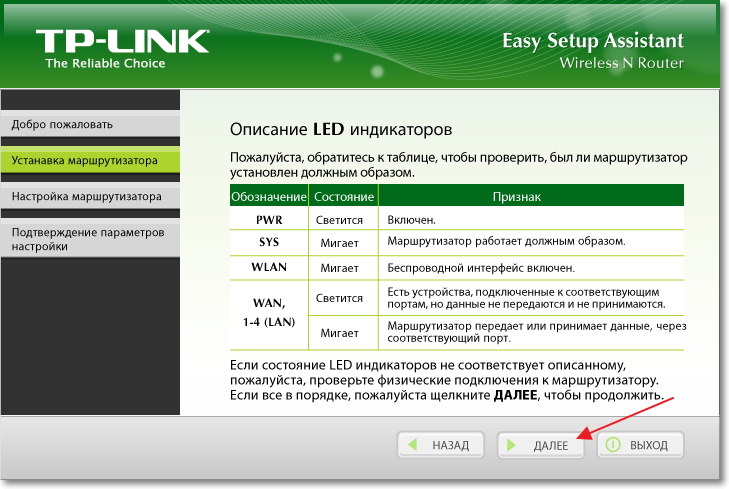
Троховете се проверяват, докато връзката с рутера се проверява отново. Ако всичко е наред, покажете се на прозореца за информация „Прегледът приключи успешно“. Натиск "Дали".
Ако има помилване, обърнете всички връзки (кабел) и стартирайте отново съветника за настройка.

Избираме вида на връзката, както се надява нашият доставчик. Аз например имам Динамични IP адресиАз йога и вказав. Ако не знаете какво да кажете на приятеля си, тогава се обадете на вашия доставчик и го помолете да види документите, които сте получили, когато сте свързани с интернет.
Ако желаният тип запис не е в списъка, опитайте да настроите рутера чрез WEB интерфейса (Подаване на статията с инструкции на кочана на статията), за по-голям списък с типове връзки. Або се чудя на статията. Натиснете "Дали".
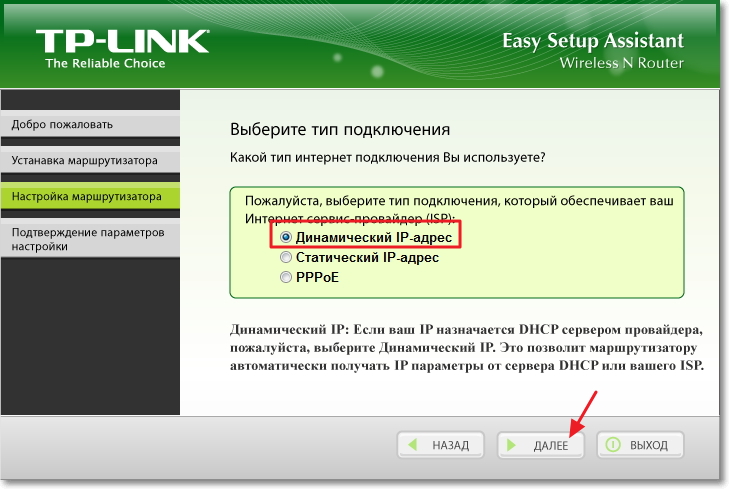
През следващия век е необходимо да помислите и да напишете име за вашето мрежа без стрели(wi-fi). Бяхте ли ограбени? Добре, нека продължим да натискаме бутона "Дали".
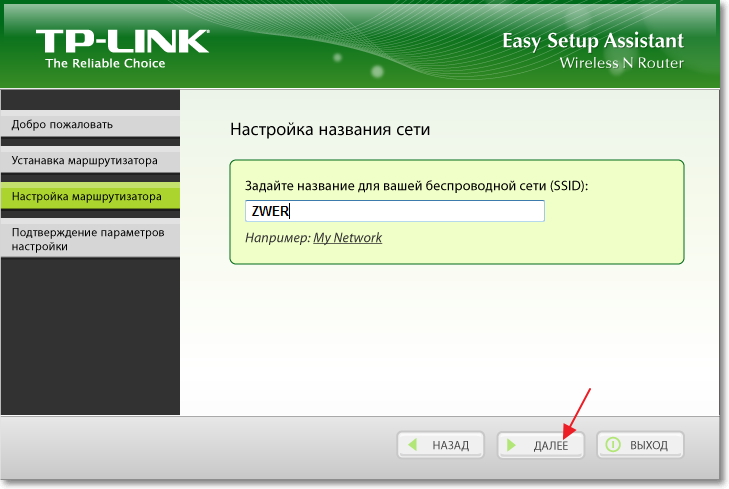
Те ни дадоха необходимостта да изберем rhіven zakhist на нишка без стрели и да въведете парола. Riven zahistu I set the rajah WPA2-PSK. Също така въведете парола, ще бъдете помолени да въведете паролата си, за да получите достъп до вашата Wi-Fi Мережи. Або попълнете този, който ще разпространи рутера. Натискаме бутона "Дали".
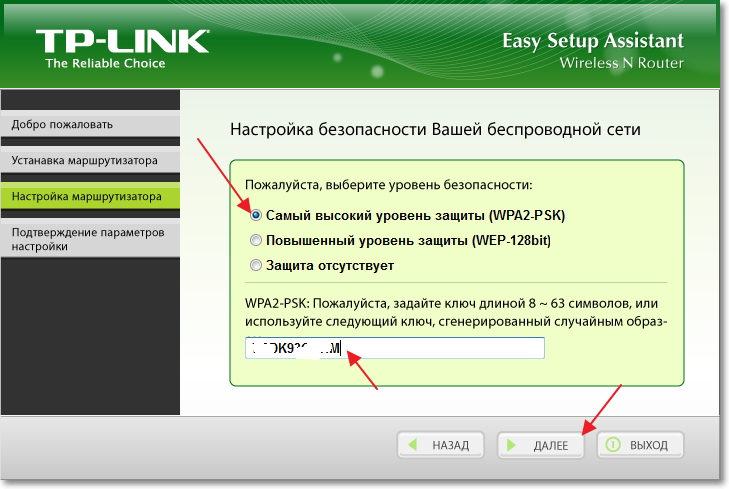
Проверяваме въведените от нас параметри и след това натискаме бутона "Дали" 🙂
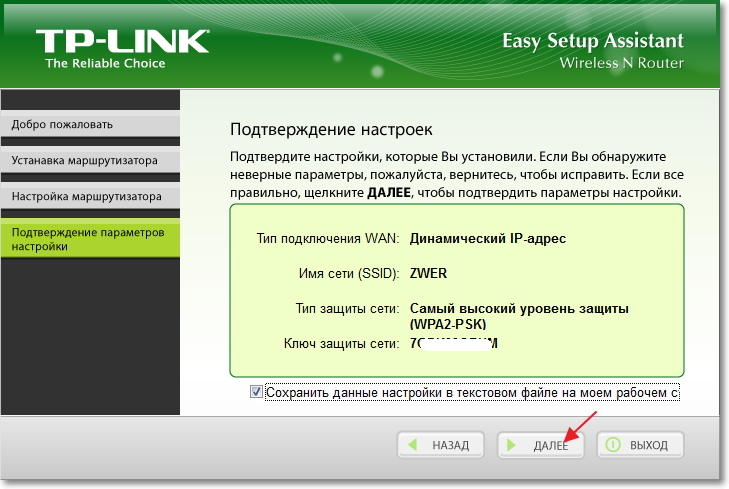
Покажете се, за да разберете какво е запазено на работната маса текстов файл „Настройка на router.txt“в който можете да разгледате информация за настройка на рутер (там можете да намерите и паролата за достъп до мрежата без дартс).

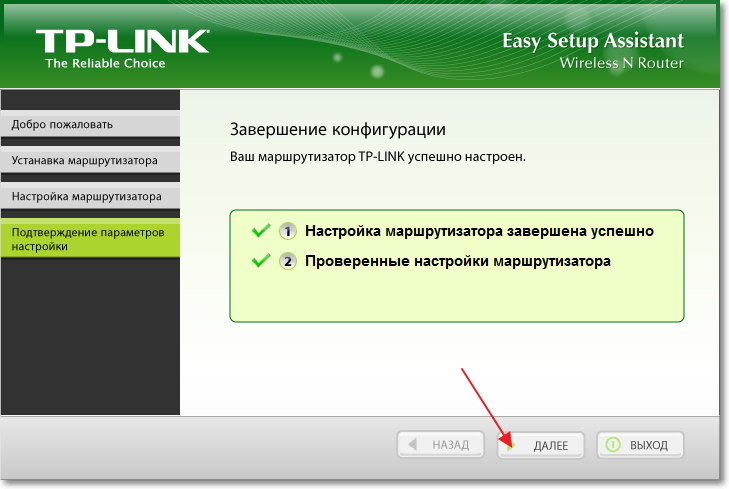
Показване на информация за QSS технологията. Можете да знаете и да натискате "Дали".

Всичко, настройката на рутера е завършена. Meister nalashtuvannya ни разкажете за тези, които програмата Лесен асистент за настройказа да направите по-основни настройки и за по-тънка настройка на рутера, е необходимо да отидете на WEB-интерфейса на настройката.
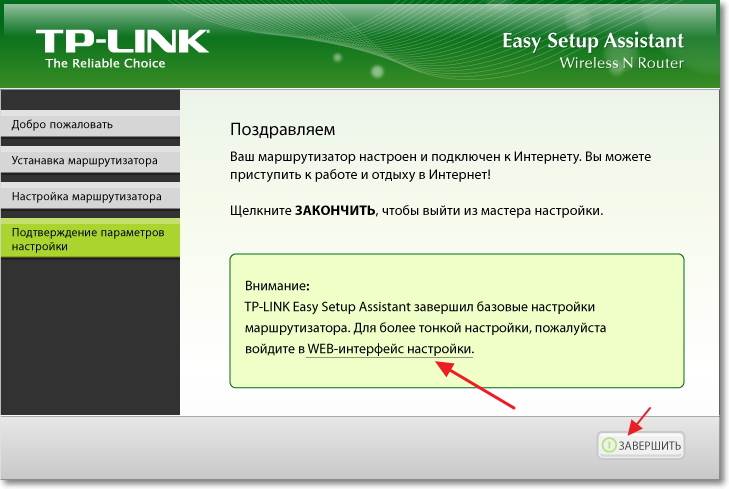
За кой браузър трябва да въведете адреса 192.168.1.1 или 192.168.0.1 . Въведете паролата и влезте за достъп до настройките. За измиване админі админ(тази информация може да се види в долната част на рутера).
Достатъчно ли е да настроите чрез TP-Link Easy Setup Assistant за нормален роботизиран рутер?
Трябва също да промените вашето потребителско име и парола, които можете да използвате, за да получите достъп до рутера. Писах за това в статията, в която говорих за инсталирането на TP-Link TL-WR841N за допълнителен WEB интерфейс.
Бъдете храна, сложете я или създайте такива във форума. Всичко най-хубаво!
рутер

