С помощта на бързи действия можете да отидете директно до параметрите на тази програма, което е най-често срещаният начин, както и бързо да увеличите или деактивирате други функции. Чудите се как да нулирате Windows 10 до фабричните настройки и Windows 10 да деактивира „шпионските“ функции.
Списък на шведски самоделки
Броят на шведските може да е остарял във вашата стопанска постройка (лаптоп, таблет, настолен), по-долу изображенията не са пълен списък shvidkikh diy:
Използвани параметри- стартирайте програмата Настройки на Windows».
Нотатка- ви позволява бързо да стартирате програмата OneNote, в която можете да създадете бележка.
Режим на таблет- свързване между класическите режим на повторно екраниране(използваните програми vіdkryvayutsya в ponoekrannuyu modeі).
Яскравист- ви позволява бързо да регулирате яркостта на дисплея.
Не турбувайте- позволете ми да ме уведомите кои програми трябва да се показват на изскачащия банер в долния десен ъгъл на екрана.
Roztashuvannya- Uvіmknennya или vimknennya услуга, як означава вашата мисия.
Режим "При литаку"- Vmikaє или vimikaє всичко без drotovy прикачени файлове (Wi-Fi, Bluetooth, 3G / 4G).
Дизайн- крещи bichnu панелфункцията “Проект”, с помощта на която можете да настроите дисплея на друг (външен) дисплей.
Спестете от зареждане- активиране на енергоспестяващ режим, който спомага за удължаване на часа автономни роботилаптоп или таблет фонови процесиче намалява яркостта на екрана.
Виртуална мрежа (VPN)- ви позволява бързо да се свържете (изключите) към виртуална частна мярка.
WiFi- фиксиране/затваряне на адаптера за закрепване без нарязване.
Bluetooth- Ще добавя Bluetooth (вероятно є).
Как да получите достъп до шведски DIY
За да получите достъп до шведския ден, трябва да влезете в Помощния център.
Сами шведски начинили щракнете върху клавишните комбинации + A (последният списък с клавишни комбинации за Windows 10) или щракнете върху иконата на съобщение в долния десен ъгъл на панела на задачите в областта за съобщения.
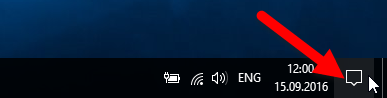
На предния панел кажете на центъра какво се е появило, в долната част на йога ще видите плочки от шведско дърво. Трохи е повече от дясната от тези плочки, а вие възпявате и силата, както се казва Розгорнути или Горнути, угар в контекста.
С натиска на силата на Rozgornuti, списъкът с шведски DIY плочки се разширява, показвайки всички налични шведски плочки. С натиска на силата броят на плочките, които се оказват, променят и излизат само първият ред shvidky.


Как да настроите Shvidka dії


В прозореца на програмата "Настройки на Windows" изберете секцията "Система"

В клон „Система“ отворете раздела „Информация и информация“, в дясната част на прозореца в клон „Shvidki diy“ можете да видите наличните съобщения, които се появяват в центъра за поддръжка.
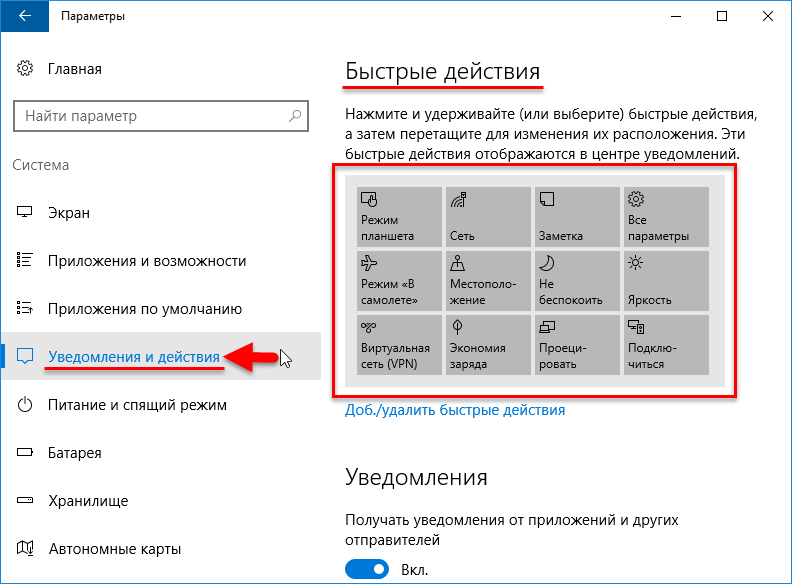
За допълнителна функция, както се нарича "drag-n-drop" (буквално "drag-and-drop"), можете да плъзнете шведите в удобния за вас ред, за който го натиснете, отрежете ( или изберете) sweds dії и след това ги плъзнете, за да ги промените гниенето. Така че за вас ще бъде tsіkavo
днес отчетен рангвъзможно е да разгледате как да включите известието в Windows 10. От една страна, след като се появи в центъра на известието, както вид смарт смартфони познават отдавна, се надяваме да имаме достъп до шведски функции(флашка флаш устройство), ви позволява да реагирате на промени в системата и да отговаряте на входни сигнали, и освен това - постоянно обединяване на известия за не-abyak сигнали към роботи.
Центърът за поддръжка е абсолютно нов за Windows 10 като елемент от ядрото на интерфейса, малко като аналог, който отдавна е победител на мобилни платформи. Vіn vіdobrazhaє vіdomlennya, scho да отидете в магазина програми, програми koristuvach и система podіy. Ако е необходимо, можете лесно да изключите предупрежденията на Windows 10 програми на трети страни(включително специфични) или други, които се намират в системата. Tsom i е посветен на предложеното от статията.
Класическият метод за промяна на настройките в Windows 10 е менюто Настройки.
- Щракваме върху йога за помощта на клавиатурата Win + I.
- Блокът под името "Система" е активиран.
- Нека да преминем към подзаглавието "Информация, която си сам".
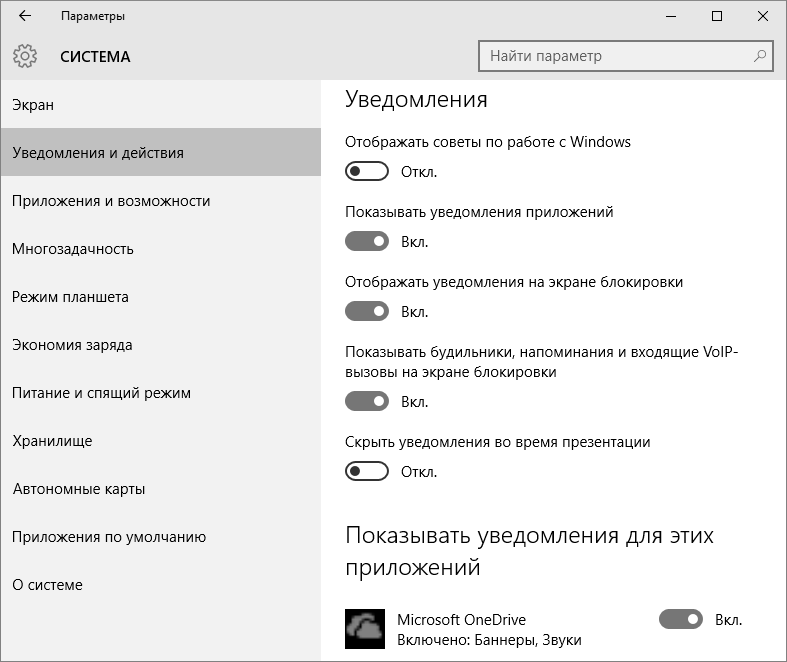
Win ви позволява да включите незадължителна информация за corystuvache за програмите, операционна система, гадайки за планираните абонаменти и уикита. В клона „Показване на известия за тези програми“ можете да конфигурирате показването на прозорци за свързване от известия за всяка програма. За да се отклоните от преместване на peremikach в една или две позиции.
Преди да говорим, за да изключите цялата информация в Windows 10, трябва да кликнете върху края на центъра за известия и да кликнете върху елемента, за да включите режима „Не турбо“. Опцията е достъпна и през контекстното меню до центъра, когато съобщенията са активирани, можете да пропуснете важните, така че функцията трябва да се има предвид.

Сигнал за деактивиране чрез редактора на системния регистър
Chantly, koristuvachevі vіdomo, scho всичко персонализиране на Windowsсе записват в регистъра, тъй като промените могат да се правят директно с редактора директно.
1. Щракнете върху редактора на системния регистър, ускорявайки с една стъпка на редили като изпълните командата regedit. Също така е възможно да се виконати в редица шевове.
2. Изрязваме иглата HKCU.
3. Отидете на Software\Microsoft\Windows\CurrentVersion\PushNotifications.
4. За помощ контекстно менюв десния изглед на елемента в частта от десния кадър се извиква командата за създаване на 32-битов ключ DWORD.
5. Наименувайте го "ToastEnabled" и задайте стойността на нула.

6. За да инсталирате нови, рестартирайте Windows 10 или explorer (процес explorer.exe) чрез мениджъра на добавки.
Деактивиран център за предупреждения
Krіm описа повече начини за облекчаване на предупрежденията за ужилване и възможността за остатъчно налягане в центъра за грижи с визуални пиктограми от панела zavdan. За да се бием по два начина, можем да разгледаме и двете.
Чрез редактора на системния регистър
- Стартирайте редактора на системния регистър както преди.
- Нека да преминем към раздела HKCU.
- Idemo към директорията "Software\Policies\Microsoft\Windows".
- Да отидем в секцията „Изследовател“ или ще направим йога за деня.
- Нека добавим параметър DWORD 32 към новия параметър със стойността "1" и ще го нарека "DisableNotificationCenter". След повторното развитие на PC Center, останалите ще бъдат премахнати. За следващия избор изтрийте параметъра за създаване или променете неговата стойност на "0".
Чрез редактора на групови политики
- Ще предадем командата gpedit.msc на реда poke.
- Да отидем в раздела „Конфигурация на Користувач“.
- Idemo в „Администратор. шаблони.
- Каталогът „Меню „Старт“ и стартов панел“ има параметър, наречен „Визуални икони за предупреждение и център за предупреждения“ и извиква „Захранване“.
- Избираме стойността "Удостоверен" и избираме да я променим.
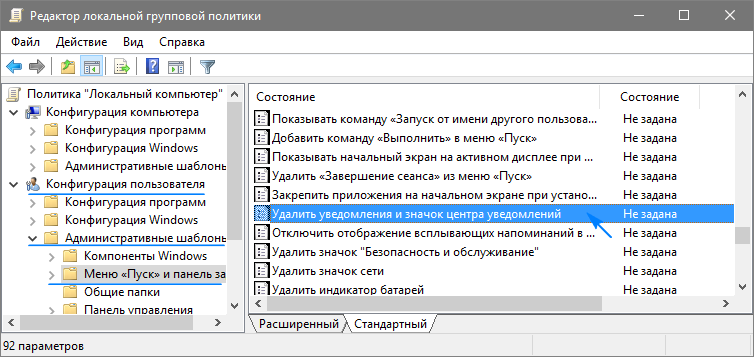
След рестартиране на процеса „explorer.exe“, иконата за центъра не се появява в панела на задачите.
В този клон има клон „Информация“, който ви позволява да деактивирате най-опасните сигнали и да зададете нивото на активност на режим „Не турбулентно“, което е добро начало за работния час.
След надграждане до Windows 10 бихме могли да използваме новия Център Събуждане на Windows 10. Но много потребители не можеха да се обадят до следващото известие до центъра за поддръжка. Включих центъра за събуждане в Windows 10, така че беше както преди, преди да се случи. Ето защо в тази статия ще разгледаме как да включите центъра за събуждане в Windows 10.
Самият център за актуализации в Windows 10 събира всички важни и не толкова важни актуализации на едно място, което, честно казано, привидно е удобно. Всички известия от програмите, инсталирани на вашия компютър, и от самата операционна система ще идват в центъра за поддръжка, de Vie вече ще види, че работите с тях допълнително. Можете да ги почистите, да ги разгледате отново или да ги обърнете внимание.Други програми ще ви посъветват.
В тази статия ще ви покажа как да включите Центъра за предупреждения в Windows 10, но ще разбия цената по-долу. И в този параграф искам да ви покажа как да включите известията в Windows 10 и как да изключите центъра за известия. Благодаря на Microsoft, за тези неприятни неща, които направиха невъзможно включването на известието.
За да върна уважението, че всички деца работя за останалата част от подбора на операционната зала Windows системи 10. Дори ако все още не е актуализиран, тогава потърсете в параметрите за подобни елементи, мащабиране, системните параметри на Windows 10 се променят и коригират. Стъпки за практикуване на всички възможности за избор на операционна система Windows 10.
Как да подредя иконата за центъра за напомняния
След напомнянето просто почистете пиктограмата на центъра за напомняния от панела на задачите.
- Да пресечем пътя: Настройки => Персонализиране => Лента на задачите.
- Шукаемо артикул Маркирайте и деактивирайте системните икони.
- Ти знаеш Помощен центъри променете стойността му на Вимкнути.
Големият плюс от това са тези, че не е необходимо да рестартираме изследователя, а системата като цяло, така че промените да спрат. Oskіlki икона до центъра povidomlen znikne право върху очите. Головне не забравяйте да включите всички предупреждения преди това, както е казано по-горе.
Как да изключите центъра за предупреждения на Windows 10 за помощ с редактора на групови правила
Има ли начин да активирате отново центъра за събуждане в Windows 10 и да премахнете иконата на центъра за събуждане от панела на задачите.
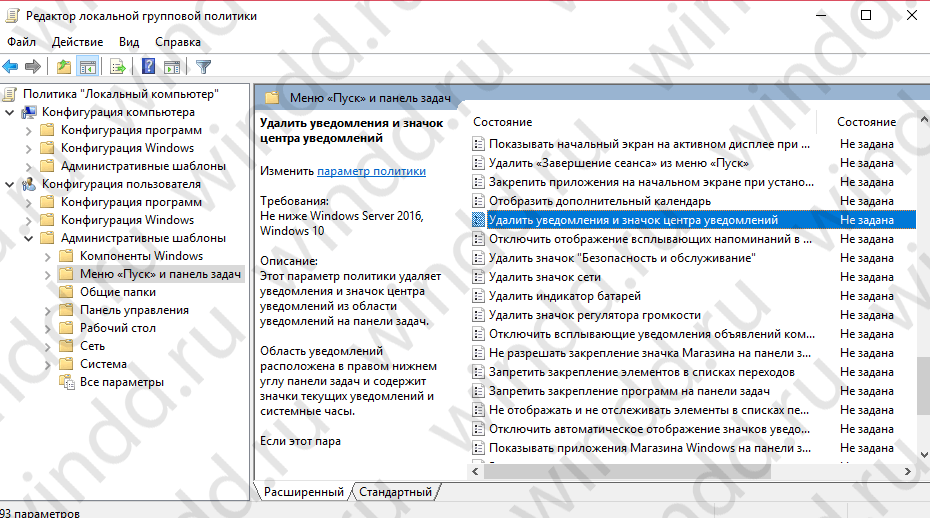
Как да видите Помощния център на Windows 10 за помощ на редактора на системния регистър

разделих се изследовател buv vіdsutnіy, което се случи да създаде йога, а в новата вече създайте параметър DisableNotificationCenter.Така че не се притеснявайте за инструкциите.
Висновки
В тези статистически данни разбрахме как да включим центъра за предупреждения в Windows 10 и как отново да включим центъра за предупреждения в Windows 10. Преди да почистите центъра за предупреждения на Windows 10, помислете за това, можете просто да го включите предупредете себе си. Резултатът ще бъде същият, няма да получавате никакви напомняния, но иначе загубени опцииНавийте иконата в центъра на думата.
Пишете ни в коментарите, ако сте център за поддръжка на Windows 10 и ако искате да промените нещо.
Галмуй


