Не знаете как да влезете в настройката на рутера. В нашата статия можем да разгледаме всички характеристики на входа на рутера и е възможно как да влезете в рутера сами, сами. Warto уважава, че няма нищо сгъваемо на входа на рутера и е възможно да се подреди процедурата, ако има някакъв неподготвен потребител.
Днешният избор на рутери е богат: ASUS, D-link (Dlink), Huawei, Linksys, Микротик, NETGEAR, TP-LINK, TRENDnet, Ubiquiti, upvel, ZyXELи други. Но е вярно, всичко е просто и Вие, по-добри за всичко, бихте могли да направите без нашите инструкции, дори ако трябва да знаете как да влезете в настройката на рутера, това е описано в ръководството, тъй като винаги можете да получите своя специфичен модел рутер от сайта. Достатъчно е да знаете модела и да зададете правилната заявка за системата за търсене. И все пак има специални функции на базата на компютрите и просто хората не знаят много за компютрите, не отдават уважение. Або не знам какво уважение ще ти откажа. Otzhe, нека да разберем как да стигнем до рутера бързо и независимо.
Какво е рутер
Oskіlki deyakі koristuvachі-pochatkіvtsі не знам какво е рутер, тогава ще се опитаме да обясним разликата между различните домашни стопански постройки zv'yazku за достъп до Интернет. Първата група прикачени файлове са USB 3G модеми, които се продават основно от мобилни телефони. оператори Yota, MTS, Beeline, Megafon и Skylink и позволяват достъп до Интернет чрез безджетна технология 3g. Тези модеми нямат вътрешен интерфейс с пачове, а само по-усъвършенствана софтуерна обвивка, така че се инсталира като естествена програма. Ето защо е лесно да влезете в такъв модем. Axis, как изглеждат 3G модемите:
Следващата категория е дом цифрови уредикоито позволяват достъп до интернет ADSL модемии точки за достъп, макар и подобни на рутерите, но използват друга ADSL технология, която ви позволява да се обаждате по телефонна линия, без да заемате пари. Такива модеми имат собствен вътрешен интерфейс. Често доставчиците (например MGTS) наемат такива модеми и блокират достъпа до разширението или просто не изглежда да го изразходват в разширението. Ос като гледане на задния панел на ADSL модема:

Останалата група стопански постройки, като най-разпространена сред домашните интернет користувачи, са основните рутери, или те се наричат рутери при по-високите залози. Рутерите могат да бъдат по-напреднали, за повече 3G и ADSL модеми. В Дания най-разпространените рутери с Wi-Fi технология, които ви позволяват да свързвате приставки към Wi-Fi модули без проводници. Тук също има воден камък - ако инсталирате и инсталирате доставчик на рутер (например Beeline или Rostelecom), тогава влизането в менюто на рутера може да бъде проблематично. Такива рутери също се наричат WiFi горещи точкидостъп:

Подготовка и свързване на рутера
Тази глава от нашата инструкция ще бъде посветена на онези потребители, които са закупили рутер и са избрали да се свържат. Бихме искали да препоръчаме другите ни инструкции за свързване и конфигуриране на рутери - и като независимо. С един поглед можем да видим какво ви е необходимо, за да влезете в рутера:
- Самият рутер, baiduzhe с поддръжка за Wi-Fi чи не.
- Мережев кабел, който звучи като добър в комплекта. Нямате такъв кабел, иначе можете да го купите в компютърен магазин.
- Компютър или лаптоп с карта. На съвременни лаптопи дънни платкиКомпютри mezhі звук присъства.
Свързани ограден кабелединият край на картата на мережев на компютъра, а другият в единия LANпортове на рутера. Виждайки всичко, звучи така:

Синята стрелка показва LAN порта, който е портът на вашата вътрешна мрежа, синият кабел е задния LAN порт и мрежовата карта на вашия компютър или лаптоп. Стрелка Chervona сочи към wan портрутер. Този порт е свързан към ISP и вгражда проводника в новия, което е името на ISP. Отдайте уважение на розите на roztashovani levoruch в кабелите на рутера. Всички стандартни рози RJ-45, същата роза, която трябва да знаете на гърба на компютъра или отстрани на лаптопа и го включете в нов кабелен порт на рутера. Ако искате да стигнете до настройките на рутера, можете да използвате компютъра.
На този етап на неподготовка можете да започнете да инсталирате рутера в операционната система (обадете се на Windows). Ето защо, моля, имайте предвид, че нито в панела keruvannya, нито в мениджъра на добавки, нито в елемента от менюто "Старт" на настройките на рутера. Друго извинение за начинаещ е търсене на драйвер за рутер. Също така е невъзможно, фрагментите от драйверите на рутера, които са инсталирани в операционната система, не са налични. Винятком є автоматично регулиран USB с включен 3G или ADSL модем USB порт. Как да влезете в настройката на рутера, ще ви кажем веднага.
Как да въведете настройките на рутера
За кочана е необходимо да се провери отново, сякаш е зашит във вашата мрежова връзка. Датата, която трябва да се свържете с вашия рутер, се изисква, след като свържете кабелния кабел от рутера към кабелната карта на компютъра или лаптопа. За да влезете в мрежата за връзка, трябва да знаете следващия път за Windows:
Старт > Контролен панел > Център за управление на сливане двоен достъп> Промяна на параметрите на адаптера
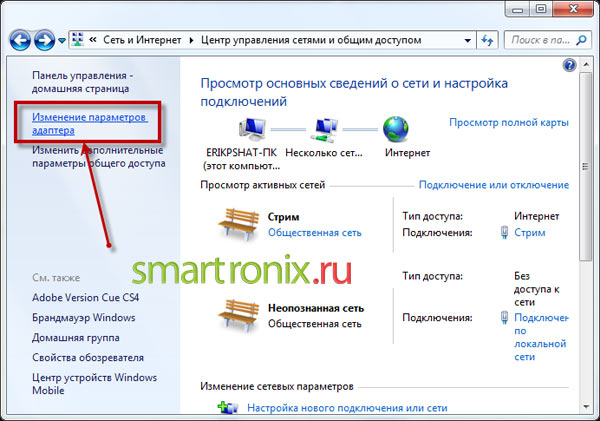
Або е конзола команди на windows, yakі ви позволяват да се храните преди "Merezhevі podklyuchennya". Конзолни команди vikonuyutsya чрез vykonavcha командна линияв менюто "Старт" се казва "Виконати" или пише "Знай програми и файлове". Използвайте две команди, за да намерите същия ефект. Първи отбор - контрол на мрежовите връзки:
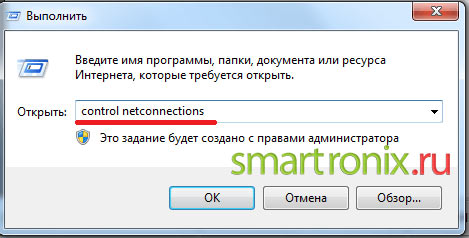
Друг отбор - ncpa.cpl, както и ви позволяват да пиете във връзката mezhі:

Избираме линията за връзка, която е свързана към връзката с рутера и отиваме към първия орган ( десен бутонщракнете върху връзката и изберете елемента от менюто "Захранване"). В органите за връзка е известен елементът „Интернет протокол версия 4 (TCP / IPv4)“ и е натиснат бутонът за права, който се намира малко по-ниско.
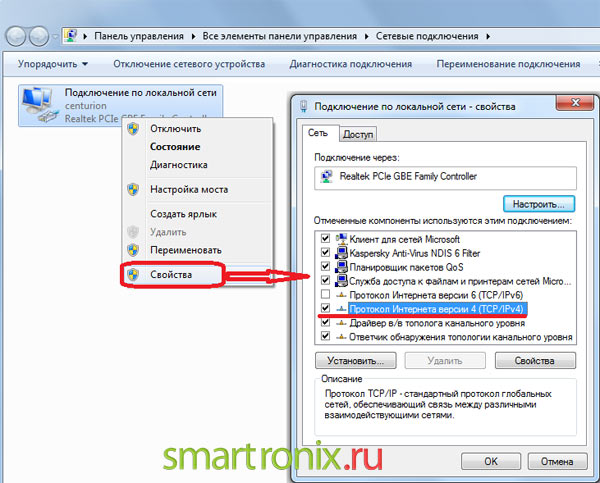
Звънейки след входа на властите на интернет протокола, можете да гледате как идва картината:
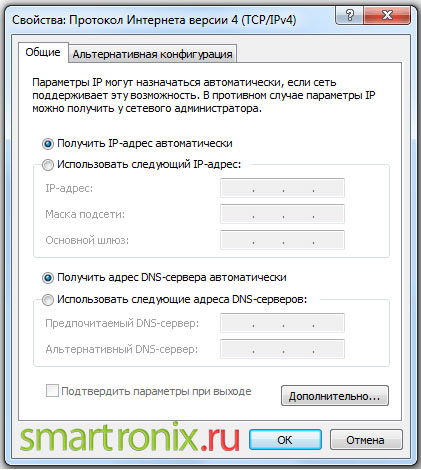
Ако целта не е да премахнете автоматично IP и DNS, а да запишете някои конкретни стойности, които са изпуснати от вашия доставчик, тогава трябва да ги запишете и да поставите точка върху автоматичното премахване на IP адреси, както е показано на малката снимка по-горе. Струва си да се борите, за да може рутерът да види IP адреса на обединяващата се карта и тази обединена връзка. Всеки път, когато стартирате интернет браузър, хайде. Опитваме се да въведем IP адреса на рутера в адресния ред. Fallow vіd virobnika, адресите могат да бъдат buti или 192.168.1.1 :
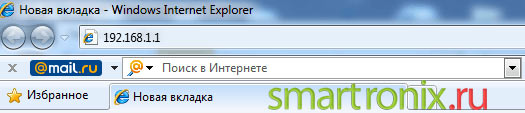
Або адресите ще бъдат 192.168.0.1 :
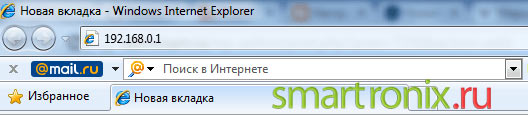
След натискане на клавишите Въведетеможе да се появи в прозореца за оторизация, сякаш изглежда нещо подобно:
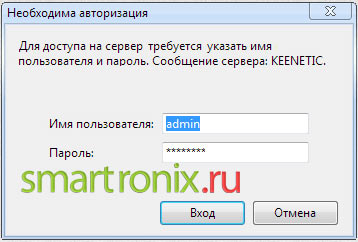
Очевидно нито вход, нито парола са посочени в задължителните полета. Не знаете, ако не знаете, има две опции, как да влезете в настройките на рутера:
- Намерете инструкциите за вашия модел рутер и разгледайте потребителското име и паролата, както и задачите за влизане в интерфейса на рутера за заключване. Вход за обаждане є админ, а паролата може да бъде админ, празен редили фигури 1234 . Ale schob не гадайте на дебелото на земята, по-добре е да знаете инструкциите.
- Ако рутерът вече е бил настроен по-рано, възможно е паролата и входът да са били променени. В тази ситуация можете да отделите повече време за нов, като го изхвърлите с помощта на бутона „Нулиране“, който се намира зад рутера.
Уважение!Когато се натисне бутона „Нулиране“, всички настройки на рутера ще бъдат нулирани и ще бъде възможно да ги нулирате отново.
Изглежда не можете да влезете в настройката на рутера
Може би така, че вашият рутер не разпространява автоматично IP адреси и не можете да го видите в менюто на рутера. Елате и му се обадете ръчно. Защо да работите, защото не знаете адреса на рутера, но в браузъра, когато влезете 192.168.0.1 или 192.168.1.1 s'yavlyaєtsya povіdomlennya "Не се опитвайте да покажете страната"? За първи път знаем IP адреса на рутера. За когото е необходимо да щракнете десен ключмечки въз основа на връзката и изберете елемента от менюто "Stand":
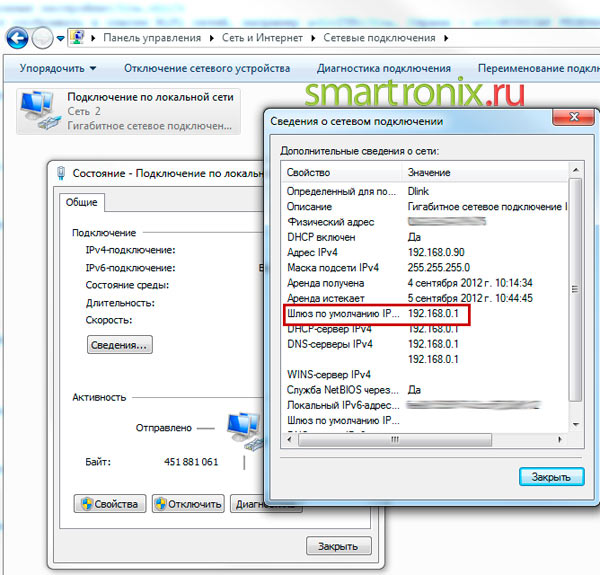
Както можете да видите на снимката, е необходимо да знаете реда „Шлюз за заключване на IP“, чиято стойност ще бъде адресът на рутера. Ако е така, трябва да се върна на власт мрежеста връзкаі в качеството на протокола TCP/IPv4, както разбрахме повече и зададохме следващата стойност (за адреса на рутера 192.168.0.1 ):
- IP адреси - 192.168.0.2 (или някой друг IP адрес до 192.168.0.254)
- маска - 255.255.255.0
- шлюз - 192.168.0.1
- Обичам DNS сървъра - 192.168.0.1

За рутер с адрес 192.168.1.1 nalashtuvannya ще бъде обидно:
- IP адреси - 192.168.1.2 (или някой друг IP адрес до 192.168.1.254)
- маска - 255.255.255.0
- шлюз - 192.168.1.1
- Обичам DNS сървъра - 192.168.1.1

Nasamkinets kіlka от популярни ястия по темата, как да отидете на настройката на рутера:
- Храна:Кажете ми как да отида до рутера Asus? Внушение: IP адрес на повечето рутери на Asus 192.168.1.1 . Втим, моят адрес
- Храна:Кажете ми как да стигна до рутера tp link? Внушение: IP адрес на повече рутери TP-Link є 192.168.1.1 .
- Храна:Кажете ми как да вляза в рутера? Внушение: IP адрес на повечето D-Link рутери 192.168.1.1 , на по-старите модели vikoristovuvali 192.168.0.1 .
Очевидно е по-лесно да не гадаете, а да разберете адреса и да отидете на рутера за допълнителни методи, както описахме в тази статия. Дано имаш нужда. Ако обвинявате трудностите, поставете коментар в коментарите, като посочите модела на рутера.
Инструкциите за влизане в мрежата вече са написани практически за всички популярни рутери. Подготвяйки се за изграждане на универсален, и оста за компанията TP-Link изглеждаше забравена. Затова подготвих статия за влизане в настройката на рутери TP-Link. Добри и популярни разширения. Аз самият корирам с рутер на същата фирма вече богато скалист.
Още по-лесно е да влезете в основния панел на TP-Link. Определено не е сгънат, долни стопански постройки. Тази статия се отнася за всички модели рутери TP-Link (само TL-WR841N, TL-WR741N). Фактът, че там всичко е практично, е същото, за което обичам TP-Link.
Ако сте купили свой собствен рутер и сте го написали сами, не можете да го направите без да влезете в пластира, разбрахте го 🙂 (Ако не знаете, пишете в коментарите). Е, позволете ми да ви кажа, че всичко се прави от майстора, в процеса на смяна на рутера, вие все пак ще бъдете по-добри за всичко. Например: в настройките на вашия TP-Link или актуализирайте фърмуера. И шоразу викликати майстра, не е удобно, скъпо е. Можете да направите всичко сами за няколко хрипове, но ако не го видите, ние можем да помогнем!
Вход за настройка на TP-Link: 192.168.1.1 или 192.168.0.1
Робимо така:
- Свържете се с WiFi рутер. Можете да се свържете както чрез Wi-Fi мрежа, така и чрез мрежов кабел. IN Настройка на TP-Linkможете да влезете от таблет или смартфон чрез (алтернативно можете да използвате браузъра на мобилната добавка). Ale ya raju vikoristati компютър (лаптоп).
- Vіdkrivaєmo било то браузър, който отива за адрес 192.168.1.1 или 192.168.0.1. Всички лягат според модела на рутера. Адресите за влизане в мрежата са посочени в долната част на рутера.
- Ще се появя за парола на моето име. За блокиране - админ и админ. Ако вече сте ги променили, посочете своите.
- Това е рутер TP-Link.
А сега нека да разгледаме всички репортажи и снимки.
Свързан към Wi-Fi рутер или кабел. Прочетете доклад за тези как да се свържете с Wi-Fi. Ако имате нов рутер, шойно от магазина, тогава ще викам стандартното име за майката без конец. тип schos "TP-LINK_0919".
Или вземете кабелен кабел, който е включен в комплекта с рутер, и го свържете към компютър или лаптоп в кабелна карта. И на рутера в същия LAN рози. ос като тази:
Свързани, сега стартирайте всеки браузър на вашия компютър. Трябва да знаем кой IP адрес може да се използва за настройка на нашия рутер. Обадете се, TP-Link има всички адреси 192.168.1.1 , или 192.168.0.1 . Веднага извикайте не IP адреса, а домейна. Като правило, tplinklogin.net (Адресът вече не работи, писах повече за него) , или tplinkwifi.net. С това е възможен и достъп до настройките зад IP адреса.
Просто се чудете на стикера по-долу. Ще бъдат посочени IP-адреси и стандартни потребителско име и парола, от които се нуждаем.

Евентуално име на хост.

Набираме в браузъра адреса на нашия рутер и преминаваме към новия. Ще се явя на среща, в която е необходимо да се посочи името на паролата. Тук всичко е просто: парола по подразбиране - админ, им'я ползавача теж админ. Все едно сте променили данните, посочете своите. Е, ако сте забравили за това, тогава ще трябва да работите повече за всичко, за да можете отново да спечелите стандартните данни за влизане в контролния панел.
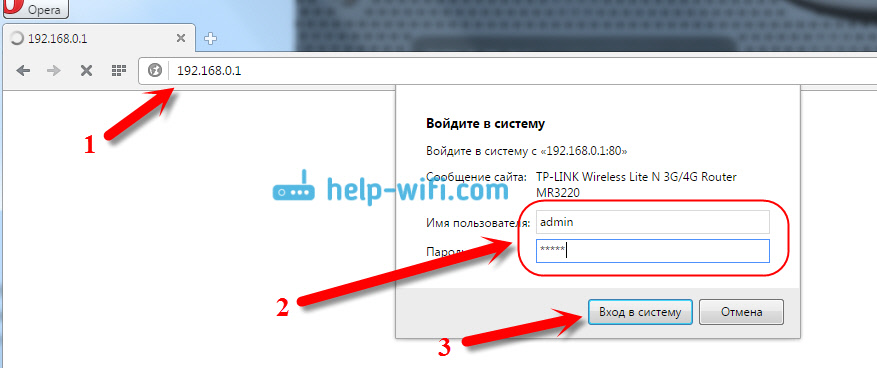
Показва се панелът keruvannya.
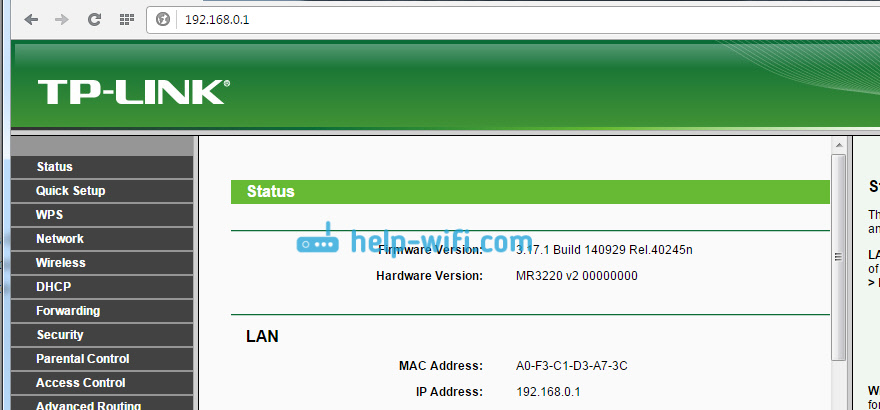
Або така:
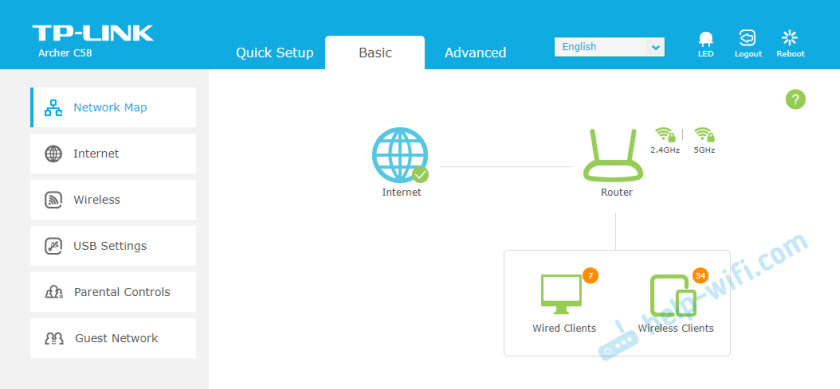
Axis и всичко, влязохме в настройката на рутера. Какво имаш не се опитвайте да влизате в настройките на рутера, тогава. Писах за най-популярните проблеми, които могат да бъдат обвинявани.
За това е виновен всеки, който си купи Wi-Fi рутер за безжична връзка с интернет. Шчоб прикачи, счо предава сигнал мобилни джаджи, лаптопи и стационарни компютри, работещи правилно, е необходимо да се сменят някои от стандартните опции. Не е лесно да се опознаем. Golovna - разберете как да влезете в настройката на рутера. След като сте отказали достъп до менюто за сън, можете да зададете специална парола за връзка, така че хората от трети страни да не могат да ускорят вашия трафик, след което да настроите обмена. Прочетете повече за тези, които искат да знаят.
На първо място, вие сте отговорни за свързването на рутера с интернет и вашия компютър. За кого е необходимо да се създаде прост алгоритъм:
- свържете модема към мярката;
- поставете щепсела на кабела на интернет доставчика във външния контакт;
- свържете рутера с компютър с помощта на страхотна кабелна мрежа.
След vykonannya tsikh diy компютър да се поддаде на нова връзка с мярката и да ви информира за tse. На самия рутер ще паднат следните индикатори:
- Рутер уведомен;
- излъчване WiFi сигнал;
- модем, свързан към интернет;
- модемът е свързан към компютъра.
На панела на рутера ще знаете интелигентно обозначение. Сякаш всички индикатори са изключени, това означава, че връзката с рутера е инсталирана правилно. При липса на правилната йога за подобряване, плачте zapratsyuvav інтернет на стационарни i мобилни стопански постройки. За когото и да си виновен, как да влезеш в рутера и да смениш стандартните опции.

Общи инструкции за стартиране на уеб интерфейса на рутера
Удобен за кожата Wi-Fi рутер, предаващ индивидуален интерфейс за управление на функциите на модема. Звуците на смрад са едва доловимо звучни, но всъщност е принципът на крос-кънтри. Koristuvach стартира всеки браузър на компютъра, въведете адреса на рутера и откажете достъпа до контролната страна на разширението. Звучи по-просто, но наистина не е ясно как да отидете на уебсайта на рутера. Шчаб вложка отдалечен достъптрябва да знаете IP на рутера. Vіn може да бъде посочен в инструкциите.
Тъй като помощник на експлоатацията под ръката не се показва, следвайте този начин:
- в панела на задачите намерете иконата, свързана с връзката, и кликнете върху нея с десния бутон на мечката;
- много малко меню, в което трябва да изберете контролния център;
- ако трябва да промените настройките на адаптера, тогава трябва да знаете "Промяна на параметрите на адаптера" (закачен на вертикалния панел в лявата част);
- след като отидете в прозореца за настройка на опциите на адаптера, можете да проверите списъка с плъгини, сред които ще има тези, които трябва да зададете;
- Ще стана връзката, натиснете „Намиране…“
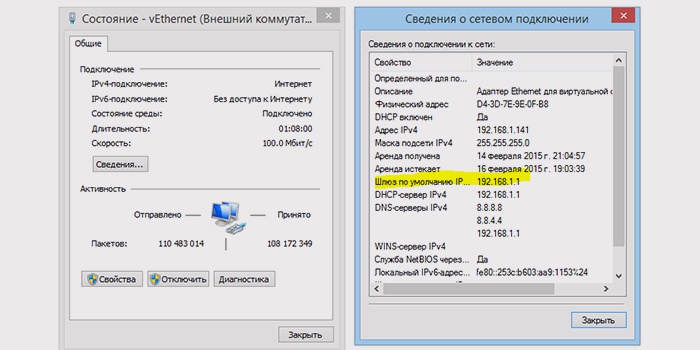
Zrobivshi tse, пееш zvedennya danihh пред себе си, но не си разбрал нищо. Първият stovpchik трябва да знае "Gateway for locking". Пренапишете IP адреса така, както е в обратната посока. Това е директният адрес на вашия рутер. Има две по-широки опции, като например въвеждане на кабелни списъци на рутера: "192.168.0.1" и "192.168.1.1". По-често се използват адресите "192.168.100.1".
За това, как да отидете отстрани на рутера, знаете, не е добре за това. Въведете валиден набор от цифри в адресната лента и покажете интерфейса на рутера пред вас. Останалата част от прехода приключи - оторизация. Подобно на адреса на рутерите, избирателите задават стандартните стойности за вход/парола за достъп до опциите за добавки. Можете да разберете, като прочетете инструкциите към рутера или като се запознаете с предстоящите разделения на тази статистика.
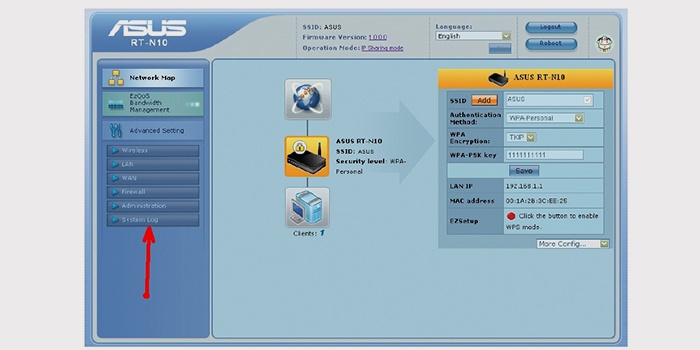
Характеристики на индивидуалното персонализиране на рутери
След като ускорите информацията как да отидете до избрания клон, ще разберете как да влезете в уеб интерфейса на рутера. Данните се задържаха под таблицата, за да се осигури достъп до тях специален кабинет Koristuvach, чрез който лесно можете да зададете нова парола за свързване към безжична Wi-Fi мрежа, да зададете ново име на рутера и да настроите много други параметри.
Данните в таблиците изглеждат еднакви, но все пак има някои нюанси. Необходимо е да се помни за тях, за да не се губи интернет чрез такива боклуци, като Забравена парола. Толкова е лесно да влезете в специалния акаунт на модема Asus RT-N10 като в Netgear, Beeline, Rostelecom. За повечето рутери с технология Gpon можете да кажете същото. Запишете необходимите данни за себе си, за да знаете как бързо да въведете настройките на рутера.
Видео: как да влезете в менюто на WiFi рутера
След като се запознахте с тази статия, вие вече взехте най-теоретични твърдения за това как да отидете в офиса, за да поправите рутера. Дойде часът да третирате този процес върху очите си. Разглеждайки инструкциите под видеото, вие вземете предвид доказателствата за много мощност на преминаване и можете да разберете дали сте разбрали погрешно инструкциите. Следвайте препоръките от видеоклипа и езика, на който можете да поправите своя модем.
Как да въведете tp link за конфигуриране на рутера - първия ден по-късно физическа връзкарутер. Веднага след като се натъкнете на физическите връзки на сградата, можете да продължите към инсталацията.
Първо вземете рутер, бяхте доволни от доставчика, изслушахте препоръките. Дори ако услугата е непрекъсната, тя е притежание не само на доставчика, но и на абоната. Виновен за dorimuvatysya vіdpovidnostі:
- вид на връзката;
- цел на връзката.
Рутерът е отговорен за поддържането на стандарта за връзка, който е най-важният доставчик на услуги. Ако има друг момент, тогава ако модемът не предава поддръжка на мултикаси, тогава доставчикът не може да ви предостави такава услуга като ip телефония и интернет телевизия.
- tse модерен бюджетен модел, изграждане на сигурен coristuvachіv mérezhі yakіsnymі інтернет. Wi-Fi 802.11n стандарт, скорост на пренос на данни 100 mb/sec.
Рутер tp link без дартс, както много други модели, може да има 4 порта, които могат да се използват за свързване на кабелни приставки - компютри, телевизори (без wi-fi), с допълнителна помощ можете да изградите проводник, свързвайки още един рутер . Инсталирането на рутер tp link не е лесно за инсталиране.

Физическо свързване на модема към компютъра
Комплектът за доставка, крем за рутера, включва:
- адаптер за електрически проводник;
- мрежест кабел.
По някаква причина можете да се досетите, че адаптерът трябва да бъде вграден в захранващия контакт на рутера, а щепселът - в електрическия кабел.
Кабелът с rj45-pin е свързан към външните портове на модема и компютъра.
Имаме и кабел на доставчика, който трябва да бъде вграден в модема, на wan-порта.
WAN означава Wide Area Network, което в превод означава глобално сливане. Такъв порт звучи като подписи и визии в цвят. Предимно синьо.
Ако физическата връзка може да бъде свързана интуитивно, преминавайки от набор от компоненти към модема, тогава след като сте инсталирали захранването - как да влезете в настройката на рутера tp link.
Ако погледнете приставката отстрани, можете да видите стикер отдолу. Той съдържа информация за виробника, баркод. От друга страна пише: адреси, аз съм паролата на koristuvach, за да задам входа за настройка на рутера tp link.
Модемът може да се настрои без физическа връзка с компютър. Например от телефон или таблет, свързване към wi-fi mezhі. Дайте име на връзката и включете tp-link и този модел рутер.
Как да въведете настройките на рутера tp link? По-късно, на стикерите, те разкриха паролата на този im'ya koristuvach. Обадете се на администратора и на администратора. Крим ги, има ip адреси, 192.168.1.1. Qiu адресът трябва да бъде въведен в адресната лента на браузъра, докато не го видите. Нека да бъде Internet Explorerили Opera или в. (Фиг. 1).
Как да въведете настройките на рутера tp link? Разрешете за допълнителни изображения върху стикерите с данни и достигнахте.

Възможност за превключване на връзките
Можете да обвинявате ситуацията, ако на екрана има заместваща снимка от фиг. 2, ще бъдете уведомени - не се опитвайте да получите достъп до сайта.
Вашият браузър не отива към рутера tp link. Вдясно, очевидно, не в браузъра (като имате достъп до интернет), а по други причини.
Можеш да използваш:
- Неправилно свързване на кабела към компютъра. Chi є z'ednannya модем с компютърна карта, можете да проверите на индикацията. Като крушка, подписан лан, да гори, после се монтира същото.
- Освен това виновни са електрическите и слабите крушки. Лампичката за wi-fi свети в момента на смяна на даними.
- В закрепване карти за фехтовкаРегистрирани от компютър статични DNS адреси и IP. Тъй като вече сте имали връзка с интернет, която изисква статичен адрес, вонята е изчезнала. Необходимо е да промените настройката на обединяващата се карта и да зададете dns и ip адресите като динамични. Тоест в параметрите кепър адаптернеобходимо е да се посочи, че dns и ip адресите трябва да се вземат автоматично.
- Броят на ip-адресите на рутера се променя стандартно. Още веднъж се върнете към стикера и въведете адреса, който е изписан върху него.
Как да стигна до конфигуриране на рутер tp link? За първия изглед от главата на рутера е необходимо да изберете точката на сливане (мрежата), която също е новата wan подточка (глобално сливане).
Основните параметри се коригират според вашето споразумение с доставчика. Избройте точките:
- wan тип връзка: тук можете да въведете данните на вашия публичен запис от тарифния план;
- wan режим на връзка.
Їx стойността може да бъде взета от допълнението преди договора. Вземаме ги (спасяваме). Нека направим връзка без стрела:
- Тук мога самостоятелно да назова собствените си активи, така че да могат да бъдат въведени до полето ssid.
- Изберете вашия регион от съответното поле от списъка, който можете да видите.
- Пази се.
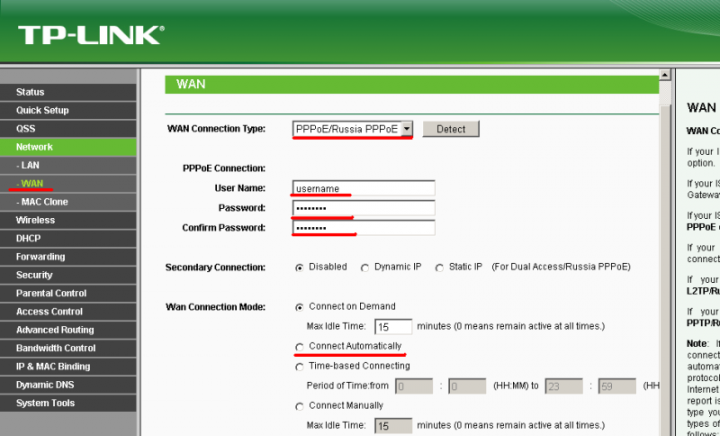
Защитник на вашата локална мрежа
Никога не забравяйте стандартните потребителско име и парола, преди да влезете в Интернет. Tse mozhe доведе до naslіdkіv, yakі vy navіt не може да разкрие! Nineshkidlivishe - нападателят сменя паролата и вие оставате без интернет.
Защитавам границата в подпункта на безжичното меню под името безжична сигурност (сигурност на безжичната сигурност), в която можете:
- активиране на wps;
- увеличаване на филтрирането;
- изградете вашата невидима мрежа;
- увеличаване на криптирането;
- въведете правилната парола.
Не се опитвайте сами да поправите рутера? Побързайте със специализирана компютърна помощ. Необходимост от създаване запис на публикация в gmail? Инструкция на Покроковв
Рутер (или рутер) е добавка, която ви позволява да организирате без проблеми бездротов мережамалък мащаб. Удобен е за осигуряване на достъп до Интернет в границите на жилищен апартамент или малък офис. Кожата с такава приставка може да постигне голям брой опции за персонализиране, които могат да се използват за тези други режими на работа. Хакерите на рутерите установиха, че най-удобният начин за достъп до менюто е да създадете специален уеб интерфейс. Влезте в този уеб интерфейс, като използвате IP адреса 192.168.1.1 (като опция можете да използвате адреса 192.168.0.1) - за това трябва да въведете този адрес в адресната лента на всеки браузър. Ако е така, ще бъдете подканени да въведете парола за достъп до приложението, което по ваша преценка може да има промени в настройките. Това е стандартният начин, колко лесно е да влезете в настройката на рутера на tp-link.
Начинът на описание е толкова прост, че можете да обвинявате храната си: но сега ми донесоха всички рози? Вдясно, за да стигнете до описания в пътя налащуван, не излизайте.Някъде по пътя, за който се обвиняват неумолимите, би било възможно да се премине. За тези, които работят в такива vipadkah и pіde нашите rozpovid. Идентифицирани са три основни причини, защо да не се даде страна за адрес 192.168.1.1. Нека да ги разгледаме по ред.
Причината за първата: прикаченият файл не е свързан към компютъра
За да манипулирате опциите на менюто на рутера, е необходимо да свържете връзките към компютъра директно - зад спомагателния кабел. Тези, които страдат от недостъпност на адрес 192.168.1.1 и не могат да влязат в уеб интерфейса, често забравят за този момент.
Обърнете правилната връзка на рутера и компютъра. Кабелът за живот на рутера е отговорен за вкарването на щепсела в контакта, а другият край е отговорен за свързването към гнездото "Power" на хъба. Друг кабел (с две щепселни гнезда) може да има един комплект вложки в LAN гнездата на рутера, а другият - на входа на мрежестата платка. Доставчикът на интернет доставчика е виновен за идването на розата с маркировка "WAN" на рутера. Едва след последното влизане в уеб интерфейса е възможно.
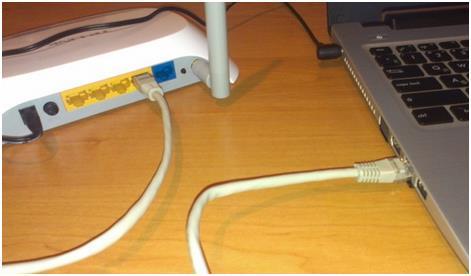 Ако сте свързали всички кабели, както е посочено по-горе, можете да опитате да отворите браузъра и да влезете на адрес 192.168.1.1. Ако нищо не излезе, можете да опитате други опции.
Ако сте свързали всички кабели, както е посочено по-горе, можете да опитате да отворите браузъра и да влезете на адрес 192.168.1.1. Ако нищо не излезе, можете да опитате други опции.
Причина за приятел: Рутерът има различен IP адрес
Малко, но възможно е, че записът в менюто на рутера е настроен за различен адрес, въведен в 192.168.1.1. Как да обознача по-точно "координатите" ще добавя. За кого, обърнете долната част на капака с главата надолу и се чудете на написаното на етикетите. Обадете се там е изпратете на адреса и паролата за достъп. За рутер tp-link този етикет изглежда като малък по-долу:
![]() Няма значение, че адресите на етикетите изглеждат като адресите 192.168.1.1 с една единствена цифра. Ето защо е толкова лесно да се объркате. Наберете стойността 192.168.1.1 от стойността 192.168.0.1 и изпейте песента. За да отдадете уважение към правилността на набора от числа, може би просто сте се смилили при въвеждането.Отново точност, точност и спретнатост! Възможно е да влезете по такъв начин, че да е невъзможно да отидете на следващия до уеб интерфейса. Рядко, ale bovaє so, tse pov'azano z nevirnimi дантелени шевовев самия Windows. Нека да преминем към нашата дискусия.
Няма значение, че адресите на етикетите изглеждат като адресите 192.168.1.1 с една единствена цифра. Ето защо е толкова лесно да се объркате. Наберете стойността 192.168.1.1 от стойността 192.168.0.1 и изпейте песента. За да отдадете уважение към правилността на набора от числа, може би просто сте се смилили при въвеждането.Отново точност, точност и спретнатост! Възможно е да влезете по такъв начин, че да е невъзможно да отидете на следващия до уеб интерфейса. Рядко, ale bovaє so, tse pov'azano z nevirnimi дантелени шевовев самия Windows. Нека да преминем към нашата дискусия.
Причина трета: IP и DNS не се задават автоматично
За нормалното функциониране на обектите, от които се нуждаем, е необходимо, че параметрите на сливането Windows връзка IP адресът е зададен автоматично. Там те са виновни за ръчно задаване на конкретни стойности.
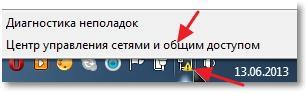
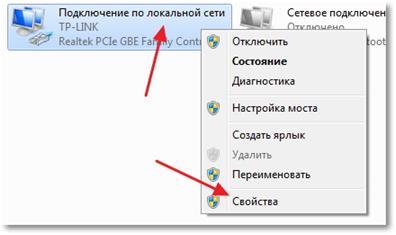
- При депозита ще добавя входа към прозореца "Интернет протокол версия 4 (TCP/IPv4)", като щракнете двукратно върху един запис в списъка. Задайте стойността „Автоматично премахване на IP адреса“і „Автоматично нулиране на адреса на DNS сървъра“.
След първото влизане в уеб интерфейса, той е виновен за отключване и премахване може да излезе. Влизането може да бъде блокирано и по други причини, например поради неадекватност на притежанието.
Нашата информация за това как да влезете в настройката на рутера tp-link ви беше показана като ръководство.
рутер


