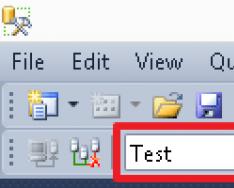Добър ден. От дни си купих нови слушалки с USB звукова карта за допълнителни пари. Купуването е много удовлетворено, но няма проблем с връзката с винила. Това може да варира в зависимост от ситуацията, като например слушалки или високоговорители, свързани към различна звукова карта. Оказа се обаче, че Windows няма вградени компоненти за плавно взаимодействие между изходните устройства и сега трябва да отидете в контролния панел за звукови устройства.
Все пак не е никак лесно и започнах да търся алтернативни варианти. След като прекарах известно време в търсене в търсачката, прекарах го от страна на малка помощна програма, наречена DefSound.Не изисква инсталация и след стартиране ви позволява да ремиксирате звуковата карта просто от тавата, но това не е всичко, което съдържа програмата. В допълнение към незначителните манипулации можете да използвате клавишни комбинации за избор на една или друга звукова карта и това е, което търсех. И сега ще ви кажа как правилно да ги обучавате. Преди да започнете работа, препоръчвам ви да изключите всички ненужни устройства за показване, те могат да ви навредят.
1) Изтеглете архиви с програмата от официалния уебсайт или. Разопаковам, например, за помощ. Извличат се два файла за 32- и 64-битови системи. Изберете тази, която отговаря на вашата операционна система.

2) Създайте папката DefSound в директорията:
C:\Users\*im'ya koristuvach*\AppData\Roaming\Microsoft\Windows\Start Menu\Programs
Това е за създаване на нова папка в менюто "Старт". И тук вмъкваме два преки пътища към самата помощна програма. Наричаме го за ваша полза.
Разбира се, няма значение къде поставяте етикетите. Особено трудно е да ги отрежете от Puska, парчета. Може да искате да отидете до работното си бюро или да намерите къде да отидете.

3) Щракнете с десния бутон върху един от етикетите и отворете „Захранване“. Кликнете върху раздела „Пряк път“. Тук в полето Обект трябва да добавим няколко параметъра. И в резултат на това може да се появи поредица от обидни изяви:
*отива към помощния файл* *допълнителен номер* *функция за активиране*
Де, " Ще добавя стая„Както разбирам на моето устройство, ще въведа серийния номер на устройството (включително връзки и връзки) в панела за управление на звука, първо „0“, другото „1“ и т.н.
И функцията за включване се избира от следния списък:
ALL - стандартно устройство за всичко;
CON - стандартно устройство за системни звуци;
MMEDIA - устройства за мултимедия (музика, видео и др.);
VOICE е стандартно комуникационно устройство.
Освен това, както е показано на екранната снимка, имам включени две устройства и задавам преките пътища към същите параметри.


4) След това нека преминем през живота и да настроим клавишни комбинации за превключване между звукови карти. За тази цел параметърът „Swedish Viklik“ се прилага към този принос на властите на етикетите. Настроих клавишите Ctrl+Alt+1 за смесване на високоговорители и Ctrl+Alt+2 за смесване на слушалки. Щракнете върху OK за всички промени.


Сега, когато натиснете клавиш, активирате същата звукова карта. Според мен е също толкова удобен.
Това е всичко. Обзалагам се, че сте намерили тази статия за интересна, натиснете един от бутоните по-долу, за да разкажете на приятелите си за нея. Също така се абонирайте за актуализации на сайта, като въведете имейла си в дясното поле.
Благодаря ви за уважението :)
Стандартните методи за комуникация между Windows и активните аудио устройства не са ръчни. От версия на версия комфорт не се постига. Трябва да отворите „Устройства за създаване“, да изберете от списъка с аудио устройства и да следвате инструкциите. Можете също да превключвате устройства в прозореца на миксера за сила на звука. Такива решения са противоречиви по отношение на практичност и естетика.
Инсталируем и персонализиран аудио превключвател
Audio Switcher – безплатно превключване на аудио устройства, ориентирани към скоростта на източника. Когато беше създадена, дистрибуторите не се оплакваха от опаковката: програмата не е привлекателна по красота, в противен случай бързо ще забравите за нея, така че няма да имате възможност да използвате интерфейса.
Изтеглете Audio Switcher от официалния уебсайт. След като изтеглянето приключи, отворете архива във формат .ZIP и копирайте единичния файл AudioSwitcher.exe на вашето локално местоположение. Инсталацията е завършена! Стартирайте файла, иконата на програмата ще се появи в системната област. Щракнете с десния бутон върху края, изберете Отваряне на предпочитанията и извършете разширени настройки.
Препоръчително е да поставите отметка в квадратчето Старт при стартиране на Windows. Тази функция позволява на програмите да се стартират автоматично, когато влезете в Windows. Предлага се чрез отметка на иконата Show Default Playback Device в лентата. Третата икона показва иконата на активното устройство. Определете Минимизиран старт, така че програмата да не познае часа на стартиране.
След като завършите предварителната настройка, отворете раздела Възпроизвеждане и посочете кое устройство ще се използва за настройката. Сега можете да превключвате между слушалки и високоговорители само с две кликвания:
- щракнете с десния бутон върху иконата Audio Switcher в областта за уведомяване;
- Изберете необходимото устройство от списъка с разливи.

Audio Switcher поддържа използването на горещи бутони. За устройството за кожа можете да използвате захранването или да изберете спалня, за да превключвате между тях.

В близко бъдеще търговците на дребно планират да пуснат Audio Switcher 2.0. Новата версия ще предостави на потребителите подобрен интерфейс, превод на различни думи, поддръжка за скриптове, базирани на JavaScript, възможност за персонализиране на автоматични роботизирани програми (например, когато гледате филм, включете високоговорителите и когато стартирате музика, включете слушалките) и дизайн на цветове и теми. Програмата се актуализира автоматично, така че ще бъде трудно да пропуснете пускането на версия 2.0.
Не е тайна, че звуковите карти, които поддържат стандарта High Definition Audio, могат не само да определят кои жакове са свързани към устройството, но и едновременно да създават/записват редица аудио потоци. Жалко е да не прибързвате с тази функционалност. В днешно време можем значително да подобрим нивото на комфорт при работа с компютър.
Възможно е да имаме високоговорители, свързани към задния панел, и слушалки, свързани към предния панел на звуковата карта. Искаме звуците на системните приложения и процесори да се възпроизвеждат през високоговорителите, а звукът от Skype да се възпроизвежда през слушалките. Какви предимства ще ни бъдат дадени? Когато се обаждате по Skype, няма да е необходимо бързо да свързвате слушалките си или да изключвате високоговорителите си, за да не чуете гласа.
Настройка на Windows 7
За целта трябва да коригираме драйвера на звуковата карта независима обработка на сигнала от предния и задния панел. Вижте предстоящите събития:
Натисни бутон Започнетеи изберете Контролен панел :
На панела на караваната можете да намерите мениджъра на звуковата карта. Нашата vipadka има това Realtek HD Manager :

На прозореца, който се отвори Realtek HD Managerнатиснете върху стълба Допълнителна настройка на устройството :

Изберете режим на едновременно звучене на два различни сигнала за звучене. І режим под всички входни жакове за запис на устройството. Натиснете ДобреЗа да спестите пари, коригирайте:

Сега трябва да настроим звуковата карта, така че всички звуци за подготовкаса създадени чрез високоговорители. Натиснете точноИзползвайте бутона на мишката, за да щракнете върху иконата за регулиране на звука до системната дата и изберете елемента Създадени разширения:

Можете да щракнете върху същата информация, като щракнете върху бутона ЗапочнетеНа Контролен панели се притиска към гърлото Звук.
На прозореца Звукна депозит Създаване, след като бъде отворен, вижте елемента в списъка Високоговорителии натиснете бутона За останалите(самия бутон, а не дясната стрелка до него). Това ще сложите Високоговорителив якости приоритетно развитие, тогава. Всички звуци от продукцията ще идват през високоговорителите. снимка:

Сега вижте елемента в списъка Realtek HD Audio 2-ри изход(“вторичен изход” е изходът на предния панел) и натиснете стрелкапоръчка с копчето зад дрехите. От появилото се меню изберете Прикрепете връзката за почистване. Тим, ти самият посочи, че системата ти използва слушалки за комуникация:

Виновно е да се държите така, като малко по-ниско:

Сега, ако е зададено стандартното устройство, натиснете бутона Добреза затваряне на прозореца Звук.

На прозореца Настройвамизбираема секция Регулиране на звука. Тук, в резултат на избора на микрофон, трябва да изберем:
- като активен микрофон: микрофон за слушалки, връзки към предния панел. Вход за микрофон на предния панел (розов):

- като високоговорители: слушалки, свързани отново към предния панел - избрани от списъка с устройства 2-ри изход:

- И като устройство за предаване на входния сигнал за повикване изберете високоговорители.
Забележка. Каквото искате, в момента ДзвинокМожете да изберете слушалка. Възможно е обаче да не усетите зърната веднага щом влезете в компютъра.
Виновно е да се държиш така, като малко по-ниско. След като всичко е уредено, натиснете Запазванеза използване на налаштуван.

Сега всички звуци (музика, видео, системни звуци и звуци от браузъра) за промоции се възпроизвеждат през високоговорители и се озвучават чрез Skype преди всичкоВреме през слушалки.
По същия начин можете да изведете звук от всяка програма към желаното устройство, независимо кое устройство е избрано в момента. Например за лаптоп DJ в дискотека е логично да избере да извежда звука към слушалките, а към високоговорителите да извежда само звука от програмата AIMP. В чийто случай е малко вероятно човек да усети купчината от ежедневни звуци, освен музика.
Корекции за Windows XP
Щракнете двукратно върху иконата Realtek в панела със задачи, за да отворите мениджъра на звуковата карта (под нашето заглавие RealtekHD Manager).
На депозит Миксерв областта на подобрението създаваненатиснете икона Настройвам:

Определете мичман Намалете създаването на няколко нишки.
Натиснете Добреза да запазите настройките:

След което можете да изберете устройството за създаване. Чрез това звукът се извежда от програми, които не регулират звука, както и всички програми, в които звукът се регулира Основен звуков драйвер:

По подобен начин можете да активирате запис на множество потоци.
Натиснете иконата НастройвамВ зоната Записвайте:

Инсталирайте флаг Изключете записа на множество потоци.
Натиснете Добре: