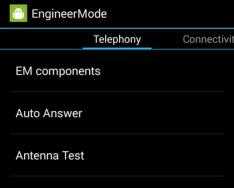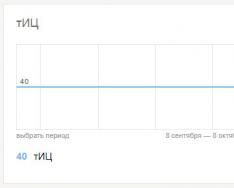Тъй като отдалечените програми с автоматично стартиране в операционната система Windows 10 могат лесно да се управляват от повечето потребители (стига да са докладвани), добавянето на необходимото допълнение към автоматичното стартиране е по-лесно.
Колко удивителен е този факт, че никой няма да разбере, с изключение на програмите в автоматично стартиране, това няма да лиши системата от подобряване на системата, но По-лесно е да деактивирате робота на вашия компютър. Например, много хора знаят колко време стартират Google Chrome, офис програмите Word, Excel или PhotoShop. Оказва се, че първо проверяваме компютъра за използване и след това прекарваме час в ръчно стартиране на всяка от необходимите програми. Като ги добавим към автоматичното стартиране, можем да гарантираме, че системата стартира с вече работещи „важни“ програми. Натиснахме бутона "Старт" на компютъра, продължихме пет минути - и вече правим всичко необходимо.
Добавяме програмата за автоматично стартиране на Windows 10 стъпка по стъпка
Най-простият начин добавете програмата към avtozavantazhenya- Спечелете го чрез настройка на безжична програма. Парчета в кожните лезии Този метод е индивидуален, просто е невъзможно да се опише. Трябва да го разберете сами, като внимателно коригирате настолните програми.
Ако не сте успели или тази опция не е прехвърлена към тази програма, тогава добавянето на „десетки“ към автоматично стартиране от програми може да се извърши по универсален начин. Това работи за всички програми. За тази нужда:
- Натиснете клавишите Win+R.
- В появилия се диалогов прозорец напишете обвивка: стартиране(или shell: обикновено стартиране – което изисква добавяне на програма към Windows за няколко потребители на Windows).
- Натиснете Добре.
- Ще се отвори папката "Auto-Vanture". В крайна сметка вече ще има преки пътища към всички видове програми, които ще бъдат привлечени към системата наведнъж. Моля, добавете нова добавка към автоматичното стартиране, преди да се наложи да я натиснете Клавиш НАДЯСНО на празна седалкав татко.
- От появилото се меню изберете елементите последователно „Създаване на пряк път“.
- Натиснете " Огледай сеИ чрез изследователя разберете програмата, от която се нуждаем. Уверете се, че всички програми се намират на устройството C в папките Program Files или Program Files (x86).
- Готов.
Тази статия съобщава за автоматично стартиране в Windows 10 - където можете да настроите автоматично стартиране на програми; yak vidaliti, vimknuti chi navpaki добавете програмата към auto-zavantazhenya; за тези, където папката за автоматично възстановяване е в „десетте“, и след това за няколко безплатни помощни програми, които са най-добре разрешени за всички потребители.
Програмите в автоматично обявения софтуер са тези, които се стартират при влизане и могат да се използват за различни цели: антивирусна програма, Skype и други месинджъри, услуги за запазване на данни - за много от тях можете да щракнете върху иконите в областта над Домлен дясно отдолу. Към Automatics обаче могат да се добавят и безплатни програми.
Освен това наличието на твърде много „кафяви“ елементи, които се изпълняват автоматично, може да накара компютъра да работи по-усилено и може да успеете да премахнете всички ненужни проблеми от автоматичната инсталация. В Windows 10 Fall Creators Update програмите, които не са били затворени при завършване на работата, се стартират автоматично в момента на влизане и не се активират автоматично.
Avtozavantazhenya в диспечера
На първо място, можете да използвате програмата за автоматично управление на Windows 10 - диспечера на задачите, която може лесно да се стартира чрез менюто на бутона "Старт", което се отваря с десен бутон. В диспечера натиснете бутона „Отчет“ в долната част (където е) и след това отворете раздела „Автоматика“.
Ще получите списък с програми в Autozavantazhenya за вградения потребител (този списък е взет от регистъра и системната папка “Autozavantazhenya”). Като щракнете върху която и да е програма с десния бутон на мишката, можете да я включите или изключите, да отворите файла, който се записва, или, ако е необходимо, да намерите информация за тази програма в I Internet.
Също така в колоната „Инжектиране при стартиране“ можете да оцените до каква степен програмата е показана за вливане в часа на активиране на системата. Истината тук е, че „Високо“ не означава непременно, че програмата, която работи, всъщност се забърква с вашия компютър.
Управление на автоматичните настройки в параметрите
Започвайки с версията на Windows 10 1803 April Update (пролетта на 2018 г.), настройките и повторно активираните настройки се появяват в настройките.

Можете да отворите необходимия раздел в параметрите (клавиши Win+I) - Програми - Автоматично.
Най-често захранването, което е инсталирано с устройството на най-новата версия на операционната система, е там, където се намира папката Automatics в новата система. За да се срещнете с такава розташуванна: C:\Users\Im'ya_koristuvach\AppData\Roaming\Microsoft\Windows\Start Menu\Programs\Startup
Има обаче по-лесен начин да отворите тази папка - натиснете клавишите Win + R и въведете "Viscont" в прозореца: обвивка: стартиранеСлед като щракнете върху OK, веднага ще се отвори папка с преки пътища към програми за автоматично стартиране.

За да добавите програма за автоматично активиране, можете просто да създадете пряк път за тази програма с избрания от вас баща. Забележка: за някои приложения, моля, не се колебайте да попитате - за тази опция се препоръчва да добавите програмата към раздела за автоматично активиране в системния регистър на Windows 10.
Програми, които се стартират автоматично в системния регистър
Стартирайте редактора на системния регистър, като натиснете клавишите Win+R и въведете regedit в полето „Visconat“. След това отидете в секцията (папка) HKEY_CURRENT_USER\ SOFTWARE\ Microsoft\ Windows\ CurrentVersion\ Run
От дясната страна на редактора на системния регистър ще видите списък с програми, които се стартират за текущия акаунт, когато влезете в системата. Можете да ги изтриете или да добавите програма за автоматично запазване, като щракнете върху празното място в дясната страна на редактора с десния бутон на мишката - отваряне - параметър на реда. Задайте параметъра да бъде името, след това щракнете върху новия и изберете пътя до компилирания програмен файл като стойност.

Същият раздел, също в HKEY_LOCAL_MACHINE, също съдържа програми в автоматично управляван режим, които се стартират от всички потребители на компютъра. За да стигнете бързо до този раздел, можете да щракнете с десния бутон върху бутона Изпълнение от лявата страна на редактора на системния регистър и да изберете елемента „Отидете до секцията HKEY_LOCAL_MACHINE“. Можете да промените списъка по подобен начин.
Планировчик Windows 10
Сега сигналите могат да се стартират от различен PZ - планировчик на задачи, който може да се отвори чрез натискане на бутона за търсене в панела на задачите и започване на въвеждане на името на помощната програма.
Върнете се в библиотеката на планировчика на задачи - тя съдържа програми и команди, които автоматично избират следните стъпки, включително при влизане в системата. Можете да видите списъка, да изтриете елементи или да добавите свои собствени.

Допълнителни помощни програми за наблюдение на програми за автоматично управление
Има много безплатни програми, които можете да преглеждате или изтривате от автоматично стартиране, най-доброто от тях според мен е Autoruns от Microsoft Sysinternals, достъпно на официалния уебсайт https://technet.microsoft.com/ru -ru/sysinternals/bb 963902. aspx
Програмата не изисква инсталация на компютър и е съвместима с всички останали версии на ОС, включително Windows 10. След стартиране ще видите пълен списък на всичко, което се стартира от системата - програми, услуги, библиотеки, планировчик и много други неща.

В този случай следните функции са налични за елементи (непрекъснат списък):
- Проверка за вируси за помощ VirusTotal
- Отваряне на вратата за преинсталиране на програми (Направо към изображението)
- В края на деня програмата е настроена да стартира автоматично (Прескочи до елемента за въвеждане)
- Потърсете информация за процеса в интернет
- Vidalennya програми z avtozavantazhenya.
Може би за начинаещ програмата може да е сложна и не напълно интуитивна, но инструментът е ефективен, препоръчвам го.
А опциите са прости и познати (и на руски език) - например безплатна програма за почистване на вашия компютър CCleaner, в която в раздела "Услуга" - "Автоматична суета" можете също да разгледате и включите или изтриване от менюто Програмирам от списъка, планирани задачи на планера Тези други елементи започват при стартиране на Windows 10. Можете да изтеглите CCleaner 5 от официалния уебсайт: https://www.ccleaner.com/ccleaner/builds

Ако сте лишени от храна и се суете за съсипаните, моля, оставете коментар по-долу и аз ще се опитам да им отговоря.
Очевидно доставчиците на Windows 10 са изтрили папката "Automatics" от менюто "Старт". Сега, за да добавите програмата към Автоматично приложение, трябва да изпълните редица действия, които са описани във вашето ръководство.
Крак 1. Отворете папката Automatic
Щракнете с десния бутон на мишката върху менюто Започнете→ изберете Виконати:

Покажи се веднага Avtozavantazhennya, където се показват всички програми, които отговарят за стартирането при инсталиране на операционната система:

Заразно тази директория става празна. Нека опитаме да добавим браузъра Google Chrome към тази папка.
Крок 2. Добавяне на програмата към автоматично активиране
Добре, отворете менюто Започнете → Всички програми→ shukaemo елемент Google Chromeв секцията Ж→ щракнете с десния бутон на мишката върху Google Chromeи изберете опцията в контекстното меню Отворете папката, съдържаща файла:

Появи се в точния момент и ще разбереш Пряк път на Google Chrome. Копиране от:

Вмъкнах в прозореца Avtozavantazhennya:


Сега ще се опитаме да добавим друга програма за видео плейър, Light Alloy. Менюто се отваря отново Започнете → Всички програми→ jokemo Лека сплавИ отворете папката с компилирания файл на видеоплейъра:

Копиране на прекия път на програмата:



Крок 3. Добавяне на системни програми към Automatics
Други програми могат да се добавят по същия начин. За определени системни програми (Калкулатор, Календар или 3D Builder) трябва самостоятелно да намерите местоположението им, да създадете пряк път към компилирания EXE файл и да го копирате в папката. Повечето от тези системни програми са достъпни от папката на Windows.
Нека се опитаме да добавим програмата Калкулатор V Avtozavantazhennya. За кого е създадена директорията? C:\Windows\System32\и ние знаем файла там calc.exe:

Това е мястото, където се компилира програмният файл. Кликнете върху контекстното меню и изберете Създайте пряк път.
Когато Windows стартира, програмите се стартират автоматично. Колкото повече софтуер инсталирате на вашия компютър, толкова повече време ще отнеме инсталирането на Windows. Можете да добавите много помощни програми към вашето автоматично стартиране и разликата може да бъде по-голяма.
Можете да промените списъка за автоматично активиране, като персонализирате всяка програма, файл или папка. Отнема повече от час, за да стартирате Windows, тъй като имате много програми във вашия автоматичен мениджър. Действията от тях, които започват в началния момент, подобряват роботизирания процес.
Yak keruvati avtozavantazhennyam
Можете да промените програмата за стартиране в диспечера на задачите.
- За да го стартирате веднага, натиснете Ctrl+Shift+Esc.
- Щракнете с десния бутон на мишката върху панела със задачи в долната част на работния плот и отворете „Диспечер на задачите“ от менюто.
За да следите програмите, които искате, прегледайте всички и изключете тези, от които не се нуждаете.
В “Autozavantazhennaya” ще се покаже нов списък с програми, които се стартират автоматично при стартиране на системата. С помощта на раздела Vikorist „Автоматика“ можете да блокирате стартирането на програми на вашата операционна система. Каквито и програми да използвате, не ви трябват, лесно се премахват. Щракнете с десния бутон върху бутона на мишката зад приложението, след което изберете опцията „Включване“ от изскачащото меню. Може да ви потрябва.

За да активирате отново добавките, просто щракнете с десния бутон върху добавката и изберете командата „Активиране“ от контекстното меню.
Как да добавяте или изтривате програми в Automobile
Елементите за автоматично стартиране на линейната машина се записват на две места: в регистъра и в специалната папка „Автозагрузка“. Това е най-простият метод за контрол. За да добавите или прегледате е необходимо да направите следното:
Натиснете клавишите Win + R и въведете командата в полето "Viscont":

C:\Users\Im'ya koristuvacha\AppData\Roaming\Microsoft\Windows\Start Menu\Programs\Startup
Просто копирайте и поставете необходимия пряк път от него и програмата ще стартира, когато стартирате операционната система. За да изключите програма, трябва да изтриете прекия път за тази програма.
Включване и добавяне на програми за допълнителен регистър редактор
В полето "Viconati" въведете командата
regedit
Отключете напредващия ключ:
HKEY_CURRENT_USER\Software\Microsoft\Windows\CurrentVersion\Run
Има инсталирани компоненти за автоматично стартиране на драйвера. За да включите елемент, щракнете с десния бутон върху него и изберете „Изтриване“ от контекстното меню. За да добавите нов елемент на автоматично управление, създайте стойности на ред с всякакви важни имена и го поставете на същото място като програмата, която трябва да бъде включена преди стартиране.

Следващият път, ако стартирате Windows, програмата, файлът или папката ще се стартират автоматично.
Предлагам да използвам днешната статистика, за да трансформирам автоматичното инсталиране на Windows 10 в атоми и след това да избера и поддържам стерилна чистота.
операционна система. Мога да ви дам редица важни причини защо това е така:
автоматично стартиране на голям брой необходими и необходими програми, което увеличава натоварването на операционната система.
2. Ако не можете да премахнете вируса, включете файловете му от автоматично стартиране и влезте отново, след което антивирусът ще може да бъде премахнатлоша програма.
3. Или може би искате автоматично да стартирате която и да е програма, в който случай добавете пряк път към файла на програмата, която се добавя към папката„Стартиране“ ще започне веднага от операционната система.
Уважаеми читателю, имайте предвид, че някои от програмите, които се стартират при стартиране, са сложни задачи, тъй като няма едно място, където можете да направите това. Някои програми се намират в папката „Startup“ и следователно стартират едновременно с операционната система, други се намират в планировчика, трети се стартират в допълнителен регистър, а трети програми не се правят лесно, дори с помощта на други инструменти, в от тях в OS, можем да го направим още по-просто да изключим всички ненужни програми от автоматичното активиране и да добавим всеки необходим софтуер към тях.
Приятели са обсъждали тази тема с много нюанси и в днешната статия се опитах да напиша най-много. Ако имате проблем с храната, тогава ще се радвам да ги видя в коментарите. U Можете да ме попитате за всеки елемент от вашата собственост върху автомобилаИ ще ви кажа дали трябва да го изключите или не.
Вече беше маркирано, но Автоматичното стартиране на голям брой програми ще повлияе значително на операционната система на компютъра и тъй като антивирусът трябва да се стартира едновременно с операционната система, тогава има много програми, от които няма особена нужда. Време е да разберем конкретни приложения в живота.
В сервиза ни донесоха лаптоп с инсталиран Windows 10 за диагностика, който ще чакаме дълго време. Нека първо да разгледаме системата за автоинженерство. Зпотребител с 15 програми се нуждае само от едно автоматично стартиране -Мениджър на Realtek. Ще обясня защо и след това ще ви покажа как всичко може да бъде включено.
Забележка: Върнете се към колоната „Въвеждане при стартиране“, която ви дава възможност да оцените колко програмата допринася за плавността на операционната система. Ако добавите програма за стартиране на “Висока”, тогава програмата може да се използва за управление на системата.
1. AbDocsDllLoader.exe- процесът зависи от софтуера на търговеца на Acer не е задължително. Какво да правим -позволява на потребителите да синхронизират текстови документи на всички свои устройства, в противен случай е ясно, че не можем да обясним съобщението от представителите на Acer и те бяха доволни, че не губят никакво уважение.
2. Acronis TIB монитор- използвайте програмата Acronis True Image, която може да създаде резервни копия на операционната система и след това да продължи да ги използва, ако е необходимо. Але що цикаво, програма Acronis в момента не е инсталиран на вашия лаптоп, но го пробвах друг път и след това го изтрих, но някои от файловете бяха загубени и се стартират веднага от ОС.
3. Помощна програма за стартиране на Adobe Updater- Следвайте този процес с актуализирани програми на Adobe (Photoshop, Adobe Reader, Adobe Acrobat и др.). Списъкът с програми се актуализира веднъж седмично, така че няма нужда да отделяте един час всеки ден, започвайки процеса.
5. CHP (Създаване на скрит процес)- Следвайте програмата за настройка на интернет връзка от доставчика на Beeline, в противен случай трябва да настроите лаптопа си с интернет от Rostelecom.
6. Download Master- собственикът на файловете, собственикът на лаптопа, изобщо не го е развалял и не знае за съществуването му. Може би в крайна сметка ще изглеждате като инсталация на пакет с друг софтуер.
7. Epson Status Monitor- операционна програма за принтер Epson. Оттогава принтерът на този принтер беше свързан към лаптопа и няма да бъде свързан отново.
9. Microsoft OneDrive- Ужасно обслужване от Microsoft. Господар лаптоп се използва Yandex Нямате нужда от OneDrive.
10. Нотификатор- Помощна програма от Beeline, в противен случай на лаптоп интернет е свързан с друг доставчик, тогава нямаме нужда от него.
11. Бекенд на NVIDIA- програма, която избира от своята база данни оптималните настройки за вашите игри. Искам да кажа, че геймърите не трябва да се притесняват и да го включват.
12. NVIDIA Capture Server Proxy- процес, който GeForce Experience следва - ще гарантира, че драйверите на вашата видеокарта се актуализират автоматично. На чийто лаптоп работи неправилно и Safe Mode в крайна сметка получи стария драйвер.
13. Skype- Всеки знае програмата за пръскане, но собственикът на лаптопа се почиства веднъж месечно и след това го пуска ръчно.
14. www.rvulkan- пряк път, който е в системата за автоматично оповестяване, който стартира браузъра Amigo с уебсайта на казино Vulcan наведнъж от системата.
15. Мениджър на Realtek- Програма за настройка на звуковата карта на вашия лаптоп.
Тук е важно да се отбележи, че тези и други програми се наричат основно с името им, но ако не можете да инсталирате съответната програма, вашият търговец на автомобили ще я има, тогава първо можете да попитате мен и от - приятел, кликнете върху програмите с десния бутон на мишката и изберете „Търсене в Интернет“, като използвате търсачката, ще разберете коя функция изпълнява вашата система, както и друга програма.

Как да изчистите автоматичното активиране в Windows 10
За да включите автоматично стартиране за която и да е програма, щракнете с десния бутон върху нея и изберете „Включване“. Например, можете да активирате автоматично стартиране на програмата Download Master.


За да бъдем точни, можете да изключите програмите за автоматично стартиране. Тук е необходимо да се отбележи, че ненужният софтуер, който е в autorun, може да бъде изтрит. Например видяхме програмата Download Master. Можете да направите това по първия начин от панела „Изтриване или промяна на програма“ или щракнете с десния бутон върху програмата и изберете „Активиране на ретуширане на файлове“

Ще се отвори специална програмна папка. За всяка програма, която сте инсталирали, ще видите файла unins000.exe и щракването с левия бутон на мишката ще стартира тази програма.


Имате ли файл?unins000.exe няма да натисне напримердесен бутон на мишката върху прекия път"www.rvulkan" И изберете „Отваряне на файл за възстановяване на изтриването“, папката ще се отвори
C:\Users\Вашето потребителско име\AppData\Roaming\Microsoft\Windows\Start Menu\Programs\Startup,
Къде ще има пряк път, който автоматично отваря лош сайт? Когато системата стартира, ще трябва да премахнете прекия път.


Тук е важно да се отбележи, че Windows 10 има две папки.
За пеещите потребители, папката се намира на адрес:
Можете да го отворите по много лесен начин.
Start-->Viconati, въведете командата в полето за въвеждане: shell:startup


Папката за автоматични приходи за всички клиенти се намира на следния адрес:
C:\ProgramData\Microsoft\Windows\Start Menu\Programs\StartUp
Защо колегите не могат да намерят папката „Auto Vantage“ в Explorer?
Вдясно, в руския Windows 10 Explorer, пътят за автоматично активиране изглежда така:
Вашето име е потребител AppData\Roaming\Microsoft\Windows\Main Menu\Програми\Автозагруженя

а в адресния ред има обозначения на латиница:
C:\Users\Вашето потребителско име\AppData\Roaming\Microsoft\Windows\Start Menu\Programs\Startup

Как да добавите програмата към auto-zavantazhenya
За да добавите програма към автоматично стартиране, можете просто да поставите пряк път към програмата в папката за автоматично стартиране. Ако не знаете как да създадете пряк път, прочетете нашия доклад.
Приятели, жалко е, че автоматичното стартиране на много програми (включително вируси) не може да се покаже в диспечера на устройствата в раздела „Автоматика“, който има бърз регистър и планировчик, както и услуги.
Какво работи, тъй като някои програми нямат файлове в автоматичния плейър, но въпреки това се стартират веднага от системата
Програми, които се стартират автоматично в системния регистър
Не във всички случаи Device Manager ще ви покаже програми, свързани с операционната система, В този случай трябва да опитате да включите програмите за автоматично стартиране в допълнителния регистър.
Стартирайте редактора на системния регистър.
Старт-->Viconati, въведете командата в полето за въвеждане: regedit

В прозореца отидете на секцията:
HKEY_CURRENT_USER\SOFTWARE\Microsoft\Windows\CurrentVersion\Run
(Този раздел трябва да отговаря на профила на ползвателя).
В прозореца ще видите всички програми, които се стартират за онлайн акаунта, когато влезете в Windows 10.

Ако е необходимо, можете да изберете някоя от тях, щракнете с десния бутон върху параметъра на реда с името на програмата, от която не се нуждаете, и изберете„Видалност“.

За да редактирате раздела от системния регистър, който се изисква от всички акаунти, отидете на раздела:
HKEY_LOCAL_MACHINE \SOFTWARE\Microsoft\Windows\CurrentVersion\Run
Можете да печелите пари директно от тук. Кликнете десния бутон на мишката върху секцията Run и изберете „Go to the HKEY_LOCAL_MACHINE section“.


Планировчик Windows 10
Windows Task Planner е инструмент за самостоятелно стартиране на всяка програма.
Много е лесно за ушите, авторите на вируси да разберат за това и Инструктирайте планиращия да пусне вашите собствени безплатни програми.
Лесно е да намерите вход с отстъпка от организатора.
Старт-->Виконати. Въведете в ред taskschd.msc и натиснете OK.

В прозореца щракнете с левия бутон върху елемента „Библиотека на планиране“ и от дясната страна на прозореца ще видите всички записи на планера.
Нека да разгледаме записите и да се опитаме да разберем отстъпките.
Забележка: Можете любезно да ме попитате в коментарите за всяка подозрителна публикация!
Приятели, по същество тук има записи, които принадлежат на нормални разработчици на софтуер, като: Acer, Google и т.н., но все още има един подозрителен запис. Щракнете с левия бутон на мишката върху подозрителния акаунт с потребителско име „интернет“,

Няма начин да се опише как е съкровището. Отидете в раздела "Diies".

На депозит „Дейности“ винаги съдържа информация за това кой файл се стартира от самия планировчик.
В нашия случай заводът пуска евтин браузър"Амиго."

Изтрихме този запис от плановика. Щракнете с десния бутон върху записа с името „интернет“ и изберете „Преглед“.

"Така"

Vimknenny услуги, които стартират автоматично
Всеки знае, че в операционната система, във фонов режим, има редица услуги, които работят на Windows. Повечето услуги стартират автоматично от операционната система. В интерес на истината тези услуги не са никак сложни и могат да бъдат изключени, за което трябва да включите автоматичното стартиране на услугата, която сте избрали в модула „Услуги“. Например, може да се включи на стационарен компютър " Услуга за поддръжка на Bluetooth» , чрез наличието на такива устройства.
"Контролен панел"

"Система и сигурност"

"Администрация"
Принтери