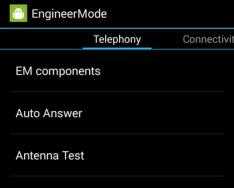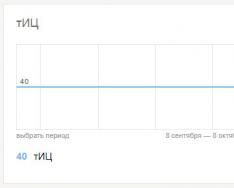Mail.ru е посочен като лоша програма за сигурност. Това се дължи на факта, че интернет браузърите на персоналните компютри се зареждат и се появяват в нови раздели. Вирусът Mail.ru е длъжен да се промъкне в системата, ако имате достъп и инсталирате файлове от Интернет. Жалко, важно е да се види от вашия компютър. Независимо дали се опитвате да актуализирате системата или да преинсталирате браузъра си, той продължава да се преобръща отново и отново.
Вирус и його признаци
Вирусът Mail.ru може да повреди програмните файлове. Точно поради тази причина няма да можете да отворите нито една игра или програма.
Освен това вирусът Mail.ru е предназначен да нахлуе в други троянски коне в системата. Можете да наблюдавате активността си при сърфиране в браузъра си и след това да събирате важна информация, включително данни за кредитна карта, ключови думи за търсене, IP адрес, имейл контакти.
Основни симптоми на вирусна инфекция
Веднъж на компютъра, Mail.ru започва да се появява така:
Външно видим вирус от компютъра
Няма съмнение, че вирусът Mail.ru вече не е безопасен. Скоро ще можете да се събудите. За да премахнете напълно рекламния софтуер от заразения компютър, влезте възможно най-скоро.
Можете да премахнете вируса и всички подозрителни програми чрез „Контролен панел“



Видео: как да деинсталирате програма чрез „Контролен панел“
Премахване на браузъри, елиминиране на нежелани разширения и ненужни грешки, създадени от вируси
За да изключите браузърите, посетете това:




Видео: как да нулирате браузъра Google Chrome
Сканирайте компютъра си за допълнителна антивирусна програма
Ръчното въвеждане на Mail.ru е удобно за обикновени кореспонденти. Много е вероятно вирусът да не бъде пуснат никъде. Ако искате да сте уникални, вижте следното:
 Натиснете бутона Сканиране, за да отпечатате сканираното изображение
Натиснете бутона Сканиране, за да отпечатате сканираното изображениеВидео: как да използвате програмата Zemana Antimalware
Вилученя Guard@Mail
Schob vidality [имейл защитен], запишете се за предстоящи събития:
- За Windows XP, Windows Vista или Windows 7 щракнете върху бутона "Старт" и след това изберете "Контролен панел";
- За Windows 8 плъзнете лентата на мишката до десния край на екрана, изберете „Търсене“ от списъка и изберете „Панели за търсене“. Можете също да щракнете с десния бутон върху долния ляв бутон (известен преди като бутон „Старт“) и да изберете „Контролен панел“ там;
- За Windows 10 щракнете върху бутона "Старт", след което изберете бутона "Текущ панел", разположен над него. Можете също да въведете „Текущ панел“ в полето „Търсене в Интернет и Windows“ и да изберете „Контролен панел на настолни програми“ от списъка.
 Вижте Guard точно като всеки друг рекламен софтуер
Вижте Guard точно като всеки друг рекламен софтуерКак да предотвратите заразяването на вашия компютър и браузъри с вирус
Инфекцията с вируса се предава предимно чрез самите хакери, които при използване на софтуер без такси изискват инсталирането на допълнителни компоненти, включително Mail.ru.
 Преди да инсталирате безплатни програми, внимателно прочетете списъка с допълнителни опции
Преди да инсталирате безплатни програми, внимателно прочетете списъка с допълнителни опции
Преди да стартирате файлове с extensions.exe, трябва внимателно да изберете опциите, както е указано от съветника за инсталиране. За да премахнете ленти с инструменти и вируси, просто трябва да премахнете отметките от тези квадратчета, като по този начин избягвате привличането на ненужни добавки на трети страни към вашия компютър.
В противен случай трябва да имате инсталирана антивирусна програма.В някои случаи можете да разрешите инсталирането на „евтини“ програми и да открадне вашия компютър. Ако обаче не използвате незабавно антивирусна програма, ще бъде много по-лесно, по-надеждно и по-бързо да премахнете вирусите от системата, без да правите всичко ръчно.
Софтуерът за сигурност на Mail.ru е потенциална заплаха за вашия компютър. Вирусът Mail.ru отвлича системата за търсене на потребителите, началната страница, новите раздели, пренасочва ги към други уебсайтове и след това вмъква натрапчиви рекламни съобщения на уеб страниците. Най-често самите потребители на компютри са податливи на инсталирането на вирусни компоненти. Не е възможно пациентът да се разболее, ако инфекцията се е развила. Вирусът не е труден за разрешаване, ако следвате инструкциите.
Не подобава на богатите хора услугата Mail.ru да е инсталирана на Mozilla. Тази система за търсене не печели срещу такива гиганти като Google и Yandex. Тим не е по-малко, тя често влиза в браузъра сама, без никакво забавяне. По правило това е необходимо както поради необходимостта от друг софтуер, така и при инсталиране на Ointment. Как да получите Mail.ru от Firefox?
За да започнете с Mail.ru, трябва да направите всичко стъпка по стъпка. Нека разгледаме подробно кожата.
Крок 1: видална ПЗ
Можете да печелите пари за използване на стандартни функции на Windows, като Windows, в прозореца „Програми и компоненти“.Ние обаче няма да можем да направим това: ще загубим друг запис в регистъра.
Във връзка с това се препоръчва бързо да използвате специална програма за деинсталиране на инсталирани помощни програми. Това също ще премахне всички „опашки“ от системния регистър и други излишни файлове от отдалечени програми. Например, можете да използвате Revo Uninstaller или CCleaner. Нека да разгледаме примера на CCleaner.
1. Отидете на официалния уебсайт: http://ccleaner.org.ua/download/.
2.Изтеглете и инсталирайте програмата.
3. Стартирайте го в друг пряк път на работния плот.
4.Отидете в раздела „Услуга“ в прозореца. Бързо ще отидете до необходимия раздел „Валидирани програми“.
5. Погледнете списъка на Mail.ru, вижте услугата с левия бутон на мишката и щракнете върху бутона „Изтриване“.
Крок 2: намалено разширяване
Ако имате инсталиран Firefox, независимо дали е допълнителен, свързан с Mail.ru, изтрийте ги.
1. Щракнете върху края на изображенията на три хоризонтални линии в горния десен ъгъл. Изберете секцията „Добавки“, която ще се покаже в пъзела.
2. Отидете в раздела „Разширения“, където браузърът показва всички предварително инсталирани разширения в списък.
3. Намерете необходимата добавка, свързана с пощенската услуга, и щракнете върху „Преглед“.

4. Рестартирайте браузъра.
Croc 3: променете началната страница
- Стартирайте браузъра Firefox и стартирайте раздела „Персонализиране“ чрез иконата с три реда.
- В секцията „Старт“ променете началната страница на тази, която искате да видите, когато браузърът е отворен. Алтернативна опция е да зададете параметъра „В часа, в който Firefox стартира“ на „Показване на прозорци и раздели, отворени последния път“.

Крок 4: промяна на услугата за търсене
1. От реда за навигация завъртете дясната ръка към полето за въвеждане на думи за търсене. Кликнете върху иконата на лупа, за да отворите малък прозорец.

3. В реда инсталирайте звуковата система, от която се нуждаете. Така че можете да замените Mail.ru.

4. По-долу е даден списък със звукови системи, които преди са били налични във вашия браузър. Премахнете ненужните елементи, като ги видите и щракнете върху бутона по-долу.

AdwCleaner е малка програма за почистване на вашия компютър от ненужни програми, включително Mail.ru.Програмата не е в конфликт с антивирусната програма, така че можете безопасно да я разрешите бързо.
1. Изтеглете помощната програма от официалния уебсайт. Отвори го.
2. Щракнете върху първия бутон „Сканиране“. Проверката ще започне.
3. След като приключите, ще видите списък с компоненти на go.mail.

4. Щракнете върху бутона "Почистване".
5. Рестартирайте браузъра.
Премахваме всички настройки на браузъра
Можете да видите Mail.ru от вашия браузър, като изтеглите Mozili в началото веднага след инсталирането на програмата. Начин да ви спаси от други евтини разширения. Въпреки това, не се притеснявайте за вашите специални данни (отметки и пароли). Тази информация ще бъде защитена.
- Щракнете върху края на трите реда и щракнете върху добавката (икона за захранване в долната част).
- Отидете в раздела „Информация за текущи проблеми“.
- В секцията „Firefox Cleaner“ щракнете върху „Clean Firefox“.
- Потвърдете намерението си да превключите към оригиналния изглед на браузъра.

Веднага ще има отстъпка: страната на кочана ще бъде различна, когато рестартирате.
След като изпълните всички тези стъпки, можете напълно да изтриете Mail.ru от Firefox. След това бъдете внимателни, когато инсталирате програми, тъй като инсталаторите често започват да инсталират допълнителни услуги, като например Mail.ru.
Изтегляте Google Chrome, Opera, Mozilla Firefox, Internet Explorer, когато стартирате браузъра и знаете със сигурност, че не сте инсталирали това разширение в браузъра си? Това означава, че вашият компютър е заразен с програма, която Primus е инсталирала разширението „Visual Bookmarks Mail.Ru“ във вашия браузър. Причината за това е проста: за всяка инсталация на това разширение авторите на програми за „отстъпка“ ще таксуват такса.
Инструкциите по-долу ви позволяват да преглеждате визуалните отметки на Mail.Ru от Google Chrome, Opera, Mozilla Firefox, Internet Explorer и други браузъри. Освен това на вашия компютър може допълнително да бъде инсталиран рекламен софтуер, който ще показва безлична натрапчива реклама, затруднявайки или въвеждайки блокиращи роботи в браузъра. Често такава реклама може да препоръча инсталиране на други програми или въвеждане на лоши сайтове, което ще доведе до още по-голяма инфекция на вашия компютър.
Злонамерен софтуер, който чрез инсталиране на разширението Visual Bookmarks Mail.Ru на вашия компютър може също да промени търсачката на вашия браузър. Така че, след заразяване, вашият браузър, когато търсите нещо, ще покаже смесица от рекламни съобщения, съобщения от нежелани сайтове, какво да заблуждавате и резултатите от търсенето от търсачките. В резултат на това е невъзможно наистина да опитате такава шега, освен това може да доведе до повишена работа на компютъра или да доведе до замръзване на браузъра ви.
Съветваме ви да се отървете от неприятния софтуер, който е инсталирал Mail.Ru Visual Bookmarks на вашия компютър и да почистите системата си възможно най-скоро, преди откриването на тази инфекция да доведе до още по-лоши последствия. Ще трябва да инсталирате няколко прости стъпки, които ще ви позволят да стартирате всякакъв вид безполезен софтуер, програми, които не могат да се използват в Windows, както и редица специализирани безплатни програми.
Как да изтриете визуални отметки Mail.Ru от Chrome, Firefox и Internet Explorer (инструкции)
За да премахнете тази инфекция и да актуализирате настройките на браузърите Google Chrome, Internet Explorer, Mozilla Firefox, следвайте инструкциите стъпка по стъпка по-долу. Ще трябва да проверите стандартните възможности на Windows и редица безплатни програми. Тази инструкция включва обработка кора по трохи, която изисква рязане парче по парче. Ако не можете да излезете, спрете, помолете за помощ с тази статия или създайте нова тема в нашата.
Деинсталирайте програмата, която е причинила появата на визуални отметки на Mail.Ru
Windows 95, 98, XP, Vista, 7
Щракнете върху бутона Старт или щракнете върху бутона Windows на клавиатурата. Изберете от менюто за отваряне Контролен панел.

Windows 8
Кликнете върху бутона Windows.
В горния десен ъгъл намерете и щракнете върху иконата за търсене.

В полето за въвеждане въведете Контролен панел.

Натиснете клавиша Enter.
Windows 10
Кликнете върху бутона за търсене
В полето за въвеждане въведете Контролен панел.

Натиснете клавиша Enter.
Отворете панела Curtain и изберете елемента Програми за отдаване.

Ще ви бъде показан списък с всички програми, инсталирани на вашия компютър. Моля, разгледайте го внимателно и деинсталирайте програмата, ако подозирате причината за инфекцията. Разбира се, програмата остава инсталирана от вас. Също така е важно да разгледате други програми и да премахнете всички, които ви изглеждат подозрителни или дори ако не сте ги инсталирали сами. За да изтриете, изберете програма от списъка и натиснете бутона Видимост/Промяна.
![]()
Почистете компютъра си с AdwCleaner
AdwCleaner е малка програма, която не изисква инсталиране на компютъра и е създадена специално с цел идентифициране и премахване на рекламни и потенциално ненужни програми. Тази помощна програма не е в конфликт с антивирусната програма, така че можете спокойно да се пазите от това. Няма нужда да деинсталирате антивирусната си програма.
Използвайте програмата AdwCleaner, като я натиснете възможно най-силно.
За да избегнете заразяване на вашия компютър в бъдеще, моля, направете три малки стъпки
- Когато инсталирате нови програми на вашия компютър, винаги четете правилата на тяхната wiki, както и цялата информация, която програмата ще ви покаже. Моля, внимавайте да не извършвате инсталацията внимателно!
- Поддържайте вашите антивирусни и антишпионски програми актуализирани до най-новите версии. Моля, отдайте уважение и на онези, които са били информирани, че Windows се актуализира автоматично и всички налични актуализации вече са инсталирани. Ако не сте сигурни, трябва да отидете на уебсайта на Windows Update, който ще ви каже как и какво трябва да актуализирате с Windows.
- Ако използвате Java, Adobe Acrobat Reader, Adobe Flash Player, не забравяйте да ги актуализирате редовно.
Досадните услуги от Mail.ru са склонни да се сриват на вашия компютър. Агресивната политика на компанията за разширяване на продуктите доведе до факта, че първоначалните програми бързо се превърнаха в информационни технологии, които могат сериозно да подобрят работата на браузъра и компютъра и просто привличат пари. Но не е толкова лесно да се отървете от тези програми: те се мотаят в паркинга, открадват им забележителностите, показват се като тайна, след като са били видени. Все още можете да получите софтуера от имейла си.
Как да почистите целия си компютър с помощта на услугите на Mail.ru
„Списъкът с хитове“ на поразените програми в Mail.ru включва не само разширения на браузъра, но и продукти, които за тяхна сметка могат да бъдат премахнати от вируси: те могат да променят настройките на програмите за почистване на m, да блокират инсталираните услуги по ред за да ги замените със свои, можете самостоятелно да изтеглите други програми за сигурност, включително по-голям брой програми за смекчаване на вашия компютър.
Smitteve PZ:
- [email protected] е месинджър, който е пълен с натрапчива реклама.
- Amigo Browser е интернет браузър, който веднага след инсталирането можете да използвате браузъра, за да започнете.
- [email protected] - програма poshuk за браузъра.
- [email protected] е горна лента на браузъра, която ви дава нов облик и ускорява скоростта на вашия браузър.
- [имейл защитен]- теоретично, антивирусна добавка, която защитава браузъра на потребителя от спам и вируси; на практика той агресивно променя настройките на браузъра, блокира всички търсачки, с изключение на Mail.ru, и блокира възможността да виждате съседите си; една от най-сложните програми в света.
- [имейл защитен]- помощна програма, която актуализира и актуализира програмата за сигурност Mail.ru. Тя сама ще поднови решението си да стартира програмата, след като я видите, така че е важно да се събудите.
Mail.ru управлява сайта си на началната страница на браузърите и включва различни „визуални отметки“.
Как да получите сигурността на софтуера на Smith чрез „Програми и компоненти“ („Инсталиране и избор на програми“)
От самото начало виждаме тези, които могат да бъдат направени по най-простия начин.
- Отидете в менюто "Старт" и изберете опцията "Контролен панел".
- В "Контролен панел" отидете на елемента "Програми и компоненти" (в по-старите версии на Windows - "Инсталирани и избрани програми").
- Можете да видите в списъка с инсталирани програми същите скъпи програми от Mail.ru (най-лесният начин да ги намерите е като сортирате програмите по името на издателя). Те трябва да бъдат изтрити, като маркирате курсора на мишката в списъка и щракнете върху бутона „Изтриване“.
Фотогалерия: пощенски услуги чрез панела Keruvannya
Намерете елемента „Контролен панел" в менюто „Старт". В Windows 7 следващият елемент с инсталирани програми се нарича „Програми и компоненти". В прозореца „Програми и компоненти" ще се появи списък с инсталирани услуги на Mail.ru .
Как да подредите процесите на Mail.ru
Авансът е поглед към това, което не е подредено чрез „Програми и компоненти“.
- Отворете Windows Manager. За да направите това, отворете клавишната комбинация Ctrl+Alt+Delete. За по-новите версии на операционната система (след Windows XP), след натискане на тази комбинация ще се появи диалогов прозорец, в който трябва да изберете елемента Task Manager.
- Когато се отвори прозорецът „Диспечер на задачите“, можем да видим всички процеси, изпълнявани под неговото име mail.ru (обикновено това е случаят със Satellite и Updater).
- Според процесите, намерени в стъпка 2, трябва да щракнете с десния бутон на мишката и да изберете елемента „Отваряне на възстановяване на файл“ от менюто.
- След като отворите папката, в която са добавени излишните програмни файлове към редакцията, щракнете отново върху процеса с десния бутон на мишката и изберете действието „Край на процеса“ (тъй като няма такава опция, трябва да изберете „Премахване на задача”).
- В папките, отворени в стъпка 3, всичко, което съдържа Mail.ru, се намира и може да бъде изтрито.
Ако на вашия компютър имате инсталирани игри, които се играят през центъра за игри Mail.ru (например Perfect World, Archeage, Allodi Online), важно е да не ги изтривате едновременно с безполезни програми. Без него игрите, локализирани от Mail.ru, няма да могат да стартират, ще трябва да инсталирате центъра за игри отново.
Някои услуги от Mail.ru работят не само върху процеси, но и върху услуги (например за мощния Guard и някои за Updater). За да сте сигурни, че там няма нежелани програми, трябва:
- Отворете услуги (най-лесният начин да направите това е чрез „Търсене“ в менюто „Старт“, където трябва да въведете „Услуги“ или през същия раздел в диспечера на задачите).
- Вижте списъка с услуги за търсене на имена с иконата Mail.ru.
- Стартирайте услугите, намерени в стъпка 2: щракнете с десния бутон върху името и изберете елемента „Zupinity“ от контекстното меню.
- Отново щракнете с десния бутон върху името на услугата и изберете елемента „Организация“. В прозореца, който се отваря, в раздела „Фон“, в параметъра „Използван файл“, инструкциите отиват в директорията, където се стартира услугата.
- Отидете в директорията, намерена в стъпка 4, и я изчистете.
Ако не можете да видите никакви програми през панела на Windows, трябва да опитате отново: ако услугите и процесите на свързване са активирани, следващата може да премине без проблеми.
Фотогалерия: прегледи на програмата Mail.ru чрез „Диспечер на Завдан“
След като натиснете Ctrl+Alt+Delete в новите версии на системата, се появява прозорец, в който трябва да изберете елемента „Диспечер на задачите“  Съкратената версия на диспечера на задачите не показва процеси; За да ги покажете, трябва да щракнете върху елемента „Отчет". Mail.ru изпълнява процеси в „Диспечер на задачите" За да покажете пълен списък с услуги в „Диспечер на задачи“, трябва да щракнете върху бутона „Отворете услуги“. Пощенската услуга стартира, можете да използвате бутона „Захранване“ » в прозореца с услуги на Windows
Съкратената версия на диспечера на задачите не показва процеси; За да ги покажете, трябва да щракнете върху елемента „Отчет". Mail.ru изпълнява процеси в „Диспечер на задачите" За да покажете пълен списък с услуги в „Диспечер на задачи“, трябва да щракнете върху бутона „Отворете услуги“. Пощенската услуга стартира, можете да използвате бутона „Захранване“ » в прозореца с услуги на Windows
Почистване на папки с време
Въпреки това, след изтриване на програми, системата ще загуби техните времеви файлове. Вонята се открива от разстояние и се включва от програмата на място. За да предотвратите завъртане на вашия акаунт, навременните файлове все още трябва да бъдат извлечени.
За промоция на време и програмни файлове отидете на адрес C:\Users\<имя пользователя>\AppData\Local\Temp. Файловете, които се записват тук, се обработват хитро: имената им не показват, че може да са свързани с Mail.ru. Препоръчително е вместо това да изтриете напълно папката Temp. С други програми чрез настройките вместо Temp, няма нищо ужасно и файловете за време на Mail.ru ще бъдат изтрити.
Самата папка Local може също да има програми от Mail.ru или под управлението на файловете на папката Temp можете да видите името. Ако там се появи папка с характерни имена, изтрийте следното.
Почистване на папката Temp и проверка на локалното проследяване за доставчика на грижа за кожата.
Ако няма такава папка, вие сте деактивирали показването на системни файлове и папки. Можете да активирате Yogo по този начин:
- В менюто „Текущи панели“ щракнете върху елемента „Опции на Explorer“.
- Отидете в раздела „Преглед“ и в списъка намерете елемента „Добавени файлове и папки“.
- Кликнете върху бутона до стойностите „Показване на добавени файлове, папки и дискове“, запазете промените на бутона „OK“.
За да сте сигурни, че системата няма да загуби никакви файлове на Mail.ru, потърсете бързо в менюто "Старт". Търсете ключовите думи mail.ru и amigo. Всички файлове, които са били премахнати в резултат на търсенето, трябва да бъдат изтрити.
Почистване на системния регистър на Windows
Последното докосване е изгубено: системният регистър. Информацията и настройките на софтуера са му предписани, така че други услуги на Mail.ru могат да инсталират нова чрез тези допълнителни данни.
Регистърът на Windows или системният регистър е йерархична база данни с тези параметри и е адаптирана за повечето операционни системи Microsoft Windows. Регистърът съдържа информация и конфигурация за хардуер, софтуер, потребителски профили и повторно инсталиране.
Уикипедия
- Натиснете клавиша Win+R.
- В прозореца „Viconty“ въведете командата regedit от клавиатурата (или я копирайте от тези инструкции и я поставете) и натиснете Enter.
- В прозореца „Редактор на системния регистър“ изберете елемента от менюто „Редактиране“ и въведете mail.ru в текстовото поле „Намиране“.
- Натиснете бутона „Търсене на още“.
- Всички намерени секции трябва да бъдат изтрити (те могат да бъдат избрани; за да превключвате между секции, можете да натиснете клавиша F3).
Ако се страхувате ръчно да влезете в регистъра и системните папки, можете бързо да използвате помощни програми за почистване на системата: например CCleaner или Wise Care. Това са програми, съобразени с конфигурацията на операционната система под формата на софтуер. Лесно е да ги използвате ръчно, защото нямате достатъчно време или енергия, за да разрешите проблема ръчно.
Най-лошият вирус: как да премахнете услугите на Mail.ru от браузърите
Събрахме се с компютъра. Сега е моментът да почистите браузъра си. Тук е още по-лесно: ако умните услуги на платформата на Satellite и Guard бъдат премахнати, почистването на браузърите няма да отнеме много време.
Премахваме началната страница на Mail.ru
Отваряме браузъра и веднага ни се появява главната страница на Mail.ru. Това става чрез тези, които използват лоши програми, за да променят настройките на интернет браузъра, като задават вашия уебсайт като начална страница (тази, от която браузърът започва своята работа). Съжалявам, не е така, тъй като не сте фен на Mail.ru. Ейл тогава, трябваше ли да го видиш?
- Да отидем в настройките на браузъра. В някои браузъри бутонът „Настройка“ се показва на различни места, но други популярни интернет браузъри са станали същите: можете да намерите този бутон в горния десен ъгъл на прозореца (деактивиран – Opera: бутонът се показва там има прозорец в горния ляв ъгъл).
- В менюто на избрания браузър изберете елемента „Персонализиране“ - ще се отвори главната страница.
В Google Chrome началната страница може да се промени в подзаглавието на менюто „В часа, когато започнете да отваряте екрана“. Можете да изберете празната страна, можете да използвате своя собствена - smut, а не Mail.ru. Препоръчително е да изберете от списъка с начални страници: за това щракнете върху бутона „Добавяне“ и когато списъкът се покаже, ще видите всичко свързано с досадната шега.
Фотогалерия: как да получите имейл от началната страница на браузъра Google Chrome
Бутонът, който отваря менюто, което се появява под елемента „Персонализиране“, се намира в горния ляв ъгъл на Google Chrome. като началната страница на браузъра Google Chrome
Браузърът Opera е много подобен на Chrome. Подзаглавието на менюто в раздела „Основни“ на прозореца за настройка, където предната страна се променя, се нарича „В часа на стартиране“.
Фотогалерия: промяна на началната страница на имейла в браузъра Opera
Бутонът за меню за щракване се намира в горния ляв ъгъл на браузъра Opera. В раздела „Основни" можете да посочите началната страница. Започвайки от 15-та версия на браузъра Opera, елементът „Начало" се нарича „Отворете главна страница или няколко страници"
В Mozilla Firefox функциите, от които се нуждаем, се намират в елемента от менюто "Старт". Тук всичко, което трябва да направите, е да кликнете върху бутона „Актуализиране за почистване“, за да превърнете началната страница в стандартни настройки.
Фотогалерия: промяна на началната страница на пощата в Mozilla Firefox
Меню за персонализиране за Mozilla Firefox в Windows 7 и Windows XP Персонализиране за промяна на началната страница на Mozilla Firefox Персонализиране за промяна на началната страница на раздели, които не са били затворени в последната сесия
На практика е невъзможно да зададете началната страница на Mail.ru в Yandex.Browser, така че е практически невъзможно да инсталирате разширението Mail.ru там. Това се дължи на факта, че Yandex и Mail - конкуренти и техните програми крадат един тип. Ако вашият имейл е влязъл в Yandex.Browser, всичко, което трябва да направите, е да превъртите надолу в менюто с настройки: всички настройки във вашия браузър ще бъдат показани на една страница.
Фотогалерия: промяна на началната страница на пощата в Yandex.Browser
Падащо меню с опции в Yandex.Browser - от тук можете да отидете в секцията за персонализиране. Ето как изглежда персонализирането за началната страница по подразбиране. Ето как изглежда резултатът от застоялата персонализация „Отворете страницата за Wi-Fi достъп“ Персонализиране в резултат на стагнация Ваната като началната страница ще отвори раздели, които няма да бъдат затворени в последната сесия на браузъра Yandex
В браузъра Microsoft Edge (подобен на Internet Explorer) настройките на началната страница се намират под елемента от менюто „Търсете помощ“.
За да зададете началната си страница, трябва да изберете елемента „Конкретна страница или страници“
Разширението се вижда в Mail.ru
Когато приключите с промяната на началната си страница, трябва да изтриете всичко, което липсва: използвайте разширението на браузъра си. Веднага става ясно, че най-вероятно да бъде откраднат от разширенията на Mail е браузърът Microsoft Edge (тъй като ви позволява да инсталирате разширения само от официалния магазин), както и Yandex Browser (като конкурент на Mail.ru). Други не са толкова устойчиви на заплахата.Почиствам се.
- Кликнете върху бутона за персонализиране в горната част на прозореца, изберете елемента „Добавки“ (изключете Google Chrome: там добавките също се намират под бутона „Добавка“).
- Списъкът се разшири, както можете да видите в новия досаден плъгин от Mail.ru.
- След това е по-просто: за разширяване на кожата има бутон „Изтриване“. Това ни трябва. Ние премахваме всички ненужни екстри, но не забравяйте тези, които сте инсталирали сами.
Видео: инструкции от програмата за отдалечена поща Mail.ru
Как да блокирате възможността за инсталиране на услуги под Mail.ru.
Моля, пазете се от досадни програми. Или още по-добре - блокирайте възможността им да се инсталират на компютъра. Тази точка като цяло е препоръка, без никакво внимание. Никой не може да осигури сто-сто-сто-сто-сто-стотин долара гаранция за защита срещу инфекция чрез програми за запазване на дати. Има обаче ниски мерки за сигурност, които могат значително да увеличат риска от кражба на компютър.
На първо място, най-често срещаният начин за заразяване е чрез „немаркирани“ квадратчета по време на инсталиране на програмата.Ситуацията се разшири: човек инсталира програма, която няма абсолютно никаква връзка с услугите на Mail.ru - и информацията не се събира на нейния компютър; появява се браузърът Amigo. Вдясно, когато програмата е инсталирана, лицето не е поставило отметка в малкото квадратче, поставено срещу елемента „Инсталиране на компоненти на Mail.ru“. Квадратчето за отметка може да бъде поставено зад квадратчето за отметка и до него може да има икона „препоръчано“. Квадратчето за отметка може да бъде маркирано със сив цвят, тъй като не може да се редактира, въпреки че всъщност такова отметка може да бъде премахнато с едно щракване. Програми, които разпространяват услугите на Смит, се опитват да объркат и заблудят печалбарите. Важно е да не се хващате на тези трикове.
В противен случай няма немаркирани квадратчета за отметка, но има и елементи в опциите „Инсталиране с плъзгане (препоръчително)“ и „Инсталиране на вибратор“. Тъй като няма специални програми с голям брой режийни разходи, „Шведската инсталация“ се отличава от „Вибиркова“ само по факта, че преди това е било необходимо да се включи услугата в случай на нечестност Истински вибратор. И след като инсталирате програмата Swidko, можете да преминете през далеч не простия процес на изчистване на компютъра от програми на Smith.
Трето, след като програмата е инсталирана, можете да пренесете компонентите на Mail.ru на вашия компютър без никакво забавяне.Това рядко се случва, но се случва и няма начин да се избегне: прехвърлянето или инсталирането на непозната програма едновременно от Amigo или Satellite е невъзможно. Избягвайте да разчитате на по-добри резултати и избягвайте импортирането на инсталационни файлове от непроверени устройства.
Mail.ru Group рекламира някои от най-лошите си услуги: например ужасни неща. Але програмите Mail.ru, пълни с реклами, са неудобни за vikoristanna и силно претрупват компютъра ви, докато не ги видите. Вонята на пакост все още се разпространява като практически измамен начин. Ето защо, когато изтегляте файлове от интернет, не губете времето си, за да не се удавите в морето от криви и безполезни програми. И ако не сте успели да се спасите от загуби, следвайте инструкциите от по-рано и след това бъдете уважителни.
Ако съобщение от go.mail.ru (Търсене на компанията Mail.ru) се появи на началната страница на вашия браузър, не се колебайте да се похвалите. Най-важното е, че това не е обрат на някакъв хитър вирус, а по-скоро резултат от вашите необмислени и милостиви действия. В 95 от 100 случая URL адресът се „регистрира“ автоматично след инсталиране на софтуера Mail.ru или продукти на трети страни, които едновременно добавят система за търсене към уеб браузъра.
Все пак е по-добре да изтриете go.mail.ru (изпратен на началната страница) и след това да инсталирате софтуерната услуга (Satellite, Guard, Visual bookmarks и т.н.). Трябва ли да защитим браузърите и системата? И тогава може да искате да превърнете големия комфорт на сърфирането в мрежата (например, защото лесно можете да намерите необходимата информация в системата за търсене на Google, а не в Mail.ru).
Има два начина за изтриване на PZ, добавки на браузъра Mail.ru и изпращане на go.mail.ru от началната страница от вашия компютър.
Метод #1: редовно почистване
Деинсталиране на програми
1. Натиснете бутона “Старт” (първият бутон).
2. Отидете на: Програмен панел → Изглед на програми.
3. Щракнете с десния бутон върху програмата Mail.ru и щракнете върху панела „Видимост“.
4. Изпълнете инструкциите на програмата за деинсталиране.
5. Деинсталирайте всичко останало в системата за софтуерни услуги по същия начин (Guard, Satellite, модул за Opera, услуга за автоматично обновяване).
Вижте списъка с ключове в системния регистър, които сте изгубили.
1. Задръжте клавиша Win и натиснете бутона R.
2. В реда “Viconati” въведете командата – regedit. Натиснете "OK".

3. В панела „Търсене“, в полето „Знай“ въведете думата за търсене – mail.ru.

4. Започнете да сканирате системния регистър: щракнете върху „Търси по-нататък“.
5. Щракнете с десния бутон върху записа. Изберете от списъка "Видимост".

Почистване на браузъри
1. Кликнете върху менюто „Услуга“ (за версии 9-11 - иконата „зъбно колело“).

2. В секцията „Типове настройки“ щракнете върху елемента „Ленти с инструменти...“.

3. Щракнете с десния бутон върху добавката Mail.ru. В контекстното меню изпълнете командата "Vick".
4. Отидете в секцията за търсене. Също така (чрез менюто) активирайте търсенето на портала mail.ru.

5. Отидете в менюто на Internet Explorer. Изберете „Мощност на браузъра“.
6. В панела за захранване в реда „Начална страница“ посочете адреса на търсачката, която се търси (например google.ru).

7. Щракнете върху бутона "Freeze" и след това върху "OK".
Google Chrome
1. Натиснете дясната икона „три гънки“.
2. Отворете: Допълнителни инструменти → Разширения.
3. Кликнете върху етикета „Котка“ срещу добавките в Mail ru (потвърдете записа в допълнителния запис).

4. В този раздел щракнете върху елемента „Настройка“ в списъка с елементи.
5. В опцията “В часа, в който започвам...” щракнете върху функцията “Добави”.

7. При блок Пошук:

- отворете падащия списък и инсталирайте необходимата звукова система;
- щракнете върху „Настройка... системи...“;
- До полето „Коригиране чрез търсене“ можете да видите имейла.
Опера
1. В прозореца на браузъра щракнете върху: Меню (бутон в горния ляв ъгъл) → Разширения → Мениджър на разширения.

2. Поставете курсора в горния десен ъгъл на добавката „поща“ и след това щракнете върху „кръст“.
1. Натиснете клавишната комбинация Ctrl+Shift+A.
Забележка. Можете също да преминете през менюто: Инструменти → Добавки.

2. Щракнете върху командата „Vidality“ в кутията за добавки на mail.ru.
3. Щракнете отново върху „Инструменти“ и отидете на „Опции“.
4. В полето „Начална страница“ (раздел „Основни“) добавете URL адреса на търсещата машина, която използвате.

Метод #2: почистване с програми
Използвана програма за деинсталиране
Забележка. Този потребител може да види процедурата за почистване с помощта на помощната програма Soft Organizer. Като алтернатива можете да използвате други подобни решения за вашето магьосничество. Например Revo Uninstaller и Uninstall Tools.
1. В прозореца на Soft Organizer в списъка с инсталирани програми в Windows щракнете, за да видите „[email protected]“ (или друга добавка към тази услуга).

2. Кликнете върху командата „Изтриване на програма“ в горния панел.
3. След като завършите стандартното деинсталиране, щракнете върху „Намери“, за да започнете да търсите деинсталирани програми.

4. Изтрийте ключове и програмни файлове, които вече не се намират от Soft Organizer.
Почистване на браузъри
Google Chrome
1. Изтеглете инструмента за почистване на Chrome от официалния уебсайт - google.com/chrome/cleanup-tool/:
- натиснете "Enchant";
- В допълнителното поле „Разберете дадените услуги...“ въведете „Приемане и привличане“.

2. Стартирайте шифрованата помощна програма с администраторски права.
3. След като почистването приключи, в панела на браузъра „Нулиране на настройките“ изберете елемента „Нулиране на настройките“.
Internet Explorer, Firefox
1. Вземете програма за почистване на браузъра от уебсайта на антивирусната компания Avast – https://www.avast.ua/browser-cleanup.
2. Инсталирайте го и го стартирайте.
3. От вертикалното меню изберете браузъра, който се нуждае от почистване.
4. Кликнете върху квадратчето за отметка до „Включване на разширенията...“ (ред в долната част на прозореца).

5. Щракнете върху „Преглед“ в блоковете за разширения на Mail.ru.
6. Щракнете с десния бутон върху бутона „Нулиране на настройките“.
7. От падащия списък изберете звукова система за началната страница.

8. Щракнете върху „Почистване без бъркотия“.
Предотвратяване
1. Изтеглете безплатната помощна програма CCleaner (безплатно разпространение) от официалния ресурс (https://www.piriform.com/ccleaner/download).
2. Инсталирайте на вашия компютър и стартирайте.
3. В панела на CCleaner отидете в секцията „Регистър“.
4. Натиснете „Търсене на проблеми“.
5. След приключване на анализа натиснете командата „Коректно“, за да добавите промените, открити от помощната програма, към системния регистър.

6. Щракнете върху менюто "Почистване".
7. Щракнете върху „Анализ“.
8. За да премахнете ненужните файлове и папки от операционната система, натиснете
"Прочистване".
Успешна настройка на Windows и браузъри! Не забравяйте да прочетете инструкциите за инсталиране на софтуера.
лаптопи