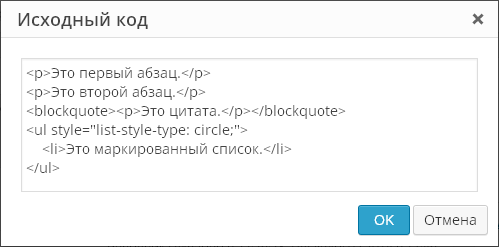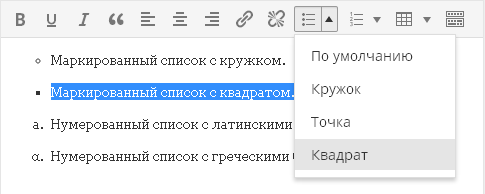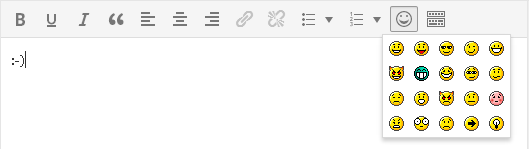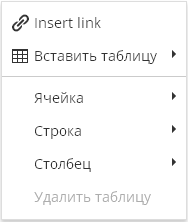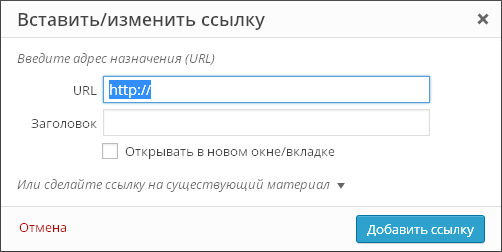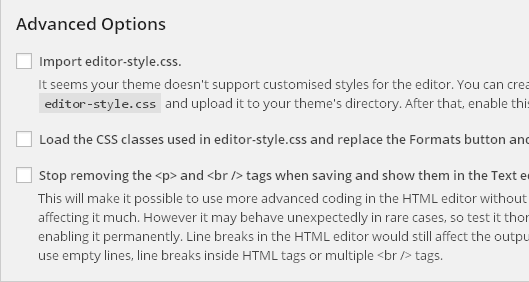Редакторът, който е Git редактор, се избира от следния списък в този ред (от man git-commit):
- GIT_EDITOR стойност
- Конфигурационни стойности на Git core.editor. Vikorist настройва най-високия приоритет за Git:
- --local - за този проект.
- --global – за този ползвател. Логично е сами да настроите редактора на това ниво.
- --system - за конкретна работеща машина (в рамките на ОС).
- Стойности на остротата VISUAL
- Стойности на променлива рязкост EDITOR (колко променливи стила има?)
- Ако тази опция не е инсталирана, ще се използва Vi/Vim.
2. Навищо -w?
Налична ли е опцията -w (--wait) за повече командни указания? Git отваря редактора и проверява за върнатия изходен код, за да продължи да работи въз основа на данните във файла. Тъй като този параметър липсва, Git ще продължи да работи незабавно и няма да проверява дали редактирате и запазвате файла.
W, --wait Изчакайте прозорецът да бъде затворен, преди да се върнете.
3. Корекция чрез промяна на core.editor.
Не изисква директно редактиране на файлове и има гъвкавост в нивата на корекция. Недостатъкът е, че други програми продължават да използват редактора зад кулисите.
Основната настройка на конфигурацията изглежда така:
Git config --global core.editor "editor --parameters"
3.1 Linux, OS X
Много редактори (Atom, TextWrangler и други) не позволяват поддръжка на командния ред по време на инсталацията. Трябва да внимавате, като знаете командата Install Shell Commands в менюто.
Тези редове могат да бъдат незабавно копирани и запазени на терминала:
Git config --global core.editor "atom-w" git config --global core.editor "subl-n-w" git config --global core.editor "mate-w" git config --global core.editor "edit - w" git config --global core.editor \""C:/Program Files/Notepad++/notepad++.exe" -multiInst -notabbar -nosession -noPlugin"
Notepad++, на 64-битова ОС:
Git config --global core.editor \""C:/Program Files (x86)/Notepad++/notepad++.exe" -multiInst -notabbar -nosession -noPlugin"
Публикувахме на страницата компонент Компонент- Специален елемент от системата, предназначен за показване на информация от базата данни на сайта.
Шаблон за компоненти
Параметър Шаблон за компонентиОтговаря за външния му вид. Повечето компоненти имат само един шаблон за обработка ( .по подразбиране).
За шаблони - изберете този, от който се нуждаете от списъка. Моля, имайте предвид, че когато промените шаблона, текущият външен вид на страницата, която се създава, ще се промени.
Основни параметри на данните на Джерело
Тук посочваме обема от данни, които ще бъдат публикувани (информационен блок, форуми, уеб формуляр, анкета и др.):

В някои ситуации е необходимо да се следва допълнителният код, в който се предава идентификаторът на елемента от данни (това рядко е необходимо, преди да е необходим мениджърът на съдържанието).
Тук също можете да зададете параметрите за сортиране (по кой знак и как се сортират данните), например:

Посилан шаблони
Тук можем да зададем адреса на страниците (върнете се към администратора за допълнителна информация):

Адреси на страници Keruvannya
Тук най-накрая можем да коригираме режима ЦПУ ЦПУ- това е уеб адрес, удобен за използване от хората. Това е съкращение за израза „people-wise URL“ („url“ е жаргонен термин за URL).

Контрол на режима AJAX AJAX- технология за изтегляне към сървъра без повторно ангажиране на страницата.
Тук настройваме AJAX за компонента. Технологията AJAX актуализира (актуализира) не цялата страница, а само част от нея след действие на потребителя (например при натискане на бутон). По този начин ползвателят може по-добре да постигне резултатите от своите действия.

Nalashtuvannya keshuvannya
Тук имаме предвид поведение кеш памет Пари в брой- това е инструмент за бърз преглед на информацията в сайта. Когато потребител погледне информацията на сайта, той няма веднага да направи заявка в базата данни, а по-скоро ще отиде в кеша.за компонента:

Ще трябва да спестите пари, за да промените настройките на сървъра и бързо да актуализирате данните. Часът на кеша зависи главно от честотата на актуализиране на информацията: колкото по-рядко се актуализира информацията, толкова по-дълъг може да бъде часът на кеша. Бъдете внимателни, конфигурирайте кеша си само като се свържете с администратора на сайта.
Допълнителни корекции
Тук можете да видите допълнителни параметри - бутон за навигация, заглавки на страници, формати и показване на дата и др.:

Има ли други елементи в падащото меню, от които се нуждаете? Нека разберем.
В допълнение към командите, ние редактираме списък с компоненти, които са различни в областта, върху която можете да щракнете върху нас. За скин компонента на bachimo има три команди:
- Копиране на шаблон;
- редактиране на шаблон;
- Добавете компонента.
Първите две команди се използват за работа с шаблона, най-често чрез настройка на администратора на сайта. И командата за оста Вимкнути компонентМога да помогна на мениджъра на съдържанието. Тази опция е да направите компонента неактивен. Данните от този компонент няма да бъдат показани на страницата, документите няма отново си поеми дъха
Мястото за преместване на компонента, когато режимът за редактиране е включен, е обозначено с квадрат с червена линия
точка. За да накиснете компонента, следвайте стъпките:
 .
.
В този урок научихме как да регулираме компонентите. Наборът от параметри за скин компонента е ваш. За да извлечете информация за отчета, трябва да разширите параметрите на компонента до . В следващите уроци ще консолидираме знанията за използването на реални приложения на компоненти на vikoristan.
Здравейте читатели. Наскоро ме помолиха да обясня как да персонализирам стилов лист в WordPress. Бих искал да опиша основните умения. Всички знаят защо не мога да обясня стиловия лист по напевен начин. Ако не знаете, тогава трябва веднага да кажете „Яша“ или „Гоша“.
Всеки настоящ сайт не може да функционира без тази таблица. Ако е възможно, тогава ще изглеждам нещастен. Например, първите сайтове са написани на.html.
Стотици шаблони са готови за WordPress. Само избирай и работи. Всички уебмастъри обаче имат проблема да го променят. Извършете допълнителна обработка, за да премахнете ненужните полета, да промените шрифта, да стоите между редовете и т.н. Всички тези числени операции могат да бъдат извършени чрез редактиране на файла. Е, на различни шаблони може да има повече от тях.
И така, нека да започнем.
Знаем файла със стилове.
Можете да получите достъп до файла със стилове по два начина: през сървъра или през конзолата. Викам конзолата за лай, ръчно и бързо.
Външен изглед - редактор
Тук ще видите списък с всички успешни файлове на сайта. Трябва да изберете необходимия файл, за да персонализирате и редактирате style.css WordPress
Друга малка картинка показва самия стилов лист във формат .css, който обикновено се нарича style.css
И така бяхме идентифицирани от файла. I mi edaguvatimemo yogo. Преди да започнете да редактирате това, не забравяйте да копирате този файл в оригинал на вашия компютър.
Корекция, редактиране на css
За да персонализирате стиловата таблица, използвайте специални програми, за да улесните живота си. Но според мен всичко е по-просто и нищо не е необходимо.
Използвам Google Chrome. Може би най-добрият браузър за мен. И когато редактирам листа със стилове, аз го използвам сам. Можете също да използвате Opera бързо.
Какво изобщо казвам? Кликнете върху функцията с десния бутон на мишката в сайта. По-точно ще ни трябва площ. Щракнете с десния бутон, за да отворите функцията „Преглед на кода на елемента“

Когато елементът е видим, отдолу се появява код. А правата са тези, от които имаме нужда. Стойности от листа със стилове, които се прилагат към видимия елемент. 
Тук виждаме всички елементи на видимия елемент. Това е визията - това е подходът. Тази стойност показва, че подложката е 15px отгоре и 14px отстрани.

Ако трябва да променим тези стойности, можем да ги променим директно на място. И се чудете на това, което ще видите сега. След като сте избрали необходимия размер, сега ще трябва да намерите и промените стойностите в листа със стилове.
Yak mi ce robimo? Виках на малкия на линиите на червените. .nav > li > a - това е същия елемент, в който се намира padding: 15px 14px; Трябва да знаем този ред в листа със стилове. Знаете, че има намек style.css:520, което означава, че се намира във файла style.css и ред номер 520.

Нека ви дам още един пример:
Смени цвета.
Натиснете десния бутон на мишката в желаната област и видимия код.

Mi bachimo, каква е тази одда от препарати в синия цвят. фон: #3b8dbd; Можем да променим цвета директно на тестото. След това избрахме необходимия цвят. s1 .sidebar-превключване в листа със стилове и намерено. 
Тук можете да видите фона: #3b8dbd; Това е нашият цвят във външния вид на кода. Просто ще трябва да го променим на нашия цвят и да запазим промяната.
Така че това е всичко за сега. Сега можете да променяте всякакви елементи. Тъй като сте по-гъвкави, мога да демонстрирам и редактирам други области. Вижте продължаващата статистика.
*Можете да свържете визуалния редактор в секцията „Добавки“.
Плъгин TinyMCE Advancedдобавя допълнителни бутони за форматиране на текст към стандартния редактор. Действия на осите от тях:
- Размер на шрифта
- Тип на шрифта
- Цветен фон
- Функция за търсене и замяна на текст на страницата
Можете също така да включите автоматичното показване на празни редове.
Можете да добавяте или премахвате бутони за персонализиране от лентата с инструменти, както и да ги подреждате в персонализиран ред за вас.
Настройките на редактора могат да бъдат намерени в секцията „Настройка“ на конзолата - „TinyMCE Advanced“.
Коригиране на плъгина

Настройките за плъгина могат да бъдат намерени в „Настройки - TinyMCE Advanced“. Не се страхувайте, че плъгинът не е преведен на руски - самите бутони във визуалния редактор TinyMCE са преведени на руски, така че не е необходимо да знаете английски. Това е всичко, което трябва да направите, за да започнете тук - по същество просто трябва да плъзнете и пуснете необходимите бутони в лентата с инструменти на визуалния редактор. Не е толкова сложно - всичко се дублира в менюто на редактора:

Менюто, преди речта, може да бъде активирано от първите инсталатори на приставката:

Самите бутони са на английски, но разберете какво означава вонята:
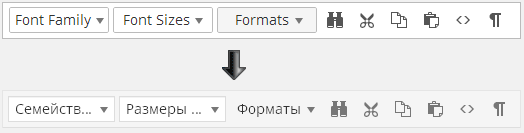
Както знаете, когато плъгинът е конфигуриран, всичко е написано на английски и когато редактирате запис, цялото английско писане автоматично се превежда на руски. Да ви кажа, не ви е ясно - хвърлихте един бутон на панела, запазихте настройките, превключихте на редактиране на записа и се чудехте какво означава този друг бутон.
Не е възможно да добавите всички възможни бутони в лентата с инструменти; никога няма да имате нужда от много бутони. Освен това е по-лесно да премахнете някои бутони от тези, които вече са там. Колкото по-прост е редакторът, толкова по-лесно и по-ефективно е да го използвате.
Бутонът „Намиране и замяна“ отваря следния диалогов прозорец:
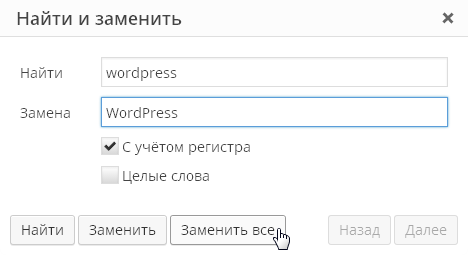
Възможност за избор на шрифт и размер:

Има и много готина функция, която позволява на шаблона да форматира текста на вашата статия по начина, по който искате, без да редактирате стиловете.
Има и функция „преглед на блокове“:
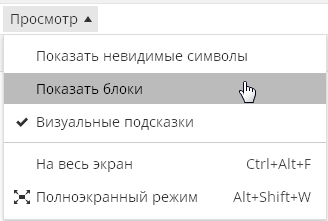
Това ви позволява визуално да оцените как е проектиран вашият текст. Важно е да се отбележи, че най-често за визуалния редактор е трудно да разбере как дизайнът на текста е различен. Или звездите във всеки текст са взети директно от:

В редактора на WordPress таговете за параграфи и прекъсванията на редове се поставят автоматично и не е нужно да ги променяте. Всеки текст, след като сте въвели с „Enter“, отива в тагове за параграфи, което не можете да направите, като превключите към раздела „Текст“ на визуалния редактор.
Понякога това поведение на редактора предизвиква допълнителен ступор. Например на тази екранна снимка можете да видите, че текстът е взет от етикета
автоматично се появяват все още осветени и в таговете на параграфиПреди да говорите, плъгинът TinyMCE Advanced ви позволява да добавите правилния изходен код към текста, без повредени етикети. За да направите това, в менюто Инструменти изберете елемента от менюто Изходен код:
Тази функция ви позволява да изтеглите реалния изходен код на вашата статия, а не този, който виждате, като отидете в раздела „Текст“. Оста, например, в раздела „Текст“, кодът може да бъде така:
И когато използвате функцията „Код за изход“, ще получите:
След това ще обогатите текста си с тагове за параграфи. И това ще бъде същият код, който ще бъде показан във вашия публикуван запис на сайта.
Плъгинът също така разширява възможността за вмъкване на стандартни списъци. Стандартният редактор има само един тип списъци:
Плъгинът ви позволява да вмъквате списъци с различни видове:
Бутон за вмъкване на емотикони:
Има бутон, който ви позволява да оцените как изглежда даден емотикон в публикувана публикация, тъй като във визуалния редактор емотиконите все още се показват в текстов изглед. Не забравяйте просто да отидете на „Персонализиране\Писане“ и да поставите отметка на опцията „Конвертиране на усмивки в kshtalt 🙂 и 😛 в снимки.“
Сега е време да разберете как да настроите това, което трябва да знаете под панела за избор на правилните бутони:
За почистване само опцията „ Списък с опции за стил“, което включва разширената възможност за вмъкване на списъци, както е описано по-горе. опция " Контекстно меню» включва контекстното меню на плъгина, което се кликва при натискане на десния бутон на мишката в редактора:
опция " Връзка (Замества диалоговия прозорец Вмъкване/Редактиране на връзка)» Няма нужда да вмъквате диалога. Зад кулисите този диалог изглежда така:
Плъгинът може да бъде заменен с това:
Така че по същество диалогът на приставката ви позволява просто да въведете съобщение и след това да решите да добавите съобщение в стандартния диалог. Дали имате нужда от тази функция на приставката или не, решете сами.
Останалата част от персонализирането на плъгина е „вкарването му“:
Заредете CSS класовете, използвани в editor-style.css, и заменете бутона и подменюто Formats- Тази функция не се поддържа от Prihod.ru.
Спрете премахването на
И
етикети при запазване и показване в текстовия редактор —Останалите настройки на приставката ще променят редактора, за да показват тагове на параграфи и да преместват редове в раздела „Текст“. След това, когато редактирате записа, всичко ще бъде същото както преди и оста в раздела „Текст“ ще добави отново html оформлението. Редакторът обаче, както и преди, се гордее с автоматичното си форматиране. Например този код:
След като превключите на „Визуално“ и обратно на „Текст“, променете на:
След това редакторът видя един ред прехвърлен, като взе два прехвърлени в тагове за параграфи. Ейл, след като спаси всичко
изчезва.Въпреки това, когато тази настройка е активирана, WordPress спира да създава празни редове, когато натиснете бутона Enter в режим на визуално редактиране. Редакторът вмъква кода в областта на празния ред
И не се виждат спестявания, тъй като има много такива редове на страницата.Статията беше върната и добавена малко 🙂
Переглядив (4481) пъти
git инсталация (24)
подмокрям се Git на Windows. Продължих да опитвам "git commit" и отхвърлих тази опция:
Терминалът мълчи, но няма ВИЗУАЛ или РЕДАКТОР. Изпратете известие за допълнителни опции -m или -F.
Ето защо разбирам, че имам нужда от променлив носител, наречен EDITOR. Няма никакви проблеми. Вмъкнах Yogo в Notepad. — попита Це майже. Информация за записване на вашите грешки можете да намерите в Notepad. Ale Notepad не поддържа горещи линии. Все още съм в това, но не мога да разбера как да конфигурирам Notepad++ като %EDITOR% по такъв начин, че да мога да работя с Git, както научих.
Не съм запознат с Notepad++. Засега не съм против, аз съм редактор на Vikorist. Просто искам майчинство въведете известие за фиксиране в редактора,и chi не е в командния ред (z -m).
За тези от вас, които използват Git за Windows, какъв инструмент използвате за редактиране, ангажиране и какво трябва да направите, за да работи?
Възкресявам старата нишка, но знам едно красиво просто решение, поставяне - въпреки че може да бъде направено предварително, при което вие отговаряте за копирането на файла на документа, инструкциите на автора. Работя с Win 7 x64 и случайно поставих subl файла в папката /Git/cmd/, за да работи. Всичко обаче е въпрос на чар.
Ако инсталирате дистанционно монтирано домашно устройство (споделяне на samba, nfs, ...), вашата папка ~/.git се споделя във всички системи, което може да причини много проблеми. По този начин давам приоритет на скрипта за задаване на правилния редактор за правилната система:
#!/usr/bin/perl # Открийте на коя система съм и изберете правилния редактор $unamea = `uname -a`; if($unamea =~ /mingw/i)( if($unamea =~ /devsystem /i)(#Проверете името на хоста exec("C:\Program Files (x86)\Notepad++\notepad++.exe", "-multiInst" , "-nosession", @ARGV); ) if($unamea =~ /testsystem/ i)( exec("C:\Program Files\Notepad++\notepad++.exe", "-multiInst", "-nosession", @ ARGV); ) ) $MCEDIT=`кой mcedit`; if($MCEDIT =~ / mcedit/)( exec($MCEDIT, @ARGV); ) $NANO=`кой нано`; if($NANO =~ /nano/)( exec($NANO, @ARGV); ) die "Нямате подходящ редактор!\n";
Можете да разгледате прост скрипт на обвивката, но аз използвам perl, тъй като perl идва с msysgit и вашите unixoid системи също ще предоставят такъв. Поставете скрипта в /home/username/bin, което ще добави към PATH в .bashrc или .profile. След добавяне на git config --global core.editor giteditor.pl ще получите правилния редактор, дори и да не го знаете.
ATOM и Windows 10
- Щракнете с десния бутон върху иконата Atom на работния плот и щракнете върху Power.
- Копиран път „Начало от“
- Учудих се на помощта на Windows Explorer и познаването на atom.exe.
Въведете това в git bash:
git config --global core.editor C:/Users/YOURNAMEUSER/AppData/Local/atom/app-1.7.4/atom.exe"
Забележка: Промених всички \ за / . Създадох .bashrc в моята домашна директория и vikorystav / за да инсталирам моята домашна директория, след което пуснах / go.
атом-редактор git git-bash windows-10
Успях да премахна версията на средата, като инсталирах промяната на EDITOR, използвайки разделите /:
EDITOR="c:/Програмни файлове (x86)/Notepad++/notepad++.exe"
Имах същия проблем и знам друго решение. аз съм отримував
Грешка: Имаше проблем с редактора "ec"
Имам VISUAL=ec и партиден файл, наречен ec.bat, на път, който съдържа един ред:
C:\emacs\emacs-23.1\bin\emacsclient.exe %*
Това ви позволява да редактирате файлове от командния ред за допълнителна помощ ec
Наличието на визуално въвеждане означава, че повечето Unixy програми също го приемат. Изглежда, че Git търси различни начини за другите ми команди - когато погледнах git commit в ProcMon, разбрах, че изглежда като начин за ec и ec.exe, а не за ec.bat. Добавих още една промяна на средата (GIT_EDITOR=ec.bat) и всичко беше наред. За мен беше важно да се уверя, че git работи с думата KomodoEdit и други редактори, които им давам. Повечето от тях са отворени за редактиране, но git очевидно не проверява дали са запазени/затворени.
Като полицай съм плах
Git commit -m "Коригира метода LoadAll"
Всичко се рушеше. По правило информацията ми за малко поправяне е по-кратка, но вероятно е виновен вонята, но очевидно е в процес на работа върху Windows версията на git.
GitGUI също не е такава загуба. Това ще изисква малко ориентация, но след това е лошо.
Това е един от симптомите на големи проблеми. Прави впечатление, че задаваш СРОК = тъпо. С други думи, те не работят правилно и по-малко командват, тъй като изглежда, че нямате много функционален терминал. Изглежда, че най-често се изисква TERM да е инсталиран на вашите глобални Windows сървъри. За мен проблемът е Windows, ако инсталирах Strawberry Perl, има няколко доклада за корекции на msysgit за този проблем, както и няколко решения.
Първо, редактирайте го в ~/.bashrc, като добавите:
Експортиране на TERM=msys
Можете да получите това от Git BASH заявка:
Echo "export TERM=msys" >> ~/.bashrc
Друго решение, както в крайна сметка беше това, което бях направил, така че все още имам същата причина като Strawberry Perl за добавяне на TERM = dumb към коригираната среда - следвайте и премахнете TERM = dumb, както е посочено във вашия коментар. относно корекцията на msysgit.
Панели / Системни / Разширени / Променливи на средата ... (или подобни, в зависимост от вашата версия на Windows) - това са тези, при които Windows има инсталирани залепващи промени. TERM не е инсталиран за promochans. Ако TERM е инсталиран там, вие сте го инсталирали (или една от програмите, които сте инсталирали, например Strawberry Perl). Изтрийте този параметър и всичко ще бъде наред.
По същия начин, ако vikorize Strawberry Perl и настроите CPAN клиент, можете също да деактивирате TERM=dumb самостоятелно и vikorist да деактивира TERM във вашия ~/.bashrc файл, което би имало подобен ефект за задаване на явен термин, както е посочено по-горе .
Разбира се, решението е, че можете да използвате git config --global core.editor $MYFAVORITEEDITOR, за да превключите към git wiki вашия любим редактор, ако трябва да го стартирате вместо вас.
Аз съм потребител на Cygwin за Windows, така че съм потребител:
Експортирайте EDITOR="emacs -nw"
Nw за без прозорци, така че Emacs няма да може да използва X11.
Ключовете на Emacs не работят за обвивката на Windows, така че използвам само обвивката на Cygwin... (препоръчва се rxvt).
Аз съм git vikor на множество платформи и ми се иска да използвам git за всички тях. (Всъщност имам всичките си конфигурационни файлове в секцията за управление на git release и поставям хранилище на git за клонинг на машината за скин.) Решението, което измислих, сега е:
Сложих моя редакторНа giteditor
Git config --global core.editor giteditor
След това създавам символично послание от тях giteditor,как да знам в моя ПЪТЕКА. (Имам специален каталог кошче, но на което и да е място ПЪТЕКА pratsyuє.) Това съобщение показва моя избор на текущия редактор. На различни машини и на различни платформи, аз съм редактор на vikory, което означава, че не е необходимо да променям универсалната си конфигурация на git ( .gitconfig), просто опитайте, на якуинструктира giteditor .
Символичните съобщения се обработват от операционната система на кожата, както знам, въпреки че могат да използват различни екипи. За Линукс си використ ln -s. За Windows вие ще спечелите mklink. Има различни синтаксиси (както се шегувате), но всичко работи по същия начин.
Word Pad!
Аз съм щастлив победител от vim, но тъй като се опитвам да представя Git на компанията, искам всички да го имат и открих, че Wordpad изглежда работи добре (и Git проверява ефективно, докато не приключите ) редактиране, но не затваряне на vikno).
Git config core.editor ""C:\Program Files\Windows NT\Accessories\wordpad.exe""
Това wiki Git Bash на msysgit; Не съм пробвал командния ред на Windows (колкото има значение).
Грундиран върху задушеното VonC нещо, това ме помоли (накара ме луд):
Git config --global core.editor "C:/Program Files (x86)/Sublime Text 3/subl.exe" -wait"
Изчакайте може да означава проблеми, особено ако работите с gerrit и променяте идентификатори, които трябва да копирате ръчно в долната част на известието за ангажиране.
Също така използвам Cygwin за Windows и gvim (на vim терминала).
За да висконирам робота, направих следното:
- След като създадете команден файл с един ред (в git_editor.bat), който сега е:
"C:/Програмни файлове/Vim/vim72/gvim.exe" --nofork "%*"- Чрез поставяне на git_editor.bat в моя PATH.
- Задайте GIT_EDITOR=git_editor.bat
След това git commit и т.н. Изберете правилно gvim файла, който се актуализира.
ЗАБЕЛЕЖКА 1. Опцията --nofork на gvim гарантира, че vin е блокиран и не се записва известие за ангажиране.
ЗАБЕЛЕЖКА 2. Пластмасите около пътя до гвим са необходими, тъй като в района има сечища.
ЗАБЕЛЕЖКА 3: Подложките около „%*“ са необходими само ако git предава пътища към файл с интервали.
Изглежда, че Git не познава редактор, защото е в разчистване. След това ще трябва да поставите партидния файл, гадаенето със свидетеля на Патрик, без пропуски.
Променете .gitconfig файла от папка c:\Users\YourUser и добавете:
Editor = "C:\Program files\path\to\editor.exe"
Трябваше да направя следното: стартирам git в notepad ++ от windoze:
Добавете за .gitconfig:
Редактор = "C:/Program Files/Notepad++/notepad++.exe" -multiInst -notabbar -nosession -noPlugin
Променете прекия път, за да стартирате git bash shell, за да работи като администратор, и след това използвайте vikorist, за да стартирате git bash shell. Предположих, че записът в контекстното меню „Git Bash тук“ не изпълнява npp с необходимите разрешения.
След края на войната и двамата работят.
Това е моята инсталация за Geany като редактор за git:
Git config --global core.editor C:/path/to/geany.bat
с предстоящата промяна от geany.bat:
#!/bin/sh "C:\Program Files\Geany\bin\Geany.exe" --нов екземпляр "$*"
Работи като DOS конзола и msysgit.
Във всеки случай, аз просто вземам информацията и я знам, за да направя най-доброто за мен:
Git config --global core.editor "C:/Program Files/TextPad 5/TextPad.exe" -m"
Не мисля, че CMD харесва единични крака, така че трябва да използвате под-крака, „за да вмъкнете необходимия аргумент на реда“.
От друга страна, Cygwin (което, уважавам, е основната платформа за Git's Bash), като "i", така че можете да въведете пътеки като CMD, vikoryst/replacement/каквото е цитирано, така че в този случай, vikoristic и single лапи.
M преименува/сочи към редица редактори и няма нужда от %*, добавен в края.
промяна:След като надстроих до vim 7.3, намерих най-чистия и лесен начин да направя това:
Добавете главната папка на Vim към вашия маршрут (щракнете с десния бутон върху My Computer -> Authorities -> Additions -> Changes)
Стартирайте това: git config --global core.editor "gvim --nofork "%*""
Ако печелите по този начин, надявам се, че ще работите с Cygwin.
Оригинална версия:
Имах проблеми с много неща, свързани с vim, когато стартирах gvim на Windows (без да викоризирам пакетния файл, или %EDITOR%, или cygwin).
Тези, които пристигнах в края на деня, са красиви и чисти и се крепят на гръбнака на решението тук:
Git config --global core.editor \""C:/Program Files/Vim/vim72/gvim.exe" --nofork "%*""
Един от тях, който ми отне добър час, не е плитки в стил Windows, а оригинални наклонени черти.
Zavdyaki SO-splenoty... и с малко проследяване забелязах моя любим редактор EditPadProработи като основен редактор за допълнителни msysgit 1.7.5.GIT и TortoiseGit v1.7.3.0 върху WinXP SP3 ...
Git config --global core.editor c:/msysgit/cmd/epp.sh
Но след няколко скорошни опита да взема важни решения... реших да се откажа от тази работа. В документацията на EditPadPro е добавена опцията „/newinstance“, за да позволи на обвивката да проверява за въвеждане на редактор...
Прапор" /нова инстанциябъди ключът към проблема ми...
#!/bin/sh "C:/Program Files/JGsoft/EditPadPro6/EditPadPro.exe" //newinstance "$*"
Ще бъда победител на emacs. Можете да печелите пари на малки парченца.
- Изтеглете emacs и го разопаковайте като c:\emacs.
- Стартирайте c:\emacs\bin\addpm.exe. Трябва да щракнете с десния бутон върху „Изпълни като администратор“, ако използвате Windows Vista или по-нова версия. Поставете файловете, които искате да запазите, във вашия маршрут.
- Добавете (стартиране на сървъра) тук към файла .emacs. див. Emacs Windows ЧЗВ За да разберете къде да поставите .emacs файла.
- git config --global core.editor emacsclientw
Git вече отваря файлове в нормалния процес на emacs. Ще трябва да стартирате целия този процес ръчно от c:\emacs\bin\runemacs.exe.
Въз основа на прозрението на Дарън, за да използвате Notepad++, можете просто да направите това (всички в един ред):
git config --global core.editor "C:/Program Files/Notepad++/notepad++.exe" -multiInst -notabbar -nosession -noPlugin"
Очевидно файлът C:/Program Files/Notepad++/notepad++.exe се намира до файла Notepad++ във вашата система. Например, можете да използвате C:/Program Files (x86)/Notepad++/notepad++.exe.
Pratsyuê като принадлежащ на мен.
Notepad++ работи много добре, въпреки че бих искал да използвам Notepad, -m или в противен случай ще се случи "редактиране".
Проблемът, който имате с Notepad++, се дължи на начина, по който git стартира файла на редактора, който се актуализира. Моето решение е да инсталирам РЕДАКТОРА в пакетния файл, а не във файла на редактора, което се случва след това:
Стартирайте /ИЗЧАКАЙТЕ "E:\PortableApps\Notepad++Portable\Notepad++Portable.exe" %*
/WAIT казва на сесията на командния ред да работи, докато програмата излезе, така че можете да редактирате до насита, докато git щастливо ви проверява. %* предава всички аргументи към командния файл чрез Notepad++.
C:\src>echo %EDITOR% c:\tools\runeditor.bat
Windows 7