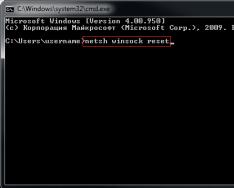Електронната поща е необходима за кожен користувач на компютър. Вие не водите шумен списък, вие сте един от умовете на obov за регистрация на безлични ресурси. Има много хора, които могат да изпращат екранни снимки по пощата на различни услуги. Не стартирайте на ръка, дори ако трябва да отворите страната на ръка, влезте. Пощенски клиент на Windows 10 за решаване на проблеми. Прикачете вашите адреси и проверете пощата в един прозорец.
Windows 10 има два стандартни клиента за електронна поща: Outlook Mail. За останалото знаем повече потребители. И пощата беше добавена към 8-ми. Ще бъде показано как се създават обиди с програми за ръчно взаимодействие със собствени екранни снимки.
Публикувай
Ярликът прилича на бял плик. Ако клиентът не присъства в лентата на задачите на Windows, намерете програмата чрез търсене.
За роботите е необходимо да добавите физически запис. Натискаме бутона.

Можете да изберете от списъка дали има услуга, на която вече има физически запис.

Нека се опитаме да изберем "The Second Appearance Record" и да инсталираме програмата за робота от Yandex по пощата. Нека въведем данните и да посочим името на връзката. Паролата трябва да бъде присвоена на услугата, според нашето мнение за Yandex.

За няколко секунди операцията е vikonan.

На стъпалото можете да добавите още една пощенска екранна снимка.

Dodamo акаунт в Google. Tisnemo за добавяне и изберете Google.

Тук програмата се свързва без прекъсване чрез пощенската услуга на Google.

Въведете вашите данни. Отдайте уважение на тези, които могат да влязат не само през пощата на gmail.com, но и чрез някакъв физически запис. Според мен бяхме поздравени с адрес от услугата mail.ru. На уебсайта mail.ru два екрана бяха свързани заедно.


Сега имате два пощенски адреса, свързващи се с един клиент.

Нека отидем в папката "Вход" и да разберем известния интерфейс, само за два адреса.

В долния ляв ъгъл можете да отидете до програмите на Windows "Календар" или "Хора", както и да коригирате параметрите на програмата. Ако трябва да добавите кутия, натиснете зъбното колело.

І в десния панел изберете ключа с наклонени ноти.

Подобно на bachite, публикуването в Windows 10 е много просто. Ако няма нужда да запазвате поща от Windows 10. Програмата прехвърля листове от пощенски сървъри към вас на вашия компютър в папката koristuvach. Тъй като нямате достъп до интернет, можете да получите само част от информацията от кеша. За щастие можете да прегледате старата поща офлайн. В услугата за онлайн поща няма да харчите нищо без връзка.
Какво е стабилно, тъй като не работи с Windows 10 поща
Tse vіdbuvaєtsya чрез novlennya. Особено често при надграждане от стара версия до Windows 10. Трябва да преинсталирате програмата.
- Щракнете с десния бутон на мишката върху бутона "Старт" и изберете PowerShell.

- Въведете get-appxpackage -allusers *communi* | remove-appxpackage. Стартирайте процеса на премахване на програмата.

- Отидете на системния диск в папката "Koristuvachі" или "Users" (за английска система) и последователно преминете през пътя "Im'ya koristuvachа - AppData - Local" и изтрийте папката Comms.

- Една папка липсва.

- Резавантажтеся и пак ще се видим.
- Отидете в магазина на Windows. Може да стане чрез иконата на панела със задачи (изгледи на екрана) или чрез търсенето.

- Въведете думата "поща" от реда.

- Инсталирайте клиент.


Програмата Mail е преинсталирана.
Microsoft Outlook
Това е един от най-старите пощенски клиенти. Победа на Windpows 95 и от този час успешно победа с целия свят.


По право клиентът на Outlook е една от най-добрите програми за Windows 10.
- Zvedennya go.
- Контакти.
- Календар.
- Главен плановик.
- Сходеник.
- Бележки.
Ако говорите за поща, тогава в кой клиент за Windows можете да добавяте изтеглени екранни снимки от различни сървъри, да коригирате филтри, да показвате аудио сигнали и много други.
Безплатни пощенски клиенти за Windows 10
Krym vbudovanyh іnstrumentіv, за някои богати hto постави предварително, можете да се възползвате от други пощенски клиенти.
EMClient
След като го инсталирате, изберете тема за дизайна.

Можете автоматично да свържете пощата (раздел „Поща“) или да посочите адреса и да преминете през всички стъпки.

Освен това, тъй като всички листове са импортирани, можете да ускорите програмата в нормален режим. Безплатната версия се признава за два акаунта, а PRO ($50) е отстъпка за една година.

Кримският клиент насърчава чат, календар, контакти и мениджър на задачата, превод, правопис. Zagalom dodatok не vіdrіznyaєtsya chimos vznachnym.
Thunderbird
Това е безплатна пощенска програма за Windows 10 от моята руска компания Mozilla.
Програмата има право да въвежда валиден код. Днес можете да използвате един от най-добрите пощенски клиенти за Windows 10. Може да успеете да разширите акаунта си, което ви позволява да увеличите капацитета си.
Преди новият да влезе в такива ръчни функции, като капитана на настройката на клиента, луксозната система, регистрационния файл за влизане, мениджъра на активността също.
Веднъж инсталиран, можете да създадете нов физически запис не само чрез имейл, но и чрез чат или блог.

В началото не се колебайте да ми кажете да създам нов пощенски екран на gandi.net, но можете да пропуснете това кратко и да свържете правилната форма на записа.

След регистрация, след синхронизация със сървъра и дистанционното можете да продължите работа.

Пощенска птица
Лека и удобна добавка за работа с екрани, изпратени по пощата. Можете да изтеглите пощенски клиент за Windows 10 тук.
Може да е безплатна версия (с намалена функционалност) и платена. Позволява ви да създавате шведски vіdpovіdі, шаблони за тях. Поддържа технологията drag-n-drop. Poshuk zdіysnyuєtsya с едно кликване. Позволява ви да прегледате профила на контакт в социалните мрежи. Поддържа руски интерфейс (необходимо е да изберете часа на инсталиране).
След инсталацията се показват регистрационните данни от мейл сървъра.

Проверявам за синхронизация.

Тук можете да се свържете с различни добавки и да работите с тях в един интерфейс.

Останалата част от функцията вече е ръчна, тъй като можете да използвате dropbox, googledocs и т.н. Всичко необходимо ще бъде събрано на едно място.
Направихме малко проучване на пощенските клиенти за Windows 10. Надяваме се, че материалът ще бъде подходящ за вас. И ако искате да знаете, да мамите с работещи програми, можете да прочетете за това тук.
Ако влезете в Windows 10 с допълнителен акаунт в Microsoft с Outlook.com, Live, Hotmail или MSN адрес, той ще достигне до програмите Mail и Calendar. Можете също така да добавите към тях много други официални записи на електронна поща, така че да можете да надвиете и премахнете напомняния, да създадете події и да ги херувимирате.
Бележки:
Добавяне на нов физически запис на електронна поща
Добавяне на oblíkovogo запис за помощта на разширена фиксация
Има два начина за достъп до параметрите на разширените настройки за наклонен запис на електронна поща:
Влезте в този прозорец в прозореца Разширяване:
Вашият мениджър на услугата за електронна поща може да ви даде настройките, от които се нуждаете, за да въведете часа на разширената настройка. Моля, обърнете внимание, че необходимите параметри за популярни имейл пощенски услуги са изброени в нашата статия Принудително прилагане на имена на POP или IMAP сървъри.
Ако цялата необходима информация е въведена, натиснете бутона тръгвай > Готов.
Usunennya неизправности
Ако обвинявате проблеми с предоставянето на наклонен запис, опитайте това:
Специални инструкции за други облачни записи
Що се отнася до акаунта в облака iCloud, двуфакторното удостоверяване е активирано, за да го добавите към програмата "Mail", е необходимо да създадете паролата на програмата.
Гледайте цитатите на екрана.
Добавихме OAuth поддръжка за Yahoo! от Windows 10 Creators Update. За да инсталирате Creators Update, отидете на уебсайта на доставчика на софтуер и щракнете Оновност. Dodatkovі vidomostі div. статията за актуализиране на Windows 10 Creators Update.
Dodatkoví dії, yakí може да vikonati, yakscho Yahoo! Не може да се синхронизира публикуваната публикация за Windows 10. Не може да се синхронизира Yahoo! по пощата за Windows 10.
Как ви е японската компания Yahoo! Физическият запис на електронната поща е необходимо да се отбележи под страницата.
За да синхронизирате екрана на пощата на QQ с програмите "Поща" и "Календар", е необходимо да активирате IMAP subtrim преди QQ.
Преглед на вашата QQ публикация.
Избирам Параметри _gt_ физическо досие _gt_ POP3/IMAP/SMTP/Exchange/CardDAV/CalDAV _gt_ познавате услугата IMAP/SMTP _gt_ Видкрити.
За да увеличите тази услуга, ще трябва да изпращате текстови известия. След натискане на бутона ВидкритиНа díí 2 може да се появи диалогов прозорец от повикването към телефонния номер, за да наложи известяване на номера, който се появява.
След като надвиете текстовото известие QQ, ще се появи нов диалогов прозорец с кода за оторизация. Копирайте кода за оторизация, ако е необходимо, за да добавите своя QQ пощенски запис към програмите „Поща“ и „Календар“.
В програмите "Поща" и "Календар" можете да видите QQ записа и да го добавите отново, с кода за оторизация.
Сега вашият QQ наблюдаем запис трябва да се синхронизира автоматично.
GMX.de или WEB.de
Когато се опитате да свържете записа на изображение на GMX.de или WEB.de към програмите "Поща" и "Календар" към екрана за поща на GMX.de или WEB.de, ще получите лист с инструкции за достъп.
В уеб браузъра ще видите своя GMX.de или WEB.de акаунт.
Намерете лист с инструкции как да свържете официален запис към програмите "Поща" и "Календар" и ги изтеглете.
Ако е така, вашият oblikovy запис се синхронизира автоматично с програмите "Поща" и "Календар".
Свърши ли храната?
![]()
Програмата Mail в Windows 10 е един от най-добрите клиенти за електронна поща за операционната система Windows. Програмата, както се появи по-рано в Windows 8, разпозна няколко промени.
Поща в Windows 10
Програмата на Mail е по-ефективна, но е твърде богато corystuvachіv vídchuvayut ниска мощност с различни програми. Ако имате проблеми с програмата в Windows 10 и не можете да разрешите проблема, можете да отстраните проблема, като преинсталирате самата програма.
Преинсталирането на програмата Mail е лесно за изпълнение. За помощ PowerShellили за помощта на помощни програми на трети страни. След премахването на програмата може да се инсталира ново копие на пощенската програма от официалния магазин на Windows 10.
Преинсталиране на пощенската програма
Ние ви помагаме как да преинсталирате пощенската програма в Windows 10.
- UVAGA 1:Преинсталирането на програмата Mail може да види дали запазените листове и oblіkoví данни в самата програма. Ще трябва да изпратите отново физическия си запис на електронната поща.
- UVAGA 2:Прегледът на програмата за електронна поща беше предоставен за преглед от програмата Календар. По същия начин, ако инсталирате програмата Mail, програмата Calendar също ще бъде инсталирана.
Програмата Mail не може да бъде премахната за допълнителни параметри от сервизния панел. Ние сме виновни за победата PowerShellили други инструменти за йога дистанционно. В чийто задник ще победим PowerShell.
Крок 1:Стартирайте PowerShell като администратор. За да започнете, щракнете с десния бутон върху менюто "Старт" и се върнете Windows PowerShell (администратор).
Крок 2:В текущото име на администратора на PowerShell въведете следващата команда и натиснете Enter.
Get-AppxPackage -AllUsersТова е списък на необходимите програми, инсталирани на компютър с Windows 10.

Крок 3:Отидете в списъка и намерете записа с името microsoft.windowscommunicationapps (Div бебета по-долу).Копиране от ред Пълно име на пакета vmist, като малко е показано.

Крок 4: Nareshti, vikonati tsyu екип, за да видите програмата Post.
Remove-AppxPackage XXXXXXXДе замист XXXXXXX, вмъкнете реда, в който сте копирали Кроку 3.
Натиснете клавиша Enter, за да въведете командата. Програмата ще бъде изтрита след няколко секунди.

Цялата програма Mail е напълно премахната.
Крок 5:След премахването на програмата е необходимо да инсталирате отново компютъра.
Инсталирана програма Поща и Календар
Крок 6:Стартирайте Store на Windows 10.
Крок 7:След като магазинът стартира, въведете адреса на пощата в полето, изберете поща и календар, за да отворите страницата.

Крок 8:Натисни бутон Поставетеза да инсталирате програмата Mail. От мен всички!

След инсталирането на програмата добавете физическия запис на електронната поща към програмата. Tse zmozhe да ви помогне niztci be-всякакви проблеми.
Не се наемам да съдя тези, които ще бъдат първият ти рок в Мереж. Повече от всичко, стартирате браузъра си, замислено щракнете отстрани на Yandex, въведете в ред за търсене няколко от най-важните ключови думи. Вероятно можете да видите около десет сайта navmannya.
И оста на другата плетене на една кука е много по-проста: по-добре за всичко, веднага ще се втурнете да започнете свой собствен пощенски екран. Ето защо без нова година в Мереж няма къде: нито да се регистрирате на уебсайта, нито блог да растете. Тези приятели трябва да ми кажат какво сте качили в Матрицата.
Още веднъж повтарям - без поща няма начин. Също така, ние сме запознати с obov'yazkovo - на същия Yandex, Google и Mail.Ru, и по-накратко и на трите от тях. Безплатно и изпращайте екрани по пощата от държавата, за да станете благословия. В противен случай храната - като от qiєyu, нека тренираме по-късно.
Възможно е, очевидно, да работим в браузъра и повече от това ще ни бъде достатъчно. Защо е по-лесно - отидете на сайта на вашите имейли със специално име и парола, прочетете го, потвърдете го, вижте го ... Аз спокойно veyshov. Удобно, частно и пощата е запазена от следващото място, не заплашвам нищо.
Chi varto се чуди на факта, че младежите днес са затънали в такива програми за поща и почти bazha. Мовляв, анахронизъм, и има място за такъв софтуер в музея, редица динозаври, честни политици и други ордени на древните от дълбините.
И все пак, един от постмодерните компоненти на Windows, за дълго време, самата такава програма е била изоставена. Първоначално се казваше Mail & News, след което промени името си на Outlook Express. И след това - на Windows Mail. Но от друга страна, Windows не изкара късмет: в Windows 7 цялата програма беше изтрита! И не че идеята за автономни "пищи" се е изчерпала, но - просто Майкрософт се притесняваха от този ранг да реагират на атаките на други софтуерни индустрии - ами защо не включихте много от всичко, доброта, в твоята черупка? Друго tezh їsti искам да!
С една дума, историята на Windows Mail приключи - програмата за про-поща на практика се появи в комплекта добавки на Windows Live по същата причина, която, съгласен съм, вече сте наваксали с предимствата - добре, можете да го използвате за http адреса: //get.live.com. Е, в Windows 8 пощенската кутия ще бъде изпратена до вас, а заявките за вино ще бъдат предимно на мобилни джаджи.
Пощата на Windows 8 вече е написана по двойки с предшествениците си - пощата на Windows Live и Outlook Express.
Сведете до минимум функциите на връзките, този интерфейс е тромав за по-малко от три вертикални прозореца:
- Първият има списък с папки.
- Другият има заглавки на листа.
- Третата показва текста на самия лист. Нарещи, в горния десен ъгъл има три бутона: за създаване на нов лист, за отваряне на нов лист на екрана (на компютъра можете да видите листовете с помощта на бутона Del).
Преди това във всяка пощенска програма имаше място за строги филтри, машини за сортиране, шаблони и така нататък - от нищото това богатство в Post не беше загубено. Нищо чудно във всички тези много други операции, които можете да извършите в настройките на вашия имейл сървър, като влезете в дистанционното си управление през браузър. Преди да изпратите поща до Post, не е достатъчно да въведете огледален образ на структурата на папките и допълнителните списъци на отдалечения пощенски сървър.
Nalashtuvannia Poshti
Можете да изпратите пощата до личния си запис в Windows 10 по най-очевидния начин, отворете менюто, което се появява в горния ляв ъгъл на програмата, изберете Параметри
потим, на състав праворуч - Публично деловодство

Preights при стартирането на регионалния запис (икона в горната горна част Kuti - parametry - Oblikovi records), можете да видите змията на вашия професионалист, а това е lalastvati, манекените за занаятите до кожата и за не -okhodnosti - на Autovidpovydpovydpovydapovyd. Можете също така да изясните, да информирате как списъците са удостоени да бъдат удостоени в панела за напомняне в тавата - под формата на всички адресати или само под формата на тези, които са удостоени със специално доверие.
В параметрите на самата програма - (иконата в горния ляв ъгъл на Параметри ) можете да увеличите групирането на бележките към темите, както и показването в ланцетите на изпратените от вас бележки.
Можете да добавите копие на облачни записи към програмата - за да добавите към своя облачен запис в Windows 10, свързан със стандартната пощенска услуга Microsoft Outlook.Com, ще бъдете на вашия собствен сайт). В програмата има раздел okrem за кожна лапа.
Изпратете съобщение до Google (GMail), Yandex и Mail.Ru - за да добавите екранна снимка в тези домейни, трябва да изберете елемента Втори физически записи въведете своя адрес и парола. И оста с други руски услуги може да създаде проблеми, фрагменти в момента Пощата може да работи само с протокола IMAP, но не и там, където можем да разширим повече POP3.
Освен това можете лесно да излезете от ситуацията и да го направите по-умно, като настроите екрана за поща на Mail.Ru или GMail.Com, за да изберете поща от други екрани. Например, имате екранна снимка на Mail. Ru, още един, за особено важни списъци - на GMail, и може би трети, де-nebud на Yandex. Страхотно - можете да запазите всичките си стари адреси и да прочетете цялата поща на един сайт!
Например в GMail, който периодично избираме листове от вашите екранни снимки и ви ги даваме на сребърен поднос или ги изпращаме до Microsoft Outlook.Com (например в горната част и пощата е фиксирана). Освен това вашите кореспонденти не подозират за вашето „преместване“: като го изпратите на листовете, можете да спечелите старите си пощенски адреси като връщане.
Pratsyuvati zbirachem може би не само GMail, но и да бъде пощенски сървър, включително Mail.Ru. Въпреки това аз искрено препоръчвам използването на vicorist като основен адрес на самия GMail. Има много причини: първо, пощата на Google е универсална, с екран на GMail можете незабавно да се сприятелите с пощенски програми на всякакви прикачени файлове - от телефони с Android до iPad. Програмата на Пощата, както вече знаем, по чудо съжителства с нея.
По различен начин функциите и подобренията на Google Mail са значително по-големи от тези на Outlook. Nareshti, публикувайки публикация в Google, веднага отнемаме още едно „лошо“ съкровище - Google Drive, плюс цял куп услуги на Google, много от които все още се нуждаем.
Няма значение да сгъвате списъци от други екрани на GMail - отидете на екрана на вашата поща с вашето потребителско име и парола? След това изберете менюто Настройки и добавете вашите адреси в менюто Акаунти и импортиране.

Между другото, в режим "браузър", опцията за подобряване и с Post - само за да разберем, има малко възможности да ни дадете програмата Windows 10. Отидете на екрана на вашата поща с вашето потребителско име и парола за Outlook. com адрес
Nalashtuvati зад протокола IMAP
зад IMAP протокола:
2. Изберете типа публичен запис — Вторичен публичен запис POP, IMAP.


4. Натиснете "Enter".

ръчно:
1. Натиснете „Добавяне на физическа бележка“.

3. Изберете "Интернет поща".

- Сървър за входяща поща - imap.mail.ru;
- Тип публичен запис - IMAP4;
- Поставете квадратчета за отметка:
Настройте POP протокола
Как да настроите Mail за Windows 10 зад POP протокола:
1. Натиснете „Добавяне на физическа бележка“.
2. Изберете типа публичен запис — Вторичен публичен запис POP, IMAP.

3. Въведете необходимите данни:
- Електронни адреси – извън името на вашия пощенски екран;
Върнете уважението си: в това поле е необходимо да въведете името на вашия пощенски екран, включително данните за вход, иконата "@" на кучето и домейна (например, [имейл защитен]).
- Парола — паролата, която е името на вашия имейл екран.

4. Натиснете "Enter".
5. Въведете вашето име, тъй като то ще се показва в полето "Vid:" за цялата информация, която се коригира.

6. Натиснете "Enter", след това - "Готово".
Ако искате да добавите запис на лице, не влизайте автоматично, добавете yogo ръчно:
1. Натиснете „Добавяне на физическа бележка“.
2. Натиснете „Разширено разширение“.

3. Изберете "Интернет поща".

4. Моля, предоставете следните подробности:
- Име oblіkovogo запис - името на вашия oblіkovogo запис;
- Вашето име е името, тъй като ще се показва в полето "Vid:" за цялата информация, която се коригира.
- Входен пощенски сървър - pop.mail.ru;
- Тип публичен запис - POP3;
- Ім'я потребител - извън името на вашата поръчка по пощата;
- Парола — парола, каква е тя, какъв е имейл екранът ви;
- Външен пощенски сървър (SMTP) – smtp.mail.ru;
- Поставете квадратчета за отметка:
"Сървър на външната поща с помощта на удостоверяване",
"Vykorivate you yourself im'ya koristuvacha that password for overpowering електронна поща",
„Активиране на SSL за входяща поща“.
5. Въведете "Enter" и проверете известието за създаването на косия запис.
Ако имате проблеми с инсталирането на пощенски програми, побързайте с нашата
Мобилни прикачени файлове