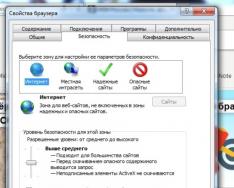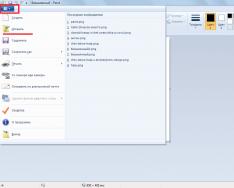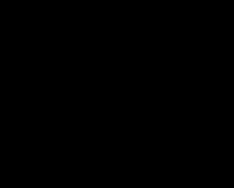Обичам всички!
Екранните снимки са невидима част от работата на компютър и всеки от нас понякога трябва да ги използва. И е пълна лудост, ако изглежда, че Print Screen не работи - просто искам да счупя клавиатурата. Не мога да ти помогна в момента...
Можете, разбира се, да направите снимка на екрана с вашия телефон или камера, protea, яркостта на картината ще бъде страхотна. Можете да направите нещо още по-радикално, като блондинката на снимката - на първо място (въпреки че все още е напълно смешно).
Тази статия очертава редица опции, които могат да разрешат този проблем по по-прости и завладяващи начини. Вярно е, че вашият бутон е напълно премахнат от корена и е просто физически заглушен - все пак тази статия трябва да ви помогне!
Какво можете да направите, ако имате проблеми с Print Screen
1) За да започнете, проверете специалния. ключове
На някои клавиатури (особено на компютри) има специален клавиш F Заключване. При натискане значението на някои специални функции се променя. и функционални клавиши. Ако имате подобен ключ, опитайте да го включите.

Какво не е наред с лаптопите?, тогава всички техни клавиши (F1 - F12, Print Screen, Pause и т.н.) често имат вторични значения, така че можете да използвате допълнителен клавиш Fn(понякога Alt). По този начин опитайте да натиснете следващия клавиш:
- Fn+Print Screen (след това отворете Paint и го обърнете, за да вмъкнете екрана);
- Alt+Print Screen

Друг момент е, че клавишът Fn може просто да не се използва! Например, можете да го включите в BIOS (превключете го, за да работи с други функционални клавиши). Основните причини за проблеми с клавиша Fn са описани в тази статия:
Също така увеличете уважението, ако не сте инсталирали предишни програми, например екранни снимки на Yandex (включени в Yandex disk), OneDrive, Dropbox, инструмент за изрязване и др. Отдясно те могат да „изплюят“ екранната снимка, за да я запишат автоматично на лошия диск. За подобен софтуер отворете вашите настройки и включете отмяната на клавиша Print Screen.

2) Можете да инсталирате специални. помощна програма за създаване на екранни снимки
Мисля, че би било добра идея да натисна бутона Print Screen и след това да отворя Paint (или друг редактор) - не е много лесно. Много по-лесно е да инсталирате специална програма, в която можете да създадете и запазите екранната снимка директно на диска с едно щракване (или автоматично да я заснемете междувременно или да я добавите към редактора).
Освен това във всички програми за създаване на екранни снимки (99%) можете да промените бутона за създаването им! Бих препоръчал обиден софтуер: GreenShot, FastStoneCapture, Snagit, PicPick, Light Shot.

3) Можете да преназначите един клавиш на друг
Докато в предишния метод просто зададохме „горещ“ клавиш за една програма, тук предлагам радикален - промяна глобално за всички програми и системата за печат на екрана, да речем, на Shift или Home. Тук можете да се чудите какъв ключ би бил по-подходящ за вас вместо нефункционален.
Промяната ще бъде завършена бързо, просто стартирайте една от помощните програми: Key Remapper, KeyTweak, MapKeyboard.

MapKeyboard: само три дни за смяна на ключа
4) Щракнете върху екранната клавиатура
Не всеки знае, че в Windows има специален център с полезни инструменти: екранна лупа, екранна клавиатура (можете да щракнете върху нея с мишката) и др.
Roztashovany този раздел на адрес: Контролен панел -> Специални опции -> Център за специални опции (за да отворите контролния панел - натиснете Win + R и въведете контролната команда) .

Контролен панел - Специални възможности - Център за специални възможности (може да се кликне)
Е, на екранната клавиатура има всички бутони, които са на оригиналната (физическата). Можете да щракнете върху необходимите клавиши и да настроите компютъра си в режим по подразбиране.

5) Опитайте да почистите клавиатурата, ако няма ефект, сменете я с нова
В повечето случаи ключовете спират да работят и започват да работят лошо през триона, както и друг шум, който се натрупва под тях. Можете да почистите клавиатурата си по няколко начина:
- просто го обърнете и го докоснете: всички крясъци и напитки излитат от него (ако искате да работите с лаптоп, извадете клавиатурата от устройството веднага!);
- Има специални почистващи средства за клавиатура - те могат бързо да съберат всички съобщения под клавишите (можете да използвате и най-модерния почистващ препарат, до точката);
- Продаваме специални “лизачи” – препарати за почистване на клавиатура. Принципът на действието им е прост: залепвате ги на клавиатурата, миризмите се разпространяват и след това веднага ги „откъсвате“ с трион и размазвате.

Друг "често срещан" начин за почистване на клавиатурата:
- премахнете клавиатурата (свържете я към компютъра);
- измийте го в топла вода със специални грижи (например фея);
- изсушете добре;
- Вземете го, свържете го и го опитайте с нас. В най-лошия случай (например, когато клавиатурата е залята със сок от чай) – използвайте метода! Вярно, ще се измия, правя всичко на ваш риск и риск, не мога да дам никакви гаранции...
Ако всички ремонтирани неща не помогнаха, има само един изход, купете нова клавиатура (така че вонята да не струва толкова много).
Градивна критика и допълнения, както досега, радий...
Далечни роботи!
Операционната система Android има функция за правене на екранни снимки. Да се страхувате от миризмата на едночасово изстискване за няколко секунди на бутоните „камшик“ + „промяна на дебелината“. В повечето случаи тази манипулация изисква екранната снимка да бъде запазена. Въпреки това, тези, които участват в пеещата среда, могат да получат следната информация, когато се опитате да направите екранна снимка: „ Не си направих труда да запазя екранната снимка. Може би иманярите са заети" - как да коригираме този проблем, нека се опитаме да отидем по-ниско.
Първата причина е, че чрез Android можете да рискувате използването на акумулатори, когато се опитвате да направите екранна снимка, може да повярвате, че вонята всъщност е пълна с връзката. Има и място във вътрешната памет на смартфона/таблета и на картата памет за запис на снимката.
Другата причина не е толкова очевидна. Информация за използването на устройства за съхранение на Android може да се види само ако файловата система няма папка, прехвърлена от системата за запазване на различни файлове. И така, той създава автоматично директорията Screenshots, точно както всеки ден, в противен случай може да не е правилно. Как да коригирате съобщението „Не можах да запазя екранната снимка. Може би иманярите ще бъдат заети още.
Как да коригирате екранна снимка на Android

Решаването на проблема със запазването на екранни снимки на Android е лесно. Първо имаме нужда от него проверете дали има достатъчно мястона носа, което ви позволява да запазвате екранни снимки. Можете да направите това във всеки файлов мениджър (включително стандартния). Ако сте натрупали много информация, преди да приключите, ще трябва да изтриете всички файлове, за да изчистите мястото. За да направите това, можете да проверите системата с помощта на CCleaner или да изтриете кеша на програмата („Опции“ – „Програми“ – „Изчистване на кеша“). Можете също така да изтриете редица ненужни файлове или програми.

Тъй като има достатъчно свободно място за съхранение (за да направите екранна снимка, не ви трябва много), тогава най-вероятно проблемът е в ежедневно татко. В този случай, за да коригирате проблема, за да направите екранна снимка, трябва да изберете следната поредица от действия:
- Отидете до файловия мениджър;
- Намерете папката Pictures и я отворете;
- Проверете дали тя има директория Screenshots;
- Ако папката Screenshots е ежедневна, трябва да я създадете;
- Активирайте отново устройството.
След като завършите всички тези манипулации, можете да поискате да направите екранни снимки, като използвате стандартните системни методи. Как Android ви уведомява за актуализацията преди? „Не успях да запазя екранната снимка. Вероятно иманярите ще са заети"След това опитайте например да направите снимка. Ако се спасите, значи проблемът не е забравен и може лесно да се види. В дясно флаш паметта на телефона (и особено на картите с памет) понякога се поврежда, чрез което системата не може да записва нови файлове в нея.
обиден крокодил– просто отидете в Google Play Market и вземете всякакъв вид добавки за правене на екранни снимки. Следвайте инструкциите, които описват как да използвате програмата и я използвайте за правене на екранни снимки. Това е най-простият и гарантирано работещ метод, който ви позволява да правите екранни снимки, когато стандартната функция на Android не работи.
Във връзка с
Добър ден!
Народна мъдрост: Няма такъв скапан компютър, който дори да не искате (или няма да имате нужда от него) да направите снимка на екрана!
Сега направете екранна снимка (или снимка) и опитайте без помощта на камера - можете да правите много неща в Windows (има малко повече подробности за тях в статистиката). И правилното име за такава снимка е ScreenShot (по руски начин - „екранна снимка“).
Нуждаете се от екранна снимка (преди да говоря, друго име ScreenShot, по-съкратено)може би в много сложни ситуации: бихте ли искали да обясните това на хората? (например как използвам стрелките в статиите си)покажете вашите постижения в игрите, имате проблеми и проблеми във вашия компютър или програми и искате да илюстрирате конкретен проблем на майстора и т.н.
Тази статия би искала да ви информира за броя на начините за правене на екранна снимка. В края на краищата задачата не е толкова сложна, но в определени ситуации се оказва, че изпълнява досаден ход: например, ако вместо екранната снимка се окаже черен, в противен случай няма да можете да го завършите. Ще избера всички странности :).
И така може би за известно време...
1. Как да използвате ScreenShot с Windows
важно! Ако искате да направите скрийншот на екрана или който и да е кадър от филма - това е обяснено в статистиката по-долу (от специалния раздел, див. замяна). По класически начин, в такива ситуации премахването на екрана от тях е невъзможно!
На клавиатурата на всеки компютър (лаптоп) специален бутон (На лаптопи PrtScr) за да запишете всичко, което се показва на него, в клипборда (нещо като: компютърът прави моментна снимка на екрана и я съхранява в паметта, сякаш сте я копирали от файл).
Горната част е разположена до цифровата клавиатура (ослепителна снимка по-долу).

След като буферът ще запази изображения от екрана, трябва бързо да инсталирате програмата Paint (Лек графичен редактор за бързо редактиране на снимки в Windows XP, Vista, 7, 8, 10)За всяка помощ можете да запазите и премахнете екрана. Ще погледна доклада за скин версията на ОС.
1.1. Уиндоус експи
1) Първо, трябва да отворите програмата на екрана или да изберете опцията, която искате да екранирате.
3) Сега трябва да поставите изображенията от буфера в някакъв вид графичен редактор. За Windows XP Paint е по-бърз. За да го отворите, побързайте със следния адрес: СТАРТ/Всички програми/Стандарти/Paint(Div. снимка по-долу).

4) След това просто натиснете следната команда: „Редактиране/Поставяне“ или използвайте бутоните Ctrl+V. Ако сте създали всичко правилно, тогава Paint може да покаже вашата екранна снимка (ако не се е показала и нищо не се е случило, може да сте натиснали зле бутона PrintScreen - опитайте да направите екрана отново).
Преди да говорите, можете да редактирате картината Paint: да отрежете ръбовете, да промените размера, да нарисувате или кръгнете необходимите детайли, да добавите текст и т.н. Между другото, погледнете инструментите за редактиране в тази статия - няма смисъл, можете лесно да го разберете по свой собствен експериментален начин :).

Боядисване: Редактиране/Поставяне
5) След като снимката е редактирана, просто натиснете „ Файл/Запиши като..."(Пример за представяне в екранната снимка по-долу). След това ще трябва да посочите формата, в който искате да запазите изображението и папката на диска. Vlasna, това е, екранът е готов!

1.2. Windows 7 (2 начина)
Метод No1 – класически
1) На „необходимото“ изображение на екрана (това, което искате да покажете на другите - да скриете) - натиснете бутона PrtScr (или бутона до цифровата клавиатура).

3) Следващата стъпка е да натиснете бутона „Вмъкване“ (той е много удобен, вижте по-долу). Можете също да използвате опцията „Поставяне“, като използвате клавишни комбинации: Ctrl+V.

4) Оставащ пряк път: натиснете „ Файл/запази като...“, след това изберете формата (JPG, BMP, GIF или PNG) и запазете екрана си. Това е!

Z pos_b № 2 - Инструмент ножици
Добавете ръчен инструмент за правене на екранни снимки, когато влезете в Windows 7 ножове! Позволява ви да покриете целия екран (или да изрежете област) в различни формати: JPG, PNG, BMP. Ще погледна дупето на робота ножица.
1) За да отворите тази програма, отидете на: СТАРТ/Всички програми/Стандарти/Ножове(Често, след като отворите менюто СТАРТ, ножицата ще бъде представена в списъка с програми за търсене, както е показано на екрана по-долу).

Ножове - Windows 7
2) Ножицата има мега-удобна функция: можете да видите голяма площ за екрана (можете да използвате мишката, за да оградите необходимата област, която ще бъде екранирана). Освен това можете да изберете конкретна област, да направите екранна снимка на един прозорец или на целия екран като цяло.
На заден план изберете тези, които виждате в зоната (див. екран по-долу).


Ръчно? Така!
Швидко? Така!

1.3. Windows 8, 10
1) Също така първо избираме момента на екрана на компютъра, който искаме да направим екранна снимка.
3) След това отворете графичния редактор Paint. Най-простият и най-добър начин за работа в новите версии на Windows 8, 8.1, 10 е да използвате командата Vikonati (по мое скромно мнение фактът, че можете да бъркате в средата на плочките или менюто START, този пряк път е по-добър) .
Защо да натискате клавишите? Win+R и след това въведете mspaint след това натиснете Enter. Редакторът Paint е виновен.

mspaint - Windows 10
Преди да говорите, освен Paint, можете да отваряте и стартирате други добавки чрез командата „Viscont“. Препоръчвам ви да се запознаете със следната статия:
- PNG формат: изберете песен, ако искате да маркирате изображения в Интернет (така че цветът и контрастът на изображението се предават по-ясно и ясно);
- JPEG формат: най-популярният формат за изображения. Осигурява най-доброто съответствие с разделителната способност/размера на файла. Vikorist е навсякъде, така че можете да запазвате всякакви екранни снимки от този формат;
- BMP формат: формат на некомпресирано изображение. Най-добре е да запазите изображенията, които искате да редактирате;
- GIF формат: препоръчва се също така да изберете формата на екрана в този формат за публикуване в Интернет или по имейл. Ще осигури добро изстискване и приятна сочност.
Можете обаче да изпробвате форматите по следния начин: запазете една или две екранни снимки в папка в различни формати и след това ги сравнете и открийте сами кой ви подхожда най-добре.
важно! Не всички програми ще ви позволят да направите екранна снимка. Например, когато гледате видео, ако натиснете бутона PrintScreen - щракнете върху всичко, ще видите само черен квадрат на екрана. За да направите екранни снимки от всяка част на екрана или в която и да е програма, ви трябват специални програми за заснемане на екрана. Последният раздел на тази статия ще бъде за една от тези програми.
2. Как да правите екранни снимки в игрите
Не всички игри ви позволяват да направите екранна снимка, като използвате класическия метод, описан по-горе. Понякога, ако натиснете бутона сто пъти, нищо не се записва, освен един черен екран (например).
Има специални програми за създаване на екранни снимки от играта. Една от най-красивите в семейството си (Похвалил съм това повече от веднъж в моите статии:))- ce Fraps (преди реч, екранна снимка, позволява ви да работите и видео от игри).
F РАПС
Описание на програмата(можете да го намерите в една от моите статии там и posilannya na zavantazhennya):

Ще опиша процедурата за създаване на екранни снимки в игри. Моля, обърнете внимание, че вече имате инсталиран Fraps. аз, значи...
СПОРЕД УСЛОВИЯТА
1) След като стартирате програмата, отворете секцията „Екранни снимки“. Чия секция на Fraps трябва да бъде зададена предварително:
- папка за запазване на екранни снимки (в примера има папка по-долу: C:\Fraps\Screenshots);
- бутон за затваряне на екрана (например F10 - като дупето е по-ниско);
- Формат за запазване на изображението: BMP, JPG, PNG, TGA. Като цяло в повечето случаи препоръчвам да изберете JPG, тъй като той е най-популярен и най-популярен (също така ще осигури най-добрия цвят/размер).

Fraps: персонализиране на екранните снимки
2) След това стартирайте играта. Тъй като Fraps работи, ще получите същите числа в горния ляв ъгъл: броя на кадрите в секунда (наречен FPS). Ако числата не се показват, възможно е Fraps да не е информиран или сте променили настройките.

Забележка. След това екранните снимки се записват в папка: C:\Fraps\Screenshots.


3. Правене на екранни снимки от филма
Никога не изтривайте просто екранната снимка от филма - понякога вместо рамката на филма на екрана имате просто красив черен екран (всъщност, когато екранът беше създаден, нищо не се показваше във видеоплейъра) .
Най-лесният начин да създадете екранна снимка, когато гледате филм, е да използвате видео програма, която има специална функция за заснемане на екранни снимки (преди това, много съвременни видео процесори поддържат тази функция іу). Особено искам да се вълнувам от Pot Player.
P ot Играч

Лого на Pot Player
Защо препоръчвам самата йога? На първо място, той отваря и ясно възпроизвежда всички популярни видео формати, които само вие можете да поддържате. В противен случай се отваря видеото, което означава, че нямате инсталирани кодеци в системата (тъй като всички основни кодеци са включени във вашия комплект). Трето, гладкостта на работата е минимална и има минимум друг ненужен „багаж“.
Ето как да направите екранна снимка от Pot Player:
1) Отнема буквално няколко секунди. Възможно най-скоро можете да отворите необходимия видеоклип от вашия програмист. След това намираме необходимия момент, който трябва да бъде екраниран - и натискаме бутона “ Натрупване на стрийминг рамка"(Изображението се показва в долната част на екрана, чудесният екран е по-долу).

Pot Player: стрийм кадър
2) Vlasna, след еднократно натискане на бутона “Съхранение...” вашата екранна снимка вече е запаметена в папка. За да разберете, щракнете върху този бутон, само с десния бутон на мечката - в контекстното меню ще можете да изберете формата за запазване и да изпратите в папката, в която запазвате екранните снимки (“ Отворете папка с изображения„Дупето по-ниско).

Пот играч. Изберете формат, запазване на папки
Как мога да получа екранна снимка? Не знам... Между другото, препоръчвам ви да го проверите като разработчик, за да мога да го направя екранна снимка...
Вариант № 2: Vikoristannya специален. програми за скрийншотър
Например FastStone (една от най-кратките програми за правене на екранни снимки):
1) Стартирайте програмата и натиснете бутона за запазване - .

2) След това можете да видите областта на екрана, която трябва да направите екранна снимка - просто изберете прозореца на програмата. Програмата ще запомни тази област и ще я отвори в редактора - ще загубите запазването. Това е страхотно! Пример за такава екранна снимка на изгледи е по-долу.

Създайте екранна снимка за програмата FastStone
4. Създаване на „красива“ екранна снимка: със стрелки, надписи, назъбени ръбове и т.н.
Екранна снимка към екранна снимка - разлика. Много по-разумно е да разберете какво искате да покажете на екрана, ако върху него има стрелка, която трябва да се посочи и подпише.
За да направите това, трябва допълнително да редактирате екрана. Ако използвате специален редактор в някоя от програмите за създаване на екранни снимки, тогава операцията не е толкова рутинна; има много типични задачи, които могат да бъдат изпълнени буквално с 1-2 кликвания на мишката!
Тук искам да покажа на практика как можете да създадете „красив“ екран със стрелки, надписи и подрязани ръбове.
Всички кроки:
Ще бъда використувати FastStone .
1) След стартиране на програмата изберете зоната, която ще се екранира. След това виждате, FastStone, в края на краищата, картината може да се отвори във вашия „прост“ редактор (забележка: който има всичко необходимо).


3) Прозорецът за рисуване има всичко необходимо:

Забележка!Ето какво са написали в това приложение: просто натиснете Ctrl+Z на горещите клавиши - и вашият останал рисуван елемент ще бъде изтрит.
4) И спрете, за да създадете назъбени ръбове на картината: щракнете върху бутона Edge - след това коригирайте размера на „ръба“ и щракнете върху „OK“. След това можете да научите какво виждате (дупето на екрана по-долу: къде да натиснете и как да получите тийзъра :)).

5. Какво да направите вместо да правите екранна снимка на екрана
Също така се случва, че екранирате - но изображението не се запазва (изображението се изтрива - или има само черна зона, или няма нищо останало). Програмите за екранни снимки също не могат да правят екранни снимки на всеки прозорец (особено тези, които изискват администраторски права за достъп).
Между другото, в тези ситуации, ако не можете да направите екранна снимка, препоръчвам да опитате една много полезна програма GreenShot.
G reenShot
Това е специална програма с голям брой опции, като основната е извличането на екранни снимки от различни добавки. Доставчиците твърдят, че тази програма работи практически „директно“ с видеокартата, заснемайки изображения, които се излъчват към монитора. И освен това можете да премахнете екрана от всяка програма!

Редакторът на GreenShot е за вмъкване на стрелка.
Всички предимства са свръхреагирани, мелодично, здраво, но фундаментално:
След това можете да направите екранна снимка с всяка програма. хей, всичко, което се вижда на екрана ви, може да бъде отнето;
Програмата ще запомни областта на предишната екранна снимка и по този начин можете да премахнете областите, от които се нуждаете в картината, които постоянно се променят;
GreenShot може незабавно да преобразува вашата екранна снимка във формата, от който се нуждаете, например в „jpg“, „bmp“, „png“;
Програмата има ръчен графичен редактор, който улеснява добавянето на стрелка към екрана, изрязване на краищата, промяна на размера на екрана, добавяне на надпис и т.н.
Забележка!Ако тази програма не ви е достатъчна, препоръчвам ви да прочетете статията за нея.
лаптопи