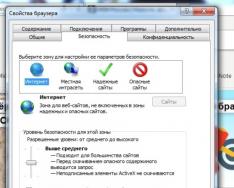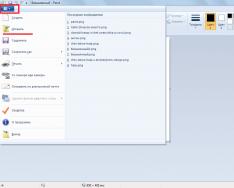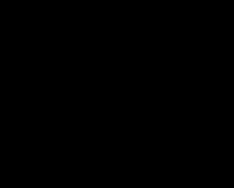Много активни участници в глобалната мрежа имат мрежови устройства, които са пуснали корени в дома, но в някои случаи е необходимо да настроите интернет на компютър чрез LAN кабел през рутер. След това, ако кабелът на интернет доставчика е поставен директно в периферната карта на компютъра. В същото време, ако сте свързани с доставчика чрез модем, настроен в режим мост, вие също ще получите инструкции как да свържете директно компютър с Windows 10 към интернет.
Компютрите, които работят с Windows OS (7 и 8) от предишни поколения, трябва да бъдат настроени по подобен начин. Интелигентният достъп до глобалната мрежа от доставчиците може да бъде разделен на динамични и статични връзки. В първия случай избирането на „IP адреси“, „Адресни маски“ и „Основен шлюз“ се избира автоматично, а в другия трябва да въведете параметрите за достъп, посочени от вашия доставчик в споразумението, сключено с него, в съответното поле.
Много компании предоставят динамичен и статичен достъп, но някои от големите компании (Rostelecom, TTK, MTS) предоставят PPPoE връзки с потребителско име и парола. Много доставчици настройват интернет на компютъра и го изпращат на капитана на клиента, който изпълнява всички необходими стъпки. Въпреки това, не всички доставчици обработват заявките своевременно и не всички майстори бързат да отговорят и вместо да чакате години, а понякога и дни, можете сами да настроите вашата интернет връзка.
Динамични и статични интернет връзки на компютър.
За да настроите директен достъп до интернет на вашия компютър, просто първо го включете в Ethernet порта на компютъра. След като щракнете с десния бутон върху иконата "Старт", изберете елемента "Merezhevy връзки" в контекстното меню.
В новия отворен прозорец трябва да изберете адаптера „Ethernet“ (ние сме свързани чрез кабел), щракнете с десния бутон върху новия и изберете елемента „Захранване“ в менюто.
Динамично IP.Вече разбрах, че тъй като вашият интернет доставчик предоставя динамичен достъп до глобалната мрежа, всички необходими параметри за достъп до интернет се избират автоматично. За да се осъществи връзката е необходимо IP адресите и адресите на DNS сървърите да са в режим - отказ автоматично. В края на краищата тези параметри са зададени така и не е необходимо да променяте нищо тук.
Статично IP.Настройката на тази връзка включва ръчно задаване на параметрите, присвоени на споразумението с доставчика. След това трябва да въведете видимите „IP адрес“, „Адресна маска“, „Шлюз по подразбиране“ и „Уважаване и алтернативен DNS сървър“ във видимото поле. Например, попълването на полетата може да изглежда така:
- IP адреси: показват стабилен IP адрес;
- Маска за потапяне: дефинирана автоматично (255.255.255.0);
- Главен портал: посочен в споразумението. Когато се свързвате чрез модем, въведете своя IP адрес (име 192.168.1.1).
- Използване на текущи адреси на DNS сървъри: според препоръките на вашия доставчик. Ако няма воня, можете да използвате универсални. За дупето в реда на кожата първо се посочват алтернативни DNS сървъри.
Обществен DNS на Google: 8.8.8.8 и 8.8.4.4;
Yandex DNS (антивирусен, безопасен): 77.88.88.88 и 77.88.8.2;
Yandex DNS (Без порнография, семейство): 77.88.8.7 и 77.88.8.3;
Както можете да си представите, самият DNS сървър влияе върху достъпа до всеки друг сайт. Също така, ако е необходимо, например, можете да блокирате достъпа до сайтове за възрастни, като посочите вторични сървъри. След като въведете всички необходими параметри, щракнете върху бутона „OK“. След това иконата на лентата „Достъп до Интернет“ ще бъде активна и ще имате достъп до глобалната мрежа.
Настройка на интернет връзка (PPPoE) на компютър с Windows 10.
Ако директно поставите LAN кабела от доставчика в Ethernet порта на компютъра и за да се свържете с интернет, трябва да въведете вашето потребителско име и парола, тогава ще трябва да създадете PPPoE връзка. За да настроите, трябва да отидете на "Старт" -> "Настройки" -> "Мережа и Интернет" -> "Ethernet" -> "Център за управление на ръбовете и задната врата". Кликнете върху „Създаване и настройка на нова връзка или мрежа“.
В следващия прозорец ще трябва да изберете тип връзка. Докато сме инсталирали интернет на компютъра директно от интернет доставчика (без участието на крайни устройства), тогава избираме „Висока скорост (с PPPoE)“ и ако сме настроили интернет, напр. , чрез 3G/4G модем, тогава ще трябва да изберем „Комутиране“.

Змист
Интернет се превърна в невидима част от живота и всеки компютър е отговорен за достъпа на майка си до лимита. Вкъщи трябва да се свържете чрез Wi-Fi рутер, който ви позволява да използвате безжични връзки (за лаптопи, мобилни телефони, таблети), както и кабелни връзки (за стационарни компютри).
Най-добрият начин за инсталиране на Wi-Fi рутер
За тези, които обмислят опции за инсталиране на рутер, започнете с избора на място за поставяне на устройството. В това се вливат куп фактори:
- Завъртане на модема и кабелите на доставчика, в резултат на това;
- планиране на апартаменти;
- Място за ремонт на стационарен компютър (да).
Намерете различни модели аксесоари без дронове от Asus, TP Link, D-Link и др. Вонята може да повлияе на скоростта на предаване на данни и зоната на покритие. Бъдете внимателни, когато избирате място за монтажа, така че да имате достъп до всяко място в апартамента си. В този случай най-добрите решения ще бъдат централната точка, като кабел, връзка с модема и настолен компютър. Ако трябва да инсталирате устройството по-близо до компютъра, за да разтегнете кабела до следващия, тогава трябва да се съсредоточите върху този фактор.
Как да свържете рутер към компютър или лаптоп
Научете как да свържете Wi-Fi рутер към вашия компютър. Самият процес е прост, но могат да възникнат проблеми с настройката на устройството. По-долу ще разгледаме възможността за свързване на стационарен компютър чрез безжична мрежа или използване на допълнителен кабел за кабелна линия. Опцията за свързване на рутер към лаптоп практически не пречи на нищо. Преди да закупите устройство, не забравяйте да проверите дали на пазара има модели, които не поддържат Wi-Fi разпространение и играят ролята на адаптер (за свързване на множество устройства).
На първия етап, за да получите достъп до интернет, трябва правилно да свържете устройството към устройството. Големите дистрибутори на рутери ще се провалят, в противен случай самата схема за придобиване ще бъде загубена в бъдеще. Инструкции на Axis как да свържете wifi рутер към вашия компютър:
- Разопаковайте и инсталирайте устройството, включете го в електрически контакт. На задния панел, като правило, има бутон за включване на устройството: натиснете го. При получаване на сигнал лампичките на рутера светват.
- На задния панел има няколко гнезда. Отново те се подрязват по краищата и се запълват с различен цвят (син, жълт) с WAN подпис. Свържете проводника към модема или интернет кабела. Трябва почти да чуете щракащ звук, което означава, че закрепващият кабел е поставен правилно.
- Ако трябва да свържете кабел към компютъра, поставете го от празните гнезда в ред и го опънете към гнездото на картата. При свързване крушката трябва да свети, което означава, че сигналът е налице.
- В края на връзката без дрон трябва да продължите да настройвате мрежата на вашия компютър.

Безжична връзка с рутер
Повечето от наличните опции са да се свържете с рутера безжично. С лаптоп всичко е много по-просто, тъй като включва модул за получаване на Wi-Fi сигнал. Ако говорим за оригиналния компютър, тогава ситуацията е много сложна, защото ще трябва да добавите и адаптер за Wi-Fi връзка. Те са лесни за намиране във всеки магазин за хардуер; често се продават заедно с модеми.
На пазара има два вида Wi-Fi адаптери за компютри – външни и вътрешни. Първите се свързват чрез USB кабел и стоят на масата, която е подобна на докинг станция за плейър на Apple. Други се монтират на дънната платка чрез PCI слот. Работят добре обаче, защото текущата опция може да се изключи и да се свърже с друго устройство и не заема място на масата. Заедно с устройството трябва да има диск с драйвери и софтуер.
След свързване към компютър настройката се извършва по същия начин, както на лаптоп. В повечето случаи, за да свържете Wi-Fi към вашия компютър, просто трябва да намерите вашата връзка в списъка и да въведете паролата. Ако свързването е направено първо, може да се наложи да посочите корекциите, предоставени ви при подписване на договора с доставчика.
Връзката на Дротов за допълнителни обрати в залаганията
Преди това имаше само един начин как да свържете wifi рутер към настолен компютър - кабел. Първо се опитах да поправя кабела от телефонната линия (понякога се забива), след това се появиха други, които предоставиха не само компютъра с достъп до интернет, но и телевизора с кабелни канали. Този метод обикновено се използва от wiki експерти, обикновено за стационарни компютри. Как да свържете вашия компютър към рутера чрез кабел:
- свържете кабела на доставчика към Wi-Fi рутера в гнездото с надпис WAN или Интернет;
- Поставете кабела в един от LAN гнездата;
- другият край на кабела е свързан към Ethernet порта на компютъра; след свързване крушката ще светне.
Какво да направите, ако рутерът не се свързва с интернет

Не забравяйте, че ако знаете как да свържете wifi рутер към компютъра си, сте извършили всички необходими манипулации, може да се окажете в ситуация, при която не е установена връзка с интернет. В този случай всичко работи правилно през кабела, но мрежата без дрон не предава данни, но можете да видите в списъка за свързване. Ако се обадите на услугата за поддръжка на вашия доставчик, ще бъдете подканени да изключите вашето Wi-Fi устройство, да щракнете върху 3-10 бутона и да го включите отново. Това наистина помага на тези, които имат много проблеми.
Ако този метод не работи, е много малко вероятно компютърът да не може автоматично да извлече IP или DNS адреса на мрежата. За да проверите настройките, трябва да щракнете с десния бутон върху връзката, да изберете елемента „Кариерен център за измервания“, да щракнете върху изображението на връзката към мярката и да отидете в раздела „Добавки“. Ако противоположната точка е DNS или IP е празен, тогава проблемът е някъде. Трябва да се обадите на службата за поддръжка и да попитате каква информация ви е необходима, за да се регистрирате при властите. След като ги премахнете:
- Кликнете върху връзката и щракнете върху бутона „Захранване“.
- Намерете точката, където завършва TCP/IPv4. Кликнете върху новия и щракнете върху „Vlastivosti“.
- Активирайте елементите „Победете своя IP адрес“ и въведете данните, дадени ви от вашия доставчик.
- Повторете същото за DNS шлюзове.
- Кликнете върху „Ok“ и затворете другите раздели.
Видео инструкции: как да свържете рутер към компютър
Намерихте ли услуга от текста? Вижте ги, натиснете Ctrl+Enter и ние ще оправим всичко!За това как да свържете wi-fi рутер към компютър, собствениците на жилища се питат дали искат да използват интернет в целия апартамент и да имат безплатен достъп до wi-fi от няколко устройства.
Освен това зависи от това колко компютъра могат да бъдат свързани.
Инсталирането и свързването на рутер е сложен процес, който обаче изисква внимателно спазване на алгоритъма.
Инсталиране на рутер
Инсталирането на рутер може да се извърши по два начина:
- граница без стреличка;
- за допълнителен залог за въртене (специално теглене, което да речем идва в комплект с устройството).
Друг метод е по-малко кратък. За осъществяване на връзки са необходими три основни склада:
- wi-fi рутер Vlasna;
- Стационарен компютър или лаптоп с инсталирана гранична карта;
- Merzhevy кабел.
Тъй като се нуждаете само от Wi-Fi рутер за достъп до интернет от вашия телефон или таблет у дома, тогава евтините модели рутери обикновено са подходящи, подходящи за 4–6 устройства.
Въпреки това, има голямо уважение към тези, които могат да се свързват към няколко компютъра едновременно.
Моля те!Особено трябва да предоставите информация, преди да го инсталирате, ако планирате да запазите данните си. Също така, когато избирате продукт, проверете каква течност поддържа устройството, тъй като те могат да бъдат с размери на гигабайти. В друга форма роботът в интернет ще стане още по-сложен.
връзка Дротов
Лесно е да свържете рутера с помощта на усукана двойка, но с такава връзка работата му става по-сложна.
Затворете, вече няма да можете да се отдалечите от компютъра си, просто станете.
И тази опция не работи за лаптопи. В противен случай може да са лоши решения, ако имате стационарен компютър.
Свързването с Wi-Fi също има предимства. Например, важно е по този начин интернет да причинява по-малко прекъсвания по време на работното време.
- Първо свържете интернет кабела към рутера.
Намерете WAN порт на задния панел на устройството и свържете кабела към него. След това вземете средния проводник и го свържете към рутера към Ethernet порта, а другия край към външния порт на компютъра.

- Регулирайте вашия рутер.
Отворете който и да е браузър и въведете IP адреса в адресния ред. Адресите са виновни майка формат. Правилният IP рутер може да бъде намерен на стикера на следващия ден или в техническата документация преди покупката.

След като IP адресът бъде регистриран, програмата за настройка ще ви подкани да въведете вашето потребителско име и парола.
След това можете да промените паролата си за сигурност. След това ще се отвори главното меню за настройки на обхвата на дартс.
важно!Ако разчитате на кабелни връзки, обърнете внимание на броя на конекторите в рутера. Колко компютъра могат да бъдат свързани към устройството.
Връзка без капки
Ако възнамерявате да свържете Wi-Fi рутер чрез безжичен метод, ще трябва да настроите връзката на два етапа.
Първият е фокусиран върху фината настройка, а другият работи върху безопасни мерки.
- В менюто на рутера отворете раздела „Wi-Fi“ и там ще намерите раздел, наречен „Ръчно регулиране на настройките“. Имената на разделите може да варират в зависимост от вида на рутера, но техните значения обикновено са очевидни.

- В основните параметри полето SSID е известно. На никого не е предписана мярка. Това е името, ако искате да свържете интернет от всяко устройство. Задайте правилния регион, за който работи wi-fi връзката.
След това трябва да изберете канал за предаване на данни. По-добре е да лишите този, който е посочен за първи път. Тази година обаче можете да го промените, за да облекчите проблемите с достъпа до интернет.

- Изберете Wi-Fi стандарт. Отстранете напълно смесите, създадени за процеса на измиване. Сега изберете колко потребители могат да се свързват към няколко компютъра едновременно.
Ако голям брой клиенти не са виновни, но са изключени, изберете „0“.

- Отидете в раздела „Защита“ или „Опции за сигурност“. В областта на животните изберете вида защита. Използвайте WPA2-PSK. Въведете парола в полето "Ключ". Така че елате да ви грабнем от злите и победоносни фенове на интернет за парите на някой друг.
Устройството може да бъде свързано към мрежата само ако знаете паролата.

Предимството на този метод е, че можете бързо да получите достъп до интернет в целия си апартамент.
Освен това само при този тип е възможно да се свържат друг, трети или повече компютри, които се намират далеч от устройството.
Информация за Corrisna:
Върнете уважението към програмата. Това е удобна помощна програма, която ви позволява да сканирате налични Wi-Fi мрежи, да извличате поверителна информация за тях и да избирате най-подходящата точка за достъп за вашето устройство.
По-лесно е да свържете мрежата на дрона, не изисква много допълнителна работа с параметрите за сигурност, а по-скоро въвеждане на данни, които не винаги са под ръка.
Отидете в раздела „Merezha“ в менюто на рутера и след това в раздела „Връзка“.
Попълнете празните полета, ако е необходимо. Ако всички полета са попълнени, потвърдете избора си.
Отидете в раздела „IP настройки“. Тук трябва да зададете адреса на края на LAN и маската на края. Тези данни могат да бъдат посочени в договора за услуга от доставчика.
Някои данни обаче не са посочени. С тази опция можете да се обадите на вашия доставчик за поддръжка на клиенти.
Там ще бъдете помолени да предоставите тази информация. Потвърдете избора си, като щракнете върху бутона „Запазване“ или „ОК“.

Ограничението на Drotova, макар и безопасно, не е много ръчно и не ви позволява да свържете интернет с друг или да се свържете с няколко компютри.
Изборът на тип връзка зависи от нуждите на клиента.
Как да свържете рутер към компютър
За да свържете рутера към вашия компютър, трябва да свържете син кабел към една от четирите сини секции. Ако сте конфигурирали вашия компютър, вашите връзки се конфигурират в Care Center с индивидуален достъп.
Рутерите отдавна са престанали да се считат за редки и необичайни. Рутерът се намира във всеки офис, както и в повечето офиси, където има интернет връзка. Тази статия е написана за тези, които наскоро са добавили това устройство и разбират само как да свържат рутер към компютър.
По правило настолен компютър е свързан към рутера с помощта на допълнителен кабел. И лаптопите, и нетбуците са свързани към допълнителен WiFi. В тази статия ще разгледаме процеса на свързване към допълнителен кабел. И така, защо имаме нужда от такива притежания:
- Самият рутер. Можете да прочетете за тях в една от нашите статии;
- Merzhevy кабел. За да свържете рутера към компютъра чрез кабел, ще ви е необходим кабел Cat 5e. В този случай данните са от две страни (методът на щамповане е директен). По правило рутерът се доставя с готов гофриран кабел с дължина приблизително 1,5 метра. Този кабел е подходящ, ако планирате да поставите рутера на маса пред компютъра. Ако кабелният сноп е твърде къс, ще трябва да го скъсите.
- Компютър с гранична карта.Това не е причина за проблемите, тъй като повечето от днешните компютри (както и лаптопи и нетбуци) са оборудвани с вградена периферна карта.
След като сте събрали всичко необходимо, можете да продължите към свързването на рутера към компютъра. За целта вземаме edge кабел и свързваме единия край към LAN конектора на рутера, а другия край към edge картата на компютъра.
Моля, имайте предвид, че на рутера може да има много електрически контакти. По правило има 4 LAN гнезда (гнезда за свързване на компютри от вашата локална мрежа) и 1 ИНТЕРНЕТ гнездо (гнездо за свързване към Интернет). Трябва да поставите кабела в един от LAN контактите (няма значение кой).

Що се отнася до щепсела на компютъра, тук няма нищо сложно. По правило има само един и се намира на задния панел на системния модул, до USB конекторите.

Ако използвате лаптоп или лаптоп, тогава средната роза ще трябва да бъде поставена върху страничните ръбове на устройството.

След като свържете гнездото за кабел на рутера и компютъра чрез кабел, индикаторът на рутера ще светне, което показва, че към него е свързано устройство.

Всичко за свързването на рутера към компютъра чрез кабелния кабел е завършено. След това можете да поискате локална мрежа и интернет на вашия компютър.
Тези, че интернет връзката работи, ще бъдат обозначени със специална икона в панела със задачи.

Ако нещо се обърка, тази икона може да бъде кръстосана с червен кръст. Това означава, че мярката не работи.

Очевидно има голям брой проблеми, които могат да доведат до такава ситуация. Най-разпространените проблеми са:
- Проблеми с мрежестия кабел. Кабелът не е свързан, повреден или кримпван неправилно;
- Картата на Мережев е инсталирана в настройките на Windows;
- Граничната карта не е поставена;
- Рутерът не работи (захранване или неизправност);
Същата ситуация е възможна, ако локалната мрежа работи, но няма достъп до интернет. В този случай иконата ще показва жълтия трикюр.
Маршрут