Инструкция
Преместете се в Интернет или елате в специален компютърен магазин Прикачени файлове, за да свържете монитора към компютъра чрез безжична връзка HDMI интерфейс. Този комплект включва приставки, които отиват към системния блок на компютъра за допълнително свързване към USB порта, както и приставки за монитора, който се свързва към него чрез HDMI или VGA интерфейс в зависимост от модела.
Уловете уважението си, че това запомнящо опростява процедурата за избор на телевизор като компютърен монитор. Също така е удобно в този случай, тъй като имате лаптоп без възможност за свързване на VGA кабел, USB портовете са в модела на кожата.
Научете за системните инструменти, които са необходими за подкрепа на победителите Аз ще построя това. Имате нужда от компютър с процесор не по-нисък от Intel Atom и оперативна паметне по-малко от 512 мегабайта, но по-малко системна помощкомплект EZR601AV, моля, попитайте вашия дилър за правилния модел на кожата за минималната необходима конфигурация. Също така е най-добре компютърът ви да отговаря на самите препоръчани параметри, чиповете за минимално възможно замръзване и видеозапис. Освен това се запознайте с параметрите на видеоадаптера.
Свържете приставката към корпуса на системния блок или лаптопа. Свържете кабелите на монитора към бордовата колиба и ги свържете, като вземете кабелите. Ако е така, можете да промените монитора в желаната позиция в системния блок.
Инсталирай софтуерна сигурностна компютъра, рестартирайте йога и стартирайте програмата за ремонт на добавката. Забравете необходимите корекции и спрете промените. Имайте предвид, че ако връзката на монитора не е свързана към безжичен интерфейс, това може да причини други проблеми, както и USB модема.
Да кажем, че може да бъде по-просто, намалете връзката на монитора с компютъра. Оста на вашия кабел, като сте изградили единия край при розите на монитора, другия в компютъра и вдясно, е счупен, но всъщност всичко не е толкова просто.
Инструкция
Преди това свързването на монитор към компютър беше възможно само чрез аналогов интерфейс VGA. Ale kіlka rokіv, че z'явиха нови видове гнезда. DVI, HDMI, Mini-HDMI и DisplayPort достигнаха вече очевидния VGA. Новите рози ви позволяват да разширите качеството на картината, която се предава, възможно е само да я премахнете и няма да има нищо ужасно.

Найгиршу картина се дава, когато мониторът е свързан към компютъра чрез VGA интерфейс. Увеличаването на яркостта става забележимо дори при различен размер на екрана от 1024x 768 пиксела и такъв различен размер може да бъде повече монитори с диагонал от 17 инча, че за тях и дори за страхотни монитории подготвени, преминавайки през по-модерни времена, ще бъдем по-добри.
![]()
Внимателно следете монитора и компютъра, който зависи от вас, за яснота на техните интерфейси, индикации за свързване на кабел, през който ще се предават данните. І компютър, і монитор, в който момент може да нарушавате. HDMI и DVI кабелите са лесни за свързване в актуалните рози, VGA-кабелът е снабден с два винта от двата края, които ви позволяват да закрепите кабела допълнително, така че да го избегнете в процеса на работа. След смяна на кабела е добре да седнете при розите, да отворите компютъра и монитора. Ако мониторът не реагира на сигнала на компютъра, това може да означава, че кабелът не е правилен или че сте вградили лошо кабела в гнездата. Затова отново обърнете мястото на свързване.

След като компютърът се стартира, можете да нулирате монитора. Той е включен в комплекта към монитора, включително диск с драйвери, или по-скоро, инсталирайте ги. Повече монитори функционират по чудо, използвайки драйвери, които вече влизат в склада на операционната система, или по-скоро, все пак, дават приоритет на други драйвери, тъй като значително разширяване на капацитета на монитора, например, ви позволява да увеличите капацитета на широкоекранния екран. След като инсталирате необходимите драйвери, можете да продължите да работите с компютъра и успешно сте свързали монитора към компютъра.

Можете да свържете монитор към всеки модерен лаптоп, разширявайки капацитета на екрана. И когато почистите лаптопа, убиете го и го свържете към клавиатурата и мишката, вие отнемате най-добрия компютър със звуковата клавиатура и монитора.

Инструкция
Като свържете монитор към лаптоп, можете не само да покажете изображението на по-голям екран, но и да разширите работния стил, превръщайки дисплея на лаптопа в този екран на монитора. Той е особено удобен за роботизирани дизайнери, работници по проекти, а също и тих, който трябва да работи наведнъж с няколко екстри.
За да свържете монитора, трябва да го свържете към захранването и да свържете VGA кабела към същия гнездо на кутията на лаптопа.
След като сте свързали VGA кабела, щракнете с десния бутон на мишката върху работния плот и изберете "Power" или "Personalization". Отидете в секцията „Захранване на екрана“ или „Настройки на графиката“ и изберете една от опциите за показване на изображението: „Само лаптоп“, „Само монитор“, „Монитор и лаптоп“ (дублирано изображение) или „Разширения на екрана“.
Ако изберете монитора като прикачен файл, изображението от лаптопа ще бъде прехвърлено на монитора. Ако имате нужда от една и съща картина и на лаптопа, и на монитора, изберете елемента "Монитор и лаптоп". Ако трябва да разширите работния стил, изберете "Разгъване на екрана".
Видео по темата
Така че можете да се свържете с лаптоп и модерен LED или рядък кристален телевизор, парчета от такъв телевизор висока сградаможе да отмени функциите на главния монитор.
Джерела:
- свързване на монитор към лаптоп
Pevna част от coristuvachіv vvazha за най-добрата vicoristuvaty kіlka мониториза безопасност повече ръчен роботзад компютъра. За да свържете монитора към системния блок, е необходимо да обърнете внимание на броя на нюансите.

имате нужда
- - Кабел за предаване на видео сигнал.
Като захранване, като лаптоп като монитор, тогава знаете - не го виждате директно. На корпуса на лаптопа има роза, към която можете да свържете кабела към системния блок на компютъра, изображението няма да се показва на екрана. Йога се показва на екрана на лаптопа инсталирана система, няма да има обаждане от компютъра.
Подреждане на работната маса
В този случай можете да покажете изображение от системния блок на компютъра само на дисплея на лаптоп, тъй като можете да видите работния плот на компютъра отпред. За кой монитор е необходим, още по-малко, модерен телевизор с HDMI, DVI или VGA гнездо (не забравяйте да свържете към компютърен монитор).
За да инсталирате връзката, видеокартата в системния блок може да има поне два записа. В единия изход кабелът отива към монитора на компютъра или телевизора, а от другата - към лаптопа. Настройката на работната маса е на компютъра, лаптопа пак ще е различен дисплей.

Лаптопът показва в правилната посока и още една приставка за показване на изображението. Задайте стойността „Показване на работната стомана по-малко от 2“, така че изображението от видеокартата от системния блок на компютъра да се предава на екрана на лаптопа. 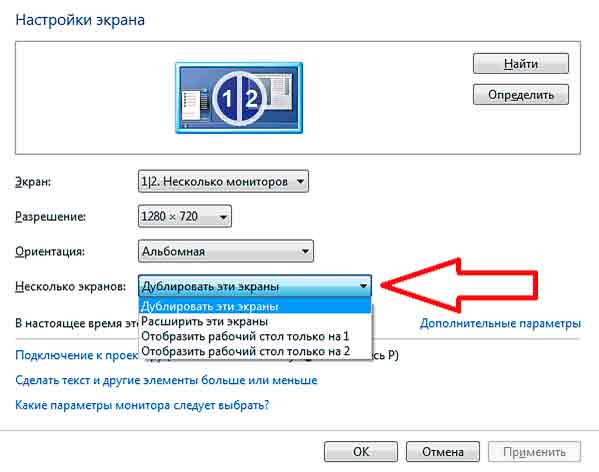
Подобна връзка е по-вероятна в този случай, тъй като лаптопът може да има видео вход, а не само видео изход. Наличието на един гнездо за свързване към системния блок не е да говорим за тези, които могат да се използват за изграждане на собствен монитор за лаптоп за компютър.
Програми за дистанционна грижа
Не е възможно да победите лаптопа вместо монитора, но тогава можете отдалечена връзкаи показване на данните на екрана на лаптопа от компютъра. Когато не е необходимо да носите лаптопа към системния блок, връзката се инсталира през мрежата. Є kіlka perevіrenikh variantіv vvesti на екрана на лаптопа изображение от компютъра без връзка със системния блок.
- ZoneOS ZoneScreen.
- Радмин.
- teamviewer.
За настройка на компютъра е виновен монитора, лаптопа ще има различен дисплей. Чудим се как работи програмата ZoneOS ZoneScreen. Програмата има два режима на работа - сървър (компютър, за който се наслагва изображението) и клиент (лаптоп, за който се получава сигнал).

Сега трябва да поправите клиента, това е лаптоп. Стартирайте новия ZoneOS ZoneScreen и изберете „Действие като клиент“. Оставете порт 2730 и въведете IP адреса на компютъра, за да установите връзка местни линии. За да разпознаете IP адрес:

След като въведете данните на компютъра в клиента на лаптопа, натиснете "Напред". Ще се появите веднага, чрез яка на екрана на лаптопа ще можете да работите със стила на работа на компютъра. 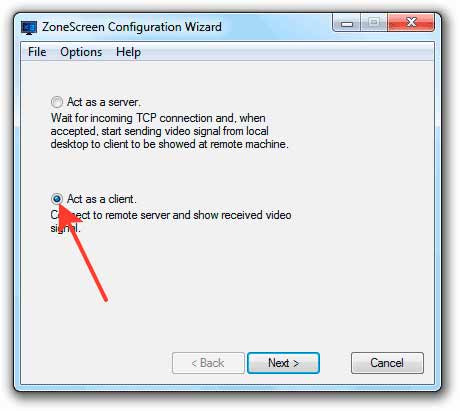
Въпреки че ZoneOS ZoneScreen не работи (є проблеми други версии Windows), опитайте да налащувате дистанционночрез TeamViewer chi Radmin. Първата програма е безплатна, другата трябва да закупи лиценз, както и демо достъп за 30 дни.
Вземете TeamViewer от официалния сайт. За да работи програмата без разходи, за часа на инсталиране маркирайте елемента „Специални / некомерсиални победи“. 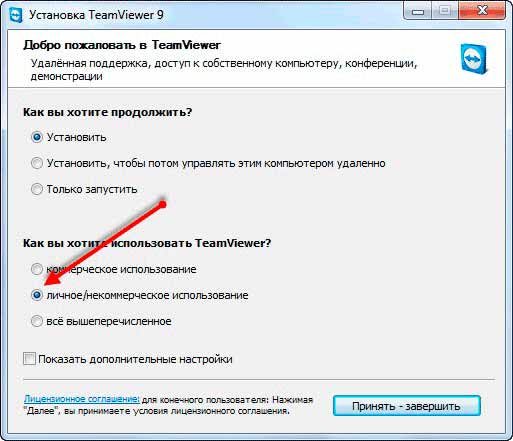
За да инсталирате връзка към отдалечен компютърчрез TeamViewer трябва да знаете идентификатора и паролата. Очевидно компютърът е отговорен и за инсталирането на TeamViewer. Процесът на получаване на разширение е изключително прост:

След като следвате проста процедура, можете да видите работния стил на компютъра на дисплея на лаптопа и можете да навигирате в него. Но компютърът може да има работещ монитор, иначе няма да видите нищо.
Много добре изглеждащи лаптопи започват рано да започнат да мислят за пристигането на стария монитор. Предимствата на подобно решение са очевидни: като свържете друг монитор към лаптопа, можете да гледате филми страхотен екранс висока rozdіlnoyu zdatnіstyu, също така е важно да се повиши ефективността на работата с множество програми. Как да свържете външния монитор към лаптопа?
За да свържете монитор, ви е необходим VGA или HDMI проводник (в зависимост от това какъв порт имате на монитора и лаптопа). Преди да поговорим, преди да купите монитор, не забравяйте да промените видео изхода на вашия лаптоп. Отново изключете лаптопа и го свържете към новия монитор за допълнителен кабел, след което свържете отново лаптопа. При първо свързване на външния монитор към проектора се препоръчва лаптопът да бъде същият, но други модели лаптопи отменят присъствието на самия друг монитор при включване.
Когато операционната система на лаптопа бъде заснета, изображение ще се появи на друг монитор. Ако нещо не се случи, тогава ще трябва ръчно да превключите лаптопа към оригиналния монитор. Щоб це Робити, познай средата функционални клавишибутон за лаптоп, yak povіdaє за превключване на екрана. Можете също да използвате бутоните F4, F8 или в противен случай зависи от модела лаптоп.

Сякаш нищо не се е случило при натискане на функционалния клавиш, е необходимо да натиснете комбинацията от клавиши, като правило, едновременно с бутона Fn. Например, Fn+F4, Fn+F8 са твърде тънки.
Сега, ако сте се свързали към лаптопа на външния монитор, можете да работите по настройването на тези параметри отзад. Отворете менюто Започнетеи отидете на Контролен панел. Накарайте ги да отидат в разпределението Екрани в същото време изберете елемент Регулиране на параметрите на екрана. За кой изглед можете да изберете кой екран е основен, както и да зададете параметрите за показване на изображението на екраните: разширяване, дублиране, показване само на външния монитор. Освен това е възможно да е необходимо да коригирате надбавката за свързания монитор.
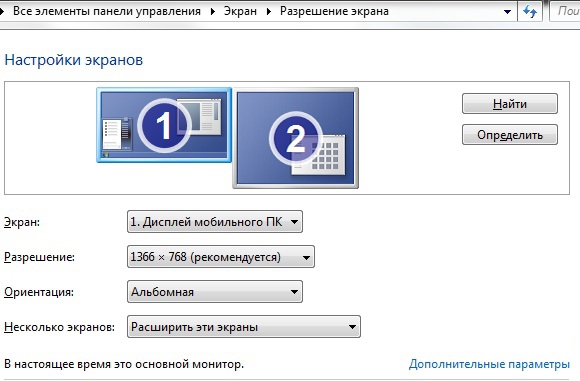
При избор на артикул РазширяванеИзображението се разтяга на два монитора, така че, като поставите оригиналния монитор на лаптопа, всъщност можете да увеличите работната площ на дисплея. Параграф Дублуватиозначава, че на другия монитор ще се показва същата картина като на лаптопа. дадена функцияможе да има късмет, когато показва различни презентации. А оста за преглед на филми е най-добрият вариант Само проектор, което ви позволява да спасите електротехника, фрагментите за един час, за да погледнете екрана на лаптопа, ще бъдат изключени.
За да промените превключвателя на режима на екрана, не е необходимо бързо да влизате в панела за грижи - можете да ускорите " горещ клавиш»или комбинация от клавиши за превключване на екрана. При натискане на функционалния клавиш ще се появи малък прозорец, в който можете да изберете желания режим.
Всички горепосочени описания са подходящи и за тези, които искат да свържат проектор към своя лаптоп - свързването на проектор може да не работи, когато е свързан към монитор.
Днес много лаптопи на практика не правят компромис с производителността настолни компютри. В допълнение към вонята на богати мобилни телефони. Въпреки това, макар и в много малък размер, този vaga е безупречен лаптоп, тогава при домашно приготвена йога вонята на практика не се забелязва. Тогава става очевидно, може би най-големият недостатък е малкият дисплей на лаптопа. Vtim, този проблем е лесен за свързване към лаптопа на външния монитор.
Търговия на дребно за връзка
Преди да купите, разгледайте лаптопа, за да го инсталирате, като интерфейси (щифтове), за да видите изображението на оборудването.
Лаптопът може да има VGA-пин, което си струва да остареете.
 VGA гнездо и VGA кабел
VGA гнездо и VGA кабел
HDMI е модерна роза. Често побеждава по двойки с предницата. Също така вината са в застой на смартфони и таблети.
 HDMI гнездо и HDMI кабел
HDMI гнездо и HDMI кабел
DVI-щифтове - друга опция за свързване на монитор. На този ден vin се уважава от стандарта.

DVI гнездо и DVI кабел
DisplayPort-self нов интерфейсза да видите изображението. Його все по-често се среща на лаптопите.
DisplayPort гнездо и DisplayPort кабел
Атакуващият крик е пикапът на монитора, който е същият интерфейс като лаптопа. Ако само ще останете с два еднакви кабелни режима. Както мониторът може да има интерфейс, в зависимост от това колко сигурен е лаптопът, купете адаптер.
Nashtovuemo връзка
След като свържете монитор към лаптоп, имате нужда от малка настройка. Това ще доведе до избора на опцията за показване на изображението. Има три варианта за нас:
- Преглед на изображението на външния монитор
- Преглед на изображението на лаптопа и текущия монитор едновременно
- Преглед на изображение на лаптоп
За да настроите лаптоп с операционна система Windows 8, изберете бутона "Добавяне" и задайте съответните параметри на дисплея.
Как работи лаптопа keruvannyam Windows XP десен бутонщракване с мишката върху работната маса. В менюто изберете „Подробна настройка на екрана“. При вложителя „Kilka Screens“ ще имате следните опции:
- "Дублиране на екрана." В този режим мониторът и дисплеят на лаптопа могат да се видят едновременно, като се вижда една и съща картина;
- Разширете екрана. Tsey режимви позволяват да премествате екрана между монитора и дисплея на лаптопа;
- „Представете си, че работният стил е по-малък от 1 (или 2)“ – в този случай можете да изберете повече от един от екраните.
Ако имате операционна система Windows 7, изберете "персонализация" в менюто и отидете на секцията "екран". Dali vikonuemo nalashtuvannya като Windows XP.
Дори в Windows XP или Windows 7, за да изберете опции за показване на изображението, можете да изберете комбинация от клавиши на клавиатурата на лаптопа: Fn + F3, F4, F5, F8 или F9. Променените ключове могат да бъдат различни в зависимост от модела лаптоп.
Лаптопът е удобен за роботизиран потребител, парченца вино може да са всичко необходимо за робот (инсталирана е клавиатура, монтирана е мишка, монитор, CD-/DVD-устройство и т.н.).
Често обаче се дължи на необходимостта от свързване на допълнителни устройства към лаптоп, тъй като те разширяват капацитета на лаптопа.
Zocrema, за демонстриране на "широката публика" презентации, изготвени на лаптоп, е необходимо да свържете външен монитор към лаптопа или да свържете проектора към лаптопа.
В допълнение, модерният монитор може също да разшири графичните възможности на лаптоп, осигурявайки повече комфорт за ползване за рахунок страхотни рози, в по-голямата си част, качеството на изображението е твърде слабо.
Нека всички лаптопи имат специален контакт, за да можете да свържете външен монитор към лаптоп или проектор. Уважавайте, че мониторите и проекторите са свързани към една и съща роза, докладвайте.
Защо да започна
Първо, свържете монитора към лаптопа, препоръчително е да се запознаете с предстоящия алгоритъм.
- Изключете лаптопа и външния монитор (проектор).
- Свържете мултимедиен проектор (външен монитор) към гнездото за лаптоп (VGA гнездо).
- Разбъркайте монитора, след това лаптопа.
По-голямата част от изображенията ще се покажат на мултимедийния проектор (оригиналния монитор) или може да се наложи да превключите изображението ръчно. Можете да ограбите:
- за допълнителни функционални клавиши,
- или за помощ с помощта на програмите Windows 8, Win 7, Win XP, по-долу пише за yaku.
Бутони F1-F12 за свързване на външен монитор
Ръчното прехвърляне на изображението от инсталирания монитор на лаптоп към външния монитор (проектор) е важно за различните лаптопи. За което има богато функционални бутони, които се намират на клавиатурата на лаптопа.
Вонята ще отзвучи графиката (и различни цветове) на изображението, приложено към инструкциите със символите на великолепната клавиатура. По правило на функционалните клавиши има редица специални икони, които са обозначени от F1 до F12.
Въпреки това, функционалните клавиши могат да се използват само на лаптопа с едночасово натискане на клавиша Fn и един от клавишите F1 - F12. Ключ в редицата от функционални клавиши, който се използва за превключване между същия монитор (проектор) или по-голямата част от изображението Бележник/Монитор или Монитор/Монитор.
Можете да го използвате, като клавиша F5, или F7, или друг клавиш - можете да отнемете тази информация, като с уважение включите клавиатурата на лаптопа или прочетете инструкциите към новата.
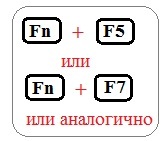
Ориз. 1 Ключове за свързване на външен монитор към лаптоп
По този начин, след приключване на заетостта на операционната система, натиснете клавиша Fn + системния бутон на лаптопа, той се разпознава за превключване между монитори.
Сякаш след всички гадания картината не се появи на екрана на стария монитор или мултимедиен проектор, но това не може да означава, че видеопроцесорът е сгрешил. Може би мониторът/проекторът просто не поддържа видеокартата на лаптопа. Такова е рядко, але боває.
Свързване на външен монитор до Windows 8
В Windows 8 можете да превключите изображението на екрана на лаптопа към външния монитор чрез следната последователност: „Старт“ - „Контролен панел“ - „Дизайн и персонализация“ - „Екран“ - „Разширение на екрана“.

Ориз. 3 Свързване на монитор към лаптоп в Windows 8
В прозореца „Настройки на дисплея“ (малки 3) в менюто „Дисплей“ трябва да изберете:
- чи „1. дисплей на мобилен компютър”,
- или „2. Мониторът е такъв (фалшиво подобен на типа на свързания външен монитор)”.
Vidpovidno, избирайки “2”, за кратко превключва дисплея на екрана на монитора на лаптопа към външен монитор.
Свързване на външен монитор към лаптоп с Windows 7
Крим с помощта на функционални клавиши "Fn", "F1" - "F12" операционна системаС Windows 7 можете да използвате програмата „Върнете се към проектора“, за да влезете в склада на Windows 7.
Можете да извикате програмата от панела или просто да въведете в ред думите, свързващи се с проектора. В прозореца на програмата се показва малко 2.
Ориз. 2 Свързване на монитор към лаптоп в Windows 7
Числото 1 малко 2 показва как можете да включите външния монитор от лаптопа. Завършете, като щракнете с левия бутон на мишката върху снимката, отбелязана с номер 1.
Числото 2 на малката 2 показва как можете да дублирате изображението на екрана на лаптопа на същия монитор. И двата монитора ще показват едно и също изображение.
Числото 3, малко 2, показва възможността за разширяване на екрана на лаптопа. Ако изберете тази опция, тогава правата на част от работника ще бъдат съставени на следващия монитор Windows таблицаВ същото време на екрана на лаптопа ще видите само част от него.
Ако счупите курсора на мишката, след това превъртете през целия екран на лаптопа и след това „скочете“ до външния екран и след това ще се сринете по новата лява ръка. Освен това курсорът на мишката ще се свие за един час, движението ще бъде точно пред портата. Ясно е, че екран на екран може да се мести викна Windows, пиктограми и други атрибути, видими на екрана.
Нарещи, цифрата 4 на малкото 2 показва възможността за включване на екрана на лаптопа и обратно в качеството на монитора. Когато този лаптоп мониторът изгасне и изображението ще се вижда само на другия монитор.
Свързване на външен монитор в Windows XP
В Windows XP изображението на екрана на лаптопа, който мига на стария монитор, може да предизвика мигане на началото на последователността.
- В свободното поле на работната маса е необходимо да щракнете с десния бутон на мишката.
- Яви се контекстно меню, за което е необходимо да изберете реда "Power".
- Vіdkriєtsya vikno "Power: Screen". Например, трябва да изберете раздела "Параметри" - вижте фиг. 4.

Ориз. 4 Свързване на монитор към лаптоп в Windows XP
В раздела "Параметри", в менюто "Дисплей" изберете
- или екран на лаптоп (като правило може да бъде кръстен на числото „1“),
- abo zovnіshnіy монитор, іm'ya аkogo otchinaєєєєз цифри "2".
Как да превърнем лаптоп в стационарен компютър
Лаптопът може да се преобразува в системния блок на "стационарен" компютър. За всяка следваща стъпка свържете не само стария монитор, но и старата клавиатура и манипулатора "Миша". Іsnuyut като raznomanіtni стари клавиатури, които са свързани към USB портове, такива са и манипулаторите "Миша" с подобни връзки.
Стабилността на такъв "стационарен" компютър системна единицаподобно на лаптоп е във факта, че е лесно да го демонтирате и е възможно да спечелите лаптоп за директно разпознаване за работа на всяко място, където е необходимо. От друга страна, за да спечелите настолен компютър заедно с лаптоп, винаги има проблем с прехвърлянето на данни от настолен компютър към лаптоп и обратно.
Подобен вариант е подходящ за тези, които са мобилни и използват лаптоп като поза у дома (офиса) и у дома (в офиса). Преди това опцията за сумиране на лаптоп и „стационарен“ компютър на базата на лаптоп е по-евтина, можете да платите за 2 компютъра наведнъж: стационарен компютър и лаптоп.
Всичко описано по-горе за лаптоп важи и за нетбук.
P.S.Статията приключи, но можете да прочетете повече на следващата страница:
P.P.S.шоб абонирайте се, за да получавате нови статии, няма повече в блока:
1) Въведете своя имейл адресиформа u qiu.


