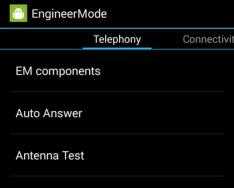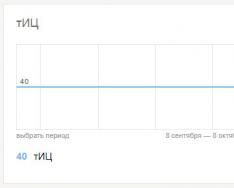Искате ли да инсталирате Windows 7 на вашия компютър или лаптоп, но не знаете как? Не е толкова сложно, колкото звучи. Ако искате да го направите първи, ще бъде важно. И след като завършите веднъж, вие ще станете професионален ИТ майстор и ще можете самостоятелно да инсталирате Windows 7 на всеки компютър или лаптоп.
Преди да инсталирате Windows 7, прекъснете връзката от тази страна. Важно е шефът ви да се чувства по-добре. Дори след като инсталирате Windows 7, няма да имате достъп до интернет. Това е особено вярно, ако имате друг компютър, лаптоп или смартфон, от който можете, ако е необходимо, да отидете отново на сайта и да видите какво можете да направите по-нататък.
- Купихте нов лаптоп. Тук всичко стана по-ясно. Повечето проблеми на лаптопи или компютри или нямат същата операционна система, или тя не е тази, от която се нуждаете (например старата MS-DOS).
- Windows 10 или 8 не се справят със задачата и искате да инсталирате добрата стара SIM карта.
- След като се зарази с робот, появи се вирус или рекламен банер, компютърът или лаптопът няма да се включи.
Няма много поводи за притеснение в последната точка. Ако имате проблеми с вашия компютър или лаптоп, не бързайте да преинсталирате Windows. На първо място, преинсталирането на операционната система е крайна мярка, ако други методи не са помогнали.
В противен случай не забравяйте, че след инсталиране на Windows всички данни, поне на локалния диск C, се изтриват, както и всичките ви програми: браузъри, видео плейъри. И трябваше да монтирам всичко зад ново.
Трето, има пълна гаранция, че преинсталирането на Windows ще помогне за решаването на проблема. Всички файлове на локалния диск C ще бъдат изтрити за постоянно, независимо от всичко.
Така че, първо, опитайте се да намерите други начини за подобряване на производителността на вашия компютър или лаптоп. Например, следните статистически данни могат да ви помогнат:
Можете също да търсите други статии в блога си или чрез Google/Yandex.
Подготовка преди инсталиране на Windows 7 OS
Първото нещо, което трябва да направите, е да инсталирате Windows 7 на вашия лаптоп и да архивирате цялата важна информация. Поне от локално устройство C. Дори след форматиране всички данни на новото устройство ще бъдат изтрити.
Ако сте закупили нов компютър или лаптоп, можете да пропуснете този. U reshti vypadkiv tse obov'yazkova umova!
Това ви позволява да запазвате всички файлове, документи, изображения, аудио записи и видеоклипове от вашия работен плот и от папката „Моите документи“. Също така се препоръчва да го запазите на локалния диск C - това е мястото, където често можете да записвате важна информация. Къде да спестя? На флашка. Друга възможност е да качвате файлове в онлайн услуги (Yandex.Disk, Google Drive и др.).
Преди да говорите, можете също да копирате програми от настройките наведнъж. Например отметки и пароли от браузъра, който сте използвали.
Друг момент, който трябва да се направи: определете какъв капацитет ви е необходим за Windows 7 - x86 или x64. Всичко тук е много просто. Ако имате 4 GB RAM (или повече) инсталирана на вашия лаптоп или компютър, ще трябва да инсталирате Windows 7 x64, а ако имате по-малко, тогава x86.
Защо така? Вдясно е, че x86 версията няма 4 GB RAM. Максимумът, който тя посочва, е 3,25 GB.
Как да разберете колко RAM имате? Ако имате нов компютър, погледнете документацията. Що се отнася до лаптопа, характеристиките са посочени на корпуса (или на кутията).
Ако вече имате инсталиран Windows, можете да видите количеството RAM както следва:
Третото нещо, което трябва да направите преди инсталацията е да запишете цифрово копие на Windows 7 на диск или флашка.
Ако вече имате чисто нов диск (купили сте го или сте го видели в магазин заедно с вашия компютър), тогава пропускате цяла стъпка.
Записването на DVD е трудно. Записахте ли вече филми, музика и игри по мелодичен начин? Можете да печелите пари чрез Nero, Alcohol 120% и други програми.
Но ако имате USB флаш устройство, тогава има някои трудности. Препоръчвам също да го прочетете –.
Къде да взема образа или инсталационния диск на Windows 7? Можете да го закупите в магазините или онлайн.
Единственото нещо, което трябва да направите, преди да инсталирате Windows 7, е да подготвите драйвери за вашия лаптоп или компютър. Компютърният комплект идва с дискове с драйвери. Ако мирише, можете да пропуснете тази точка.
Собствениците на лаптопи не могат да видят дисковете, така че трябва да инсталират драйвери от официалния сайт на производителя (шегувате се с името на модела лаптоп).
Ако пропуснете целия този период, може да се окажете без достъп до интернет. За целта ще трябва да инсталирате драйвера. Може също да не работи с USB портове. Това е мечка. И в резултат на това ще трябва да отидете при приятел, който познава някого и да вземете драйвери от него.
Това завършва процеса на подготовка. Още веднъж се уверете, че сте запазили всички важни данни, след това свържете USB флаш устройството или поставете инсталационния DVD на Windows 7 и рестартирайте вашия лаптоп/компютър.
Настройка на BIOS за инсталиране на Windows 7
Може би настройката на BIOS е най-трудният етап за повечето компютърни потребители. Особено за начинаещи.
В допълнение, сложността тук се крие във факта, че на различни компютри и лаптопи версиите на BIOS могат да варират. І бутони и за влизане в BIOS. В резултат на това потребителите нямат достъп до BIOS. За да няма проблеми с това, нека да видим какво трябва да се направи.
Сега, ако сте подготвили всичко, рестартирайте компютъра си и веднага, когато екранът е включен, натиснете бутона Del (за компютри) или F2 (за лаптопи). Ако сте направили всичко правилно, отворете екрана на BIOS. Нещо като това:

Или така:


Тук са показани 4 устройства – Първо устройство за стартиране, Второ (друго). Първо, твърд диск (твърд диск или HDD). И трябва да поставите CD-ROM (диск) или USB-HDD (флашка) на първия ред - в зависимост от това кое устройство използвате за инсталиране на SIM картата.
Как можете да спечелите пари? На компютър трябва да видите първия елемент, да натиснете Enter и да изберете необходимата опция от списъка.

При лаптопите приоритетът на устройствата се променя с помощта на стрелките или бутоните F5-F6. Клавишите са обозначени като десни или в долната част на екрана на BIOS.

Ако изберете необходимото устройство (CD-ROM или USB-HDD) от елемента First Boot Device, определено ще запазите настройките и след това ще излезете от BIOS. Кой бутон да запазя? Това също е изписано в долната част на екрана (най-често F10).
Ако имате BIOS UEFI (нова версия), просто плъзнете необходимата икона (диск или флаш устройство) на първо място с мишката и щракнете върху „Изход“ в горния десен ъгъл.

След това вашият лаптоп или компютър ще бъде преинсталиран и инсталирането на Windows 7 ще започне.
Тъй като всичко е твърде сложно за вас, друг вариант е да настроите съхранение от диск или флашка, без да влизате в BIOS. За кого е възможно? Този метод работи само на нови компютри и лаптопи.
Инструкции за инсталиране на Windows 7
Веднага след рестартиране ще видите черен екран с един ред.

Тук трябва да натиснете някакъв бутон - например Space.
Ако сте написали това, без да се показвате, не сте запазили настройките на BIOS. Обърнете ги отново. Ако там всичко е наред, тогава или не сте записали правилно флаш устройството, или дискът е повреден и компютърът / лаптопът не се зарежда (възможно е устройството да не работи).
След като натиснете бутона Vi, ще видите черен екран със съобщението „Windows навлиза в файлове...“.

Изчакайте, системата ще копира всичко. След това на екрана ще се появи нов прозорец. Изберете руски език и натиснете „Напред“.

В новия прозорец щракнете върху бутона „Инсталиране“.

Ако дискът или флаш устройството съдържат няколко версии на Windows 7, трябва да изберете правилната. Вече разбрахме капацитета на x86 и x64, така че ще го разберете сами. В зависимост от версията е по-добре да изберете „Максимум“. Въпреки че няма разлика между него, „Дом“, „Початкова“ и „Професия“, това не е толкова важно. Изберете желания елемент и щракнете върху „Напред“.

Изчакайте лиценза (проверете птицата) и продължете напред.

Изберете външна инсталация.

Ще се отвори прозорец, където можете да изберете дяла за инсталиране на Windows 7. След това ще се появи отчетът.
Как да разделя диска преди първата инсталация?
Ако инсталацията се инсталира на нов компютър или лаптоп (това е първият път), тогава ще видите още един ред - „Не заемайте дисково пространство“.

И в този случай трябва да разделите твърдия си диск на 2 части – локален диск C и D (възможно е и повече, но не е задължително). За да видите този ред, щракнете върху бутона „Създаване“, посочете размера на диска (в мегабайти) и щракнете върху бутона „Замразяване“.

Не знаете колко са 50 GB в мегабайти? Запишете номера по ваш избор - например 50 000. И тогава се чудете какво ще покаже системата за създадения раздел. Ако не виждате достатъчно, вижте го, щракнете върху бутона „Изтриване“ и опитайте отново, като въведете по-голямо число.

За нормална работа на Windows 7 е необходимо да създадете специален дял с обем от 100 MB, за да запазите ценни файлове. Така че, когато стигнете до края, просто натиснете „OK“.

Ако посочите необходимия обем за локалния диск C и го създадете, ще се появи дял 2.

Отново виждате реда „Запазване на място“, щракнете върху „Създаване“ и след това върху бутона „Замразяване“. След това ще се появи локален диск D (част 3).

Ако забравите да направите това, след инсталирането на Windows 7 ще останете с един локален диск C. А дял D ще бъде „отстранен“. Върнете се и инсталирайте indovs отново. Така че, преди да продължим, нека да разгледаме повече точката „Не заемайте мястото си“.
За да инсталирате Windows на локално устройство C, вижте „Дял 2“ и щракнете върху „Напред“.

Ако преинсталирате Windows 7, ще видите нещо подобно на екрана си:

За коя опция трябва да видите раздел 2 и да щракнете върху бутона Форматиране. Моля, вижте всички подробности на тази страница. Когато процесът на форматиране приключи, вижте отново този раздел и щракнете върху „Напред“.
Преди това, ако искате да разпределите данните между локалните дискове C и D по различен начин, можете да ги изтриете и да ги създадете отново, като посочите различен размер. Как да печелите пари - това е написано в първата точка. Само запомнете: в този случай информацията ще бъде изтрита и на локалния диск D! Резултатът е компютър или лаптоп, който ще бъде чист, тъй като току-що сте го купили. Затова следвайте тази процедура, ако сте запазили всички необходими файлове.
Продължава инсталирането на Windows 7
Така че можете да разделите твърдия си диск или да го форматирате, преди да инсталирате Windows 7 и да натиснете бутона „Напред“. След това операционната система ще бъде инсталирана. Изчакайте копирането на файла да завърши.

След като вашият компютър/лаптоп бъде активиран отново, ще видите отново познатия черен прозорец в един ред.

Всеки път не пишете нищо на клавиатурата, в противен случай всичко ще изчезне на първо място.


След чийто компютър или лаптоп внезапно се заинтересува отново.
Е, най-вече в миналото нивите са загубили мястото си за съхранение:
- Посочете името на потребителя и компютъра (ако планирате да играете игри, по-добре е да пишете на латиница).

- Не е нужно да задавате парола - ако е така, просто продължете.

- Ако имате цифрово копие, също не е необходимо да посочвате ключа за активиране (така че Windows 7 се активира автоматично, когато се свържете с интернет). За да пропуснете тази стъпка, натиснете "Напред". Ако сте закупили диска, въведете кода, който е написан на стикера.

- Тук се препоръчва да изберете опцията „Типове резолюция“ (можете да промените настройките по-късно).

- Изберете вашата часова зона, въведете часа и щракнете върху „Напред“.

- Ако Windows автоматично намира драйвери за интернет, в новия прозорец изберете елемента „Домашна мрежа“.
- Проверете, докато работната маса се настройва.

- Моите поздравления – успяхте сами да инсталирате само Windows 7 на вашия лаптоп или компютър.

Какво да правя след инсталиране на Windows 7?
Преди да рестартирате вашия лаптоп или компютър, влезте в BIOS и променете обратно приоритета на изтегляне на устройства. След това поставете твърдия диск (твърд диск или HDD) на първото място и поставете CD-ROM или USB-HDD на другото или по-ниско.
Освен това след инсталиране на Windows 7 може да не можете да използвате интернет или USB портове. Освен това няма драйвери. Така че на следващия етап ги инсталирате.
Поради тази причина вие също трябва да подготвите всички необходими драйвери, преди да инсталирате Windows 7. Особено в Интернет. Как можете да ги привлечете, след като няма достъп до лимита?
И още един нюанс - когато включите компютъра или лаптопа си, може да видите два Windows 7 (по време на инсталацията).

Първият беше инсталиран от V, а другият беше запазен в присвоената секция („резервирано от системата“). Освен това редът от редове може да бъде изтрит. За кого подписвате това:

Готов. След преинсталиране на друг Windows 7 вече няма да виждате менюто за избор на операционна система.
Ако сте загубили хранителни продукти, моля, публикувайте ги в коментарите.
Когато се опитвате да инсталирате Windows 7 OS от флаш устройство, може да възникне ситуация, ако системата не стартира от устройството. Какво е необходимо за работа в такава ситуация ще разгледаме в този материал.
Нека да разгледаме най-общите причини, които причиняват проблеми при стартиране на операционна система от USB устройство.
Причина 1: Неизправност на флаш устройството
Помислете за полезността на флаш паметите. Използвайте го на всеки друг стационарен компютър или лаптоп и го обърнете, така че да видите определеното устройство в системата.

Възможно е флашка, която е служила много години за инсталиране на Windows, да не работи добре. Винаги проверявайте точността на вашето външно устройство за съхранение, за да избегнете прекарването на много време в опити да откриете причината за проблема.
Причина 2: Разпределение на ОС с корекция
Преинсталирайте дистрибуцията на операционната система. Можете да получите изискана флаш памет, като използвате допълнителни специализирани софтуерни решения. Как да печелите пари е описано в урока.

Причина 3: Лош порт
Възможно е някой от вашите USB портове да е повреден. Използвайте друг конектор, ако нямате лаптоп, а настолен компютър - поставете флаш устройството от задната страна на кутията.
Ако използвате USB устройство за съхранение, сменете го с друго външно устройство за съхранение. Може би проблемът е във вашия дефектен робот.
Причина 4: Дънна платка
В някои случаи е възможно дънната платка да не е проектирана да поддържа стартиране на системата от USB устройство. Например фирмени такси Малконе поддържат тази функция. Така че инсталацията на такива машини ще трябва да бъде премахната от шлифовъчния диск.

Причина 5: BIOS
Има различни проблеми, ако причината е свързан USB контролер в BIOS. За да го запазим, ние знаем смисъла "USB контролер"(може би "USB контролер 2.0") и се преконфигурира, когато стойността е зададена "Активирано".

Якшчо вин се спъна през главата му ( "Хора с увреждания"), включва yogo, след въвеждане на стойността "Активирано". Излезте от BIOS, като запазите промените.
Ако все още разбирате, че инсталирането на операционна система не е работа за компютърни майстори, сериозно съжалявате.
След като изтеглите бързо това ръководство, можете да инсталирате Windows 7, като започнете от компютър. Татко, първо ще се приготвя.
- Отвори "Моя компютър"И се чудете в кой раздел имате инсталирана системата.
Запомнете неговия размер и име, за да можете по-късно да знаете необходимия обем при инсталиране. - След това изтеглете на флаш устройство или друго устройство всички необходими драйвери за вашия компютър или лаптоп. Тъй като няма диск с драйвери, те могат да бъдат изтеглени от официалния сайт на производителя. Ако не създадете нищо, рискувате да останете без интернет след инсталиране на нова система.
- Как да изберете капацитета на Windows 7 -? Натиснете « Контролен панел -> Система и сигурност -> Система»
 Ако имате повече от три гигабайта RAM, инсталирани на вашия компютър или лаптоп, определено трябва да инсталирате 64-битовата версия. Междувременно x86 се препоръчва да се поставя само на слаб или дори стар в двора на 21-ви век, все пак :). Моля, имайте предвид, че драйверите за едно и също устройство в тях се различават, по същество има две различни системи!
Ако имате повече от три гигабайта RAM, инсталирани на вашия компютър или лаптоп, определено трябва да инсталирате 64-битовата версия. Междувременно x86 се препоръчва да се поставя само на слаб или дори стар в двора на 21-ви век, все пак :). Моля, имайте предвид, че драйверите за едно и също устройство в тях се различават, по същество има две различни системи! - Изтеглете инсталационния ISO образ на Windows 7:
Що за изображение е това?
Това са оригинални MSDN изображения, импортирани от официалния уебсайт на Microsoft. Една промяна – възможността за избор на системно издание се отключва по време на инсталацията. Няма повредени файлове, системата не е активирана.
Други версии на изображения на Windows 7 могат да бъдат изтеглени. - Подгответе флашка с Windows 7. Ще инсталираме системата от самата флашка, което е много по-лесно. Можете да намерите подобни инструкции как да го направите.
- Тъй като при инсталиране на форматиран диск от инсталираната система, всички важни файлове, които иначе са запазени, трябва първо да бъдат копирани на отделно устройство за съхранение или на друг дял на твърдия диск. Не забравяйте, че файловете на вашия работен плот също се записват на системния диск. Ако имате нужда от воня е задължително да ги пренесете на друго място. При форматиране всички предварително инсталирани програми ще бъдат изтрити и инсталирани, но това не означава, че те също трябва да бъдат копирани на флаш устройства и дискове. По-лесно е да инсталирате програмите отново, просто ми кажете – снимки, документи, музика и др.
Създайте USB флаш устройство. След това ги поставете в USB порта и променете приоритета за съхранение в BIOS на дънната платка, така че това флаш устройство да се стартира първо. Ако на този етап възникнат затруднения - оста на доклада са инструкции. Ако сте направили всичко правилно, променяйки приоритета на предпочитанията, след излизане от BIOS и рестартиране на компютъра, на екрана ще се появи съобщението „Натиснете произволен клавиш“. Разберете какво можете - натиснете произволен клавиш, за да отпечатате съобщението от инсталацията.
Трябва да натиснете клавиша само веднъж и само на този етап от инсталацията.
След като натиснете който и да е клавиш, ще бъдете уведомени, че Windows посяга на файлове.
Инсталиране на системата
Сега нека започнем с инсталирането на Windows 7. Изчакайте, докато инсталацията приключи, след което на екрана ще се появи прозорецът за стартиране на инсталатора. Е, най-важното е зад нас!
- Изберете език, часови формат и оформление. Натиснете "Дали".
- Кликнете върху страхотния бутон "Инсталирай", за да стартирате съветника за инсталиране.
- Научете за лиценза и го приемете.
- Изберете нова инсталация (актуализацията няма да работи).
- След стартиране на нова инсталация се появява екранът за избор на раздел.Прозорецът на инсталатора ще има няколко секции: ПървоНаправете резервации от системата (файловете за актуализация се запазват). Имате нужда от 100 MB и не е необходимо да го изтегляте. другиє система - така че файловете на Windows да се запазват. След това се уверете, че инсталирате новата система. третораздел - файл. Това е мястото, където се записват клиентски данни, така че всяка непълна информация да се загуби след преинсталиране на Windows.
Възможно е да има и други опции: например, няма системно запазен дял или няма том с бекенд файлове. В случай на спешност ще ви е необходим този участък, на който вече е стояла предишната система - не е за нищо, че по време на подготовката преди инсталирането ще се чудите и ще запомните неговия размер.
Ако по някаква причина все още имате един дял, чийто обем надвишава 250 GB, по-добре е веднага да разделите диска на два тома: един за Windows и програми (приблизително 50-100 GB), а другият за специални файлове. За да направите това, използвайте допълнителния инструмент „Настройка на диска“, за да изтриете съществуващия дял и първо да създадете първия том („Създаване“ - посочете задължението - „Замразяване“), а след това другия.Творенията ще бъдат наречени Раздел 1, Раздел 2. Нямаме вина, че сме лишени от неразделено пространство - системата просто не може да го поеме.
Е, имате поне два раздела, единият от които е за файловете на операционната система. Тъй като има не само много творения, но дори и по-рано, те трябва да бъдат форматирани, след като са видели всички данни.
 Кликнете върху съобщението "Регулиране на диска", отидете на раздел и щракнете "форматиране". Когато се форматират, всички файлове от системния дял ще бъдат изтрити (тогава стойностите в секциите „Преоразмеряване“ и „Вилна“ ще станат същите). Същото нещо ни направиха. За да стартирате чиста инсталация, натиснете "Дали", проверявайки още веднъж дали виждате същия раздел, както сте виждали под системата.
Кликнете върху съобщението "Регулиране на диска", отидете на раздел и щракнете "форматиране". Когато се форматират, всички файлове от системния дял ще бъдат изтрити (тогава стойностите в секциите „Преоразмеряване“ и „Вилна“ ще станат същите). Същото нещо ни направиха. За да стартирате чиста инсталация, натиснете "Дали", проверявайки още веднъж дали виждате същия раздел, както сте виждали под системата. - Чекаемо. След като изберете дял и започнете инсталацията, ще се появи последният екран, където можете да започнете процеса на разопаковане на файлове на Windows 7 и записването им на вашия твърд диск. Засега можете да предположите, че за 15-25 минути няма да свършите нищо.
 През този час компютърът ще се включи отново няколко пъти. След като инсталацията приключи, ще трябва да въведете следните параметри за роботизираната система.
През този час компютърът ще се включи отново няколко пъти. След като инсталацията приключи, ще трябва да въведете следните параметри за роботизираната система. - Въведете Име на компютъра Име на компютъраИмето на компютъра е името на вашия компютър в локалната мрежа.Аз съм ползвател. Важно е да използвате латински символи вместо руски, което ще помогне за премахване на проблеми с определени програми в бъдеще.

- Зад кулисите можете да зададете администраторската парола, но това не е необходимо. Ако искате да зададете парола, ще трябва да я въвеждате всеки път, когато стартирате вашия компютър или лаптоп. Засега ще оставим полето празно; можете да „паролите“ записа в облака по-късно.

- Въведете ключа за активиране, ако сте го въвели. Ако няма ключ, премахнете иконата „Автоматично активиране“и пропуснете кроке с натискане "Дали".

- Посочете как е конфигуриран Windows - просто изберете препоръчителните настройки, ако знаете за новата система, конфигурирайте я по свой начин.
 След като изберете всички необходими параметри, на екрана ще се появи работният плот на Windows 7. Можете да започнете да се запознавате със системата, но първо рестартирайте компютъра си и отново влезте в BIOS - тук трябва да промените приоритета Няма желание да постави твърд диск на първо място.
След като изберете всички необходими параметри, на екрана ще се появи работният плот на Windows 7. Можете да започнете да се запознавате със системата, но първо рестартирайте компютъра си и отново влезте в BIOS - тук трябва да промените приоритета Няма желание да постави твърд диск на първо място. - Включете автоматичните системни актуализации и проверете дали процесът е завършил. Повечето драйвери ще бъдат инсталирани с актуализации за защита. Ако нямате достъп до интернет, можете бързо да използвате програмата за инсталиране на драйвери .
уважение!
Забележка: изберете версията на Windows, в която получавате ключа за активиране (който въвеждате на последния етап от инсталацията). Ако няма ключ, моля, прочетете инструкциите след инсталирането.
Инструкциите бяха много полезни, но сега знаете основните нюанси при инсталиране на Windows 7 и можете лесно да го направите сами. Внимателно следвайте тези препоръки и инсталацията ще бъде успешна.
Защо не можете да инсталирате Windows 7 на вашия компютър или лаптоп? Нека да разгледаме няколко причини.
Windows системите се развиват. Користувачите отдавна призовават този латентен процес. За смяна,Когато win98 беше популярен, дойде 2000 и след това XP. Днес много потребители преминават към Windows 7 и Windows 8.
Въпреки това, поради фрагментите, хардуерът на компютрите на много хора вече е повреден от унищожаването на каменната ера и тъй като малките са по-млади, Windows 7 не се инсталира на всички настолни компютри, както беше предишната система Windows XP инсталиран без проблеми.
Има много причини, описани в интернет, поради които Windows 7 не може да бъде инсталиран на компютър, основно:
— проблеми с BIOS, SATA контролер и протокол ACHI (думи в статистиката);
- Настройка на BIOS на дънната платка;
- повреди на RAM;
- Неясна (повредена) дистрибуция на Windows 7. Неясно, компресирано DVD устройство (диска с инсталатора не може да се прочете).
- Други хардуерни проблеми.
По принцип е време да проверите RAM за промени, проверете четенето на изображението за разпространение (не е нужно да го проверявате, а просто го заменете с друго). Хардуерът може да се провери чрез инсталиране на различна операционна система (изберете Windows XP или Linux).
Какво става, ако всичко работи добре, но инсталирането на системата не е напреднало отвъд оригиналния екран в продължение на три часа (повече от 10 часа)?
Тази ситуация се превръща в проблем за малък брой потребители на персонални компютри, тъй като Win7, както е проектиран от разработчиците на Microsoft, трябва да бъде инсталиран на всички компютри със същата конфигурация:
- RAM над 1Gb
- Честота на процесора над 1 GHz, 32-битов или 64-битов
- Твърд диск с капацитет над 16 Gb
- видеокарта с поддръжка на 9 Direct X
Минималната конфигурация на платформата днес струва по-малко от $170 от Bilgorod (платформа, която се състои от дънна платка, процесор и RAM). Следователно е необходимо да се актуализира минимално, тъй като не е толкова трудно да се направи задълбочено надграждане на стария системен блок. Можете просто да платите с доставка и монтаж.
Ale mova не е за напълно нови платформи като AMD и INTEL от последно поколение, а в същото време не и за старите, където е саморазрушително да инсталирате Win 7. Розмова за платформите е свежа, но в същото време психически проблемна - на тях Windows 7 няма да се инсталира след първата стъпка на инсталиране (над 10 минути).Ако е така, компютрите ще станат по-производителни, но инсталирането на системата може да започне след десет минути, без да дава никакви признаци на живот. Пак да напомня, че там Windows XP беше инсталиран без проблеми, но SIM картата не беше поставена.
 В професионалната си практика съм работил с такива компютри. Тези машини бяха както на платформата AM2-3 на различни чипсети на NVIDIA и ATI, така и на платформите на INTEL. Конфигурацията беше задоволителна - имаше достатъчно RAM, видео и тактовата честота на процесора ни позволиха да работим с приятно ниво на комфорт. Но Windows 7 не се инсталира. Инсталацията беше инсталирана на витален екран на черна дъска (началният етап на инсталация, не го бъркайте) и не беше актуализирана. Инсталационните тестове бяха проведени както от DVD, така и от флаш устройство.
В професионалната си практика съм работил с такива компютри. Тези машини бяха както на платформата AM2-3 на различни чипсети на NVIDIA и ATI, така и на платформите на INTEL. Конфигурацията беше задоволителна - имаше достатъчно RAM, видео и тактовата честота на процесора ни позволиха да работим с приятно ниво на комфорт. Но Windows 7 не се инсталира. Инсталацията беше инсталирана на витален екран на черна дъска (началният етап на инсталация, не го бъркайте) и не беше актуализирана. Инсталационните тестове бяха проведени както от DVD, така и от флаш устройство.
Беше радост да свърша всичко просто след като се намери решение.
Всичко отдясно на Bula в стандартната (riDniy) фирма BIOS Maternity Pay, в Yaki, AHCI (Advanced Host Controller Interface) не се реализира в програмата на RIVNI, трябваше да отпивам от svizhikyri с аналогови проблеми.
Тоест механизмът на проблема е следният: когато Windows 7 е инсталиран на компютър с такава дънна платка, операционната система е принудена автоматично да включи режима AHCI, което е по-прогресивна технология в сравнение със старата Parallel ATA , в противен случай има. Няма да функционира нормално без софтуерна функция на същото ниво на BIOS, което води до замръзване на инсталацията в началните етапи.
След актуализиране на BIOS на дънната платка, цялата инсталация на Windows 7 работи нормално. Освен това производителността в добавките към тези, използващи Windows XP, не само не падна, но се увеличи.
Ето защо Windows 7 няма да се инсталира, но ще се инсталира или дори по-добреускоряване на следващите сезони.
- Когато преминавате към Windows 7, актуализирайте BIOS на дънната платка. Направете го сами или си свършете работата с нас.
- Преобразувайте RAM във версии на DOS или Windows.
- Сменете кабелите на вашите твърди дискове, особено SATA без метални държачи - миризмата е дори ненадеждна.
- Обърнете разпространението на Windows 7, опитайте да инсталирате от различни устройства.
- Уверете се, че компютърът ви е доста стабилен.
- Отделете време, проверете за продължаване на инсталационния процес на етапите на кочана.
- Уверете се, че чипсетът, процесорът и видеокартата не прегряват. Показва се с пръст (методът е прост и достъпен, но ненадежден) - ако е невъзможно да поставите пръста си върху радиатора на устройството за повече от две секунди, температурата е твърде висока (<70C).
- Най-простият вариант е ръчно да активирате протокола AHCI в режим IDE в настройките на дънната платка (понякога тази функция може да бъде намерена в настройките). Ако нищо не се случи, обадете ни се и направете заявка.
Всеки страдащ от кожата се сблъсква с необходимостта да инсталира операционна система много рано. Има мит, че е трудно да се работи самостоятелно, въпреки че това не е вярно. Всичко, което е необходимо, са основните умения за използване на компютър и следвайте простите инструкции, които ще бъдат обсъдени по-долу.
Преди монтаж
Има ниски моменти поради следи от подложка преди монтажа.
За да правим нещата правилно, първо трябва да поставим уважението си в офанзива:
- изберете най-новата версия на операционната система;
- идентифицирайте се с този ранг;
- подгответе твърдия диск преди инсталиране;
- говорим за шофьорите.
Докато четете тази статия, изборът на версия на операционната система няма да създаде никакви проблеми - това ще бъде Windows 7. Какво е по-добро с неговия капацитет? Как да разберете кой е подходящ за вашия компютър?
Можете да се свържете с два типа системи:
- x86 (32 бита);
- x64 (64 бита).
Какви са техните отговорности? 32-битовите поддържат до 4 GB RAM, а 64-битовите поддържат 4 GB или повече. Производителността на 64-битова система е по-голяма, в зависимост от това какво позволяват техническите характеристики на вашия компютър, можете да го изберете сами. Много е лесно да проверите RAM паметта на вашия компютър – просто щракнете с десния бутон върху иконата „Компютър“ на работния плот и необходимите технически данни ще се появят в прозореца, който се показва.
важно! Необходимо е да се гарантира, че след избора на един или друг капацитет, програмите, които впоследствие се инсталират, трябва да бъдат оптимизирани за него.

Сега трябва да помислите къде ще бъде инсталирана новата операционна система. Най-често за това се избира устройство C. Ако имате нужда от памет, всички данни, които са на диска (включително на работния плот!), Ще бъдат изтрити за постоянно. Всички важни файлове могат да бъдат прехвърлени на друг диск или копирани на флашка.
Друг важен момент са драйверите. Най-често те идват от комплекта, преди да бъдат закупени на специални дискове, в противен случай можете да ги изтеглите по-късно от Интернет. Можете да намерите необходимите драйвери на официалните уебсайтове на производителите на видео, крайни карти и други компютърни компоненти. Защо това трябва да се повдигне незабавно? Защото след инсталация без драйвер за картата памет не може да работи.
Видео: Инсталиране на Windows 7
Създаване на диска
За да започнете процеса на инсталиране, ще ви е необходим диск с Windows 7. За това можете безопасно да продължите към следващата стъпка. Ако е само ден, тогава началото ще трябва да бъде създадено. Ще ви е необходим образ на операционната система и програма за запис. Най-добре е да дадете приоритет на „чистите“ MSDN колекции, които са били силно модифицирани. Записът от изображението не се влияе по никакъв начин от оригиналния диск. Това може да стане например с помощта на програмата UltraISO.
За кого е необходимо:

Инсталиране на Windows 7 от диск чрез BIOS
Нека да преминем към основния процес. Започвате с BIOS, основната входно-изходна система. Самата инсталация през BIOS е малко кофти, но няма нищо сложно. За нашата задача е необходимо да премахнем повече от няколко основни манипулации.
Настройка на BIOS
За да започнете, ще трябва да отидете в BIOS:

Самият процес
След като рестартирате системата, започнете да поставяте диска и процесът на незабавна инсталация ще започне:

Увеличете уважението си! Ако искате да инсталирате Windows 7 от форматиран диск, уведомете ни предварително за запазването на данни, които могат да бъдат изразходвани по време на тази процедура.
Ще има монтаж, който ще отнеме около 15 минути до края на деня. След като приключите, системата ви подканва да въведете вашето потребителско име и парола (за необходимите), както и да зададете подсказка за актуализирането им. След това ще бъдете помолени да въведете серийния номер, който ще бъде намерен в полето с копие на операционната система. Ако сте на дневна база или изберете да работите автоматично, пропускате целия този период.
Отпред има няколко малки трохи:
- мерките за сигурност са ясно „препоръчителни“;
- вашата часова зона;
- тип ограда.
В този момент инсталацията е завършена и системата е готова, докато потребителят вече не може да я конфигурира.
Видео: Монтаж и настройка
Настройка на системата
Първо трябва да активираме операционната система (тъй като тя не се активира автоматично по време на инсталационния процес). Не забравяйте за това и дори след 30 дни ще започнат да се появяват досадни предупреждения, които ви информират, че периодът на регистрация е изтекъл.
Как да проверите дали Windows е активиран:

Драйвери и програми
Най-важната стъпка е инсталирането на драйверите. Липсата им може да доведе до неправилно показване на графики, неправилна работа на компютъра и невъзможност за свързване с интернет. Как да разберете кои драйвери ще изисква системата?

Често Windows 7 инсталира драйвер за видео адаптера, така че той няма да се появи в списъка като неизвестен. Независимо от това, драйвер за видеокарта все още е необходим и не е необходим по някаква причина (което може да се дължи на не съвсем правилно показване на икони на работния плот). Инсталирайте го от диска с драйвери или го изтеглете от официалния сайт.
важно! Не забравяйте да инсталирате драйвера за edge адаптера, в противен случай ще бъде трудно да получите достъп до edge.

Моля, имайте предвид, че всички подобни програми ефективно и ефикасно ще защитят вашата система. За максимална ефективност, моля, сменете вашия антивирусен софтуер. След като го инсталирате, не забравяйте да активирате актуализацията, за да деинсталирате останалите версии на базите данни и да ги защитите от наскоро открити заплахи.
Сега можете да инсталирате вашия браузър. Вашият избор също ще бъде напълно скрит от специалните прилики на потребителя. Ако е инсталирана нова звукова система, първо трябва да актуализираме Flash Player и дори без него ще бъде невъзможно да гледате видеоклипове или да слушате музика на редица ресурси. Можете да спечелите пари само за няколко секунди на официалния уебсайт. 
С нов браузър започнете да актуализирате системата с нови програми, без които всяка система не може:
- офис програми (Microsoft Office, OpenOffice);
- архиватори (WinRAR, 7-Zip);
- програми за слушане на музика и гледане на видео;
- кафяви помощни програми (CCleaner);
- добавки за правопис (Skype, Mumble);
- Друг необходим софтуер.
Инсталирането на всяка операционна система е отдясно, което ще изисква задълбочен и внимателен подход. Не е добре да се страхуваш от нищо. Просто следвайте простите инструкции и много скоро вашият компютър ще може да се похвали с новата операционна система.
> Вируси