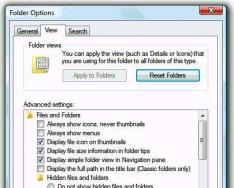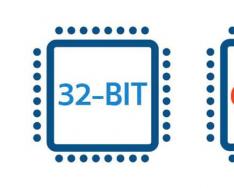В тази инструкция ясно ще опиша редица прости начини да разберете версията, изданието, инсталирания капацитет и капацитета на Windows 10. Един от тези методи не изисква инсталиране на допълнителни програми или, нещо повече, всичко все още се изисква в самата ОС. За кочана най-важна е цацата. Изданието включва варианта на Windows 10 – Home, Professional, Enterprise; версия – номер на версията (промени при издаване на големи актуализации); сгъната (build) - номер на сгънатата версия в една версия, капацитет - 32-битова (x86) или 64-битова (x64) версия на системата.
Как да стартирате програми в Windows 10
Преглед на информация за версията на Windows 10 в настройките
Първият и най-очевиден начин е да отидете в настройките на Windows 10 (клавиши Win + I или Старт - Настройки), изберете "Система" - "За системата".
В прозореца ще получите цялата необходима информация за вас, включително версията на Windows 10, сгъването, батерията (в полето „Тип система“) и допълнителна информация за процесора, ОС, името на компютъра (глава. Как да промените вашия име на компютър) Yuter), наличието на сензорен вход.

Vidomosti за Windows
За Windows 10 (същите по-ранни версии на ОС), натиснете клавишите Win + R (Win е клавишът с логото на ОС) и въведете „ winver"(без раздели), отваря се прозорецът с информация за системата, който съдържа информация за версията, версията и изданието на операционната система (не се представя информация за капацитета на системата).
Режим Бог на Windows 10 и всички секретни папки

Друга възможност е да видите системната информация в по-разширен изглед: натиснете същите клавиши Win+R и въведете msinfo32В прозореца „Viconati“ можете също да разгледате информация за версията (сгъната) на Windows 10, същия капацитет, но по различен начин.

Освен това, ако щракнете с десния бутон върху „Старт“ и изберете елемента от контекстното меню „Система“, ще получите информация за изданието и капацитета на операционната система (не за нейната версия).
Повечето проблеми след инсталиране на актуализация на Windows 10
Допълнителни начини да разберете за версията на Windows 10
Има редица други начини да видите както (различна) информация за версията на Windows 10, инсталирана на вашия компютър или лаптоп. Ще преработя действията от тях:

Всеки, който притежава персонален компютър на твърд диск, има много дистрибуции (ISO изображения) на Windows 10 в Интернет и често хората не могат да кажат със сигурност кой образ има същия номер на компилация на ОС, версия и архитектура (32 или 64- изписан). Много купувачи, за да се включат, инсталират Win 10 на виртуална машина, след това отворете системните параметри и въведете необходимите данни. Ако това е за вас, тогава методът е по-прост и това е, за което нашата статия днес.
За да стане ясно за какво говоря, ще ви дам един прост пример. На моя компютър, на устройството (D:) има папка с комплекти за разпространение, десетки и по-малко от най-новите, и Windows 10 версия 1803 (сгъната 17134), на тази база искам да създам персонализирана флашка и да инсталирам операционната система на компютъра на клиента.
Разберете версията, проблема, сгъваем номер, име,И също така архитектурата на ISO-образа на операционната система може да бъде създадена по този начин.
Избираме всяка дистрибуция и щракваме с левия бутон на мишката, за да я пренесем във виртуалното устройство, в моето падащо меню (H:).
Папката "sources" на разпределението на OS съдържа файл, който съдържа цялата информация за версията, номера на паметта, архитектура и др.

Можете да видите тези данни с помощта на интерфейса на командния ред. Отворете командния ред на администратора и въведете командата:
де H: буква на виртуален диск.
index:1 – индексен номер на операционната система – Win 10 Home.

С тази допълнителна команда можем да идентифицираме производствения номер, име, проблем, архитектура и друга информация за ОС. Номерът на компилация може да бъде последван от номера на версията на ОС (папка 17134 се актуализира до оставащата версия Windows 10 – 1803).

Нека ви напомня какво представляват всички ISO изображения В Windows 10 можете да активирате множество изгледи (Home, Single, Pro) и да ги преглеждате вместо ISO, като използвате командата:
dism /Get-WimInfo /WimFile:H:\sources\install.esd

Какво има първият отбор:dism /Get-WimInfo /WimFile:H:\sources\install.esd /index:1променете номера на индекса, след което ще се появи информация относно Vibran Vidannya Windows.

- Забележка: В по-ранните дистрибуции на Windows 7, 8.1 файлът install.esd може да бъде заменен от файла install.wim, така че в командния ред заменете install.esd с install.wim.
Шантли, усетихте капацитета на процесора и операционната система. Знаете ли какво е, в какво се влива и какво означава? Днес ще разгледаме най-новата информация: как да разберете капацитета на системата в Windows XP, 7,8, 8.1 и 10 и какъв е той.
Нина има два бита на Windows: x32 (или x86) и x64. Какво е това там? Капацитетът на Windows е ограничен до едночасова обработка на определения брой битове информация (32 до 64). Най-важната характеристика на 32-битовия Windows срещу 64-битовия Windows е адресното пространство, което операционната система може да „изпълни“. На първо място, тази цифра е теоретично по-висока от 232 бита - приблизително 3,5 GB, а за 64-битов Windows тази цифра достига 192 GB, което е по-достатъчно за работа и игра на компютър.
След като разбрахме концепциите на операционната система, нека да преминем към практиката. И да започнем със стария XP. За тези, които не знаят как да определят капацитета на системата в Windows XP, щракнете с десния бутон върху компютъра (иконата се намира на работния плот) и изберете „Захранване“. Най-вероятно имате инсталиран 32-битов XP и ще видите повече информация на екрана с подобни данни.
Ако имате 64-битова система, ще се появи информацията в реда „Система“ и ще бъде написано, че имате 64-битова система.

Windows 7
За „заснемане“ всички действия са подобни. Нека отидем на „Органи“ (чрез натискане на мишката с десния бутон на компютъра, който е на работния плот).


По-долу тази статия включва други начини да ви помогнем да консумирате тези храни.
Можете да натиснете десния бутон на мишката на компютъра (можете да го направите на работния плот) и да изберете „Захранване“. Както вече отбелязахте, тази процедура е подобна на други системи и е лесно да се изгубите.
Можете също да щракнете върху бутона „Старт“ (бутонът се появява в долната част на екрана) и в менюто на Metro трябва да намерите иконата на компютъра, след което щракнете върху това изображение с десния бутон на мишката и в менюто, което се появява , щракнете върху „Захранване“.

В реда „Тип система“ имаме малко информация за вас.

Windows 10
Щракнете върху „Старт“ (бутонът се появява в долната част). Релефен "Параметър".

Отворете секцията „Система“ и отидете на раздела „За системата“ (както по принцип).


Редът с името „Тип система“ показва спецификата на избраната ОС.

Можете да ускорите процеса по други начини: отидете на „Контролен панел“ - „Система и сигурност“ - „Система“ или щракнете с десния бутон върху компютъра и изберете „Захранване“ (в прозореца, който се отваря, ще намерите версията Имам собствен Windows). Ако влезете през контролния панел, тогава трябва да изберете „Категория“ в „Перспектива“. В този случай ще бъдете малко по-ниски от нашите.

Алтернативни методи за откриване на капацитета на батерията на Windows
Разгледани са класически методи за определяне на капацитет на Windows. Сега нека да преминем към търсенето на тази информация с помощта на по-малко популярни методи.
Командна линия
Начин да ускорите всяко издание на настолната операционна система от Microsoft. Стартираме командния ред - натиснете бутона „Търсене в Windows“ и въведете „cmd“ или „команден ред“. След като се появи помощната програма, натиснете Enter, за да я стартирате. Можете също да стартирате тази програма, като натиснете бутона „Windows“ (между „Ctrl“ и „Alt“) + „R“. В прозореца въведете cmd и натиснете "Enter".

След като програмата е отворена, ще трябва да въведете systeminfo и да натиснете Enter. Програмата ще сканира отново данните и ще намери реда „Тип система“ (14-a).

Въведете командата „dxdiag“ в прозореца за търсене (както в Windows) или в прозореца на интерпретатора на команди („Win“ + „R“) - говорихме за тях в последния параграф. Редът "Операционна система" съдържа необходимата информация за капацитета на Windows, независимо от изданието.

Прозорец със системна информация
Друг усъвършенстван метод за измерване на данни в Windows е използването на инструмента System View. Обадете се за допълнителна заявка с едно име в реда за търсене или за допълнителна wiki команда „msinfo32“.

Кликнете върху реда „Тип“, разгънете първия раздел на вертикалната програмна рамка и изтрийте менюто.
Единственият друг начин да разберете за данните на Windows е да използвате различни помощни програми за събиране и визуализиране на данни за вашия компютър. Това са AIDA, Speccy, CPUZ и други аналози. Всички тези програми трябва да бъдат изтеглени, инсталирани и едва тогава можете да видите цялата необходима информация. Затова ви препоръчваме да използвате методите, описани по-горе.
Всеки ден операционните системи се разделят на два вида: 32-битови и 64-битови. Тази статия показва защо е необходима такава стъпка, сравняваме 32-битов и 64-битов Windows 10 за ниски фактори и също така препоръчваме как правилно да изберете системния капацитет за вашето устройство.
Какъв е капацитетът на Windows?
Хората, които преди това не са запознати с компютърните технологии, скоро ще разберат, че капацитетът на Windows е толкова лош, че системата се е провалила. Да се върнем малко в миналото.
Преди още 10-15 години компютрите бяха слаби, наравно с днешните. Обемът на оперативната памет (RAM, RAM - всичко означава едно и също нещо) рядко надвишава 1-2 GB, а натискът върху процесорите надхвърля най-простата задача. Също така, 32-битови (или 32-битови, или подобни) системи също бяха злоупотребени. Но тогава стана ясно, че просто по това време обемът на оперативната памет става твърде малък за нарастващи задачи. Компютрите започнаха да работят все повече и повече и техните възможности се увеличиха до краен предел.
32-битовите системи създаваха много проблеми, когато Бил Гейтс реши, че трябва да се използват 640 KB RAM. Изглежда, че теоретичният максимален обем памет, с който може да се справи подобен механизъм (близо до 4 GB), е просто недостижим. Але напредъкът не е постигнат и тази граница е подгъната. Има нужда от нови видове компютри, които приемат 4 GB или повече RAM. Така се появиха 64-битовите системи, често работещи със стотици GB RAM (и теоретично с хиляди терабайти).
От този момент нататък Windows, подобно на други операционни системи, се разделя на 2 типа:
- 32-битов (x86). Понякога възлите стават по-прецизни 32 бита, IA-32или друго x32.
- 64-битов (x86_64или просто x64). Понякога значенията стават по-тесни 64 битаили друго amd64.
Основната дейност е поддръжка на различни функции на RAM.
Защо x86, x86-64, IA-32 и amd64
За неинформираните тези термини може да изглеждат изненадващи. Ще го повдигнем и ще разгледаме техническите подробности.
Капацитетът на системата е тясно свързан с концепциите за архитектура и капацитет на процесора. Процесорите, както и системите, могат да бъдат разделени на 32- и 64-битови. Нека обясним какво означава това.
Какво е x86
x86- Това е името на процесорната архитектура. Всички настоящи чипове за компютри, лаптопи, таблети са базирани на тази архитектура. Тези имена се основават на крайните цифри на първите процесори на Intel, които се използват в следното: i3 86 , i4 86 .
Всички първи процесори бяха 32-битовЕто защо името на архитектурата е станало същевременно наименование на типа капацитет (това е, от което е лишен). Официалното име на технологията обаче е IA-32(Създаден е от Intel). Вярно е, че от днес може да няма викоризъм.
Какво е x86-64
x86-64- това са наименованията на съкратени софтуерни механизми за процесори с архитектура x86. Редукцията ви позволява да промените PZ 64-битоврежими (тези на Vikorist имат повече RAM).
Подобно на ситуацията с x86, инкрементален термин x86_64блокиране и увеличаване на капацитета на системите. Кратко именуване - просто x64. Понякога името става по-ясно amd64, фрагментите от тази технология са създадени от компанията AMD.
Най-модерните процесори за компютри са базирани на архитектура. x86, но действията ще насърчат повече 32-битовинструкции (и са просто обозначени x86), а деяки - у 64-битов(и тогава се появява вонята x86-64или просто x64). В този случай всеки 64-битов процесор работи както с 32-битов, така и с 64-битов, а 32-битовите чипове могат да изпълняват 32-битов софтуер.
Очевидно 32-битов софтуер (включително Windows 32 бита) създаден за 32-битови x86 процесори, или може да се стартира на 64-битови x86 процесори. 64-битов софтуер (т Windows 64 битав допълнение) създаден и работи само върху 64-битови x86 процесори.
Разликата между 32- и 64-битовите процесори е разликата в поддържаната RAM, което означава различно количество поддържана RAM в 32- и 64-битов Windows.
Какво разкриват другите процесорни архитектури
В мобилните устройства в момента е важно да се използват процесори с архитектура. ARM. Например Windows 10 Mobile е създаден за такива чипове. ARM процесорите също се делят на 32- і 64-битов, но те не могат да бъдат назовавани по всяко време x86или друго x86-64: схванах го x86за достигане до настолни процесори. При ARM чиповете можем да говорим за капацитет ARM (32-битов) че ARM64 (64-битов).
Каква е максималната RAM за 32/64-битов Windows?
32-битов Windows
Чрез обмена на 32-битови процесори максималното теоретично ограничение за заетост за 32-битови системи става 4 ГИГАБАЙТА. През повечето време артикулите ще бъдат налични 3-3,5 GB. Тези стойности обаче са еднакви за всички настоящи Windows - както за Windows 7 и 8.1, така и за Windows 10. Не обвинявайте нищо повече Windows 7 Starter, в какъв лимит на парчета намаления до 2 GB.
64-битов Windows
Максималното възможно количество RAM в момента е просто недостижимо, оставяйки над 16 милиона терабайта (1 TB = 1024 GB). Очевидно няма взаимовръзка на Windows.
Windows 7
- Home Basic: 8 GB.
- Home Premium: 16 GB.
- Професионален, Enterprise, Ultimate: 192 GB.
Windows 8
- Начало: 128 GB.
- Професионален, Enterprise: 512 GB.
Windows 10
- Начало: 128 GB.
- Pro, Enterprise: 2 TB.
По принцип, ако използвате Windows 8 или 10, не е нужно да се притеснявате за изданието: достъпно за обикновения собственик на компютър, малко вероятно е да успеете да достигнете посочените ограничения от най-близката компания.
Каква е разликата между 32- и 64-битов Windows
Най-важното нещо, но не и единственото, е поддръжката на различни RAM функции. Освен това може да се отбележи разликата в поддръжката на програми, за които вече говорихме по-често. Познай какво:
- 32-битовите системи поддържат само 32-битови програми.
- 64-битовите системи могат напълно да работят както с 64-битови програми, така и с 32-битови (последните обаче няма да могат да използват всички налични ресурси на компютъра).
Няма други високопоставени позиции в корпоративния сектор.
Вашият компютър поддържа 64-битов Windows
Процесорът x86 на всяко устройство обикновено поддържа 32-битов Windows, но за да работи 64-битова система, е необходим чип с поддръжка на x86-64. Освен това, за да стартирате система с този или друг капацитет, ще ви трябват подходящите драйвери.
За да разберете какъв тип процесор имате, просто отидете в прозореца със системна информация.
Ако вашето устройство има процесор x86, то ще изисква само 32-битов Windows. В противен случай (x64 процесор), теоретично можете да работите както с 32-битова, така и с 64-битова система. Ясно е обаче, че производителите на компютри определено ще комбинират устройството с x64 (поради наличието на такъв процесор), който често се използва с таблети. В допълнение, собственикът на компютъра може да не предостави драйвери за определен капацитет, така че системата всъщност няма да функционира нормално. По-добре е веднага да се чудите не на процесора, а на драйверите.
Как да разберете какви са драйверите за 32/64-битов Windows
В момента ситуацията става все по-разпространена, когато производителят на устройството пуска драйвери за определен капацитет. В повечето случаи е вярно: инсталирането на 64-битова система на таблет с 2 GB RAM е толкова лесно, колкото инсталирането на 32-битова система на компютър с 8 GB RAM. Тъй като драйверите са най-важната част от системата, без която не се нуждаят от нищо, можем да кажем следното: устройството поддържа системата с различен капацитет и само ако драйверът е освободил връзка без драйвери.
Можете да проверите наличието на драйвери на официалния уебсайт на производителя.
Yaku vibrati система, 32- или 64-битова
По принцип това е в основата на всичко, което написахме по-горе.
Virobnik предоставя драйвери за системи и с двата капацитета
В този момент решавате да го съхраните в RAM паметта си.
- Инсталирани са по-малко от 4 GB.
Този път имате инсталирана 64-битова система. 32-битов WindowsВашата работа ще бъде много по-красива. - Инсталирани 4 GB.
Независимо от факта, че самите 4 GB са теоретичната граница на RAM в 32-битовите системи, всъщност границата е цифрата в 3,5 GB. Ако инсталирате 32-битова система, тогава няма да са необходими приблизително 0,5 GB RAM. Това обаче не е основната причина за инсталиране на 64-битов Windows. Отдясно е, че оставащият vikorist ще има повече памет при анулиране на същите задачи, така че ще трябва да платите 0,5 GB за всичко, което ще похарчите за продуктивност.
32-битов Windowsще бъде най-добрият избор за вас. - Над 4 GB инсталирани.
Ако работите с 32-битова система, просто няма да използвате цялата си RAM и няма да можете да увеличите ресурсите на компютъра си. Не се колебайте и го инсталирайте 64-битов Windows.
Virobnik предоставя драйвери само за определен капацитет.
В този случай нямате голям избор, тъй като компютърът няма да работи нормално без драйвери. Инсталирайте системата, препоръчана от производителя.
Важно е, че критериите за подбор може леко да се различават от тези, които сме предложили. Например, собствениците на лаптопи на HP може да отбележат, че Hewlett-Packard, когато инсталира 4 GB RAM, често предоставя само драйвери за 64-битова система (и в този случай препоръчваме да инсталирате 32-битова система). Подобни ситуации са достъпни по-широко. По този начин дистрибуторът ви напомня, че имате големи слотове за RAM на вашия компютър и че те могат да се използват за увеличаване на обема на RAM.
Как да надстроите от 32-битова система до 64-битова система
Всъщност е невъзможно да се „надстрои“ до система с различен капацитет. Фундаменталните функции в механизмите на 32- и 64-битовия Windows не позволяват правилен преход от една версия към друга, без да запазите всичките си програми и файлове. Ще можете да постигнете чиста инсталация на системата.
Принтери