За Windows 7 (както и в предишния Версии на Windowsзапочвайки от XP) - възможността за работа на компютъра е премахната и е стартирана услугата за терминални връзки. За достъп до компютъра с работеща услуга се използва програмата "Достъп до отдалечения работен плот", тъй като е заключена във всички версии на Windows, започвайки от XP.
С робота останалата версия на протокола RDP (Remote desktop protocol v.7) остава и днес, в която роботът е силно модифициран с мултимедийни данни (предаване на видео и звук), както и повишена производителност.
Уважение! Достъпът до компютъра е възможен при всяко издание на Windows 7. И оста може да бъде достъпна само на компютър под професионална или максимална версия.
В тази статия ще ви кажа как да коригирате отдалечения достъп на компютъра keruvannyam Windows 7 И тогава ще се свържем с друг компютър чрез интернет или чрез мрежа. Имайте предвид, че в същото време на компютъра можете да стартирате по-малко от 1 coristuvach (включително отдалечения), така че когато отдалеченият coristuvach е свързан, всички останали активни coristuvach ще бъдат включени.
Как да премахнете отдалечения достъп на компютър под защита с парола Windows 7
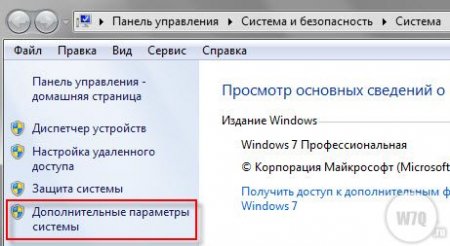
За да се свържете с компютър с подобрен отдалечен достъп
За да се свържете с такъв компютър, трябва да знаете IP адреса на компютъра или името на компютъра в мрежата.
За да разпознаете IP адреса, стартирайте командна линияи след това въведете командата "ipconfig" в него. Намерете връзката си от списъка (звук „връзка от местни линии” или „бездромна връзка”) и погледнете IPv4 адреса - ще трябва да наберете номера.
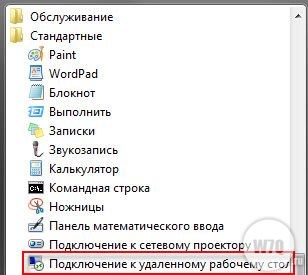
Реалните допълнителни параметри не са документирани
Както казах по-горе, връзката е свързана към протокола RDP и за връзката се използва порт 3389.
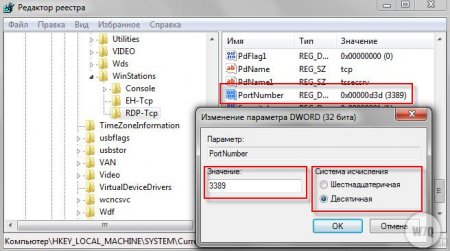
- Направете промени в защитната стена, позволявайки достъп от външната граница до новия порт.
- Свържете се с адреса на компютъра +:<новый номер порта>. Например: 192.168.1.100:55600. Това се дължи на факта, че ако не посочите изрично номер на порт, програмата за отдалечен достъпопитайте да се обадите на порт 3389.
Това е всичко, тъй като ви свърши храна (иначе не можете да излезете), можете да ги попитате във формата за коментар.
4
Обичам читателите на блога!
Днес искам да се придържам към тези, които вече са дешифрирани от една страна. работник в далечината Windows стил 7
. И си показах как да се свържа с друг компютър с помощта на инсталирания на двете машини софтуер. Въпреки това, rozpovіd ще бъде неточен, yakbi mi не бяха изненадани от събуждането в Възможности на Windowsза свързване към отдалечена работна маса - смрад!
Какво е необходимо да се обозначи пред тях, всъщност:
- Свързването с отдалечен работен плот ще бъде възможно или ако компютрите са в едно и също локално измерение, или ако видите статичен IP адрес за свързване към нов през Интернет.
— Отвореният достъп е възможен само на компютъра инсталиран Windows 7 Professional или Maximum издания, в този час можете да се свържете с нов компютър.
Настройка на отдалечен работен плот на Windows
Ако имате достатъчно умове, тогава нека започваме. Нека започнем с връзката към работната маса, за която щракваме десен бутонщракнете върху секцията "Компютър" в менюто "Старт" и отидете на "Захранване". Тук знаем артикула “ Допълнителни параметрисистема."
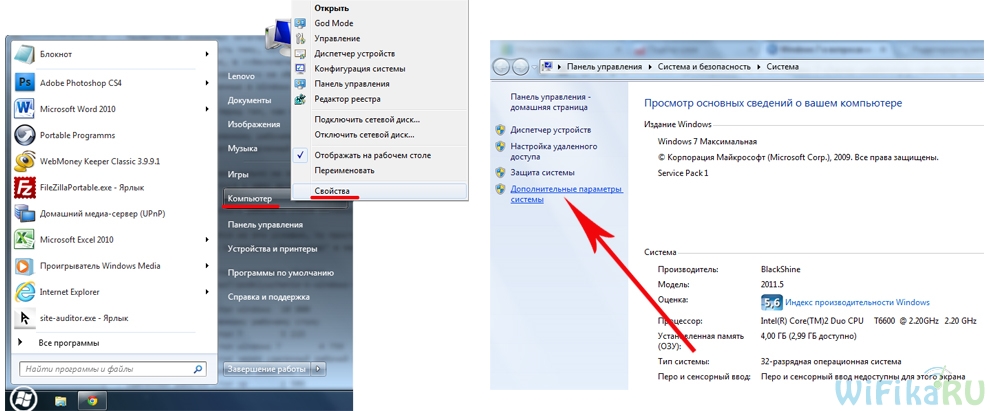
В новия прозорец отворете раздела „Отдалечен достъп“ и поставете отметка в квадратчетата, както е на екранната снимка по-долу - на „Разрешаване на свързване на отдалечен асистент към този компютър“ и „Разрешаване на свързване на компютри с всяка версия на работната таблица“. Тим, ти самият автоматично ще добавиш вината за свързването на защитната стена към връзката с другия компютър.
Можете също да кликнете върху бутона „Додатково“ и да разрешите проверката му с компютър (а ако сте свързани към работната маса, можете да видите само снимка, но не и да я проверите) и да зададете часа, който ще бъде въведен за сесията на кожата.
Можете да се свържете с компютър под Windows XP.
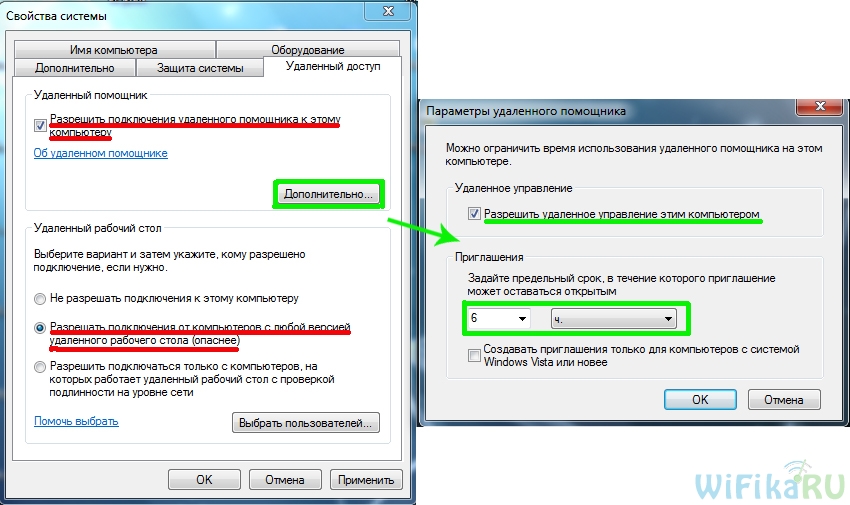
След това е необходимо да добавим нов koristuvach към системата, от който ще бъдем свързани към отдалечен компютър. „Старт – Панел за скрининг – Облачни записи на coristuvachs – Добавяне и преглед на облачни записи“.
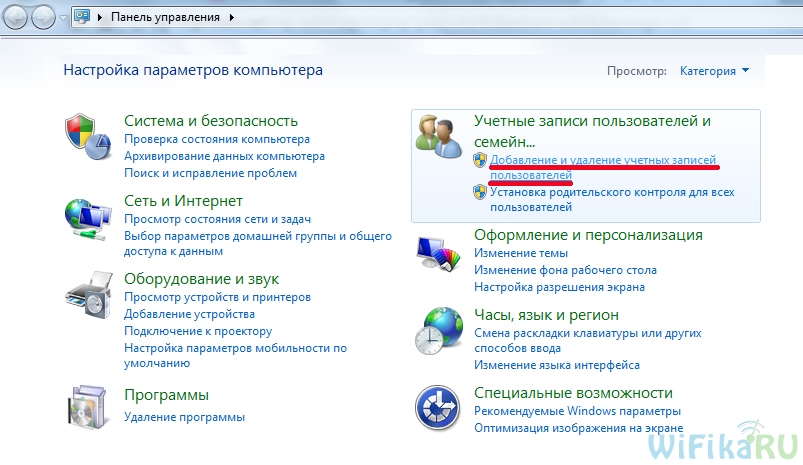
Създаваме нов потребител и му даваме ролята на администратор за пълен достъп до компютъра.

Obov'yazkovo зададе сгъваема парола - без ново решение стилът на работа в Windows не е осъществим! Tse да се бори след създаването на нов koristuvach. В списъка с пароли кликнете върху иконата на нашата нова и я изберете в менюто „Създаване на парола“.
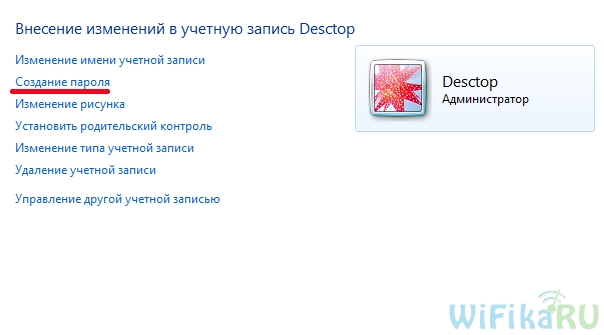
След това преминаваме към раздела с опцията „Отдалечен достъп“. Бутоните "Избор на Користувач - Добавяне - Добавково - Пошук" и знаем логина на създадения от нас нов системен администратор. Изберете йога и релеф "OK".
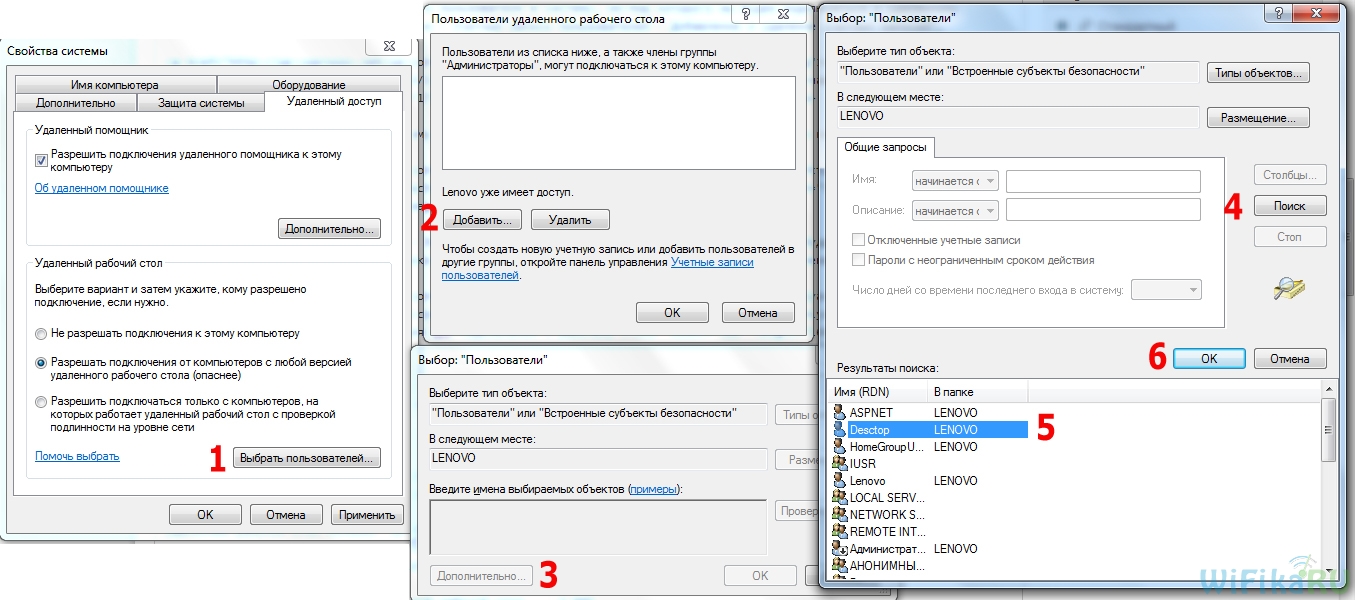
Тъй като е планирано да се свърже към компютъра само за връзка с компютъра, тогава от съображения за безопасност може да има смисъл да прикачим нашия нов користувач, така че когато завантажен Windows Vіn не се появява в менюто по избор, влиза под някакъв вид oblіkovy запис.
За кое демо в менюто "Старт" и на ред пишем " regedit» за регистър на wiki редактора.
Тук преминаваме по дълъг път във вътрешната папка:
HKEY_LOCAL_MACHINE\SOFTWARE\Microsoft\Windows NT\CurrentVersion\Winlogon \SpecialAccounts\UserList
Тези, които съм виждал, са смели, само в Windows XP - като правило 7 и 8 папки с данни са ежедневни, като моите, необходимо е да ги създадете сами. За това щракнете с десния бутон върху папката "Winlogon", дайте "Create - Distribute" и създайте нова папка "SpecialAccounts"
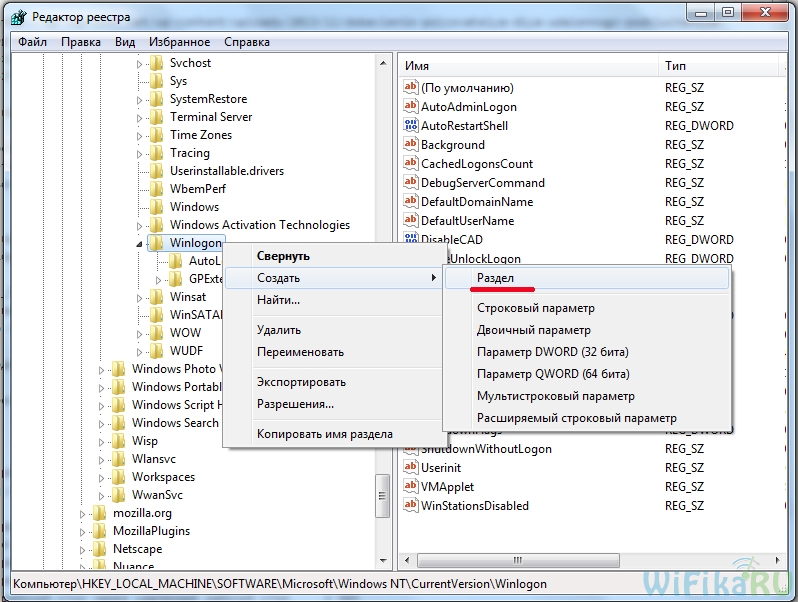
И в средата на папката по подобен начин създаваме още един - „UserList“.
Сега го въвеждаме, щракваме с десния бутон върху дясната страна на таблицата, де-може да е на място и избираме „Създаване на DWORD 32-битов параметър“.
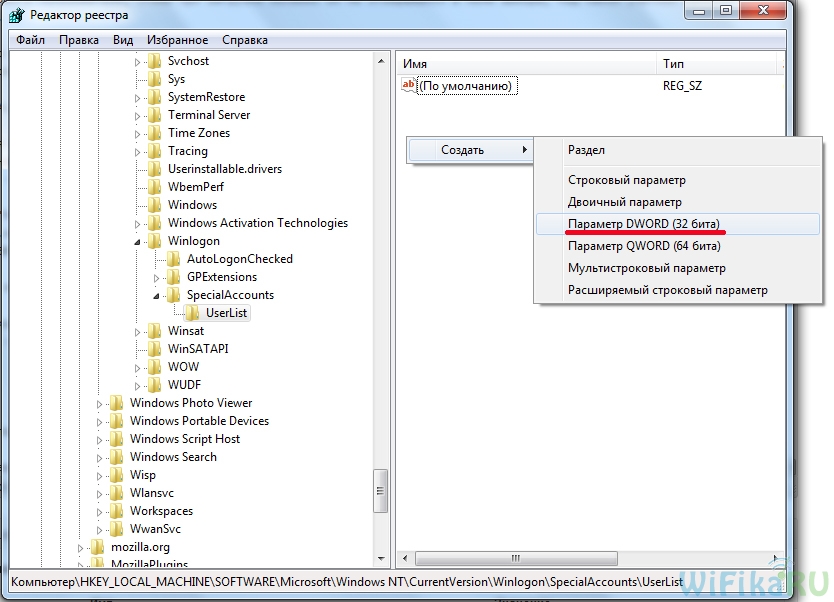
Ще нарека файла im'ya koristuvach, който искам да грабна. След това щракнете върху новия и в полето „Стойност“ въведете „0“ - ще добавим този запис за външен вид и той няма да бъде в списъка при стартиране на операционната система (ако все пак искате да отидете на нов, тогава ще трябва да натиснете клавишите в менюто "Ctrl+Alt+Del").

Последният щрих беше оставен на първия етап от създаване на отдалечен достъп до работния плот на Windows. Както казах, все едно всички работят за инструкции, значи защитна стена на windowsавтоматично разрешаване на връзка с компютър. Въпреки това, инсталирането на антивирусна или защитна стена на трета страна може да блокира атаката. За да не се случи е необходимо да разрешите връзка с вашия компютър на порт "3389" - с него работи самата услуга на отдалечената работна маса.
Вземаме всички корекции и изглежда, че s-pіd oblіkovogo запис z-тия компютър.
Как да се свържете с отдалечена работна маса?
Сега нека преминем към друг компютър, който искате да проверите първо. За кого отидете в секцията „Старт - Използване на програми - Стандартно - Свързване с отдалечен работен плот".
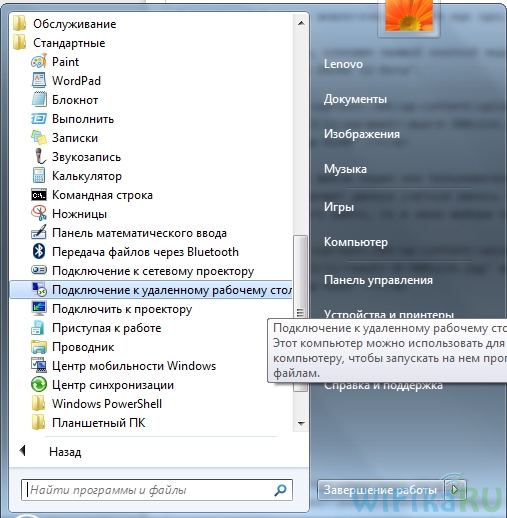
В новия прозорец въведете IP адреса на компютъра, към който ще се свържем () и релефно „Свързване“. Ако е така, цялото е локално, тогава въвеждаме вътрешния адрес. Ако вашият доставчик ви даде статичен адрес, който е уникален компютърен идентификатор в Интернет, можете да въведете същия ip и да го използвате на компютър.

Ако адресът е въведен правилно i Датски компютъротбелязано, тогава ще се появи, като ви подканва да въведете данните за вход и след това още един за паролата.

Ако системата е захранвана и имате доверие на връзката си - ние ще изчакаме и ще я използваме, за да премахнем работещия Windows стил на другия компютър. Сега можете да практикувате в новия просто така, yakbee и вие седнахте зад него самостоятелно.
Дания покроков алгоритъмобаче е подходящ за осъществяване на връзка за всички версии на ОС - като за избрано приложение на Windows 7, така за Уиндоус експи
Най-голямата задача е да настроите отдалечен достъп до компютър, който е свързан към Интернет чрез рутер.
Решение: пренасочете порта на рутера. Пренасочване на порт към име порт за публикуванеили до пристанището. В английската терминология термините са победоносни Пренасочване на портовеі Port Publishing.
Какво е прехвърлянето до пристанището
Пренасочване на порт - задаване на първия порт за повикване към шлюза (рутер, модем) с необходимия порт на целевата сграда в локалната зона (сървър, работна станция, колекция, камера, регистратор и др.)
А оста е някакъв порт за навигация, легнете по начина, по който искате да получите достъп до компютъра.
Как да конфигурирате отдалечен достъп чрез RDP (стил на отдалечена работа, терминал)
Връзките към протокола RDP са свързани към порт 3389 на целевия компютър. Какво е необходимо за растеж:
Крок 1 Разрешете RDP връзки на компютъра
Уважение! Възможно е да се свържете чрез отдалечена работна станция към следващите издания на Windows OS:
Windows XP Professional;
Windows 7/8.1 Professional;
Windows 7/8.1 Ultimate;
Windows 7/8.1 корпоративенЗа Windows XP Starter, Домашно издание, Windows Vista/7/8/8.1 Starter, Home Basic, Home Premium
За кого Мощност на системата(ПЕЧЕЛА+Пробив) Допълнителни параметри на системата:
Отидете в раздела Отдалечен достъп, поставете джъмпера на позицията Разрешаване на връзка с друг компютър, поставете отметка в квадратчето Разрешаване на връзка само от компютри, за които работни разстояния работният стил с автентичност на равни линии (препоръчително) и натиснете Добреза стосуване налащуване:

Крок 2 Създайте визуален запис на компютъра, под който можете да свържете користувача на отдалечената работна маса.
Wimoga #1. qia ob_koviy запис obov'yazkovo дължи майка парола. Vіdpovіdno към инсталации за заключване местна политикабезопасност, облачни записибез парола RDP връзката е блокирана. Позволява отдалечен достъп до публични записи, които не са криптирани с парола в политиките за сигурност. Tse създава заплаха от неоторизиран достъп от страна на злосторниците.
Wimoga #2. Yakshcho koristuvach НЕ е администратор локален компютър, йога трябва да се добави към групата. Можете да го направите по два начина.
Как да разрешите на coristuvachev без административни привилегии да се свърже с отдалечена работна маса
Първи начин.
Щракнете с десния бутон върху системния пряк път Tsey компютъркоито избират Управление:

Vіknі Куриране чрез компютърИзбирам Местни користувачи и групи => Користувачи:

Намерете необходимия користувач от списъка под плясканетовикличте його доминион:
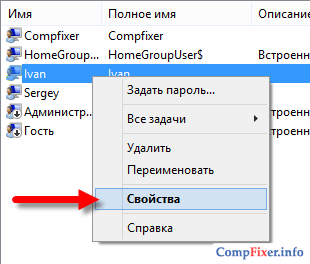
Отидете в раздела Членство в групатаи натиснете бутона Добавете:
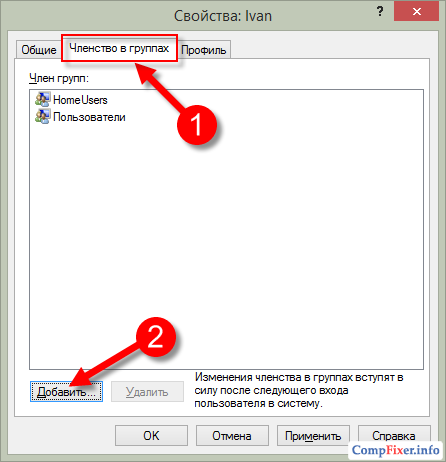
Натисни бутон Добавково:
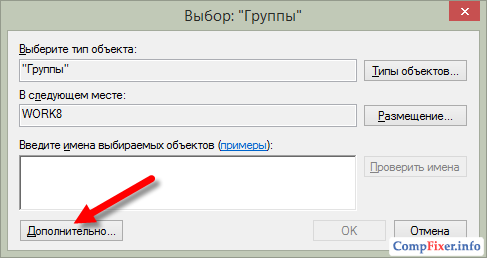
Да натиснем бутона Пошук:
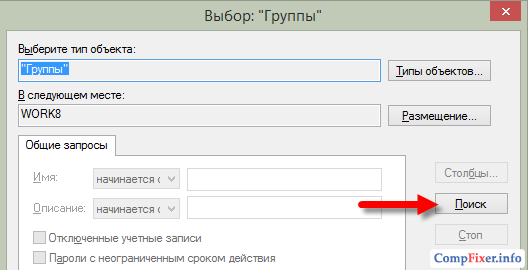
Вижте група в списъка Koristuvachі v_dalenogo работна масаи натиснете Добре:
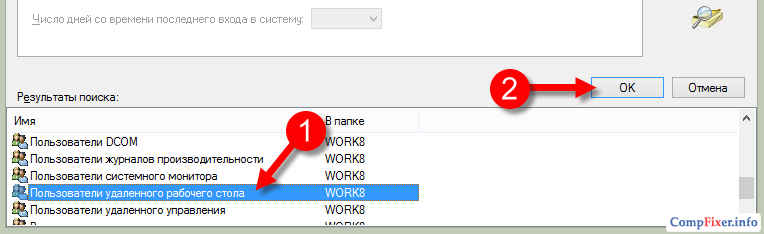
Vіknakh Групов изборі мощност:<пользователь> Натиснете ДОБРЕ:
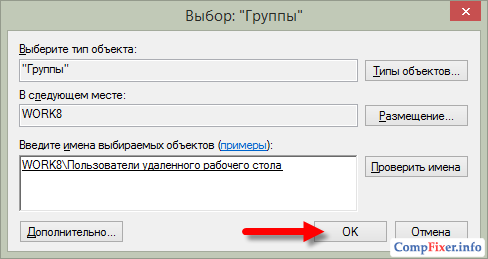
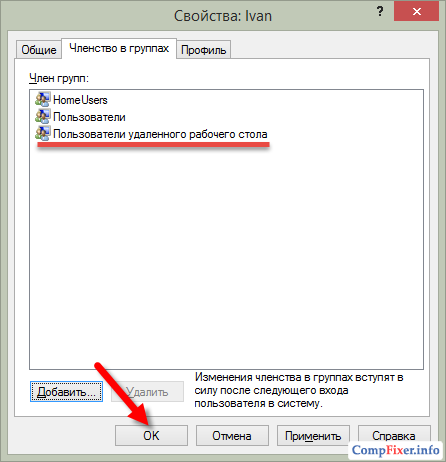
Методът е различен.
Обадете се за захранване на системата (Win+Break), натиснете Допълнителни параметри:
Отидете в раздела Отдалечен достъпи натиснете бутона Изберете koristuvachiv:

Натисни бутон Добавете:

Натиснете Добавково:

і Пошук:

От списъка изберете официалния запис на кореспондента, на когото искате да дадете права за отдалечен достъп, и натиснете Добре:
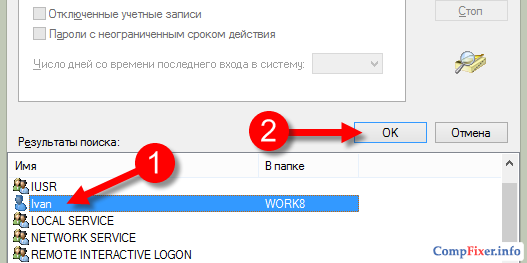
Сега натиснете Добрепри две предстоящи победи:

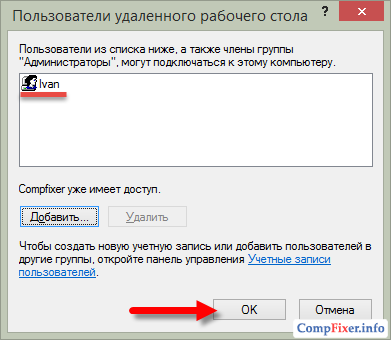
Крок 3 Създайте правило за преминаване на рутера, така че когато поискате задачи, портът за връзка да се пренасочва към порт 3389 на необходимия компютър.
IN D-Link рутериможе да се извика необходимото разпределение Виртуален сървър, като D-Link DIR-615:
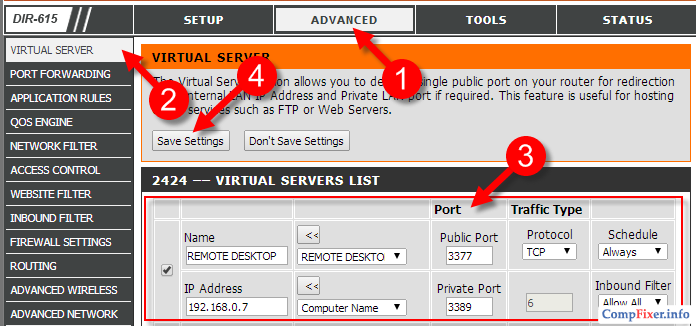
Така че виното може да се нарече Пренасочване на портове, як, например, в DIR-300:
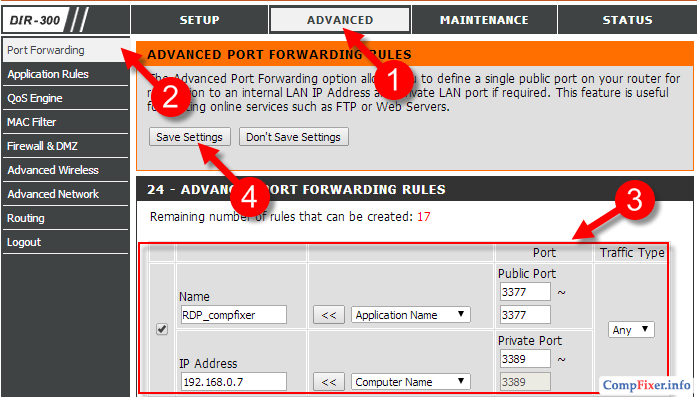
Същността е същата:
- Нека дадем достатъчно на моето управление;
- Проверете Нестандартен порт на рутера, който не е зает (поле обществено пристанище);
- Показва се на IP-адреса на целевия компютър в областта, където можете да използвате разстоянията на хоста (поле IP адрес);
- Посочете номера на порта, през който програмата или услугата се изпълняват на компютъра. По наше мнение, за услугата сървър за отдалечен работен плот, порт 3389 (поле Частно пристанище).
Ако вашият интернет доставчик даде на вашия рутер динамичен адрес, можете ръчно да потърсите услугата Dynamic DNS. Компанията D-Link разполага със собствена услуга, където е възможно да регистрирате интернет адрес (този домейн) без никакви разходи и да получите достъп до вашия рутер и локална мрежа чрез нов.
За да настроите Dynamic DNS, отидете на дистрибуцията ПОДДРЪЖКА, изберете pіdrozdіl Настройки на DDNSи натиснете силата Регистрирай се... за да отидете на сайта и регистрация на домейн. След това настройте синхронизация за домейна с IP адреса на рутера в областта ДИНАМИЧНИ DNS НАСТРОЙКИи го запазете с бутона Запазване на настройките:
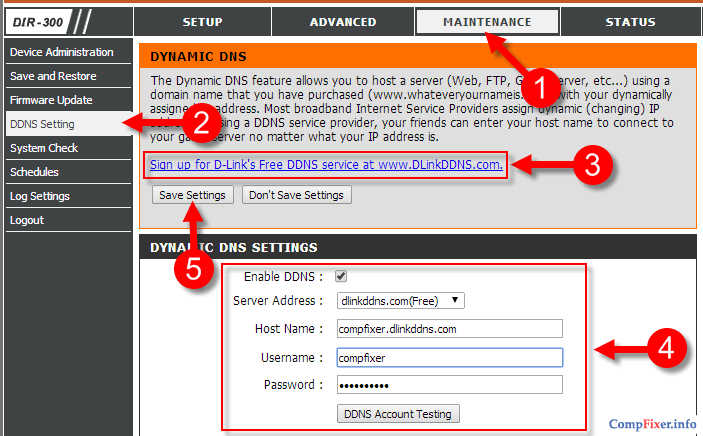
Ако е така, можете да се свържете не за IP адрес, а за адрес vash-adres.dlinkddns.com:port
Повторна проверка на връзката с компютъра чрез отдалечено работно бюро
Стартирайте сървърния клиент от отдалечени настолни компютри:
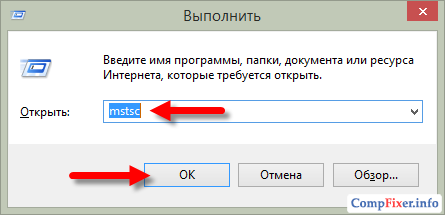
На терена Компютървъведете адреса и порта чрез знак с двойно разстояние. На терена Користувачвъведете вашето име и натиснете бутона Свържете се:
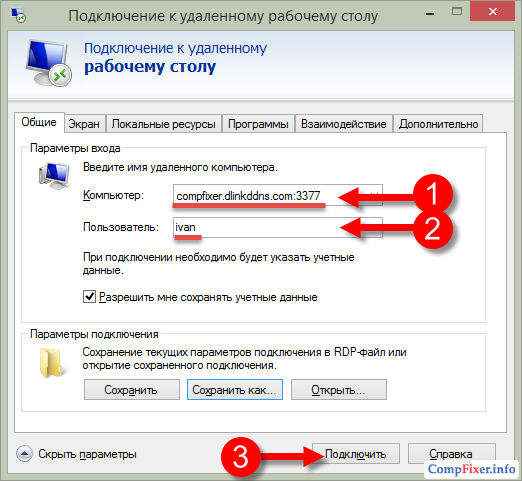
Инсталирайте квадратчето за отметка и щракнете върху бутона Свържете се:
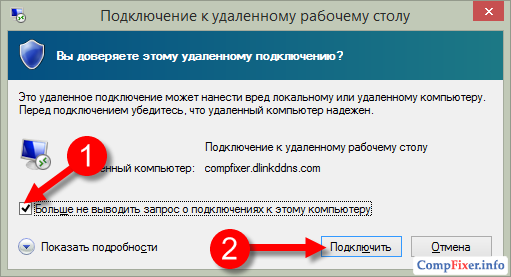
Сега въведете паролата на koristuvach, поставете отметка в квадратчето Запомнете облачните данниако не искате да въведете паролата веднага, въведете Добре:
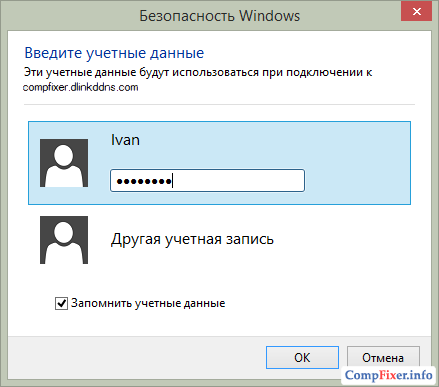
Ако някой може да ви каже за:
Не стигнах достатъчно, за да изкривя автентичността на отдалечения компютър. Искате ли да инсталирате връзка към всякакъв вид капка?Тук можете да поставите квадратче за отметка Няма повече заявка за връзка с друг компютърта стиснете Така:
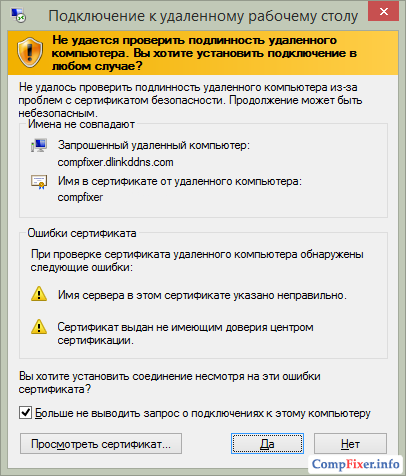
Всичко е лесно за завършване. V_dkrivaєmo Контролен панел -> Система и сигурност -> Система. Dali в лявата колона на съобщението „Инсталиране на отдалечен достъп“:
В клона „Визуална работна стомана“ е необходимо да изберете вида на връзката:
- Позволява връзка с компютри с всяка версия на отдалечения работен плот (не е защитена).Тази опция е подходяща за свързване на стари клиенти (версия на протокола за уеб връзка с отдалечен работен плот, по-ниска от 7.0), както и за свързване чрез Explorer (връзка с отдалечен работен плот).
- Позволете ми да се свържа само с компютри, в някои случаи стилът на работа е автентичен на равни начала.Тази опция е подходяща за свързване на клиенти от версия 7.0 към протокола за отдалечен работен плот.
За допълнителна помощ на бутона "Избор на потребителя" можете да зададете външния вид на записите на ползвателите, които могат да бъдат свързани към отдалечена работна маса. Същият ефект ще бъде, ако ръчно добавя външния вид на записа към групата „Koristuvachі vіddalenogo robochego таблица“. Отдайте уважение на тези, които са користувачи, които влизат в групата на администраторите, но все пак имат достъп до отдалечената работна маса.
Също така, имайте предвид, че поради промоции политиката за сигурност не позволява достъп до системата през бариера за облачни записи. празна парола. Том физически записможе да бъде защитена с парола(броя на администраторите, които влизат преди групата), в противен случай няма да можете да се присъедините.
Да атакуваме защитната стена. Трябва да отворите TCP порт 3389, за да се свържете. Ако на компютъра няма повече инсталирана защитна стена на Windows, тя ще се настрои автоматично, не е необходима допълнителна работа. Когато сте свързани с интернет чрез рутер, не забравяйте да препратите порт 3389, така че майката да има достъп извън границите на локалната мрежа. .
Свързване към отдалечена работна маса зад помощта на стандартен клиент
Версията на протокола се поддържа от нашия клиент на по-късна дата. За кой клиент да стартира (звук vin в менюто Старт -> Програми -> Аксесоари -> Свързване с отдалечения работен плот). Дали кликнете върху иконата вляво горна торба vykna, че в менюто избираме елемента "За програмата":


В долната част на прозореца ще бъде посочена версията на протокола.
Ако версията на протокола е по-ниска от 7.0, е необходимо да актуализирате клиента, в противен случай намалете нивото на защита в настройките на сървъра (до „Разрешаване на връзка към компютри с всяка версия на отдалечения работен плот (не е защитена)“). Можете да получите клиент от протокол за поддръжка 7.0 тук:
Сега клиентът стартира и накрая е затворен. За достъп до dodatkovim nalashtuvannyamнатиснете бутона Параметри. Vіknі z'yavlyayutsya dodatkovі отметки.
Загални отметка.

За полето Компютър посочете ip-адреса или името на домейна на компютъра, към който е свързана връзката.
На полето Користувач е възможно да се нарече Користувач от отдалечена работна маса.
Опцията „Позволете ми да запазя външния вид на данните“ е приложима само в този случай, ако имате достъп само до компютъра (или по-скоро го оставите неизвестен).
За запазване на параметрите за достъп е натиснат бутон „Запазване на Як“.
Екранен раздел.

В клона "Nalashtuvannya vіdobrazhennya" изберете размера на отдалечената работна маса.
При razdіlі Kolori избираме дълбочината на цвета. За по-големи почви се препоръчва да се монтира по-малка дълбочина.
Отметка "Местни ресурси".

Споделен "Видален звук". Тук можете да регулирате звука (на локалния или отдалечен компютър).
Разширена клавиатурата. Тук се дава приоритет на ключовете между локалния и отдалечен компютър. Отдайте уважение, каква комбинация CTRL+ALT+DELСтартирайте Viklikatime dіyu на локалния компютър. Сменете го на отдалечен компютър CTRL+ALT+END.
Разпределени „Местни прикачени файлове и ресурси“. Опцията "буфер на клип" позволява обмен на данни между локални и отдалечени компютри чрез клипборда. Опцията Printer ви позволява да печатате локален принтерот отдалечена работна маса. Бутонът Report ви позволява да свържете локални дискове към отдалечената работна маса, повреди и други прикачени файлове (не знам какво да правя с него). Екранната снимка по-долу показва връзката местен диск E:

На отдалечената работна маса свързаните дискове се показват на компютъра.
Отметка на програмата. Тук можете да посочите програми (на отдалечен компютър), така че трябва да стартирате прозорец на входа на системата.
Отметка Добавково.

Тук можете да регулирате производителността на угара в дебита на канала.
Връзка с отметка. Всички параметри са оставени без промени.
След като зададете всички опции, отидете в раздела Global и създайте пряк път от избраните параметри на връзката (бутон Save). След това се натиска бутона Connect. За да се появи в прозореца на "оставащият аванс":
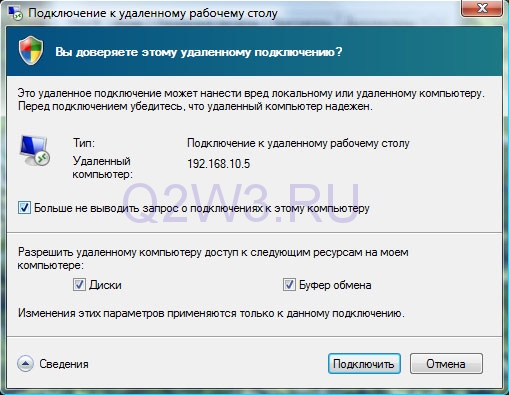
Свързване с отдалечен работен плот чрез Explorer (връзка към отдалечен работен плот/tsweb)
Преди кочана на сървъра е необходимо.
На сървъра в секцията "Отдалечен достъп" (Контролен панел -> Система и сигурност -> Система. Да, в лявата колона можете да зададете "Настройване на отдалечен достъп") опция "Разрешаване на връзка към компютри с всяка версия на отдалечения работен плот "небезопасен)":
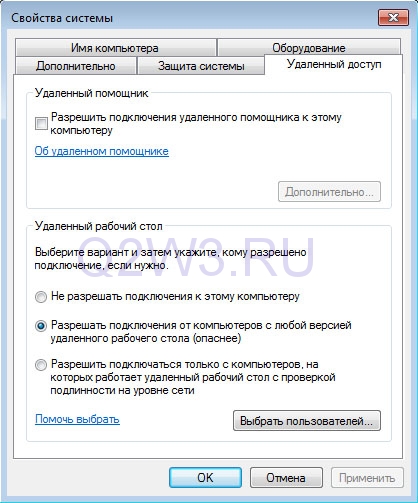
Необходимо е да се свържете чрез Explorer.

В планините ще има предупреждение за инсталирането на ActiveX superbud. Robimo щракнете с десния бутон зад предната част и в менюто изберете елемента "Стартиране на Nadbudova":

На искането „Изпълнете този елемент за обхождане на ActiveX“ Виконати отговори:
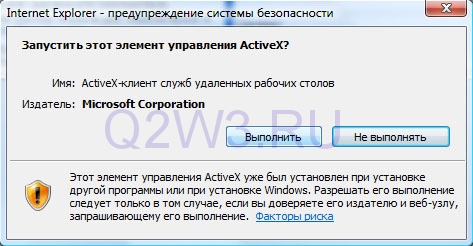
След това се върнете към уеб страницата. В полето Сървър: въведете ip-адреса или името на домейна отдалечен компютър(Въвеждам локалния адрес 192.168.10.5). В полето за разширение изберете разширението на отдалечената работна маса. Опцията „Изпращане на публични данни за тази връзка“ е приложима само като поточн локален акаунт на заведения и на отдалечен компютър.

Натискане на Connect. Показване, в което можете да активирате/деактивирате синхронизирането на клипборда, както и да свържете локални принтери към отдалечен работен плот.
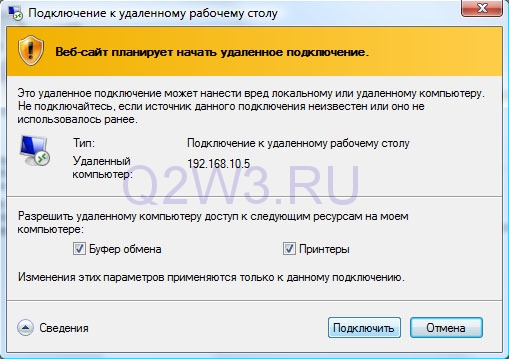
Отново натиска Connect и екранът за вход се отваря пред нас:

Начало > Операционни системи > Windows
Връзка с Windows 7 чрез "Стил на отдалечена работа"
В Windows 7 (както и в по-старите версии на Windows, започвайки с XP) е възможно да се работи на компютър и е стартирана услугата за свързване на терминала. За достъп до компютъра с работеща услуга се използва програмата "Достъп до отдалечения работен плот", тъй като е заключена във всички версии на Windows, започвайки от XP.
С робота останалата версия на протокола RDP (Remote desktop protocol v.7) остава и днес, в която роботът е силно модифициран с мултимедийни данни (предаване на видео и звук), както и повишена производителност.
Уважение! Достъпът до компютъра е възможен при всяко издание на Windows 7. И оста може да бъде достъпна само на компютър под професионална или максимална версия.
В тази статия ще ви кажа как да настроите отдалечен достъп на компютър под Windows 7 и след това да се свържете с компютъра си чрез интернет или чрез мрежа. Имайте предвид, че в същото време на компютъра можете да стартирате по-малко от 1 coristuvach (включително отдалечения), така че когато отдалеченият coristuvach е свързан, всички останали активни coristuvach ще бъдат включени.
Как да премахнете отдалечения достъп на компютър под защита с парола Windows 7
За да се свържете с компютър с подобрен отдалечен достъп
За да се свържете с такъв компютър, трябва да знаете IP адреса на компютъра или името на компютъра в мрежата.
За да определите IP адреса, стартирайте командния ред и в новия въведете командата "ipconfig". Намерете връзката си от списъка (кажете „локална връзка“ или „връзка без дронове“) и погледнете IPv4 адреса – също ще трябва да наберете нужните номера.
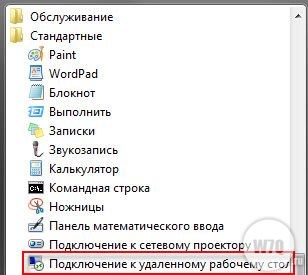
Реалните допълнителни параметри не са документирани
Както казах по-горе, връзката е свързана към протокола RDP и за връзката се използва порт 3389.
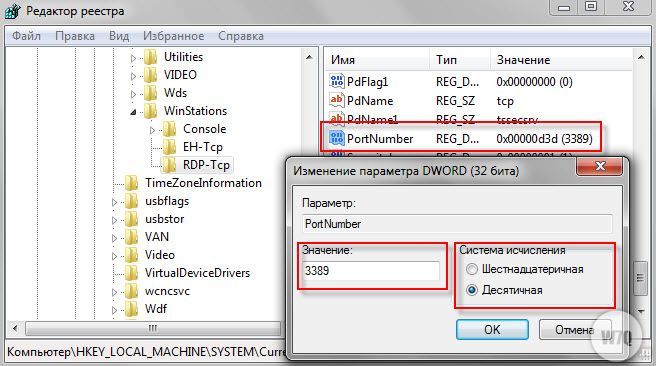
- Направете промени в защитната стена, позволявайки достъп от външната граница до новия порт.
- Свържете се с адреса на компютъра +:<новый номер порта>. Например: 192.168.1.100:55600. Това се дължи на факта, че ако не посочите изрично номер на порт, програмата за отдалечен достъп ще се опита да се свърже с порт 3389.


